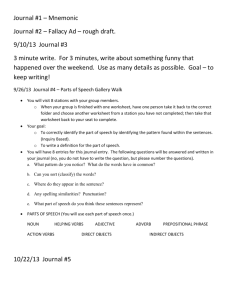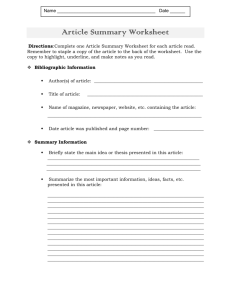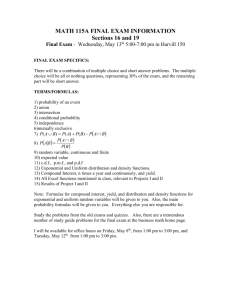Math 2355
advertisement

Math 2355 - Lab 3 (10pts) The purpose of Lab 3 is to: 1. Investigate financial applications using Excel. You will learn to program Excel to do analysis. 2. Look at some of Excel’s built-in features using the Insert Function on the Formulas tab. 3. Learn the difference between absolute and relative referencing. To begin, you will compare simple and compound interest on a principal of $10,000 (a single investment), at an annual rate of 6%, for an 8-year period. In order to compare the 2 types of interest, assume that the compound interest is compounded annually. To do this comparison you’ll need to create a detailed chart by following the directions below so you can perform some What-If Analyses later. - Open your Excel file and name the page after L2, “L3 Simp vs. Cmpd”. In A1 through F15, enter the following information: A 1 2 3 4 5 6 7 8 9 10 11 12 13 14 15 Principal = Rate = B C 10000 6% Simple Total Interest using per period Simple Int D E F Compound Total Interest using per period Cmpd Int Period 0 1 2 3 4 5 6 7 8 - You will define Period 0 as the point in time when you invest the $10,000. Therefore in C7, enter: =B1 in F7, enter: =B1 By defining the worksheet in this manner, you later will simply be able to change the value of the principal in B1 and observe the results throughout the worksheet (this will allow you to perform a What-If Analysis). - In B8, you can enter the formula for the interest obtained using simple interest. By definition, simple interest for any complete period is always the same, and is calculated by “simply” multiplying the principal by the rate ($10,000*6% or 10000*0.06). Excel recognizes the “%” sign, and automatically converts it to 0.06 in its calculations. Therefore, in B8, enter: =$B$1*$B$2 You can either type the dollar signs or, after typing =B1, hit the F4 function key, then type *B2 and again hit the F4 function key. The F4 function key toggles the different choices for referencing. Here you are using absolute cell referencing ($B$1 instead of B1). This is because you are going to copy the formula into cells B9 through B15, and the (simple) interest accrued will always be the same value. By using absolute cell referencing, the formula will not change when you copy it across rows and/or columns. See the explanation of absolute and relative referencing on the next page. 2 In general: We will use “absolute referencing” ($B$1) and “relative referencing” (B1). With absolute referencing, when you copy or move a formula from one cell to another, the part of the formula with absolute referencing DOES NOT CHANGE; with relative referencing, when you copy or move a formula from one cell to another, the part of the formula with relative referencing changes relative to the number of moves from the old cell to the new cell. For example, when you copy the formula, =(-$A$2/$A$1)*A1+A2, from A3 to B3, the formula in B3 will appear as =(-$A$2/$A$1)*B1+B2; and when you copy the formula, =(-$A$2/$A$1)*A1+A2, from A3 to C3, the formula in C3 will appear as =(-$A$2/$A$1)*C1+C2. Again, any part of a formula with absolute referencing never changes no matter where the formula is moved. However, if the formula contains relative referencing, then, for example, if you move the formula three cells down and two cells over, the formula will change relative to the number of moves. See the illustration below where the formula was moved from A1 to C4. A B C =(-A4+B3*$A$2/B3*A4) 1 2 3 =(-C7+D6*$A$2/D6*C7) 4 The absolute referencing stayed the same ($A$2), the relative reference moved all referenced locations three cells down and two cells over (A4 to C7 and B3 to D6). There are also what are called mixed references where only the row part is absolute and the column is relative (e.g. =A$4) or the column is absolute and the row is relative (e.g. =$A4). Pressing the F4 key, after having entered =A4 into the cell, will change the formula to =$A$4, pressed a second time it will show =A$4, pressed again it will change to =$A4 and finally, pressed a fourth time you will see the original formula =A4. Useful tip: A cell formula can be edited by either double-clicking on the cell with the formula or by pressing F2 to edit it. Press the enter key when you are through editing the formula. - With B8 highlighted, copy the formula into B9 through B15 by positioning the arrow in the lower right corner of B8 and then dragging the fill handle through B15 (hold the left mouse key down until you reach B15, then release it). - You can now calculate the total amount of money for each period by summing the interest for a specified period with the accrued amount up to that time. In C8, enter: =C7+B8 (C7 is the accrued amount and B8 is the earned interest on the principal). Useful tip: Instead of typing =C7+B8 directly, click on cell C8 and type =, then click on cell C7, then type +, click on cell B8, and then hit enter. - Copy the formula in C8 into C9 through C15. Note that relative cell referencing (not absolute) is used here, since the accrued amount changes with each period. The worksheet on the following page is now observed: 3 A Principal = Rate = B C 10000 6% Simple Total Interest using per period Simple Int D E F 1 2 3 Compound Total 4 Interest using 5 per period Cmpd Int 6 Period 7 0 10000 10000 8 1 600 10600 9 2 600 11200 10 3 600 11800 11 4 600 12400 12 5 600 13000 13 6 600 13600 14 7 600 14200 15 8 600 14800 - You now will compute the compound interest columns. In E8, enter: =F7*$B$2 Note the mix of relative and absolute cell referencing. The absolute cell referencing ($B$2) is needed since the rate never changes, while the relative cell referencing is necessary since compound interest is based on the amount present in the account when interest is computed and, unlike simple interest, changes for each period. - Copy the formula in E8 into E9 through E15. Several 0’s will appear since the formulas are based on numbers in F8 through F15, which have not been entered yet. - In F8, enter: =F7+E8 (F7 is the accrued amount and E8 is the earned interest on that amount) Copy the formula in F8 into F9 through F15. The following worksheet is now observed: A B C 1 2 3 4 5 6 7 8 9 10 11 12 13 14 15 Principal = 10000 Rate = 6% Simple Interest per period Period 0 1 600 2 600 3 600 4 600 5 600 6 600 7 600 8 600 D E F Total using Simple Int Compound Interest per period Total using Cmpd Int 10000 10600 11200 11800 12400 13000 13600 14200 14800 600 636 674.16 714.6096 757.486176 802.935347 851.111467 902.178155 10000 10600 11236 11910.16 12624.77 13382.26 14185.19 15036.3 15938.48 This worksheet will allow you to easily observe the difference between simple and compound interest. Often it helps to see the formulas you entered so you can find mistakes. To show all formulas at once, hold down the Ctrl key and press the tilde key (to the left of the 1 key). Once you have found your error, the same keystroke combination returns the sheet to its original state. 4 You can also perform What-If Analyses by simply varying the values in B1 and B2. For example, change B1 to 20000 and B2 to 8%, and you will observe the following worksheet: A 1 2 3 4 5 6 7 8 9 10 11 12 13 14 15 B Principal = 20000 Rate = 8% Simple Interest per period Period 0 1 1600 2 1600 3 1600 4 1600 5 1600 6 1600 7 1600 8 1600 C D Total using Simple Int 20000 21600 23200 24800 26400 28000 29600 31200 32800 E F Compound Interest per period Total using Cmpd Int 1600 1728 1866.24 2015.5392 2176.782336 2350.924923 2538.998917 2742.11883 20000 21600 23328 25194.24 27209.7792 29386.56154 31737.48646 34276.48538 37018.60421 You can also easily extend the worksheet for additional periods by highlighting A15 through F15, positioning the arrow in the lower right corner of F15 and then by dragging the fill handle you can copy the formulas through as many additional periods as you wish (hold the left mouse key down until you reach the additional number of rows (periods) that you wish, then release it). Consider another problem involving an annuity: Suppose you wish to make monthly payments of $200 at the end of each month for 2 years, into an account paying 12% annual interest compounded monthly. How much money will you have? (Note that the number of periods is: n =2*12= 24, and the interest rate per period, the periodic interest rate, is: i = 12%/12= 1%) Add a new sheet, move it to the end of the book and rename it “L3 Annuity Ex”. Then, in A1 through C9, enter the following information: A 1 2 3 4 5 6 7 8 9 Payment= Rate/per = # periods= Period 0 1 2 3 4 B 200 1.00% 24 Interest C Total Note that you will calculate the formulas for periods 0 through 4 and then extend the worksheet for additional periods (as discussed in the previous example). - In C5, enter the first payment of $200 by: =$B$1 (B1 is the constant payment) - In B6, enter the interest, calculated by: =C5*$B$2 (C5 is the accrued amount and B2 is the rate) 5 - Copy the formula in B6 into B7 through B9 (you will see a string of zeros) - In C6, enter the formula: =C5+B6+$B$1 (C5 is the accrued amount, B6 is the interest on that amount, and B1 is the additional constant payment) - Copy the formula in C6 into C7 through C9 -Format the payment amount, the interest amounts and the totals as dollars to 2 decimal places. You can do this using the Number group on the Home tab or by right mouse button clicking and choosing Format Cells… The following worksheet should be observed: A 1 2 3 4 5 6 7 8 9 Payment= Rate/per = # periods= Period 0 1 2 3 4 B $200.00 1.00% 24 Interest $2.00 $4.02 $6.06 $8.12 C Total $200.00 $402.00 $606.02 $812.08 $1,020.20 Extend the worksheet through period 24. Do this by highlighting A9 through C9, position the arrow in the lower right corner of C9 and then drag the fill box handle through the 24th period (hold the left mouse key down until you reach period 24). - You should observe a final answer of $5,394.69 in the 24th period (end of 2 years). Finally, you will look at one of Excel’s built-in financial features, Future Value (FV), and use it to solve the previous problem. - Highlight any empty cell on the worksheet, go to the Insert Function group on the Formulas tab. Click on the drop down feature of the Financial command button and from the list choose FV. The following box is displayed. 6 To solve the previous problem, for Rate, enter: 1%; for Nper, enter: 24; for Pmt, enter: -200 (the negative sign is necessary since this is an “out of pocket” payment); Pv (default 0 - present value of a lump sum payment) and Type (default 0 - payment made at end of period) may be left blank. The answer will be observed at the bottom, left corner to the right of Formula result =. Upon completing the above entries you should see this box: By clicking on OK, the value $5,394.69 is entered on the worksheet in the cell that was highlighted when the Insert Function was originally activated. If a series of ########’s appear in the cell, you must widen the cell (and entire column). One way to do this is to double click on the line between the top column letter of the column your entry is in and the next column letter. 7 To solve a problem such as the first one (what is the future value on a principal of $10,000 (a single investment), at an annual rate of 6%, for an 8-year period), you could call up the Insert Function and enter the following information into the Future value (FV) formula. Note the Pv of -10000. The negative sign is necessary since this is “out of pocket” money. The answer of $15,938.48 in the lower left corner is the same that was found with the formulas in the worksheet. The main advantage of the worksheet approach is that you can observe accumulated interest and payments over all periods, and it is very easy to program What-If Analyses, such as a sudden lump-sum payment, say in the 15th period of a 36 period annuity. It is particularly powerful when analyzing loans. 8 Lab 3 – Math 2355 – Spring 2016 Name: (10pts) ______________________________________ Discussion Section: ____________ Due Date: February 19th by 8:30am. 1. Add a new sheet to your file, move it to the end, and rename it “L3 #1”. Construct an Excel table comparing simple interest and compound interest on a principal of $25,000 for a 4-year period at an annual interest rate of 4.22%, compounded monthly. Only the principal, interest, and number of compounding periods should have to be changed for the whole table to change. Note, you will need to think about how you should write formulas for the columns labeled Cumulative Simple Interest Earned (the total simple interest earned to that point) and Cumulative Compound Interest Earned (the total compound interest earned to that point). I suggest that you use the number of interest accruing periods per year in conjunction with the number of periods. There are other ways. Work a few periods by hand and look for the formula pattern. Use the table constructed in Excel to fill in the following chart: End of Cumulative Simple Total Accrued With Cumulative Compound Total Accrued with Period Interest Earned Simple Interest Interest Earned Compound Interest 11 months 2.25 years 40 months Type your name in F1, your student ID number in F2. Use the Ctrl ~ sequence to cause all formulas to show and then adjust the column widths. Format the area to fit to one page and print this sheet of formulas. Hint: Print to 1 page wide by 1 page tall using the Page Setup command. Control P will open the print window. Under settings choose Fit Sheet on One Page from the bottom group and print. Be sure to attach this page to your lab as it is worth points. Do the same keystroke sequence to return the worksheet to its original state. 2. Add a new sheet to the end of your file and rename it “L3 #2”. Hint: Sheets can also be added to a file by clicking on the New Sheet icon (a + symbol) to the right of your named sheets. It will automatically put the new sheet at the end. Either construct a table or use an Insert Function to answer the following: Suppose you deposit $600 each month for the duration of 30 years in an account paying 8.35% compounded monthly. How much money will you have at the end of the 30 years? Hint: You may, for example, enter .05/12 for a monthly periodic interest rate of 5%. You don’t have to calculate the value ahead of time. Number of periods = ____________________ Periodic interest rate = ____________________ Answer: ______________________________________ 3. Add a new sheet to your file, move it to the end, and rename it “L3 #3”. You open a savings account and a one-time deposit of $40,000 is made. The account earns an annual rate of 9.43% compounded quarterly. How much money will you have at the end of 40 years? Which insert function will solve this problem? ____________________ Number of periods = ____________________ Periodic interest rate= ____________________ Insert Function Answer: ______________________________________