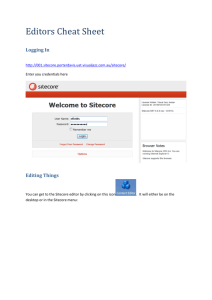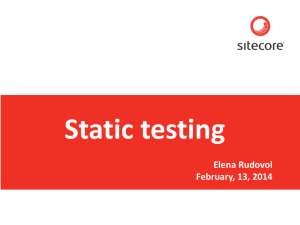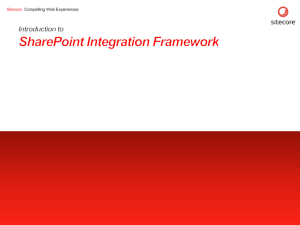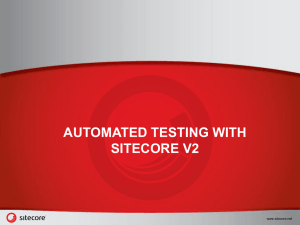Installing Sitecore 5.3 - the Sitecore Developer Network
advertisement

Installing Sitecore 5.3 ......................................................................................................................................1
Introduction .................................................................................................................................................1
5.3 Differences from Previous Versions ............................................................................................................1
Hardware and Software Requirements .............................................................................................................2
Overview .....................................................................................................................................................4
Installation ..................................................................................................................................................4
SQLite Configuration .....................................................................................................................................7
Microsoft SQL Server Configuration .................................................................................................................7
Forums Module and CommunityServer ............................................................................................................8
Configuring IIS .............................................................................................................................................9
Testing ........................................................................................................................................................9
Visual Studio .NET 2005 .............................................................................................................................. 10
The Sitecore File Systems ............................................................................................................................ 10
Runtime (Content Delivery) ............................................................................... Error! Bookmark not defined.
Minimal Configuration....................................................................................................................................4
Default Cleanup .......................................................................................................................................... 11
Troubleshooting.......................................................................................................................................... 13
Installing Sitecore 5.3
Introduction
This document provides installation and configuration instructions for Sitecore 5.3 but do not account for release
management considerations, integration, development, test, production and/or other environments or content delivery
(runtime) environments. While browser-based client-only machine requirements are defined herein, the remainder
applies to machines running server components of Sitecore which includes development instances. Instructions for
upgrading from previous versions are provided elsewhere. Additional resources to investigate include:
o
http://sdn5.sitecore.net/Products/Sitecore%20V5.aspx
o
http://sdn5.sitecore.net/Products/Sitecore%20V5/Installation%20Guide.aspx
o
http://sdn5.sitecore.net/Products/Sitecore%20V5/Installation%20Guide/Installing%20Sitecore/PostInstallation%20Steps/Resolve%20Security%20Issues.aspx
o
http://sdn5.sitecore.net/Products/Sitecore%20V5/Installation%20Guide/Installing%20Sitecore/PostInstallation%20Steps/Tighten%20Server%20Security.aspx
o
http://sdn5.sitecore.net/Articles/Administration/Sitecore%20Performance.aspx
Use of the setup executable as described at http://sdn5.sitecore.net/Products/Sitecore%20V5/Sitecore%205,-d,3%20BETA/Installation.aspx can eliminate much of the manual effort required to configure the .zip distributive.
Knowledge of configuration internals can be valuable in troubleshooting and some additional steps may be required
even with the executable. Keep up to date on performance, security, troubleshooting and other issues using the
Sitecore 5 Developer Network (http://sdn5.sitecore.net), especially before installing a production instance.
IIS security hardening should be applied only after Sitecore has been installed (see Security).
5.3 Differences from Previous Versions
Sitecore 5.3 contains a few important differences from previous versions which can affect installation:
A setup executable provides simplified configuration (the .zip distributive must still specify a default database
configuration providing altnerate configuration files for the others)
Sitecore 5.2 and 5.3 require ASP.NET 2.0
The “dist” folder representing the Sitecore document root has been renamed “WebSite”
The much of the data folder has been moved to a Data folder sibling to the WebSite directory
Some configuration details have been moved out of web.config into files under /App_Config
Read more about what’s new in Sitecore 5.3.
mailto:support@sitecoreusa.com
1:17
Hardware and Software Requirements
Installing Sitecore 5.3
Service Pack 2 is required for all machines running Windows XP; Service Pack 1 is required for Windows 2003. Use
Microsoft Windows Update (http://windowsupdate.microsoft.com) to patch, install the appropriate version(s) of the
.NET framework and reboot until the site reports no remaining relevant updates are available.
Sitecore highly recommends Microsoft SQL Server 2005 running on a separate machine for servers, Microsoft SQL
Server Express Edition and Visual Studio .NET 2005 for developer workstations. It is generally preferable to install IIS
at the time of or before the .NET framework rather than after .NET has been installed. These instructions assume a
patched instance of Windows XP Professional SP2 or Windows Server 2003. To verify, choose Start > Control Panel >
System and look on the General tab.
Some antivirus Software can be detrimental to performance of ASP.NET applications such as Sitecore. Use only those
antivirus scanners certified for the operating system (see http://cert.veritest.com/CfWreports/server).
All hardware should meet the minimum criteria outlined by Microsoft and/or other respective software vendors for the
relevant component configurations such as a Windows XP workstation or Windows 2003 ASP.NET server.
Minimum Client Requirements
Pentium IV
512MB RAM
Patched Microsoft Internet Explorer 6 Service Pack 1 with MSXML4 or better required for Sitecore Desktop
user interface, Firefox for WebEdit, Preview, Content Editor and Workbox
256K or faster network connection to Sitecore server
1024x768 or greater resolution (higher resolution may be required for some features and/or modules)
Minimum Development Platform Requirements
See Minimum Client Requirements
1 GB RAM
Patched 32-bit Microsoft Windows XPSP2 or 2003SP1 with IIS and ASP.NET 2.0
Microsoft SQL Express Edition running locally highly recommended, SQL Server 2000 or 2005 optional
Microsoft Visual Studio .NET highly recommended
Patched Microsoft Internet Explorer 6 Service Pack 1 with MSXML 4 or better required for Sitecore Desktop
Minimum Server Requirements
In addition to typical IIS/ASP.NET server requirements defined by Microsoft, a Sitecore server should meet the
following criteria:
See Minimum Client Requirements if the server will also be used as a Sitecore client
Pentium IV, dual CPUs recommended
2 GB RAM, 4GB recommended
Patched 32-bit Microsoft Windows XPSP2 or 2003SP1 with IIS and ASP.NET 2.0
Microsoft SQL Server on a separate machine highly recommended
Projecting hardware requirements to meet specific requirements depends on too many variables to be covered here;
see http://sdn5.sitecore.net/Articles/Administration/Sitecore%20Performance.aspx.
Also visit the following link for additional information:
http://sdn5.sitecore.net/Products/Sitecore%20V5/Sitecore%205,-d-,3/Installation/requirements.aspx
mailto:support@sitecoreusa.com
2:17
Installing Sitecore 5.3
Prerequisites
Before installing Sitecore 5.3, obtain:
Access to Sitecore Developer Network (http://sdn5.sitecore.net) – contact a local sales office or partner
manager
The current Sitecore 5.3 executable installer (preferred) or .zip distributive and an extraction tool such as:
o
http://www.7-zip.org (7-Zip)
o
http://www.izarc.org (IZArc)
o
http://www.rarlabs.com (WinRAR)
o
http://www.winzip.com (WinZip)
Microsoft SQL Server 2000, 2005 or 2005 Express Edition installed and patched (optional, on separate servers
as appropriate)
SQL Server 2000 (http://sdn5.sitecore.net/Resources/Tools/Database%20Installer.aspx) or SQL Server 2005
(http://sitecore.blogspirit.com/archive/2005/11/24/sitecore-database-installer-for-net-2-0-enhanced.html)
database installation tool (optional)
Visual Studio .NET 2005 (optional)
Administrative rights to the machine(s) and/or database server(s)
A valid Sitecore license file
Always perform complete backups to any system before making significant changes or installing software.
Internet Information Services
Internet Information Services (IIS) and the appropriate version of ASP.NET must be installed. To verify, select Start >
All Programs > Administrative Tools > Internet Information Services (IIS) Manager.
If IIS is not installed:
1.
Select Start > Control Panel > Add or Remove Programs
2.
Select Add/Remove Windows Components
3.
Select Application Server from the list
4.
Select OK; the system may prompt for operating system installation media
5.
The system may need to reboot
SQL Server (Optional but Highly Recommended)
Review http://sdn5.sitecore.net/Resources/Tools/MS%20SQL%20Tighten%20Security%20Script.aspx and
http://sdn5.sitecore.net/Scrapbook/Remove%20password%20from%20web,-d-,config.aspx.
For SQL Server 2000 or 2005 be sure to choose mixed-mode authentication and note the password for the “sa” user
or note http://sdn5.sitecore.net/Scrapbook/Remove%20password%20from%20web,-d-,config.aspx.
For Microsoft SQL Server 2005 Express Edition install on the Sitecore host from
http://msdn.microsoft.com/vstudio/express/sql/download. Choosing Mixed Mode authentication and note the
password for the “sa” user or note http://sdn5.sitecore.net/Scrapbook/Remove%20password%20from%20web,-d,config.aspx.
Note: it is strongly recommended to use SQL Server authentication for Sitecore 5.3 SQL connections. This is how
configuration files are tuned by default.
Including the Management Studio Express option under Client Components is highly recommended.
mailto:support@sitecoreusa.com
3:17
Installing Sitecore 5.3
Install the latest service packs and updates from Microsoft (at the time of this writing, Service Pack 4 for 2000 and
Service Pack 1 for 2005).
Overview
Regardless of whether the setup executable, a .zip distributive or an archive of an existing solution Sitecore is used to
create the new Sitecore instance or what database technology is emplyed, Sitecore can be broken down into three
logical components:
IIS document root (“WebSite”)
Supporting file systems for logs and other data (“Data”)
Supporting relational databases (“Databases”)
Databases such as Microsoft SQL Express Edition and SQLite can host the database within a single supporting file
system (generally under Data). Best practice is to place the IIS document root (“WebSite”) and the data (“Data”)
folders under a parent (“ProjectName”); all Sitecore distributives should do this automatically. Demo sites such as
SCPrinters may ship with the Data and Databases folders under the WebSite folder – this makes all file paths relative
for easy migration from one server to another, but also allows for downloading of the license, logs and other resources
unless additional security steps are taken on the Data folder.
The archive from which the new Sitecore instance is created may also contain SQL Server databases (“Databases”).
Configuration is managed with files such as web.config and the files under /App_Config folder. See
http://sdn5.sitecore.net/Articles/Database/Understanding%20the%20Sitecore%20Databases.aspx for an explanation
of the purpose of each of the Sitecore databases.
Installation Plan
After thoroughly understanding Sitecore architecture and reading installation documentation, a basic installation plan
should be defined before installing Sitecore. Such a plan may include but is not limited to the following details:
Project name and short name used for document root directory, database and other configurables
Network architecture, release management and project configuration (see
http://sdn5.sitecore.net/Developer/Team%20Development%20with%20Sitecore.aspx)
Database technology and network topology, user and password (if any) – SQLite, Microsoft SQL Server 2000,
2005, 2005 Express or Oracle
Depending on the administrator’s experience with Sitecore, choice of database technologies and other factors, Sitecore
can be installed in a number of ways including duplicating an existing file system, duplicating a file system and
restoring SQL Server database backups, unzipping a file system, unzipping a file system and restoring SQL Server
database backups, executing a setup.exe, executing a setup.exe and restoring SQL Server database backups, etc. The
distribution materials generally consist of three components: an IIS document root, several SQL Server database files
or backups and tools to assist in restoring SQL Server database backups.
Follow these steps carefully using an account with local administrative privileges; consult the installation materials on
the Sitecore Developer Network for detailed installation and troubleshooting guides or to harden the installation. Use
mailto:support@sitecoreusa.com or +1.415.4444.0600 during North American Pacific business hours for assistance or
to report any discrepancies between this document and the product.
Minimal Installation
The easiest way to configure in a well protected environment such as a multi-firewalled developer workstation is as
follows:
1.
Install and patch Microsoft Windows, IIS, ASP.NET, SQL Server Express Edition and Visual Studio .NET 2005
2.
Create a new file system such as C:\InetPub\ProjectName by running the setup executable or extracting the
.zip distributive; alternately stop IIS, archive and restore the file system and databases using a new file
system and/or database connection information (Sitecore instances only share databases in specific
circumstances)
3.
Place the appropriate license.xml file in the Data folder
4.
Grant the ASP.NET and IUSR_* users full control of C:\InetPub\ProjectName
mailto:support@sitecoreusa.com
4:17
5.
Installing Sitecore 5.3
Restore the databases for SQL Server 2000 (optional)
6.
Update web.config and any supporting configuration files if required
7.
IIS: set the home directory of the default web to the new document root
Detailed Installation
To install a Sitecore instance:
Choose a parent directory path for the project such as C:\ InetPub and an identifier such as ProjectName
Extract the .zip archive to create C:\InetPub\ProjectName\Website and C:\InetPub\ProjectName\Data; for
Microsoft SQL Server 2005 Express Edition also extract C:\InetPub\ProjectName\Databases
Set permissions on as described under Configuring Permissions
Copy a valid license file to the Data folder (see
http://sdn5.sitecore.net/Articles/Administration/Troubleshooting/License%20Issues.aspx)
The document root may contain multiple web.config files with various extensions; duplicate web.config as
web.config.default
The database attribute of the /configuration/sitecore element in web.config controls the database technology
used; the possible values “SQLite” and “SqlServer” activate configuration files in subdirectories under
Website/App_Config
Configure for SQLite, SQL Server 2005 Express Edition or SQL Server 2005 Express Edition
In web.config, set the value attribute of the /configuration/sitecore/sc.variable with name attribute dataFolder
to the full path of the Data folder excluding the trailing slash:
<sc.variable name="dataFolder" value="C:\InetPub\ProjectName\Data" />
Configure the WebSite directory as an IIS document root; ensure .NET 2.0 is selected on the ASP.NET tab
Ensure hostname has been added to the IE6 trusted sites and access http://hostname and
http://hostname/sitecore as admin with a blank password
Configuring Permissions
Certain types of browser requests (generally for directory lookups and static resources) are executed with the
permissions of the internet impersonation as specified under “Authentication and access control” on the Directory
Security tab in the IIS management console. The default name for this account is IUSR_* where the star represents
the machine name.
Requests for ASP.NET resources are executed with the permissions of ASP.NET. The default ASP.NET account on
Windows XP is a local user named ASPNET, which will also be used on Windows 2003 under specific conditions such as
if “Run WWW service in IIS 5.0 isolation mode” is selected on the Services tab of the Web Sites container in the IIS
management console. The default ASP.NET account on Windows 2003 is local user named NETWORK SERVICE.
In general, if permissions for OS users and roles are not specified in this document, they should not be defined on the
file system, although certain use cases will require expanded permissions.
The IUSR_* user should have Read and Execute access to the WebSite folder and all descendants.
It’s generally easiest to grant the ASP.NET user Full Control of the WebSite and Data folders as well as all descandants
but it’s also possible to further restrict permissions. The ASP.NET user must have Read and Write access to the
following resources under the specified circumstances:
Directory:
Situations in which ASP.NET Requires Full Control:
/data
All Sitecore environments in which this folder is used.
mailto:support@sitecoreusa.com
5:17
Installing Sitecore 5.3
/indexes
All Sitecore environments.
/layouts
If Developer Center will be used to create and modify layouts and sublayouts.
/sitecore/shell/Applications/debug
All Sitecore environments against which CMS users authenticate (generally
everything except content delivery/runtime servers); create this directory if it
does not exist.
/sitecore/shell/Controls/debug
All Sitecore environments against which CMS users authenticate (generally
everything except content delivery/runtime servers); create this directory if it
does not exist.
/temp
All Sitecore environments.
/upload
Sitecore environments to which users interactively upload media.
/xsl
If Developer Center will be used to create and modify XSL renderings.
For custom XML controls, all directories specified in the ControlSources section of web.config must contain a debug
folder with Read/Write access by the ASP.NET user.
The ASP.NET user must have rights to List Folder Contents on all directories above WebSite; for instance for
C:\InetPub\ProjectName permissions may need to be opened on C:\InetPub and any other folders above ProjectName.
If anonymous access to the site has been allowed in IIS (under “Authentication and access control” on the Directory
Security tab in the properties of the web site in the IIS management console) and the impersonate attribute of the
/configuration/system.web/identity element in web.config is set to true, the IUSR_* must have the List Folder
Contents right instead of the ASP.NET user:
<identity impersonate="true" />
To update security settings for a directory:
1.
In Windows file system explorer, right-click on the directory and select Properties
2.
Navigate to the Security tab
a.
3.
If the Security tab is not visible, which may occur for instance after upgrading Windows XP Home to
Professional:
i.
In Windows file system explorer, select Tools > Folder Options
ii.
On the View tab, ensure “Use simple file sharing” is not selected
If the account is not visible in the “Group or user names” field:
a.
Select Add
b.
Ensure “From this location” is set to the local machine
c.
Select Locations
d.
Type in the account (“ASPNET”, “NETWORK SERVICE” or “IUSR_<machinename>”) and press Check
Names OR select Advanced, select Find Now and select the account
4.
Select appropriate permissions for the user in the “Group or use names” field; if the fields are selected but
disabled checkboxes then permissions are inheriting correctly from the parent folder
5.
Permissions should be set to inherit; if permission denied errors appear when accessing file system
resources:
a.
In Windows file system explorer, right-click on an ancestor folder such as WebSite or Data and select
Properties
b.
Ensure security is set correctly for the IUSR_* and ASP.NET users
c.
Select Advanced under “For special permissions or for advanced settings”
mailto:support@sitecoreusa.com
6:17
d.
Installing Sitecore 5.3
Select both “Allow inheritable permissions…” and “Replace permission entries” checkboxes
SQLite Configuration
SQLite is an open source database providing the most simplified Sitecore configuration but with various issues
such as performance (especially during large publish operations) and occasional temporary database
lockouts. In general it can be used for development and content delivery environments.
If the Website directory contains a file named web.config.sqlite, delete or rename the default web.config to
web.config.sqlserver.
In Website/App_Conifig/sqlite/fileconnections.config, set the dataFolder attribute of the /configuration
element to the path of the Data folder including the trailing slash:
<configuration dataFolder="C:\InetPub\ProjectName\data\">
Microsoft SQL Server Configuration
The sections below describe how to configure the SQL Server for working with Sitecore.
Note: it is strongly recommended to use SQL Server authentication for Sitecore 5.3 SQL connections. This is how
configuration files are tuned by default.
SQL Server 2005 Express Edition Configuration
Delete any .db files from the Data directory
Copy the files from C:\InetPub\ProjectName\Databases to C:\InetPub\ProjectName\Data.
If a Website/web.config.sql or Website/web.config.sqlserver file exists, delete or rename the existing
web.config and replace it with the SQL Server config file.
Edit the root /configuration element of Website/App_Config/SqlServer/FileConnections.config setting
password as appropriate:
<configuration serverName=".\SQLEXPRESS"
dataFolder="C:\InetPub\ProjectName\Data\" prefix="sc53" user="sa"
password="password">
Configuring SQL Server 2000 or 2005 (Optional)
Complete the following steps if SQL Server 2000 or 2005 will be used:
1.
Ensure the database backups have been restored such as to C:\InetPub\ProjectName\databases which should
contain seven SQL Server database backup (.bak) files
2.
Delete any .db files from the Data directory on the Sitecore server
3.
Restore the database backups using the appropriate tool using an appropriate prefix (ProjectName) on the
database server (see Restoring SQL Server 2000 Databases or Restoring SQL Server 2005 Databases)
4.
If a web.config.sql or web.config.sqlserver file exists, rename the existing web.config.sqlite and duplicate the
.sql or .sqlserver version as web.config
5.
In the /configuration/sitecore/connections element of web.config set serverMode to “Server”
6.
Enter appropriate attribute values in the /configuration element of
Website/App_Config/SqlServer/ServerConnections.config:
<configuration serverName="dbserver" prefix="ProjectName" user="sa"
password="password">
mailto:support@sitecoreusa.com
7:17
Installing Sitecore 5.3
Restoring SQL Server 2000 Databases
Sitecore provides a tool to be executed on the database server which simplifies restoration of the SQL Server backups
(http://sdn5.sitecore.net/Resources/Tools/Database%20Installer.aspx); alternatively follow the instructions under
http://sdn5.sitecore.net/Products/Sitecore%20V5/Installation%20Guide/Installing%20Sitecore/Create%20the%20Site
core%20Databases.aspx (some of the details may be obsolete). Determine configuration values needed to complete
the fields above before executing the database installation tool. Depending on machine specifications this tool may
take some time to execute; because of the potential for SQL timeouts do not use other applications on the machine
until restoration is complete. After the Update Complete notification, do not press the OK button again or the
databases will be restored again; instead use the close button in the upper right.
Field:
Value:
Purpose:
Username
sa
SQL Server username.
Password
Password
SQL Server password for user identified by Username.
Server
localhost
Machine name or machine name\database name.
Database
Prefix
sc
Each default Sitecore instance requires seven databases
which typically share a naming prefix such as
“ProjectName”, “demo” or “SuperShop” (used for
training). Choose a short, unique prefix for this
instance.
SQL Server
Data Folder
Path
C:\Program Files\Microsoft SQL
Server\MSSQL\Data
The directory where SQL Server will store the database
files; this path must exist for installation to succeed.
Sitecore
Database
Source
C:\inetpub\wwwroot\sitecore\databases
Directory containing SQL Server database backups to be
restored.
Update
web.config
Unselected
This checkbox is obsolete as of Sitecore 5.3 as
configuration details have moved and are intended to be
addressed by the setup executable.
Location of
web.config
Disabled
Obsolete as of Sitecore 5.3.
If the database installation tool fails as can occur with very slow databases and network connections, press View SQL
Statement, right-click in the code to select all, choose copy and paste into Query Analyzer, replace {0}, {1} and {2}
with as Database Prefix, SQL Server Data Folder Path and Sitecore Database Source values entered above, or use
Enterprise Manager to create and restore the databases manually.
Restoring SQL Server 2005 Databases
Sitecore does not currently provide a tool for automating the restoration of SQL Server 2005 database backups, but
one is available from http://sitecore.blogspirit.com/archive/2005/11/24/sitecore-database-installer-for-net-2-0enhanced.html; see Restoring SQL Server 2000 Databases and/or
http://sdn5.sitecore.net/Products/Sitecore%20V5/Installation%20Guide/Installing%20Sitecore/Create%20the%20Site
core%20Databases.aspx and follow comparable instructions for the SQL Server 2005.
Forums Module and CommunityServer
If using the full demo site configured for the Forums module (CommunityServer), manually restore the
scPrintersCommunityServer.bak database backup as a new database named SCPrintersCommunityServer.
In Enterprise Manager, expand the relevant SQL Server Group, right-click on Databases and choose Restore
Database from the All Tasks menu
Enter “SCPrintersCommunityServer” as the database name and select the From Device radio option
Select Select Devices
mailto:support@sitecoreusa.com
8:17
Installing Sitecore 5.3
Select Add and choose the scPrintersCommunityServer.bak file
On the Options tab, leave the file names in place but set the physical paths to the appropriate values
(typically files under C:\Program Files\Microsoft SQL Server\MSSQL\Data)
After restoring the database, update the bolded values in the following lines of web.config; values are the
database instance identifier, database username and password:
<add key="SiteSqlServer"
value="server=SERVER;uid=USER;pwd=PASSWORD;Trusted_Connection=no;
database=SCPrintersCommunityServer" />
Configuring IIS
Complete the following steps to configure an existing site (Windows XP does not support multiple sites) or create a
new website in IIS (Windows 2003 only). Do not create a virtual directory for Sitecore as the product cannot operate
from a virtual directory.
1.
Open the Internet Information Services (IIS) Manager by selecting Start > All Programs > Administrative
Tools > Internet Information Services (IIS) Manager; if the “Administrative Tools” menu is not visible after
selecting All Programs from the Start menu, select Start > Control Panel > Administrative Tools > Internet
Information Services (IIS) Manager; if still not visible in the Control Panel select Show Classic View; if still not
visible contact a system administrator
2.
Expand “Web Sites”
3.
Right click on “Default Web Site” and select “Properties” or create a new web site (the process is outside the
scope of this document)
4.
In the “Local path” field of the Home Directory tab enter or browse to the WebSite folder, for instance
C:\InetPub\ProjectName\WebSite
5.
Ensure Application Protection on the Home tab is set to “Medium (Pooled)” – “High” will cause excessive
caching
6.
Assuming the default mediaFolder definition in web.config, select properties for the /upload folder in the IIS
management console and deny Execute Permissions on the Directory tab; this will prevent potential execution
of uploaded ASP.NET resources such as .aspx files which should instead prompt to download when such
resources are requested
7.
The /data, /sitecore/admin and /sitecore/debug folders under WebSite should not be accessible to the public;
ensure Enable anonymous access is disabled under Authentication and access control on the Directory tab in
the properties of each folder in the IIS management console
8.
For Windows 2003, on the Performance tab in the Properties of the appropriate Application Pool, ensure
Maximum number of worker processes is ALWAYS “1”.
9.
Restart IIS (see Restarting ASP.NET and/or the machine)
Security
Security settings further from the defaults are more likely to cause obscure issues. Removing IIS URL path extension
mappings for which won’t be used, such as “idc”, “shtm” and others, will make IIS more resistant to known attacks.
Mappings are controlled under Configuration on the Home Directory tab of the properties of a web site or the Web
Sites container in the IIS management console.
Testing
Access the published site at http://server (typically http://localhost) in Internet Explorer 6. Starting the application
and accessing various components may take some time as code and data is brought into memory, especially when
using Firebird, but performance should actually improve with use. Add this site to Internet Explorer’s Trusted Sites by
choosing Tools > Internet Options > Security, selecting Trusted Sites and pressing Add. Browser caching (select
Settings on the General tab) should be Automatic.
mailto:support@sitecoreusa.com
9:17
Installing Sitecore 5.3
Access the Sitecore login screen http://server/sitecore (typically http://localhost/sitecore). Sitecore ships with four
CMS user accounts by default, all of which have blank passwords:
Admin
Developer
Editor
Webmaster
Visual Studio .NET 2005
Note that two downloads are required and follow the instructions at
http://sdn5.sitecore.net/Articles/API/Creating%20VS2005%20Project.aspx to create the project in Visual
Studio .NET.
An alternate project model is under analysis; see
http://sdn5.sitecore.net/Scrapbook/VS2005%20and%20Sitecore%205,-d,3%20setup%20without%20Web%20Application%20Project.aspx.
To prevent Visual Studio .NET from deleting Sitecore DLLs from the Website/bin folder under certain
circumstances, set the Copy Local property of the Sitecore.Kernel reference to false.
The Sitecore File Systems
Assuming the distributive was expanded to C:\InetPub\ProjectName, this folder will contain the following subfolders:
mailto:support@sitecoreusa.com
10:17
Installing Sitecore 5.3
Directory:
Purpose:
Databases
Microsoft SQL Server 2005 and SQL Server Express Edition database
files.
Databases/MSSqlServer2000
Microsoft SQL Server 2000 database backup files.
WebSite
Sitecore IIS document root.
WebSite/App_Config
General configuration files and subdirectories.
WebSite/App_Config/SqlServer
Microsoft SQL Server configuration files.
WebSite/bin
Sitecore, custom and third-party .NET assemblies, spell-check
dictionaries and miscellaneous system files.
WebSite/indexes
Sitecore database indexes
WebSite/layouts
Default directory for new layouts and sublayouts created in Developer
Center.
WebSite/sitecore
Sitecore user interfaces.
WebSite/sitecore modules
Used for Sitecore modules, third-party and custom code.
WebSite/sitecore/shell/Themes/Backgrounds
Sitecore Desktop background images.
WebSite/sitecore/shell/Themes/Standard
Royalty-free image library.
WebSite/temp
Sitecore temporary folder for internal purposes (for instance, when a
file is uploaded to the Media Library, it is put to this folder before it is
converted to media stream)
WebSite/upload
Default directory for media library (controlled by the
/configuration/sitecore/sc.variable with the name attribute value
mediaFolder).
WebSite/xsl
Default directory for new XSL renderings created in Developer Center.
Data
Default location for Sitecore license.xml, SQLite databases as well as
additional supporting system files and subdirectories.
Data/audit
User activity audit logs.
Data/logs
System activity logs.
Data/packages
Sitecore packages folder
Data/viewstate
Default viewstate implementation.
Optional Configuration
A default Sitecore installation ships with components which make it possible to test the installation out-of-the-box, but
which must be removed afterwards. The following list provides suggestions for configuring a new Sitecore instance;
when working with a prebuilt demo site, any relevant operations should have already been taken and these
instructions can be ignored.
Create a new admin user and consider deleting the default administrator
mailto:support@sitecoreusa.com
11:17
Installing Sitecore 5.3
Other than system roles such as Everyone, the Sitecore Client UI roles and users such as Anonymous, delete
default roles and users which will not be used, or at least apply strong passwords, in both the Sitecore
Security and Extranet domains
In web.config, update the WelcomeTitle /configuration/sitecore/setting elements which controls text on
the Sitecore login page
On the View tab in Content Editor, set options such as showing the entire content tree as documented
elsewhere
Press the Sitecore button at the top left in Content Editor to set additional options documented elsewhere
In the Sitecore Desktop, right-click on the background image, select Properties and set Background to Blue or
None and select a background color; this will consume fewer resources during remote access including
Remote Desktop sessions
Duplicate /sitecore/content/home to create a new element (home.new), rename the old home element
home.bak and rename home.new to just home (the default home element has a known GUID and modules
may update or create items beneath it); alternately create an entire branching structure for multiple sites and
update references to /home in web.config as necessary (see
http://sdn5.sitecore.net/Articles/Administration/Configuring%20Multiple%20Sites.aspx)
Rename English if needed (US English) but beware not to change the language code
Sitecore 5.3 is configured by default for US English only; to delete a language and all values for that language
use Sitecore » Control Panel » Globalization » Delete an Existing Language
In the System area of Sitecore, for English under Languages change the Dictionary to one of the .dic file
names in the /bin folder (en-US.dic) and/or set the Icon (Flags/16x16/flag_usa.png).
Sitecore 5.3 ships with only the Default (browser) and Print devices; in the System area delete the Print
device if it will not be used or change its Query String value in the Data section if it will be triggered by a
condition other than the default p=1
Create additional devices such as Mobile, RSS and Flash only as needed
In the Layout area of Sitecore, delete any existing items under Layouts, Renderings and/or Sublayouts
In the Masters area of Sitecore, delete any existing Document masters except Folder or any system
masters (those beginning with __):
o
Fix All Links
o
Next
o
Remove links
o
Next
o
Finish
o
Continue
In the Media Library area of Sitecore, delete any unnecessary images and/or folders
In Template Manager, delete any Document templates; do not delete any system templates (those
beginning with __), managing links as described above
Under the document root, delete /default.css and any files or folders from /xsl, /layouts and /upload
subdirectories.
Under WebSite, delete any files or folders under /layouts, /upload and /xsl subdirectories
The file specified by the /configuration/sitecore/setting with name attribute value WebStylesheet in
web.config is parsed to create the drop-down of styles in HTML editors; consider deleting the default and
updating this reference and/or updating the layout boilerplate to not include the reference
mailto:support@sitecoreusa.com
12:17
Installing Sitecore 5.3
//TODO: links to configuring HTML editors
Add a "Debug" item available to administrators at the bottom of the Start menu by installing the package
available at http://sdn5.sitecore.net/Scrapbook/Accessing%20Sitecore%20Debugger.aspx
Update /sitecore/shell/templates/xsl.xslt; add references for any custom namespaces or XSL template
libraries, remove or update comments and variable declarations (specifically $home)
Add Preview to the item context menu
(http://sdn5.sitecore.net/Scrapbook/Preview%20entry%20in%20the%20context%20menu.aspx).
When satisfied with the base configuration, stop IIS and archive the file system and the databases to create clean
instances in the future.
The Sitecore Toolbar (available from http://sdn.sitecore.net/Resources/Downloads/4,-d-,3,-d,2/SiteCore%20Toolbar.aspx) allows changing the IIS document root through the browser.
Troubleshooting
Most Sitecore installation issues resolve to Windows, IIS, and .NET configurables. Once Sitecore has been installed and
any ASP.NET configuration issues resolved, installing another instance is quite simple. Ensure the instructions in this
document have been followed precisely. Apply relevant installation and troubleshooting documentation for previous
versions of Sitecore (see http://sdn5.sitecore.net/Products/Sitecore%20V5/Installation%20Guide.aspx).
All Applications Menu Inaccessible
When accessing the All Applications menu from the Sitecore Desktop, the menu layering obscures the options. Add the
CMS server to the browser’s trusted sites:
IE: From the Tools menu select Internet Options
Select the Security tab and select Trusted sites
Select Sites, set the Add this web site to this zone field to the URL of the published site on the CMS
server, ensure Require server verification (https:) for all sites in this zone is not selected and select
Add
Clear the Browser Cache and/or refresh the browser window (CTRL-F5)
If the menu is still inaccessible, on the Advanced tab select Restore Defaults
Browser Cache
Client and server caches can interfere with Sitecore functionality, especially when switching between multiple versions
of Sitecore. Browser caching can generally be set to automatic, and when the UI appears out of order or JavaScript
errors occur, the cache should be cleared. To configure caching in Internet Explorer:
Close all instances of the browser except one
Select Tools » Internet Options
On the General tab select Settings under Temporary Internet Files
Select Automatically in the top radio group and move the slider to the far left
An amazing number of issues can be resolved by clearing the browser cache:
Close all instances of the browser except one
From the Tools menu choose Internet Options
Select Delete Files
Select the Delete all offline content checkbox
Close all browser windows
mailto:support@sitecoreusa.com
13:17
Installing Sitecore 5.3
Browser Version
To update the browser:
Close all Internet Explorer windows except one
From the Tools menu select Windows Update; if this item is not available contact an administrator
Complete the procedure to install any relevant updates
Occasionally a browser update will contain a defect and the browser may crash or cause other problems for multiple
users.
In Add and Remove Programs of the Windows Control Panel, select the Show updates checkbox.
Remove recently installed patches
Browser Defects
A Microsoft patch released in August of 2006 contains defects which cause browser crashes and JavaScript errors with
numerous websites. Do not install KB918899 (see
http://sdn5.sitecore.net/Scrapbook/Warning%20%20MS%20cumulative%20security%20update%20918899.aspx). If
a number of users suddenly report similar strange behavior, check for recent updates from Microsoft.
Registering ASP.NET
Various installation circumstances such as installing IIS after .NET on some versions of Windows may require manual
execution of aspnet_regiis.exe (see http://support.microsoft.com/default.aspx?scid=kb;en-us;306005).
Start a command prompt
start Microsoft.NET
Open the Framework directory
Open the folder corresponding to the latest version of the .NET 2.0 framework
(C:\Windows\Microsoft.NET\Framework\v2.0.50727\aspnet_regiis.exe as of the time of this
writing)
Drag aspnet_regiis.exe onto the command prompt, add the /? parameter and execute
If no other sites are running, -iru is generally appropriate.
In the IIS management console, ensure the appropriate version of the ASP.NET framework is selected on the
ASP.NET tab of all Sitecore web sites
In the IIS management console, ensure default.aspx is listed on the Documents tab for all Sitecore web sites
See Restarting ASP.NET and/or the machine
Under certain circumstances it may be necessary to grant the IUSR_* account full control of the Temporary ASP.NET
Files directory within the appropriate version of the .NET framewor. Use the technique provided under Registering
ASP.NET to open the appropriate framework directory and the instructions under Configuring Permissions to open
permissions for this user. Permissions may need to be applied for this user on additional temp folders such as
C:\Temp, C:\Windows\Temp and/or C:\Documents and Settings\<machinename>\ASPNET as well.
Restarting ASP.NET and/or the machine
Restarting ASP.NET can correct various issues; rebooting a machine can resolve even more and will effectively restart
ASP.NET as well. To restart ASP.NET without rebooting, enter the following into a command prompt:
net stop w3svc
net start w3svc
mailto:support@sitecoreusa.com
14:17
Installing Sitecore 5.3
Directory Listing Denied
The error message “directory listing denied” may appear may appear if ASP.NET is not installed correctly, specifically if
default.aspx is not listed as a default document (see Registering ASP.NET)
Blank Page
A blank page may be returned if the .aspx extension is not mapped to the .NET ISAPI filter. This may be resolved by
Registering ASP.NET.
Exception Details: System.Data.SQLite.SQLiteException: SQLite error no such table: Items
This error message may indicate that Sitecore has been configured for SQLite but the files cannot be found or the
ASP.NET account is denied appropriate access; check SQLite settings in Website/web.config and
Website/App_Config/sqlite/fileconnections.config.
Parser Error Message: Unrecognized configuration section 'roleManager'
This message may indicate that an incorrect version of ASP.NET has been applied to the site. See Registering
ASP.NET, specifically checking the version of the .NET framework on the ASP.NET tab in IIS and configuring
application pools if hosting .NET 1.1 sites or otherwise if needed.
HTTP Error 403 – Forbidden – You are not authorized to view this page
This message may indicate that default.aspx is not listed as a default file name. See Registering ASP.NET, specifically
executing aspnet_regiis.exe and ensuring default.aspx is listed on the Documents tab in IIS.
Compilation Error – Sitecore.Web.HttpModule.OnApplicationEnd
This message generally indicates that .NET 2.0 has not been installed or the wrong version of the .NET framework is
selected on the ASP.NET tab in the properties of the web site in the IIS management console. See Registering
ASP.NET.
Virtual Folders
Sitecore cannot be installed in a virtual folder; it must be configured as an IIS document root.
//TODO: why, exceptions, error messages that would appear, etc.
System.Data.SqlClient.SqlException: Failed to update database “...mdf” because the database is read-only.
If the specified file is not read-only and appropriate permissions have been applied, this message may appear when
trying to log in to Sitecore and typically indicates that the home directory of an IIS web site has been changed; SQL
Express may be confused about the location and/or status of the supporting database files. Using a command prompt,
restart IIS and SQL Server:
net stop w3svc
net stop "sql server (sqlexpress)"
net start "sql server (sqlexpress)"
net start w3svc
System.Data.SqlClient.SqlException: An attempt to attach an auto-named database failed.
An attempt to attach an auto-named database for file <*.mdf> failed. A database
with the same name exists, or specified file cannot be opened, or it is located
on UNC share.
mailto:support@sitecoreusa.com
15:17
Installing Sitecore 5.3
This message generally indicates that SQL Express and/or IIS need to be restarted; see
System.Data.SqlClient.SqlException: Failed to update database “...mdf” because the database is read-only above.
Sharing Databases and/or Document Root
Multiple IIS web sites should never share a single document root file system and multiple Sitecore instances should
never share databases except where the implications are well understood such as runtimes sharing web and extranet
databases. See Runtime (Content Delivery) and:
http://sdn5.sitecore.net/Scrapbook/Multiple%20IIS%20sites.aspx
http://sdn5.sitecore.net/Products/Staging.aspx
http://sdn5.sitecore.net/Developer/Team%20Development%20with%20Sitecore.aspx
Critical Error: Data Store Unavailable
This message may indicate that CommunityServer has been installed but not configured; see Forums Module and
CommunityServer.
Windows XP “Server”
The implementation of IIS on Windows XP is limited to 5 concurrent HTTP connections. If a browser is configured to
request more than two resources concurrently, if a single user is too active in too many browsers and/or if too many
“clients” otherwise request resources simultaneously; additional requests result in HTTP error codes and chaos in the
client as JavaScript, CSS, image, web service and other requests fail intermittently. Most browsers allow only two
concurrent HTTP connections to any server but it is possible to modify this setting as described at
http://support.microsoft.com/?kbid=282402. Upgrade to Windows 2003, reduce the number of clients and/or delete
the registry values as specified by Microsoft.
HTML Editor or Other Component Shows Incorrect Language
While some components may fail internationalization due to missing translation, components such as HTML editors
may also use the browser’s language preferences rather than the Sitecore context language:
IE: Choose Languages under Tools > Internet Options
SQLite database locking
In various circumstances the SQLite database may lock resulting in exceptions when trying to update data in the XML
repository. Adjusting settings in Website/App_Config/timeouts.config as described in SQLite documentation
(http://sqlite.org) may reduce or eliminate such occurrences.
Additional Troubleshooting Resources
http://sdn5.sitecore.net/Articles/Administration/Sitecore%20Performance/Miscellaneous/Troubleshooting.asp
x (General)
http://sdn5.sitecore.net/Articles/Administration/Troubleshooting/License%20Issues.aspx (Licensing)
http://sdn5.sitecore.net/Articles/Administration/Troubleshooting/Missing%20Content.aspx (Publishing)
http://sdn5.sitecore.net/End%20User/Site%20Administration/Troubleshooting.aspx (End User)
http://sdn5.sitecore.net/Products/Sitecore%20V5/Installation%20Guide.aspx (Prior Sitecore Version)
Sitecore ships configured for UK English and Danish with generic templates, layouts, renderings and other
components. The following changes are typical of for the North American market:
1.
In Content Editor
o
Navigate to the Content area and delete the /home item. Errors messages and UI oddities can be
expected until this item is recreated or /web.config is updated to reflect a change.
o
Navigate to the System area in Content Editor.
mailto:support@sitecoreusa.com
16:17
Installing Sitecore 5.3
Expand Languages and delete Danish if it will not be needed.
Follow the instructions under
http://sdn5.sitecore.net/Scrapbook/Dealing%20with%20Languages.aspx to
remove the corresponding database records which are not deleted by default (use
“da” in the SQL where clause).
Rename English if needed (US English), change the Dictionary in the Data section to one of
the .dic file names in the /bin folder (en-US.dic) and/or set the Icon in the Appearance
section (Flags/16x16/flag_usa.png).
mailto:support@sitecoreusa.com
17:17