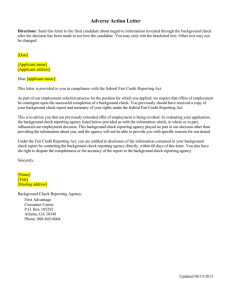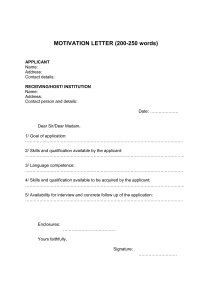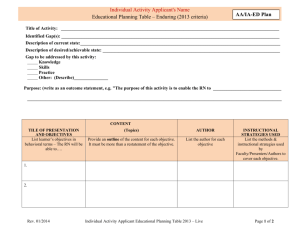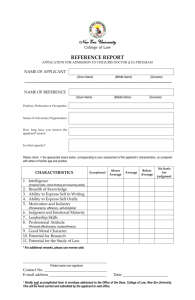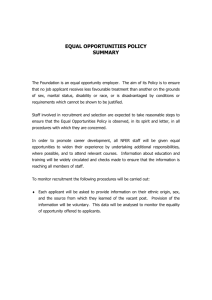SPM News - Administration, Monash University
advertisement

eAdmissions Project Selection Process Management newsletter For other user documentation go to www.adm.monash.edu.au/eadmissionsproject/secure/user-documentation.html For support in using eAdmissions functionality email support_eadmissions@adm.monash.edu.au or phone ext. 55551. Overview This newsletter offers a selection of key pieces of advice for Selection Process Management (SPM) users. . (You may need to save this document to your computer and open it in Word in order to use the links below.) Handling applicant enquiries: what to do if (a) you’re contacted by an applicant who hasn’t received their Applicant Portal login details (b) you’re contacted by an applicant and there’s no selection plan or ADMF3000 admission application (c) an application isn’t in your SPM queue and you need to find it. Processing applications – how to (d) check whether the applicant has other selection plans when you open a new selection task (e) check whether the applicant has other preferences/applications when you open a new selection task (and please change the outcome status of the preference you’re assessing to IN-PROGRES) (f) create a new selection plan if a lower preference in your faculty needs to be assessed (g) tell who created a selection plan that has just been created (h) change an applicant’s type of place (i) read and/or print “difficult” .jpgs (j) turn a set of .jpgs into a single .pdf file for ease of assessment (you’ll need Adobe Professional to do this). Other useful things (k) How academic assessors with no Callista training can be set up to use SPM (l) New SPM functionality – you can now Sort your queue by Selection Plan ID (includes tips on how to manage a large queue by running an MRS report of your queue) Release tasks from on hold from within the Selection Plan. (m) Applicants can now upload documents after submitting their application – but this requires restrictions on when you can cancel/complete a selection plan. SPM Newsletter May 2009 page 1 of 34 Return to overview Handling applicant enquiries: what to do if (a) you’re contacted by an applicant who hasn’t received their Applicant Portal login details On the Callista Admissions menu, open form View Applicant Portal Summary (ADMF5000). Then query on the applicant's full name (using the person search button) SPM Newsletter May 2009 page 2 of 34 Check the applicant's email address via the Applicant Details button, read the address back to the applicant, and if it was mityped, correct it and save. SPM Newsletter May 2009 page 3 of 34 The applicant can now go to the Applicant Portal login page (they can reach this from any Future Students/How to apply web page) and click on ‘Forgotten your Account ID and Password? Click here’ to be emailed these again (as the email address is now correct). If the applicant’s email address is correct when you check it in ADMF5000, ask the applicant to: Look in their spam folder to see whether the email with their login details is there (Hotmail, for example, classifies these emails as spam), or SPM Newsletter May 2009 page 4 of 34 If the login details email is not in their spam folder, check whether they are over quota and, if so, clear out some emails to get under quota again. Then they will be able to go to the Applicant Portal login page, click on ’Forgotten your account ID and password? Click here’ and receive a reminder email. If you just tell them their applicant ID and they can remember their password, they’ll be able to log in – but this won’t solve their email problem. If they forget their login details again they’ll have no way of receiving the reminder email. So it’s best that you tell them how to sort out their email problem by checking their spam folder or getting themselves back under quota. Return to overview Handling applicant enquiries: what to do if (b) you’re contacted by an applicant and there’s no selection plan or ADMF3000 admission application On the Callista Admissions menu, open form View Applicant Portal Summary (ADMF5000). Query on the applicant’s applicant ID number (if they have provided it) or use the person search button to query on the applicant’s full name SPM Newsletter May 2009 page 5 of 34 If the Application Transfer Status field shows ‘NON-APPLIC’, the applicant has not submitted their application. If the field shows ‘PRE-PAY’ or ‘WAIT-PAY’ the applicant is an international applicant, or an applicant to the Sunway campus, who has not paid their application fee In either case the application has not been transferred to the Admissions module because it has not been fully submitted. If the applicant is at NON-APPLIC status, inform them they have not completed or submitted their application. They need to complete the application and accept the conditions to submit it. If the Application Transfer Status field is showing a status other than NONAPPLIC, PRE-PAY or WAIT-PAY – for instance, ‘ERROR’, please contact eAdmissions Support (support-eadmissions@adm.monash.edu.au or ext. 55551) for a resolution. Return to overview Handling applicant enquiries: what to do if (c) you need to find an application that isn’t in your SPM queue Use Manage Selection Plans (EADF0023) as a query form to find out where the application is. This form is in the Admissions/Selection Process Management folder SPM Newsletter May 2009 page 6 of 34 Query on the person ID, plan ID or Applicant Portal Application no. (or use the person search button to query on Applicant Portal ID or name) SPM Newsletter May 2009 page 7 of 34 Total number of selection plans applicant has Selection plan currently displayed Any selection plans for the applicant will appear. Here the applicant has one selection plan. This applicant, however, has three selection plans. SPM Newsletter May 2009 page 8 of 34 You can right-arrow and left-arrow to move between the selection plans to see all the current and previous processing of the application. Second selection plan is displayed Arrow to move to the next selection plan If you query in this way and there’s no selection plan, try the process in section (b) above. Return to overview SPM Newsletter May 2009 page 9 of 34 Return to overview Processing applications – how to (d) check whether the applicant has other selection plans when you open a new selection task When you double-click on a new task in your application queue to open the Manage Selection Plans form (EADF0023) . . . We recommend that you check to see whether there are other selection plans in progress. When you open Manage Selection Plans from your application queue you will only be able to see one selection plan. The plan will show ‘1 of 1’ in the red lamp at the top of the form – but there could be more selection plans for this applicant. SPM Newsletter May 2009 page 10 of 34 To check whether there are other selection plans, copy the person ID, query to clear the form, paste in the person ID and query again, it will show you all selection plans for the applicant. In this example it now shows ‘1 of 2’ – there are actually two selection plans. You can use the ‘next record’ and ‘previous record’ arrows to view these selection plans (you need to click in the top block of the form before you do this). Continue reading section (e) below to find out about another check you may need to perform at this point. Return to overview SPM Newsletter May 2009 page 11 of 34 Return to overview Handling applicant enquiries: what to do if (e) you need to find out whether the applicant has preferences that may be under assessment by other teams, or has multiple applications (This section is closely related to section (d) above – the two should be read together.) In Manage Selection Plans (EADF0023) use the Current Task Actions/Admissions button to check whether the applicant has multiple preferences and/or applications. This applicant has five preferences under a single online application. SPM Newsletter May 2009 page 12 of 34 Sometimes the applicant will already have an offer for another preference, or for a previous application. In these cases you may like to contact them to find out whether they still want their application assessed. When you decide which preference your team will assess, change the admission outcome status to IN-PROGRES. (In the Applicant Portal, the applicant will see the explanation “Being assessed” instead of “To be assessed” (AP-PROGRES).) The IN-PROGRES status will also signal to other admission teams that the preference is being considered. Here’s another example: this applicant has submitted three separate applications – one for each course. You can tell this because there’s a different application number beside each preference. The applicant may not have understood that they can submit an application with more than one preference. Domestic applicants are more likely to make this mistake than international applicants who pay a $A100 fee per application. Each application has generated a selection plan – this is actually the third selection plan. Again, you can check this by double-clicking on the application in your queue to open Manage Selection Plans (EADF0023), then querying on the applicant ID to see all selection plans. SPM Newsletter May 2009 page 13 of 34 Some faculties (Arts, BusEco, InfoTech, MNHS) have more than one admissions team. Here is an applicant with multiple preferences within the faculty of Business and Economics. The applicant has preferences in Business Law, International Trade, and Diplomacy and Trade. It may be appropriate to create additional selection plans so lower preferences can be assessed. For instance, if the first preference won’t be assessed immediately, another team may be able to make the applicant an offer sooner. The applicant can still accept the first preference offer if an offer is made later. See the next section for how to create an additional selection plan. Return to overview SPM Newsletter May 2009 page 14 of 34 Return to overview Handling applicant enquiries: what to do if (f) you need to create a selection plan so a lower preference can be assessed To create an additional selection plan for the applicant, copy the person ID and go to the Create Selection Plan form. This is found in the Admissions/Selection Process Management folder. SPM Newsletter May 2009 page 15 of 34 In the Create Selection Plans form, paste in the person ID you copied in ADMF3000, and query. Select the preference for which you need to create a selection plan. It is important that you select the correct preference, as it will appear as the Main Preference in the information tabs on the SPM forms (EADF0020 and EADF0023). Choose the relevant Selection Plan Type from the list of values. (If you are unsure, contact the relevant staff to find out what Selection Plan Type to use.) SPM Newsletter May 2009 page 16 of 34 Finally click on the Create Selection Plan button to create the new selection plan. SPM Newsletter May 2009 page 17 of 34 You may also find the next section helpful, as it explains how to use the same form to find out who has just created a selection plan. Return to overview Handling applicant enquiries: what to do if (g) you need to find out who has just created a selection plan (This section continues the discussion of how to create selection plans in the previous section.) You can also use the Create Selection Plans (EADF0021) form to find out who has just created a selection plan (this only works before any processing of the new selection plan that changes step statuses has occurred) In the middle block of the form, click in the System Status field in the line of the Selection Plan you want to know about. Then in the Help menu at the top of the form, select Audit Details. SPM Newsletter May 2009 page 18 of 34 The pop-up will tell you who last updated the step status of the current step of the selection plan. If the selection plan has just been created, it will tell you who created it. In this example, the selection plan was created by the SIS server – ie, by the system itself. This means that the selection plan was created automatically when the transfer job was completed. If an individual staff member had created the selection plan, their user name would appear. (Please note, however, that the username of the person who created the selection plan will be overwritten as soon as actions are performed that update the selection plan status.) Return to overview SPM Newsletter May 2009 page 19 of 34 Return to overview Processing applications – how to (h) change an applicant’s type of place Here is an example of changing an applicant’s type of place from PG-FEE to PGCSP when the applicant has already received and accepted a conditional offer. (Some of the steps below will not be necessary if the applicant is at pre-offer statuses.) 1. In Direct Admissions Person form (ADMF3000), choose the application that needs to be changed in the Admissions Applications Summary (you can see the chosen application is highlighted) and click on ‘Application’ button. SPM Newsletter May 2009 page 20 of 34 2. Because the offer has been accepted, the student course attempt has been confirmed – you need to unconfirm it. (This step and most of the steps below won’t be necessary if the application is at pre-offer statuses. In this case you can go straight to step 14 below) Click on ‘Zoom’ and choose ‘Record Enrolment’ from the list of values. 3. In the Record Enrolments form, click on ‘Course’ in the ‘Student Course Attempts Summary section. SPM Newsletter May 2009 page 21 of 34 4. Untick the ‘confirm’ box in ‘Student Course Attempt’ and save. Exit this form. 5. Back in the Direct Admissions Course form, change the outcome status to ‘IN-PROGRES’, then the offer response status to ‘NOT-APPLIC’. (Do not save at this stage.) SPM Newsletter May 2009 page 22 of 34 6. Choose ‘Offer’ from the T-list at the bottom left and remove any existing dates from the ‘offer date’ and ‘offer response date’ fields. (Do not save at this stage) 7. Choose ‘Response’ from the T-list at the bottom left and remove the date from the Actual Response Date field. SPM Newsletter May 2009 page 23 of 34 8. Choose ‘Conditional Offer’ from the panel on the bottom left and change the conditional offer status to ‘NOT-APPLIC’. Now save. 9. Change the outcome status to ERROR-ACAT, and change the attendance type (eg, change it from FT to PT if it was originally FT). This will enable you to enter a new course application with the same details as the original application – otherwise you’ll encounter an error when you try to save a course application with a different fee type but all other details the same. 10. You are now able to set your ADMF3000 session details for the admission process category PG-CSP before you click on the ‘New Application’ button to SPM Newsletter May 2009 page 24 of 34 enter a new course application with the correct type of place (and all other details the same as the original course preference). Return to overview Processing applications – how to (i) read/print “difficult” .jpgs Here is an example of a JPG document opened from Callista that isn’t readable: Here is the same document in print preview from Internet Explorer after opening it from Callista. Only part of the document will appear on the printed page. SPM Newsletter May 2009 page 25 of 34 In order to read/print this document in a usable size: Right-click on the document opened from Callista. Choose “Save Picture As” to save it into a temporary documents folder for this purpose. In ‘My Documents’ or on the desktop are good places for this folder. Open Windows Explorer (Windows key+E) and navigate to your temporary documents folder. SPM Newsletter May 2009 page 26 of 34 When you double-click on the jpg you have saved into the folder it opens in your default picture management application (Monash PCs use Windows Picture and Fax Viewer). You will be able to zoom or shrink to view it at the most convenient size, You will be able to print the whole document on an A4 page If the document is on its side or upside-down, you will have rotate buttons to change its orientation to one that is readable. Remember to delete the jpg file from your temporary folder after you have finished reading it In Windows Explorer, right-click on the file and select Delete. (This way you won’t have a large number of documents in the folder, which could make it hard to find the one you want to open.) Return to overview Processing applications – how to (j) combine multiple .jpgs into a single .pdf file and upload this to the Callista applicant record for ease of assessment Some applicants use a digital camera to photograph each page of a document. The result is a set of .jpgs which are slow to assess. If your team has Adobe Acrobat Professional, you can turn these .jpgs into a single .pdf file that is small enough to be uploaded and attached to the applicant in Callista. SPM Newsletter May 2009 page 27 of 34 Here is a separate document explaining how to do this: jpgs to single pdf instructions Once you’ve created the .pdf file, copy the applicant’s person ID and open the form Document Upload (EADF0005). This can be found in the Admissions/Selection Process Management folder. Query on the person ID to bring up the applicant record, then browse to the folder containing the .pdf file. SPM Newsletter May 2009 page 28 of 34 Select the appropriate document type and record a comment to warn other staff that the .pdf comprises soft copy documents uploaded by the applicant: ie, it is not verified. Other staff will be able to view this comment when they select the document in View Electronic Documents (GENF0150). Return to overview SPM Newsletter May 2009 page 29 of 34 Return to overview Other useful things: (k) How academic assessors with no Callista training can be set up to use SPM If the staff member has no Callista access but is willing to use online Selection Process Management: They first need to complete the online Student Inquirer course. For information on how to take this course, go to the Callista Training web page. The course takes about an hour to complete, and the cost to the unit is $50. Once the staff member has completed the course they should apply for basic Callista access including Admissions view-only access. Once this has occurred, email support-eadmissions@adm.monash.edu.au or phone ext. 55551 to arrange for an eAdmissions trainer to visit the academic staff member and train them on how to o access their SPM tasks o view online documents o record a comment against the step for their administrative admissions staff member o complete their tasks. They can then apply for SPM access to be added to their Callista access. Return to overview SPM Newsletter May 2009 page 30 of 34 Return to overview Other useful things: New SPM functionality – you can now (l) Sort your queue by Selection Plan ID A button has been added to the SPM Application Queue Management form enabling you to order your queue by Selection Plan ID. This makes it easier to find a specific selection plan – you can also query on the applicant in Manage Selection Plans (EADF0023). As well, there is a Monash SPM Newsletter May 2009 page 31 of 34 Reporting System report you can run to get a spreadsheet of all applications in your assessor queue. Follow the menu path shown at the top of this screenshot, and select your own name in the Assessor Name parameter field, then run the report. It produces a spreadsheet showing all current applications/tasks in your queue, including the applicant name and selection plan ID. So you can search the spreadsheet for an individual applicant to find their selection plan ID. You can then go back to your SPM application queue, put it in selection plan ID order, and scroll down to find the application for this applicant. Return to overview SPM Newsletter May 2009 page 32 of 34 Return to overview (l) New SPM functionality contd – you can now Release tasks from on hold from within the Selection Plan. A button has been added to the Current Task Actions tab in Manage Selection Plans (EADF0023), enabling you to release a selection task from on hold from within this form. Any assessor can use this button. It isn’t restricted to the assessor to whom the on hold task will be assigned. Return to overview Other useful things (m) Applicants can now upload documents after submitting their application – but this requires restrictions on when you can cancel/complete a selection plan. Applicants can now respond to your requests for documents by uploading additional documents in their Applicant Portal account. Soon you will have the ability to request documents by generating an email directly from the Document Management form. Applicants see an Upload Documents button beside the course application in the Applicant Portal if: None of the preferences of their application has been made a full offer, and SPM Newsletter May 2009 page 33 of 34 At least one preference of the application currently has the admission outcome status 'AP-PROGRES', 'IN-PROG-MI' or 'IN-PROGRES'. If they upload documents any on hold selection tasks will be released from hold, and the current step assessor will be notified by email. For assessors to be notified that an applicant has uploaded additional documents, there needs to be an active selection. Accordingly some restrictions have been placed on the ability to complete or cancel a selection plan. You will only able to complete or cancel the last active selection plan if: at least one of the preferences of the application has been made a full or conditional offer, or all preferences of the application have a final admission outcome status such as REJECTED, APP-WDRWN, AP-LAPSED or one of the ERROR statuses. If one preference has the outcome status OFFER-COND, and you close/complete the last active selection plan, the system will first warn you that there is a conditional offer (ie, the applicant may still upload documents, but there will be no selection plan, and so the current step assessor won’t be notified). These restrictions also have the benefit that you won’t be able to close the selection plan until there is an offer or all preferences have reached a final outcome status. Return to overview For other user documentation go to www.adm.monash.edu.au/eadmissionsproject/secure/user-documentation.html For support in using eAdmissions functionality email supporteadmissions@adm.monash.edu.au or phone ext. 55551. SPM Newsletter May 2009 page 34 of 34