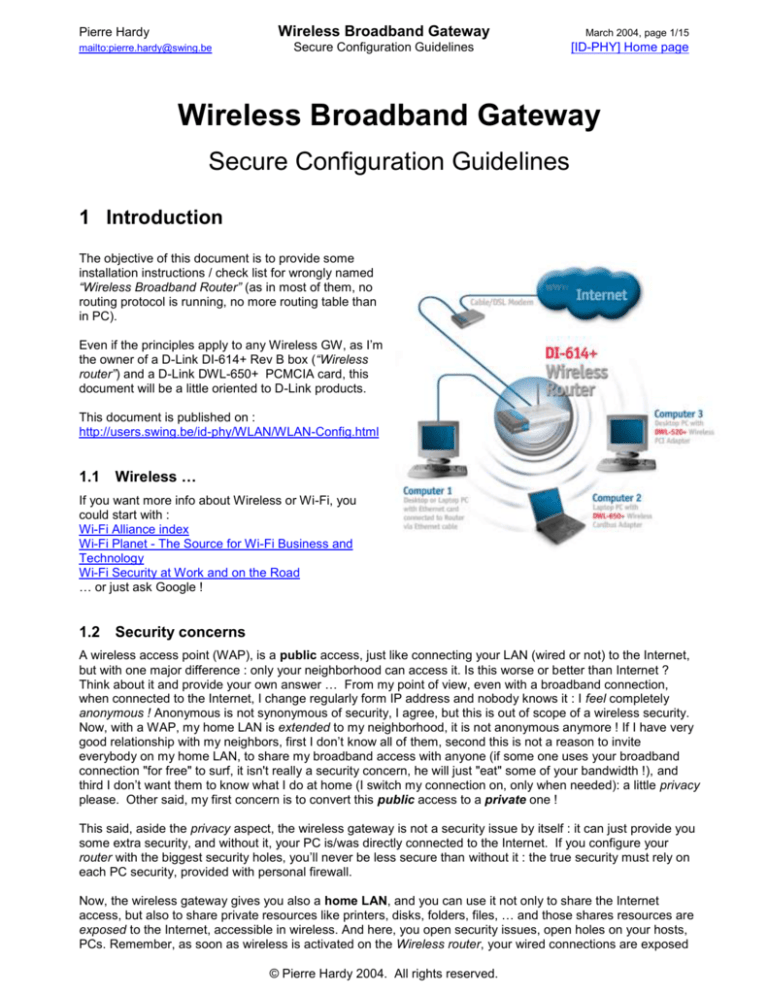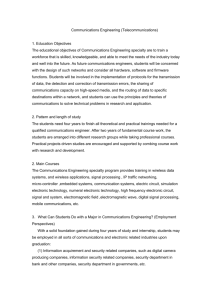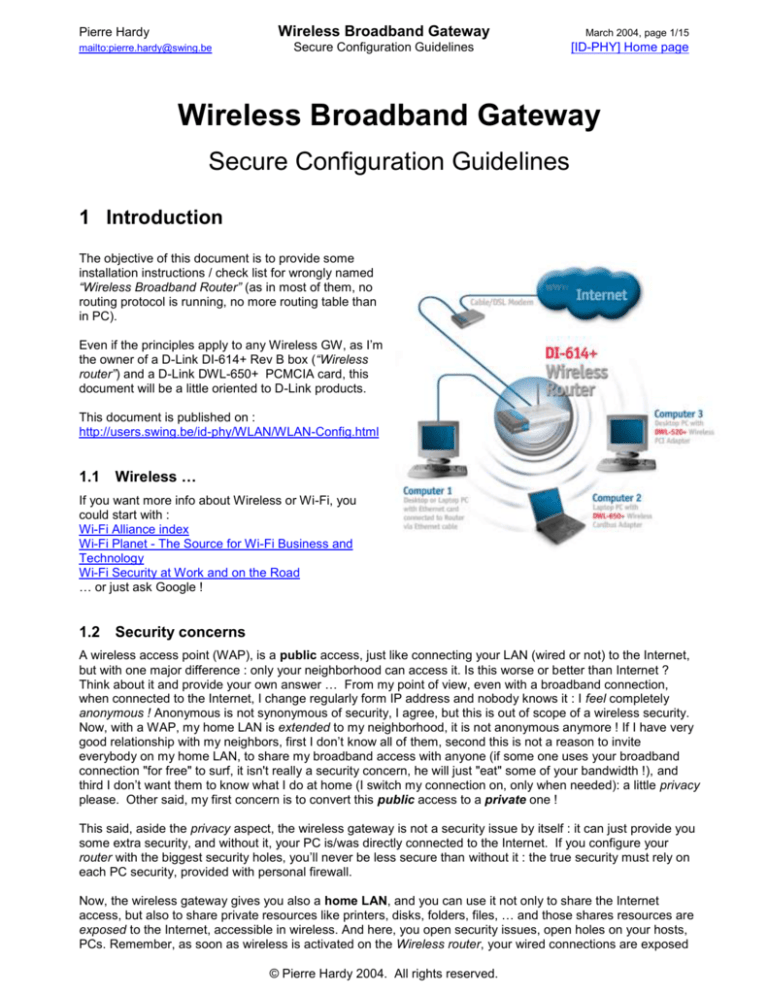
Wireless Broadband Gateway
Pierre Hardy
mailto:pierre.hardy@swing.be
Secure Configuration Guidelines
March 2004, page 1/15
[ID-PHY] Home page
Wireless Broadband Gateway
Secure Configuration Guidelines
1 Introduction
The objective of this document is to provide some
installation instructions / check list for wrongly named
“Wireless Broadband Router” (as in most of them, no
routing protocol is running, no more routing table than
in PC).
Even if the principles apply to any Wireless GW, as I’m
the owner of a D-Link DI-614+ Rev B box (“Wireless
router”) and a D-Link DWL-650+ PCMCIA card, this
document will be a little oriented to D-Link products.
This document is published on :
http://users.swing.be/id-phy/WLAN/WLAN-Config.html
1.1
Wireless …
If you want more info about Wireless or Wi-Fi, you
could start with :
Wi-Fi Alliance index
Wi-Fi Planet - The Source for Wi-Fi Business and
Technology
Wi-Fi Security at Work and on the Road
… or just ask Google !
1.2
Security concerns
A wireless access point (WAP), is a public access, just like connecting your LAN (wired or not) to the Internet,
but with one major difference : only your neighborhood can access it. Is this worse or better than Internet ?
Think about it and provide your own answer … From my point of view, even with a broadband connection,
when connected to the Internet, I change regularly form IP address and nobody knows it : I feel completely
anonymous ! Anonymous is not synonymous of security, I agree, but this is out of scope of a wireless security.
Now, with a WAP, my home LAN is extended to my neighborhood, it is not anonymous anymore ! If I have very
good relationship with my neighbors, first I don’t know all of them, second this is not a reason to invite
everybody on my home LAN, to share my broadband access with anyone (if some one uses your broadband
connection "for free" to surf, it isn't really a security concern, he will just "eat" some of your bandwidth !), and
third I don’t want them to know what I do at home (I switch my connection on, only when needed): a little privacy
please. Other said, my first concern is to convert this public access to a private one !
This said, aside the privacy aspect, the wireless gateway is not a security issue by itself : it can just provide you
some extra security, and without it, your PC is/was directly connected to the Internet. If you configure your
router with the biggest security holes, you’ll never be less secure than without it : the true security must rely on
each PC security, provided with personal firewall.
Now, the wireless gateway gives you also a home LAN, and you can use it not only to share the Internet
access, but also to share private resources like printers, disks, folders, files, … and those shares resources are
exposed to the Internet, accessible in wireless. And here, you open security issues, open holes on your hosts,
PCs. Remember, as soon as wireless is activated on the Wireless router, your wired connections are exposed
© Pierre Hardy 2004. All rights reserved.
Pierre Hardy
mailto:pierre.hardy@swing.be
Wireless Broadband Gateway
Secure Configuration Guidelines
March 2004, page 2/15
[ID-PHY] Home page
as well : the router makes no distinction, at IP level, between wired and wireless connections : both are part of
one single LAN ! The only way to share resources in a complete secure way is to do it only through wired
connections, and disable the Wireless (and Internet connection) the time you transfer data, the time you set
shared resources (folders), and immediately "unshare" the folder prior to re-enable wireless (Internet). That will
comply with the most strict business security policies.
Regarding business security, using your broadband connection for “teleworking”, if you connect to your
corporate network using a sound VPN client with IPSec encryption and have a Personal Firewall, you're safe,
that PC is safe. But are you always connected to your Corporate network, and when not, is your Personal
Firewall always active on your Wireless/Wired interfaces ? The concern is more when you directly surf on
Internet without going through Corporate network, or if you have other PCs connected (wired or wireless) to the
gateway. If you also use another PC to backup your (Company) data (which is a good idea), is that PC well
protected ?
Resumed, with a Personal Firewall on each PC, you’re safe. The concern is more the PCs without FW, or
opened FW (for games, sharing, …) with ‘”sensitive” data, on your home LAN (wired or not).
And remember, enabling a Wireles Access Point on your LAN, is putting it on the public space !
© Pierre Hardy 2004. All rights reserved.
Wireless Broadband Gateway
Pierre Hardy
mailto:pierre.hardy@swing.be
Secure Configuration Guidelines
March 2004, page 3/15
[ID-PHY] Home page
2 Configuration guidelines
Lets start with the “Wireless Router” configuration, then have a look at the PC (USB / PCMCIA / …) card.
I suggest to use (print) the tables below to write down the configuration changes you made, and safe it in a
“secure” place. The first column indicates in which order I did the configuration, number are underlined when
the router re-booted, and the color indicate the security requirement level, from required to no security impact,
as illustrated in the table below. (NB : you may not agree with my classification.) You can also use it as check
box, and use the third one to write parameter value you selected or chose (some examples being provided).
Color code
Requirement level
Highly recommended WLAN security feature
Best practice WLAN security feature
Additional security feature recommended
Limited security impact
No security impact
But, first to deeply secure it, you may want see it work ! So, first install it with Quick start … settings (first
section below), at least to access the wireless router … in order to configure it !!! Also take this first step
opportunity to record MAC addresses of connected equipments (this is the easiest way to get those).
2.1
IPCONFIG
Remember this DOS command : IPCONFIG [/ALL] (running in a DOS box (Command prompt : Start/run
cmd), on all Windows version) shows the IP address assigned to interfaces. With the /all option, you also
see the MAC address (Physical address) of the interface. This command is very useful when debugging
LAN IP addressing on the router.
On Windows 95 / 98, you can also run the ‘winipcfg’ command (in start/run).
2.2
“Wireless Router” configuration
In this section, I’ll try to list all elements you should take care of to get an as safe as possible Wireless LAN
Gateway configuration.
Note that section & item order in the table below doesn’t exactly reflect the order/section of D-Link DI-614+ Rev
B configuration tool. However, I’ll try to refer to D-Link DI-614+ sections / items, putting comments between
square brackets [ ].
This document is based on the DI-614+ Rev B2 (One external antenna + one internal, instead of 2 externals.
Note the 2d antenna is not used to transmit/receive, but only to measure the "echo" and enforce the reception
(dixit D-LINK support)). Rev B has also a ARM9 processor : 300 Mips (with 130 Mips for ARM7 in rev A : I
expect thus better performances, for example with 256 bits encryption (other equipment only use 64 or 128 bits
encryption)).
Concerning the Firmware version, even if it is recommended to always upgrade to the latest version (3.35), after
a lot of mails exchanged with D-Link support, it seems the 3.20 is less bugged (Static DHCP working), but some
features are not yet present. The version number is added between parenthesis when a parameter or a value is
specific to that version. Note I didn’t make extensive tests with version 3.28, I only tested Static DHCP on it,
which also failed. Last remark, as I finally downgraded from version 3.35 to 3.20, I first saved the 3.35 config
with the idea to reload it in 3.20, but it failed.
By hosts, I understand any device, connected to your home LAN, wired (Ethernet interface) or wireless. Those
are of course PCs (and your laptop first, with both wired and wireless interfaces), but also include PDA, Linux /
Unix server, … IBM 3090 Mainframe you may have at home, without forgetting your (kid’s) video game, IP
enabled fridge, …
© Pierre Hardy 2004. All rights reserved.
Wireless Broadband Gateway
Pierre Hardy
Secure Configuration Guidelines
mailto:pierre.hardy@swing.be
March 2004, page 4/15
[ID-PHY] Home page
You've noticed (if not, you will !), the wireless router is ... a wireless router, not a Web server ! Hence the poor
performance of the configuration tool. So be patient when configuring, most of "Apply" lead to a "reboot". I also
recommend to configure it wired, rather than over the wireless. I also tested the remote management, with the
feeling that it worked quicker (don’t ask me why !).
Configuration section / item
Parameter value
Quick Start … This is the first info you need !
1
Plug cables !
2
HTTP to Wireless router IP address [Default : 192.168.0.1],
And run Wizard with …
2
New admin password
2
PPPoE info, if behind ADSL (see below)
2
SSID : start with an easy like …
MY_HOME
2
Enable WEP, 64K and use an easy key like … (10 HEX digits)
A1B2C3D4E5
... and that's it ... you're in business ! But continue directly with …
3
Change the SSID broadcast to disable in [Advanced/Performance]
so that your neighbors will no "see" your router
Disable
4
Save this config [Tools/System]
and start advanced, more secure configuration !
MyBasicConfig.bin
5
For the WiFi card, use directly the latest driver available at
D-Link TechSupport - Products - DWL-650+
(no need to insert any CD !), use same easy parameters as above.
Follow install procedure below ! (Section 3.2)
6
Upgrade as soon as possible, as when doing so, you’ll lose your configuration
(at least I did, and didn’t saved it before !)
Firmware upgrade [Tools / Firmware]
6
First upgrade to latest version
Use the ‘Browse’ button to find the previously downloaded firmware file.
CAUTION : D-LINK manufactured 2 versions of the DI-614+ router. Be sure to use the correct one :
Revision B for box with one external antenna. Remember FOR EVER where you bought your
D-LINK router, as Firmware are different (and said incompatible) ! You could end with a stuck
box !
NB : Do it asap, save current configuration first (I lost mine afterwards!), and do it wired !
Version 3.20 (shipped) :
Static DHCP OK
Version 3.35 (latest) :
Static DHCP bugged
For :
D-Link instructions:
Do NOT upgrade firmware on any D-Link product over a wireless connection.
Failure of the device may result. Use only hard-wired network connections.
Attention:
This firmware is engineered for US products only.
Using this firmware on a device outside of the United States will void your warranty and
may render the device unusable.
Please contact the D-Link office in your region for firmware updates that are compatible
with your D-Link product.
International Offices
© Pierre Hardy 2004. All rights reserved.
D-614+ Rev B2 US
Pierre Hardy
Wireless Broadband Gateway
Secure Configuration Guidelines
mailto:pierre.hardy@swing.be
March 2004, page 5/15
[ID-PHY] Home page
General parameters / Administration [Tools / Admin]
7
Change Administrator password
7
Change User password [“read only” access]
7
Remote management
Disabled
WAN (Internet) configuration [Home / WAN]
2
For ADSL (Skynet / Easynet / Codenet) use PPPoE
PPPoE
2
Dynamic PPPoE
Selected (enabled)
2
User Name
userid@PROVIDER
2
Password
2
Auto reconnect
Enable
2
For cable modem, Dynamic IP Address (?)
2
MTU size (max 1492 for PPPoE, max 1500 for Dynamic/static IP address)
1492
8
“Discard PING from WAN side” (ICMP request) [Tools / Misc.]
Enable
8
WAN speed (V 3.35)
10 Mbps or Auto
LAN (private home network : “Intranet”) settings [Home / LAN]
First, some general considerations on IP addressing.
LAN refers to both wired and wireless connections, seen, from IP point of view, as a
single segment !
I would recommend to change the default network (192.168.0.0), because everybody
uses/knows it, and by configuring statically 192.168.0.9 on his PC, will get a valid and routed IP
address on your WLAN ! Rather, choose an as small as possible subnet from the private
10.0.0.0 network, and not a trivial one.
As reminder, a subnet start at a multiple of subnet range : for example, if you want
- a subnet of 4 – 8 – 16 – 32 addresses,
- corresponding to the subnet mask 255.255.255.252 – 255.255.255.248 – 255.255.255.240–
255.255.255.224
- the subnet (last part of IP address) must start at {0,4,8,12,16,20, …, 252} – {0,8,16,32, …,
248} – {0,16,32,48,…,240} – {0,32,64,96,…,224}
respectively. The “10” network ranges from 10.0.0.0 to 10.255.255.255.
The first address of the range is the subnet address, and the last one is the broadcast address,
both unusable for hosts (router/PC).
For up to 1 PC :
- subnet of 4 addresses (2
valid, one for the router,
one for the PC) :
10.123.231.188
- mask : 225.255.255.252
- first - last valid IP address :
10.123.231.189
10.123.231.190
For up to 5 PCs :
- subnet of 8 addresses (6
valid, one for the router, 5
for PCs) : 10.123.231.184
- mask : 225.255.255.248
- first - last valid IP address :
10.123.231.185
10.123.231.190
… and so on …
To make it a little more difficult for intruders, I would suggest, if possible, to use static IP
addresses or static DHCP and not use dynamic DHCP. This way, you also know which IP
address have each host (router / PC). For a small home LAN, this is not too difficult to maintain.
Subnet of 8 addresses [not provided as parameter to the DI-614+]
10.123.231.112
9
Subnet mask
255.255.255.248
9
IP Address : this is the router IP address as seen from your hosts/PCs
10.123.231.113
Note : After changing IP Address and mask, you will be disconnected from the router, and have
to reconnect with the new IP address. This is after refreshing/reconfiguring your PC to get
(DHCP) / set (static IP address) the new IP address, from the new subnet, on your PC
wired/wireless interface !
© Pierre Hardy 2004. All rights reserved.
Wireless Broadband Gateway
Pierre Hardy
Secure Configuration Guidelines
mailto:pierre.hardy@swing.be
Broadcast address [not provided as parameter to the DI-614+]
March 2004, page 6/15
[ID-PHY] Home page
10.123.231.119
See next DHCP section for a complete subnet addressing table
“Host – Interface – IP address – MAC address”
DNS relay (V3.35)
Enabled
DHCP (private home network : “Intranet”) settings [Home / DHCP]
As said, disable Dynamic DHCP if possible.
Unfortunately, as we use DHCP at the office, and if you want to connect you PC
with a cable (wired) at home as well, you need a DHCP server with at least one
IP address.
Fortunately, some router (and D-Link one, in latest firmware (not yet
documented)) has Static DHCP implemented : this allows to give/reserve a
fix/static IP address to a host (Hostname and MAC address check).
So, I recommend to
use a small DHCP pool,
and reserve all of them
to specific Hosts.
10
DHCP Server
Enabled
10
Starting IP address (Do not include router address in the pool !)
10.123.231.116
10
Ending IP address
10.123.231.118
10
Leased time (choose max value)
1 Week
10
Static DHCP OK in Firmware 3.20
*** BUGGED in Firmware 3.28 & 3.35: router continuously reboot***
Enabled,
and for each IP address in the
pool …
Static DHCP is used to allow DHCP server to assign same IP address to specific MAC address.
Name
YOURPC1
Host name, as configured in your PC : Right click on ‘My Computer’, ‘Properties’, ‘Network
Identification’ : first part of ‘Full computer name’ Do not modify any parameter here !
IP
10.123.231.116
Static DHCP IP address reserved for this host
NOTE: When creating a Static DHCP entry, the IP address that you choose to have
assigned needs to be in the range of the DHCP scope. Entries created with IP addresses
outside of this range will not take effect.
_ _ - _ _ -_ _ - _ _ -_ _ - _ _
MAC address
Host name
Interface
Address type
IP address
MAC address
Dynamic/Static DHCP /
Static
Wireless router
WAN
Dynamic PPPoE
xxx.xxx.xxx.xxx
00-0D-88-__-__-__
Wireless router
LAN
Static
10.123.231.113
00-0D-88-__-__-__
PC002
Ethernet
Static
10.123.231.114
_ _ - _ _ -_ _ - _ _ -_ _ - _ _
Static
10.123.231.115
_ _ - _ _ -_ _ - _ _ -_ _ - _ _
________
YOURPC1
Ethernet (wired)
Static DHCP
10.123.231.116
_ _ - _ _ -_ _ - _ _ -_ _ - _ _
YOURPC1
Wireless
Static DHCP
10.123.231.117
00-80-C8-__-__-__
PC002
Ethernet
Static DHCP
10.123.231.118
_ _ - _ _ -_ _ - _ _ -_ _ - _ _
… Or … Under the Static DHCP section next to DHCP Client, select
one of the DHCP clients from the list and click Clone.
© Pierre Hardy 2004. All rights reserved.
Wireless Broadband Gateway
Pierre Hardy
Secure Configuration Guidelines
mailto:pierre.hardy@swing.be
March 2004, page 7/15
[ID-PHY] Home page
Wireless settings [Home / Wireless]
Disable when not used / when sharing “Proprietary/Confidential resources”
Disable / Enable
11
Change SSID default (Long & non trivial SSID : not your name, address,…).
This is to be configured on your Wireless card / PC.
#Yµor$pc1f!c&n0t3sy!
11
Channel
6 / Auto scan (3.35)
Find a free channel (this not the same as your neighbor !)
11
Shared Key
Authentication
On D-Link, when Authentication set to Shared Key, the devices (PCs) must be listed in the MAC
Address Control List in order to access the DI-614+ on the network.
3
SSID broadcast [Advanced / Performance]
Disable
11
WEP
Enable
11
WEP encryption
256 bits
Key type
HEX
Note that KEY must be “strong” (too much zero weaken it).
Here Web site generating strong keys (as they claim!) and providing more info on WEP:
http://www.warewolflabs.com/portfolio/programming/wepskg/wepskg.html
11
Key 1
5f316b3b512e7669275a3b337d3e456f6b5e783d575b746c334e6c2b54
11
Key 2
2c5c7c34233a4542465d394e654564323a314c2749716f342f2b565238
11
Key 3
643f3b715b363e626c50665136293b4c404e387975343479416d22276d
11
Key 4
26517b76395e48236b4d5b37555a61305941262e202a6c685851564954
Security / Firewall settings [Advanced / …]
Virtual Server
Nothing to configure
Only required if you plan to set some of you home PC as Web server, FTP server, Webcam
server, …
12
Special Application
Nothing to configure
Parental control
Nothing to configure
Filters : only MAC Filter required (also for “Authentication mode”)
You should include all your MAC addresses (wired or wireless) in the list.
Only allow MAC address
listed below to access
Internet from LAN
Refer to the table in DHCP section above for the list of MAC addresses.
The wireless router can automatically discover the MAC addresses of connected (wired /
wireless) equipments (and be sure you don’t register your neighbor !). Another way to get the
MAC address of your interface, is to run ‘ipconfig /all’ from a DOS box. MAC address is the
Physical address. MAC address are also written on the PC card (but for internal cards …).
Firewall (no additional rules required)
Firewall Rules List
Action
Name
Source
Deny
Default
*,*
Allow
Default
LAN,*
Nothing to configure
Destination
LAN,*
*,*
Protocol
IP (0),*
IP (0),*
Note that adding Virtual Servers (and I guess also for Special applications,
DMZ) will automatically create/add rules in the Firewall section.
© Pierre Hardy 2004. All rights reserved.
But ensure the rules
listed here aside are
active
Wireless Broadband Gateway
Pierre Hardy
Secure Configuration Guidelines
mailto:pierre.hardy@swing.be
March 2004, page 8/15
[ID-PHY] Home page
DMZ
Disable
VPN Pass-Through [Tools / Misc.]
[“Allow VPN connections to work through the DI-614”]
Enable IPSec
Disable all others
8
UPNP Settings [Tools / Misc.]
Disable
8
Gaming mode [Tools / Misc.]
Disable
8
Performances settings [Advanced / Performance]
D-Link provides a 4X mode :
4X mode is a proprietary method of gaining increased throughput exclusive to the
D-Link Airplus family.
4X mode enables you to get up to 4 times actual throughput increase over
802.11b devices when using D-Link Airplus products that also support 4X mode.
The 4X mode option is available with a driver upgrade for the DWL-650+ or DWL520+ and a firmware upgrade for DWL-900AP+ and the DI-614+.
Note: When upgrading firmware or drivers, 4X mode is enabled by default. If you
are using non-4X adapters in your wireless network, performance will degrade if 4X
is enabled.
When 4X is enabled, some settings on the DI-614+ are altered from their default
values and can not be changed. The RTS Threshold and Fragmentation are both
now 4095 instead of 2432, 2346 and the Preamble is set to Short instead of Long.
If using non-4X wireless adapters when the router has 4X enabled, the wireless
connection may degrade or drop completely with those adapters. If you are not
using a complete D-Link Airplus Wireless network with the 4X mode option (mixed
environment), it is recommended not to use 4X : you must disable 4X mode on the
DI-614+ and DWL-650+.
14
4X mode
Enable (see above)
14
Preamble type
Short (see above)
Antenna transmit power
100%
You can adjust the strength of your antenna transmission. This may be beneficial
for security purposes.
14
Antenna Selection (V3.35)
Diversity Antenna
I let you play with other performance parameters …
Note : Performances can be affected by other 2.4 GHz equipments, like
cordless phones, ... I don’t know if changing channel can help.
… up to you !
© Pierre Hardy 2004. All rights reserved.
Wireless Broadband Gateway
Pierre Hardy
2.3
March 2004, page 9/15
Secure Configuration Guidelines
mailto:pierre.hardy@swing.be
[ID-PHY] Home page
PC Card
Here, the range of cards and interfaces is still wider. However, as all support WiFi, they should answer the
same basic parameters, and the configuration is quite simpler : it only have to match the router’s one !
Note : As the wireless router is supposed to be configured with “SSID broadcast disabled”, you should not see it
with the Site Survey tool coming with your utility. You must then configure it manually.
Again, this section is D-Link DWL-650+ oriented.
There are basically two modes of networking with wireless interfaces :
Infrastructure – using a Router/ Access Point, such as the DI-614+
Ad-Hoc – directly connecting to another computer (PC), for peer-to-peer communication, using wireless
network adapters on each computer, such as two or more DWL-650+ Cardbus adapters.
The Ad-Hoc or peer-to-peer mode, suppose direct connection between PCs. From IP point of view, one will
initiate a session to the other, which will see it as an incoming call. To allow incoming calls, you must
deactivate (or at least open) the Personal Firewall on the incoming interface (wireless in this case).
Ad-Hoc mode violates basic WLAN security rules !
Other said, as long as you Personal Firewall is active on your wired and wireless interfaces,
you’re quite safe !
Remember the ipconfig [/all] [/renew] [/?] command !
Configuration section / item
Parameter value
D-LINK DWL-650+ installation
First download the latest version of the DWL-650+ card
Version 3.07
Install driver before inserting PCMCIA in your laptop … up to Finish
Shut down your laptop : don’t use “restart” option !
Insert the DWL-650+
Restart you PC
Continue driver installation
Configuration
Start Configuration utility.
As said,
On most configuration utility, you have possibility to save/edit a profile for each
wireless connection type (Home Wireless LAN, Public HotSpot, Ad-Hoc with …, …)
Wireless interface
parameters must match
router settings !
With D-LINK Configuration Utility, configuration parameters are under “Configuration”
and “Encryption” section, and through “SiteSurvey”, “Profile” frame then Properties
button.
15
Profile name
Your sweet home …
15
Change SSID default (Long & non trivial SSID …).
#Yµor$pc1f!c&n0t3sy!
© Pierre Hardy 2004. All rights reserved.
Wireless Broadband Gateway
Pierre Hardy
15
15
March 2004, page 10/15
Secure Configuration Guidelines
mailto:pierre.hardy@swing.be
[ID-PHY] Home page
Wireless mode : to connect to the router …
Infrastructure
Channel
6
4x configuration (enable only if all D-LINK AirPlus devices)
4x Enable
Note: If 4X mode is enabled on the Access Point/Wireless Router you are connecting to
the SSID will appear gold in the Available Networks box.
15
TxRate
Auto
15
Preamble (Short for 4x mode)
Short Preamble
Power mode
Up to you…r battery!
Data encryption
Checked / Enable
15
Authorization mode
Shared authentication
Open Authentication – communicates the key across the network
Shared Authentication – allows communication only with other
devices with identical WEP settings
Auto – will automatically adjust to the Authentication mode of the
wireless client
15
Use the same key as
the one defined on the
router !
Key format / type
HEX
Key length
256 bits
Key 1-4
See router configuration : must be the same !
LAN configuration (Local Area Connection in Windows 2000)
To configure your LAN / ‘Local Area Connection’ wired/wireless
interface(s) of your PC, you must go to (in Windows 2000) :
’Control Panel’ / ‘Network and Dial-up Connection’, then select the
correct ‘Local Area Connection’ (LAN). Keeping the pointer on it,
provides the underlying HW device detail. Right click and select
‘Properties’. Then on ‘General’ tab …
DO NOT TOUCH ANY ‘System / Network Identification’ parameters (from
Control Panel) !
Net Firewall (This is only for AT&T Global Network Client users)
Similar option should be available for other Personal FW.
Checked (enable)
File and Printer Sharing for Microsoft Networks
Unchecked (disable)
… to comply to Company WLAN Security Requirements.
Internet Protocol (TCP/IP)
Checked (enable)
Internet Connection Sharing (ICS, on ‘Sharing’ tab)
Unchecked (disable)
The purpose of this is to use this PC as GW to Internet, by sharing this interface. This
will be precisely the job of the Wireless router / GW !
© Pierre Hardy 2004. All rights reserved.
Wireless Broadband Gateway
Pierre Hardy
Secure Configuration Guidelines
mailto:pierre.hardy@swing.be
March 2004, page 11/15
[ID-PHY] Home page
IP configuration…
To configure the TCP/IP stack, from ‘Local Area Connection
Properties’ window (see previous section), select ‘Internet Protocol
(TCP/IP)’ and press ‘Properties’ button, and on ‘General’ tab …
… for DHCP (Dynamic or Static on router side)
DHCP configuration is required on the LAN interface used to connect to most
Company office
Obtain an IP address automatically
Selected (enabled)
Obtain DNS server address automatically
Selected (enabled)
… for Static IP address better/safer for home PCs wired and all wireless connections
Must match ‘LAN settings’ section of the GW configuration
2.4
Use the following IP address
Selected (enabled)
IP address (PC002 example)
10.123.231.114
Subnet mask
255.255.255.248
Default gateway (this is the IP address of the Wireless router)
10.123.231.113
Use the following DNS server addresses
Automatically selected
Preferred DNS server (this is again the IP address of the Wireless router)
10.123.231.113
AT&T Global Network Client issue
Some have experienced a problem to build a VPN tunnel to corporate network using the AT&T NetClient. The
common symptom (not specific to D-Link) being that you can connect wired, but fail over the wireless.
If you have the same kind of problem, try the following :
In "Start / Settings / Network and Dial-up Connections" , right click the "Wifi LAN connection" (also displayed as
"Local Area Connection 4"), select Properties : the second component should say Net Firewall and should be
“checked”. (If already so, uncheck it, validate the change : OK, ... (reboot if necessary), and re-check it, OK, …
reboot_is_always_a_good_idea_under_Windows). If the Net Firewall doesn’t appear at all, you should re-install the full
AT&T Global Netwrok Client (NetClient).
Now you're there, select the TCP/IP component, Properties, Advanced, Options tab, IP security, Properties :
'Do not use IP Sec' should be selected (don't ask me why, but it works).
And what D-Link says at http://support.dlink.com/supportfaq/default.asp?Model=&TemplateId=150500 :
ATnT VPN
Upgrade your router to the latest firmware. You can download firmware at http://support.dlink.com/downloads.
Disable all Firewall Software (ZoneAlarm, Windows XP Firewall, etc.).
Step 1 Open your web browser and enter the IP address of the router (192.168.0.1). Enter username (admin) and your
password (blank by default).
Step 2 Click on Tools and then Miscellaneous.
Step 3 Disable Gaming mode, PPTP, and UPnP.
Step 4 Enable IPSec.
Step 5 Click Apply and then Continue.
If you still have problems connecting, in your ATnT Client software, uncheck the Negotiate UDP Encapsulation with VPN
server for NAT traversal in the Client Properties. If this is already unchecked, then check it and try to connect again.
© Pierre Hardy 2004. All rights reserved.
Pierre Hardy
mailto:pierre.hardy@swing.be
Wireless Broadband Gateway
Secure Configuration Guidelines
March 2004, page 12/15
[ID-PHY] Home page
3 … and then …
3.1
Some more fun : DDNS & Virtual servers
You Want to access your home PC configured as Web/FTP/Webcam/... Server from the Internet ?
Great, but you then have to face several problems :
1. What is your public IP address ? The main problem is that most ISPs give you a dynamic IP address,
changing continuously (at least at each reboot, reconnect) !
2. Your router should be Firewall enabled, which will prevent incoming sessions to reach your server.
3. The request must reach the right private IP address (home PC) behind the public IP address (gateway)
4. Hence the static IP address requirement on your LAN.
Fortunately, broadband routers designers and Internet services designers anticipated your dreams … and here
are the solutions …
3.1.1
DDNS : Dynamic DNS
Here is the answer to your first problem : a free DDNS server like No-IP :
http://www.no-ip.com/services/page/free/dynamic/dns
DDNS is a way to publish, advertise, the dynamic IP address you receive from your ISP (Telenet, Skynet, ...) to
a Dynamic DNS server. So, whatever is your public IP address, you can always access it under the same
name, like yourhost.no-ip.info. All you have to do is : register, chose a name, configure DDNS on the D-Link to
"advertise" its new IP address to No-IP and ... you're in business !
All this (and much more) for free !
I tested it, and it works that easy !
On No-Ip, when adding a host, chose the first option as Host type : DNS Host (A). You’ll find in next section
how to configure the D-Link for this.
3.1.2
Virtual Server
D-Link Virtual Server option (under Advanced tab) answers the second and third problem at once.
To access a host behind your router, configure a pre-defined Virtual Server, or define a new one. This will :
1. Enable "Port Forwarding" : map a pre-defined public port number to a private IP address and port
number (traffic to your public (and dynamic) IP address with that port, will be forwarded to the specified
private IP address, with eventually another port number).
2. Add the corresponding rules to the Firewall, to allow the specific incoming sessions.
3.1.3
Static IP address
The IP address of your server must be constant, invariable on your LAN : you need a static IP address !
This topic is already widely discussed in the router configuration section; you can go for a pure static IP address
or for the “static DHCP” option.
3.1.4
D-Link configuration
Here now how to translate all this into the D-Link configuration.
In the D-LINK Firmware 3.35, 3 DDNS servers are pre-configured, and one is No-IP !
In Firmware 3.20, you must code the server address manually :.
© Pierre Hardy 2004. All rights reserved.
Wireless Broadband Gateway
Pierre Hardy
mailto:pierre.hardy@swing.be
March 2004, page 13/15
Secure Configuration Guidelines
Configuration section / item
[ID-PHY] Home page
Parameter value
Dynamic DNS [Tools / Misc.]
DDNS
Enabled
Server Address (V3.20)
DDNS Server (V3.35)
dynupdate.no-ip.com
No-IP
Host Name (put the full name you registered)
yourhost.no-ip.info
Username (typically your (private) e-mail address)
your.name@your.provider
Password
Port Forwarding & Firewall rules definition [Advanced / Virtual Server]
For each service you want to activate on you LAN, you need one
definition.
You can configure several services (Web server, FTP server, …) on the same PC, and
the same service (Netmeeting) on several PCs. In the later case, you will need to
access the subsequent same service from the Internet through different port numbers :
For example, you will map the default port (1720) to IP addres1, default port (1720),
then map another free port (1721) to IP addres2, default port (1720). To access the
second defined service from the Internet, you must tell that application to use another
port number than the default (typically by adding ”colon new_port_number” (:1721) to
the IP address (or name).
Name (edit one of the pre-defined list or set your own)
YourName
Private IP (IP address of the server)
10.123.231.113
Protocol Type (application dependant)
UDP / TCP
Private Port (as configured on your server, use default where possible)
Public Port (use default for the first service, a free/unused for
subsequent same services, or to “hide” your application (Internet users will
not see your service (for example your Webcam) if they don’t know which port you
configured!)).
Firewall rules (if not automatic on your router, consult your doc)
3.2
Automatically updated
House keeping
-
Check on regular basis who / which PC (MAC addresses) are connected [Status / Wireless]
Disable Wireless when not used, and, to comply to Company Security Policy Requirements, when
transferring Company data between PCs on your LAN.
Have a look at logs [Status / Log]
Save the router configuration on you PC [Tools / System]
Upgrade to the latest firmware : current is 3.41 for DI-614+ Rev B (08 JUN 2004)
Upgrade to the latest driver : current is 3.07 for DWL-650+ (03 DEC 2003)
Use WPA instead of WEP if possible : here an extract of D-Link devices supporting WPA :
Product
DI-614+ (Rev B)
DI-624 (Rev B)
DI-624 (Rev C)
DWL-650+
Driver/Firmware version
3.28 or higher
1.25 or higher
2.25 or higher
3.06 or higher
© Pierre Hardy 2004. All rights reserved.
Wireless Broadband Gateway
Pierre Hardy
Secure Configuration Guidelines
mailto:pierre.hardy@swing.be
3.3
March 2004, page 14/15
[ID-PHY] Home page
D-LINK web sites :
D-LINK himself :
DI-614+ support :
DI-614+ emulator :
DWL-650+ support :
D-Link Systems, Inc.
D-Link TechSupport - Products - DI-614+_revB
DI-614+
D-Link TechSupport - Products - DWL-650+
Note that the latest manuals are not at the level of the latest firmware/driver !
3.4
Need some Hotspots ?
If you’re looking for free Hotspots in Belgium, here two providers to start with :
For SKYNET ADSL users : ADSL Hotspot
For Telenet cable users : Sinfilo - Access on the spot
3.5
Performances
Once all configured, I started some performance tests, done by copying (DOS copy) a file of 18 357 960 bytes.
Each test consisted of 3 transfers :
- copy from the “server” (LAN) to my PC (->)
- copy from PC to server (<-)
- copy from server to server (file transit by my PC, so I took twice the file size for throughput calculation) (<-->)
I measure the time to transfer it, and converted the result in Mbps. This is true throughput : I mean actual
payload throughput, without the TCP/IP and underlying protocols overhead !
The wireless router is on the second floor, in the front of my house, and tested, with WEP 256 bits, over :
- 100Mbps Ethernet,
- 10Mbps half duplex (HD) on the PC, 100Mbps on the ”server” (LAN)
- 10Mbps HD on both
- Wireless 22 Mbps + 4X mode at 1 meter from the router
- Wireless 22 Mbps at 1 meter from the router
- Wireless 11 Mbps mode at 1 meter from the router
- Wireless 22 Mbps + 4X mode at 7 meter from the router, on the ground floor, in my living room (same
corner)
- Wireless 22 Mbps + 4X mode at 14 meter from the router, on the ground floor, in my kitchen (opposite
corner)
- Wireless 11 Mbps mode at 14 meter from the router, on the ground floor, in my kitchen (opposite
corner : 2 floors and many walls to cross, all in diagonal)
- No connection from my garden (at the back of my house !)
Ad-hoc type (or mode) is when both PCs communicate over wireless directly (without the help of / going through
the router (WAP)).
Here the outcome results I made (‘D-Link Peak’ are the peak values I saw on the “Link status” window during
the transfer):
© Pierre Hardy 2004. All rights reserved.
Wireless Broadband Gateway
Pierre Hardy
mailto:pierre.hardy@swing.be
March 2004, page 15/15
Secure Configuration Guidelines
[ID-PHY] Home page
Throughput
Type
Ethernet
Ethernet
Ethernet
WAP
WAP
WAP
WAP
WAP
Both WAP
Ad-hoc
Ad-hoc
WAP
WAP
Dist. Link
Signal
(m) Quality Strength
Mode
WEP
100 Mbps
10 Mbps HD PC
10 Mbps HD PC & LAN
24 Mbps 4X
24 Mbps 4X
64
22 Mbps 4X
256
22 Mbps
256
11 Mbps
256
22 Mbps 4X
256
22 Mbps 4X
22 Mbps 4X
256
22 Mbps 4X
256
256
1
1
1
1
1
1
1
1
7
14
100%
100%
100%
82%
75%
75%
100%
90%
80%
63%
->
24.78
6.80
4.96
4.85
4.48
4.52
3.79
3.46
2.46
5.13
4.18
4.75
1.52
Mbps
<<-->
11.22 14.33
4.26
4.93
4.41
4.73
3.90
4.62
3.73
4.22
3.81
4.27
3.62
4.00
3.11
3.40
1.52
1.38
5.05
5.28
3.94
4.31
3.88
4.56
1.37
1.58
->
D-Link Peak
<<-->
5.20
4.90
5.00
4.40
3.70
2.80
5.60
4.40
5.20
2.05
4.7
4.2
4.40
4.10
3.5
2.8
5.6
4.6
4.50
2.3
2.7
2.5
2.70
2.40
2.1
1.5
3.1
2.4
2.70
1.4
Except in my kitchen and garden, I found the results quite good. I also noticed than, by just moving the PC a
few centimeters, rotating it, or moving myself a little, the signal strength change, with impact on throughput. I’ll
try to move the wireless router around (the second floor, where my ADSL connection arrives) to get signal in the
garden, where I want to get it (I truly don’t care receiving any signal in the kitchen !).
If you’re interested, you can have a look at the full spreadsheet (to make your own tests !).
To measure the transfer time, I simply used the following MS-DOS commands (in batch (.bat) file) :
cls
del *.bin
rem
rem The 'rtn.cmd' file just have a CR/LF (empty line)
rem This is to answer the 'time' command prompt withsingle 'Enter' !
rem
time < rtn.cmd
copy e:testfile.bin c:
time < rtn.cmd
copy c:testfile.bin e:tstfile.bin
time < rtn.cmd
copy e:tstfile.bin e:tstfile.xxx
time < rtn.cmd
del e:tst*.*
© Pierre Hardy 2004. All rights reserved.