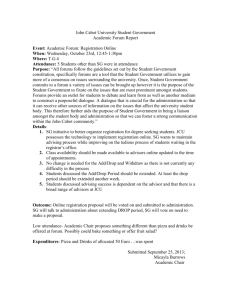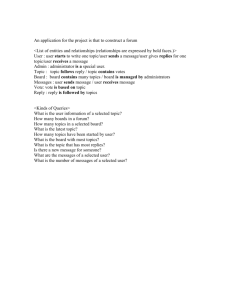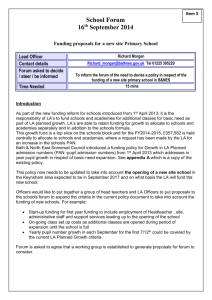CGA-Canada National Course Tutor Guide
advertisement

Course Forum Marker Guide Updated August 2005 COURSE FORUM MARKER GUIDE .......................................................................... 1 1. INTRODUCTION............................................................................................................. 2 2. FORUM STRUCTURE AND NAVIGATION ......................................................................... 2 2.1 Structure and types of forums ............................................................................... 2 2.2 Navigating forums and topics ............................................................................... 4 2.3 Viewing options..................................................................................................... 6 2.4 Feature links ......................................................................................................... 8 3. SETTING UP YOUR PROFILE ........................................................................................... 9 4. WORKING WITH MESSAGES ........................................................................................ 10 4.1 Editing a message ............................................................................................... 10 4.2 Spell checking a message .................................................................................... 11 4.3 Deleting a message ............................................................................................. 11 4.4 Posting a message ............................................................................................... 12 4.5 Replying to a message......................................................................................... 13 5. OTHER TOPIC MANAGEMENT FEATURES ..................................................................... 13 6. E-MAIL SUBSCRIPTION................................................................................................ 14 7. PRIVATE MESSAGING AND STUDENT PROFILES ........................................................... 15 7.1 Sending a private message .................................................................................. 15 7.2 Storing student IDs ............................................................................................. 17 7.3 Member profiles .................................................................................................. 18 8. SEARCHING ................................................................................................................ 18 9. SORTING STUDENTS INTO GROUPS (FA4, PF1, AND MS2) .......................................... 20 Page 1 1. Introduction CGA course forums are accessible to markers and students through edNET, CGA’s online learning management system. edNET provides direct access to the course, and a link under the course Resources tab takes markers and students to the course forums in ASP Playground. Because ASP Playground is integrated with edNET, no log in is required to access the course forums, and no links to log in or log out are provided on the forum screens. This document describes the functions and features of ASP Playground that you, as a marker, will use to communicate with other markers, respond to student queries, and for some courses, follow students’ online discussions. It is not a comprehensive user manual for Playground. However, general information on how to use the forums is provided in Playground as a set of frequently asked questions and answers. You can view this information quickly by clicking FAQ in the top right header area of Playground. A search form is displayed, allowing you to quickly search through forum topics marked as FAQ. Below the search form is the list of General Forum Use FAQs. Other reference documents for CGA markers include: edNET Marker Guide: instructions on how to log in and use edNET to retrieve students’ assignments and post marks CGA Assignment Marker Guidelines: tips and hints for marking online discussion assignments and integrative assignments for term marks 2. Forum structure and navigation 2.1 Structure and types of forums The course forums are set up to provide the following services: 1. 2. 3. 4. 5. Course tutor Course updates for students and markers (new to the forums this year) Communication between markers and students (section forums) Marker to marker communication (marker forums) Student to student communication (student lounge) The main forum for each course contains sub-forums for each course section, the course tutor, student lounge, course updates, and marker discussions. Forums can be created only by CGA administration. New topics are created when a student or marker posts a new message that is not in response to an existing topic. See Figure 2a. Page 2 Course updates Update (topic) Course Student lounge Update (topic) Topic Reply Reply Reply Marker forum Tutor forums Solution Updates Integrative assignment discussions* Topic Reply Reply Reply Module Section forums Topic Topic Topic Reply Reply Reply Module Topic Reply Figure 2a Section forums may contain topics and, for courses with discussion assignments, group forums as well. Group forums, in turn, contain forums for modules and so on, as required by the course content. See Figure 2b. Course (with discussion assignments) Section forums Group forum Topic Reply Module Module Module Topic Reply Topic Reply Figure 2b Page 3 The tutor forums are visible to all CGA students taking the course. Posts from students must be approved by the tutor before they can be viewed by other students. The course tutor can edit the posts and manage topics. The course updates forum (for both students and markers) is a read-only forum for everyone. CGA administration posts the updates as messages. No replies or discussions are allowed. The update forums can also be viewed from a link on the post-secondary course CDs. The section forums are “private.” This means that only students and markers enrolled in a section can see the forum. Markers can edit posts and manage the topics. New posts from students do not require approval. The section forum supports one-on-one communication between the marker and individual students through private messaging. The marker forum is also private. Only markers can view, post, and reply to other markers in the marker forum. The marker forum for each course contains the course updates forum. For courses that have integrative assignments for term marks, there is also a session specific sub-forum for discussion between the lead marker and affiliate markers. The student lounge forum is available to all students and markers in the course with no restrictions. 2.2 Navigating forums and topics Course forums and message topics are displayed in tables. For the course you are marking, you will see a sub-forum for each of the course sections you have been assigned to mark. Click a section to view the sub-forums and messages for the section. Just under the header area, and above and below the list of topics for a forum is a set of links separated by “>>.” This navigation line shows you where you are within the hierarchy of forums and sub- forums, and provides a quick way to go back up to the course or section forum. See figure 2c. To open and read a message, click the link to the message subject under the Topic column. Note the additional items that appear in the navigation line. Page 4 Navigation line Figure 2c To view the entire structure of forums, click [CGA-Canada Discussion Forums] at the left of the Navigation line. Then go to the course you are instructing by clicking the link to it in the table. The table expands to show the forums within the course category. Below the list of forums for the course is the list of topics. The course forum may contain topics as well as sub-forums containing their own topics and/or sub-forums. See Figure 2d. Next, click the section, and finally (if you are in a course that has discussion assignments), click a link to a group in the section forum. Again, the Navigation line shows you where you are within the hierarchy of forums and categories and allows you to quickly move back up to the course or section forum. Figure 2c shows the forum for Module 1 of Group A in Section 11-1-20042005-2 of Management Information Systems 2. Figure 2d shows the Forum and Topic lists for Financial Accounting 1. Page 5 Figure 2d 2.3 Viewing options There are two options for viewing messages. Click a topic to view it. In “Flat style,” the initial message and any replies are displayed in a table in the order in which they were posted, starting with the oldest. See Figure 2e. Page 6 Figure 2e ASP Playground also tracks which message is in response to another message. Displaying this hierarchy is known as “Tree Style.” To view only a single message with the hierarchy of responses below it, click the Tree Style link above the message list. See Figure 2f. Page 7 Figure 2f The tree can be displayed closed or open by clicking the small - or + symbols or the links “Click to close tree” or “Click to open tree” at the bottom of the list of messages. 2.4 Feature links The top right header area of Playground has links to the following forum features: Profile, Private Message (pm) box, Subscriptions, Address book, Search, and FAQ. (See figure 2d.) These features all open in a new window. To return to the forums, simply close the feature window. These features are detailed in later sections of this document. Just above the list of topics for a forum are links to: search for “All Posts awaiting approval” select “All posts in the Recycle Bin” “Subscribe” to a forum or topic “Mark this forum read” Approval of posts is not required for CGA course forums. (The exception is the tutor support forum; tutors must approve posts from students before they can be viewed by other students.) The rest of the features and activities are described in later sections of this document. Page 8 3. Setting up your profile Log in to the course forum is automated through edNet; however, ASP Playground maintains profile options and information for each student and marker. Click Profile in the header area to check your e-mail address and other information for your profile. See Figure 3a. Figure 3a You may wish to enter your real first and last name. Enter an e-mail address you would like to use for receiving notifications of posts and private messages. You may use a personal e-mail address or one set up specifically for this purpose. The checkbox “Allow others to send you e-mail” can be deselected to prevent students from sending messages to your e-mail address. Note that even if you allow messages, students would send them from within ASP Playground and would not see your e-mail address unless you reply to their message. Page 9 There are other personal profile settings, most of which can be left as is. A Signature can be entered and automatically added to the bottom of every message that you post. In the Preferences section, ensure that the options “Allow others to send you PM” and “Always save PM to sent folder” are selected. The first item allows students to send assignments and other messages to you as a personal message rather than as a message in the forum. The second one ensures that when you send or reply to a message a copy is saved. At the bottom of the form, set the time adjustment to have all times in the forums automatically adjusted to your time zone. The default time zone is Pacific. Click OK to save any changes and return to the forums. 4. Working with messages Markers can edit and delete students’ messages within their assigned section forums. Within the marker only forums, markers can only post and reply to messages. 4.1 Editing a message If you need to edit a student’s message, or your own, click Edit above the message. The message is displayed in a message editing form. See Figures 4a and 4b. Figure 4a Some basic formatting capabilities are provided by the buttons above the message field. These buttons insert code into the message field that will be rendered into the proper formatting when the message is displayed. For example, if you want to apply boldface, select the text in the message then click the Boldface button in the message edit toolbar. The selected text is enclosed between [b] and [/b]. Smiley icons at the left of the message body are used to insert code that will display the icon shown. Other options are available. Make any desired changes to the message, then click OK. If you’ve added formatting, you may wish to click Preview to see how it will be displayed. Figure 4b shows the preview of the message in Figure 4a. Page 10 Figure 4b Click “Submit the post” to save the changes. 4.2 Spell checking a message ASP Playground does not have a built-in spell checker. You may use a third party add-in for Internet Explorer such as ieSpell. Please note: CGA-Canada provides no support for and makes no warranties regarding this tool. 4.3 Deleting a message Delete a message by clicking Delete form is displayed (Figure 4c). above the message. The Delete Confirmation Figure 4c Click OK to move the message to the Recycle Bin. Messages in the Recycle Bin can still be viewed and retrieved by moderators (markers). A 150-character note can be added to the message. Select “Permanently Delete” then click OK to completely remove the message. No trace of it will remain. Click Cancel to close the confirmation dialogue without deleting the message. Only markers can edit or delete messages. Page 11 4.4 Posting a message To post a new message, click form is displayed. See Figure 4d. at the top of a list of topics. The message editing Figure 4d 1. The Add signature option automatically adds your signature text to the bottom of the message as you have set it in your Profile. 2. Select the Notify me… option to generate an e-mail message to the address set in your Profile if a response is made to your post. If multiple responses are made, you will be sent only a single e-mail for the topic (see Section 6: E-mail subscription). 3. Enter the subject and message body in the appropriate fields. As part of the subject, an icon may be selected to represent the type, purpose, or mood of the message (see Figure 4e). This icon is displayed in the topic list for the forum. Figure 4e 4. You can attach a file to your message by clicking the link “Attach a File to this message” below the message body field (Figure 4f). Figure 4f Page 12 This will allow you to upload a picture, MS Office file, or another file type. Allowed file extensions are .doc, .rtf, .xls, .ppt, .mdb, .mpp, .jpg, .txt, .pdf, .spo, .sav. If the file is a picture, you can select the option to embed it directly into the message. The file size limit is one megabyte, and only one file may be attached to each message. 5. Click OK to post the message. If you have added formatting code and wish to view it before posting the message, click Preview. 4.5 Replying to a message To reply to a message, click the Reply link at the top of the list of messages for the topic. From there the process is the same as for a new message. In Flat Style, the reply is added to the bottom of the topic in chronological order. ASP Playground maintains the hierarchy of the replies, which is displayed by clicking Tree Style. In Tree Style, you can reply to a specific message in the topic by clicking Reply at the bottom of the message. There is no limit to the number of replies or the number of replies to the replies. 5. Other topic management features In addition to editing and deleting messages, markers can, within their assigned section forum, move, lock, pin, and set topics as FAQs. All these functions are accessed through the Management icon. The icon appears beside messages as well as above a displayed message. Click the icon next to the message to manage that message (see Figure 5a). Figure 5a Delete is selected by default and has been covered in the previous section. The link at the top of a forum list allows you to view all the messages in the Recycle Bin for a specific forum. Page 13 To Move a message, simply select a forum to move it to. This automatically selects the Move option. When you click OK, the message and all its replies move to the selected forum. You cannot break up a topic by moving only a reply message. Some items in the drop box are enclosed in square brackets. These are categories. You cannot move messages to categories. There is an option to leave a “trace” in the original forum. This option will move the message and leave a link in the forum with the text “moved” appended to the subject. When a student clicks the message, it will open from the new forum. Topics can be locked. This prevents any further replies from being added by students. Markers and system administrators can still post replies to the message or topic. In the Management dialogue box, select “Lock this message” and click OK. The next time the Management dialogue box is opened for that topic, the option is changed to “Unlock this message” and the icon is changed to an open lock. Select it and click OK to unlock the message. To draw attention to a particular topic or ensure it is always visible at the top of the topic list, it can be pinned to the top of the forum list. The subjects of pinned messages are appended with [Top]. As this implies, the pinned topic will always appear at the top of the list of topics for a forum regardless of how the remaining topics are sorted. Messages can also be marked as an “FAQ.” To bring attention to it, the string [FAQ] is appended to the subject. In the Search dialogue box, there is an option to search only topics marked as FAQ. Students and tutors can also quickly view just FAQ topics by using a Filter selection box. These management options are also available as checkbox options in the message edit window. Selecting them there will still cause them to affect all messages in the selected topic, not only the message that is currently open. 6. E-mail subscription Subscribing to a forum or topic allows you to track the activity of that forum or topic. By subscribing to a forum or topic, you will be notified through e-mail when there is a new post to the topic or forum. If there are multiple posts, you will be notified only for the first instance until you open the topic or forum. The notification e-mail message will contain a link to the newly posted message (see Figure 6a). Page 14 Figure 6a To subscribe to a forum, click the Subscribe icon located above the list of topics for that forum. To subscribe to a particular topic within a forum, click the topic to view the list of messages, then click the Subscribe icon above the list. With either action, the link changes to Unsubscribe. Click the Unsubscribe link if you no longer wish to receive e-mail notification of new posts for that forum. To review all your subscriptions, click Subscriptions in the top right header area. A list of topics you’ve subscribed to is displayed. You can unsubscribe from any topic listed by deselecting the checkbox at the left of the topic and clicking OK. The deselected topics are removed from the list. Because the subscription tool sends an e-mail message, your profile must include a valid e-mail address. Click the Profile link in the header area to review your profile information. (See Section 3 for details on setting up your profile.) 7. Private messaging and student profiles The private messaging system facilitates one-on-one communication between a marker and a student. It works much like a Web-based e-mail system but is contained within the forums. It allows attachments and the same message formatting capabilities as for messages posted to a forum. 7.1 Sending a private message To send a message to a student in the section forum, click the private message icon beside the student’s name, displayed to the left of any of the student’s posts (see Figure 7a). Note that you cannot send a private message until the intended recipient has posted a message. Therefore, students cannot send a private message to a marker until the marker has posted a welcome or introductory message. Page 15 Figure 7a The Send PM page is opened. It looks like the regular message edit page but also includes a To field. The To field automatically includes the name of the student whose message you just clicked (Figure 7b). Figure 7b Complete the Subject and Body fields, apply formatting if desired, then preview and send the message as for a regular forum message. Note that topic management features and subscription options are not available for private messages. Word or other types of documents can be attached to a private message just as for regular forum messages. The same list of extensions is allowed. Page 16 7.2 Storing student IDs The address book is used for storing the IDs to send private messages to. The only way to add students to your address book is by clicking the address book icon next to the private message icon to the left of a forum message or in the student’s profile. See section 7.3. To view the address book, click the link to it in the top right header area (see Figure 7c). Select specific students to send to individually or click the bottom checkbox to select all. Figure 7c Click “Send PM” to create a private message with the selected addresses in the To field. Click “Delete” to remove the selected students from your address book. Select an address group and click “Move” to move them into a group. Address groups can be managed using the links in the table to the left. Click a group to select it and display the students in that group. Click “Edit” to change the name of the address group. Click “Delete” to remove the address group. Note: When you delete a group, you delete the students in the group. They will not be moved back to the address book. To add a new address group, enter a name for it and click “Add Group.” Page 17 7.3 Member profiles For each forum member (students and markers), some detail and status information is maintained. Click the member name beside any student’s post to view the student’s Member Profile page. If the member has chosen to add them, a picture and personal details will be shown on the left. Beside the student’s real name, the icons for private message and address book are available. These provide the same functions as in the forum messages. See Figure 7d. Figure 7d On the right is a list of the member’s most recent posts and some forum demographic information. Click a most recent post for the member to go directly to that post. Below is a Member Stats section with links to Newest 50 and Newest 100. These links perform a search of all forums for that student’s posts, returning the newest 50 or 100 messages. 8. Searching There are two ways to search messages. For a simple search within a forum, enter a term in the field below the Topic list and click the button to search (Figure 8a). Page 18 Figure 8a A more sophisticated search can be performed from the search page. Click Search in the top right header area to display the Search page (Figure 8b). Figure 8b The Search page allows you to search for posts by specific students and/or with specific words, with the following options: select a forum or category to search select to search topics only or topics and all reply messages search in the subject or body, or both search within the last or before the previous day, week, month, etc. set the number of returns and choose to match all words, any words, or the exact whole phrase Page 19 A percent sign can be used as a wild card in search terms and name fields. The “%” means “any number of any characters.” Inserting the wild card at the beginning will result in everything matching and is not valid in the name field. Also, a search term must be entered if a wild card is added to the name field. Searching for posts by a specific student can be helpful in tracking a student’s progress through the course and allows you to quickly locate the student’s queries and your responses. Note that searching by message author (student) without also entering a search term results in nothing returned. 9. Sorting students into groups (FA4, PF1, and MS2) For course with discussion assignments, students must be sorted into groups. To sort students into groups, post a welcome message for each group. The regional course administrator provides a student list. 1. In the main forum list for the course, click your section number forum, then click the group forum, for example, Group A. 2. Click “New Post.” 3. For the Topic, enter “Group list.” 4. In the Message field, enter the names of the students you wish to add to the group. 5. After you have completed the list, add any further welcome text or instructions that may be required. 6. Below the message body field, click the option to Pin this message to the top. This option ensures that the post will remain at the top of the topic list regardless of how many other posts are made to the group forum or how the student sorts the list. Also, select the option for “Lock this message” to prevent students from replying to it. 7. Click Preview to see what the message will look like when posted. If the message is satisfactory, click “Submit the post.” If you wish to edit it further, click “Go back to post.” Since students may view the forums for other groups, they will see their group assignment as the initial post for each group forum. An alternative method would be to create postings as above for all groups within a single Welcome post in the section forum rather than in each group forum. Page 20