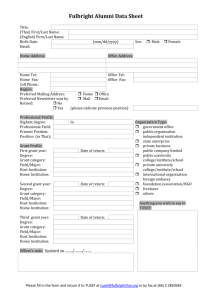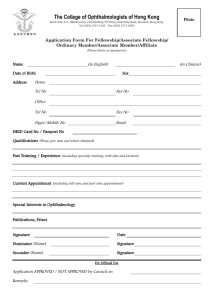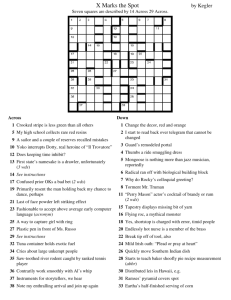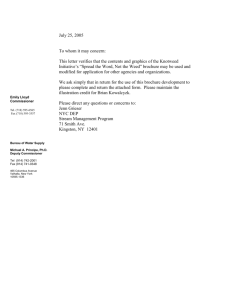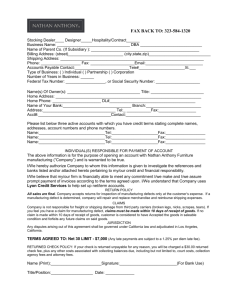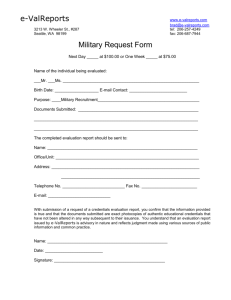How-to-configure-long-distance-PTP-connection-with
advertisement

... do it wireless How to configure a point-to-point connection with Outdoor Multi-Router 3-2 or Outdoor Multi-Router 1-1 Diagram: Device A Network 1 Device B Network 2 Description The purpose of this document is to describe how to configure a point-to-point connection using a pair of Outdoor Multi-Router 1-1 or Outdoor Multi-Router 3-2. The configuration will be done by the simplest possible way with emphasis on the best performance of the connection. The connection will work as a transparent bridge. There will be no routing. This document does not describe how to physically install the devices or how to connect cables and antennas. Please read “Outdoor Multi-Router Installation Manual” to learn how to do that. Preparing for configuration It is recommended to configure the devices before they are installed in the outdoor location. Just set them up on the table together. There is no need to attach antennas. Later, after the configuration is done, you can install them outside with antennas, position the antennas correctly, and change the final settings. Ferimex IT, spol. s r.o. Továrenská 32 064 01 Stará Ľubovňa Slovakia Tel.: +421/52/43 216 13 Fax: +421/52/43 269 59 e-mail: Jan@ferimex.com www.ferimex.com ... do it wireless Configuration Use the Winbox configuration utility, which you can find on attached CD. Do the configuration steps exactly as shown in the images below. All configuration steps should be done on both devices simultaneously. 1. Log-in using Winbox. The default user name is “admin”. There is no default password. Just leave the password field blank. Connect to Device A 2. Then open a new instance of Winbox and connect the same way to Device B Ferimex IT, spol. s r.o. Továrenská 32 064 01 Stará Ľubovňa Slovakia Tel.: +421/52/43 216 13 Fax: +421/52/43 269 59 e-mail: Jan@ferimex.com www.ferimex.com ... do it wireless 3. Open the Wireless tables and make sure the desired wlan interface is enabled. Ferimex IT, spol. s r.o. Továrenská 32 064 01 Stará Ľubovňa Slovakia Tel.: +421/52/43 216 13 Fax: +421/52/43 269 59 e-mail: Jan@ferimex.com www.ferimex.com ... do it wireless 4. Double click on wlan interface to open the Interface window. Write down the MAC address of that interface. You will need it later in step 7 when you configure the WDS interface on the other device. Important: Never change the MAC address here, even if it is possible. Each interlace should have an assigned unique MAC address from the manufacturer. If more than one interface has the same MAC address, it will cause a MAC conflict in your network. Ferimex IT, spol. s r.o. Továrenská 32 064 01 Stará Ľubovňa Slovakia Tel.: +421/52/43 216 13 Fax: +421/52/43 269 59 e-mail: Jan@ferimex.com www.ferimex.com ... do it wireless 5. Go to the Wireless tab. Set the mode to “ap bridge”, frequency band to “5Ghz” and select the desired frequency and SSID string. When setting frequency, keep in mind the frequency limitations in your country. Also you need to respect the frequency range of the antenna you use. SSID is case sensitive. Both devices must use the same mode, band, frequency and SSID. Ferimex IT, spol. s r.o. Továrenská 32 064 01 Stará Ľubovňa Slovakia Tel.: +421/52/43 216 13 Fax: +421/52/43 269 59 e-mail: Jan@ferimex.com www.ferimex.com ... do it wireless 6. Go to the WDS tab and set WDS mode to static. Then you can click “Apply” and then “OK” to close the window. Ferimex IT, spol. s r.o. Továrenská 32 064 01 Stará Ľubovňa Slovakia Tel.: +421/52/43 216 13 Fax: +421/52/43 269 59 e-mail: Jan@ferimex.com www.ferimex.com ... do it wireless 7. Now you need to setup the WDS interface. In the menu go to the Interfaces. In the Interface list window, click the “+” button and select “WDS”. Then the window with wds1 interface will be opened. In that window go to the WDS tab and select the Master Interface and WDS address. Do the same on both devices. As the WDS address on the Device A set the MAC address of the wireless interface of Device B and vice versa. Set these addresses carefully. Wrong addresses will cause the connection to not work. This is a common mistake. Ferimex IT, spol. s r.o. Továrenská 32 064 01 Stará Ľubovňa Slovakia Tel.: +421/52/43 216 13 Fax: +421/52/43 269 59 e-mail: Jan@ferimex.com www.ferimex.com ... do it wireless 8. If you set everything correctly on both devices, the connection is running and active. This is indicated by the letters RA next to the wds1 interface. Now both devices are talking to each other and ready to transfer data. Ferimex IT, spol. s r.o. Továrenská 32 064 01 Stará Ľubovňa Slovakia Tel.: +421/52/43 216 13 Fax: +421/52/43 269 59 e-mail: Jan@ferimex.com www.ferimex.com ... do it wireless 9. The wireless connection is running, but if we want to make a transparent connection, we must make a bridge between the proper Ethernet and WDS interface. To do that we must create a new bridge interface. In the main menu go to the “Bridge” and a window with a list of interfaces will open. Click on the “+” button to add a new bridge interface. We don’t need to change anything on the new bridge interface settings, so just click OK to close the window. Ferimex IT, spol. s r.o. Továrenská 32 064 01 Stará Ľubovňa Slovakia Tel.: +421/52/43 216 13 Fax: +421/52/43 269 59 e-mail: Jan@ferimex.com www.ferimex.com ... do it wireless 10. Now you must assign which interfaces will be bridged. Probably you will want to bridge at least one Ethernet interface and the wds1 interface you just created. Go to the “Ports” tab, and click the “+” button. As the interface choose ether1 and click “OK”. Repeat steps 2, 3 and 4 to add wds1 interface to the same bridge. Note that you are adding wds1 interface, not wlan1. Diagram showing relationship between interfaces wlan1 wds1 bridge1 Ether1 Ferimex IT, spol. s r.o. Továrenská 32 064 01 Stará Ľubovňa Slovakia Tel.: +421/52/43 216 13 Fax: +421/52/43 269 59 e-mail: Jan@ferimex.com www.ferimex.com ... do it wireless 11. It is a good idea to assign an IP address to the bridge interface. Then you will be able to access the device remotely and change its configuration after it is installed on the site. For instance, we have network range 192.168.11.0~255 with mask of 255.255.255.0. For Device A I can assign for instance 192.168.11.160 and for Device B 192.168.11.161. The MikroTik uses “CIDR notation” of network mask, which in our case is /24. Therefore the full notation of the IP and mask for device A is 192.168.11.160/24. Note that you are assigning an IP address to bridge1 interface, not to ether1, nor wlan1, nor wds1. Important: Each device in the same network must have different IP address. Ferimex IT, spol. s r.o. Továrenská 32 064 01 Stará Ľubovňa Slovakia Tel.: +421/52/43 216 13 Fax: +421/52/43 269 59 e-mail: Jan@ferimex.com www.ferimex.com ... do it wireless Improving the throughput of connection 1. You can improve the connection speed using the 5Ghz turbo mode. Note that turbo mode has fewer available channels and each channel is wider. This mode is more sensitive to interference and may produce more interference to other devices. Depending on the circumstances the turbo mode improves the throughput about two times. Ferimex IT, spol. s r.o. Továrenská 32 064 01 Stará Ľubovňa Slovakia Tel.: +421/52/43 216 13 Fax: +421/52/43 269 59 e-mail: Jan@ferimex.com www.ferimex.com ... do it wireless 2. MikroTik has a special proprietary Nstreme mode, which also improves the connection throughput. To allow this Nstreme mode, open wlan1 interface properties, switch to “Nstreme” tab and check “Enable Nstreme” checkbox. Both devices must have set WDS mode the same way. Note that Nstreme mode requires a different wireless mode. You can keep Device A in ap bridge mode. But Device B must be set to “station wds” mode. Change these settings on Device B only: Station wds mode does not use extended wds1 interface. So you can disable it. But remember that you have added wds1 interface to the bridge with ether1 (step 10 of previous article). Now you need to change it and add wlan1 to the bridge. Ferimex IT, spol. s r.o. Továrenská 32 064 01 Stará Ľubovňa Slovakia Tel.: +421/52/43 216 13 Fax: +421/52/43 269 59 e-mail: Jan@ferimex.com www.ferimex.com ... do it wireless You can use Nstreme mode without Turbo or with Turbo, if you want to improve throughput even more. Do you have more questions? Please send me an email at Jan@ferimex.com Ferimex IT, spol. s r.o. Továrenská 32 064 01 Stará Ľubovňa Slovakia Tel.: +421/52/43 216 13 Fax: +421/52/43 269 59 e-mail: Jan@ferimex.com www.ferimex.com