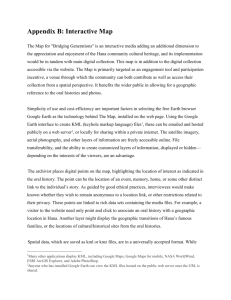Introduction to Google Earth - Department of Civil Engineering
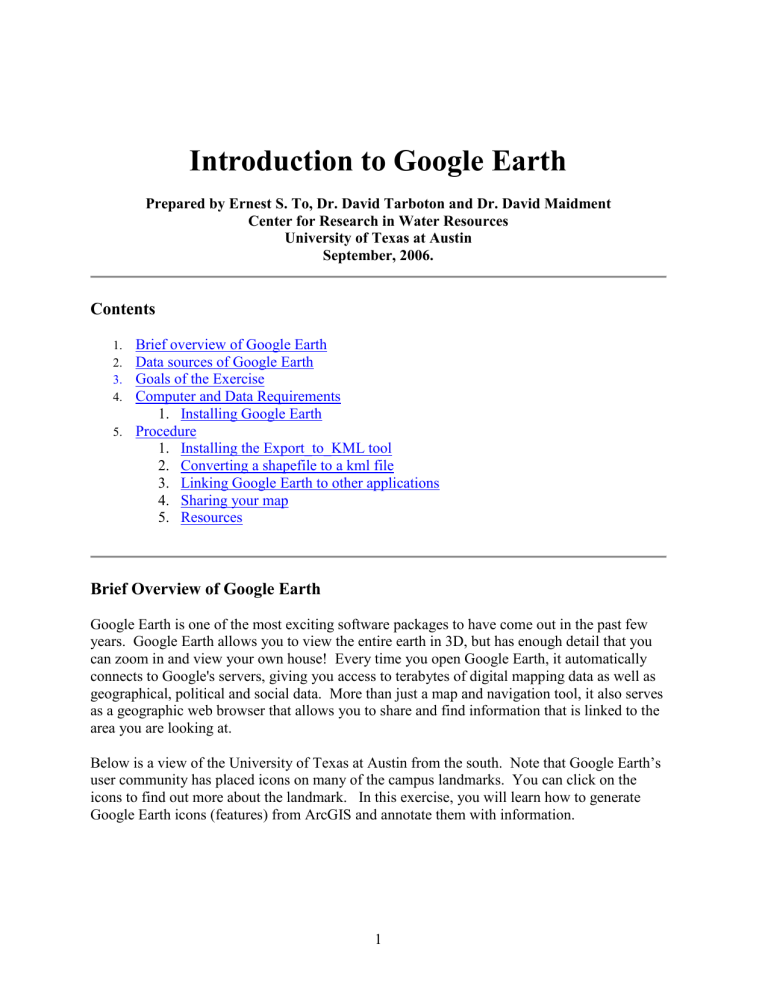
Introduction to Google Earth
Prepared by Ernest S. To, Dr. David Tarboton and Dr. David Maidment
Center for Research in Water Resources
University of Texas at Austin
September, 2006.
Contents
1.
2.
3.
4.
5.
Brief overview of Google Earth
Computer and Data Requirements
1.
1.
Installing the Export_to_KML tool
2.
Converting a shapefile to a kml file
3.
Linking Google Earth to other applications
4.
5.
Brief Overview of Google Earth
Google Earth is one of the most exciting software packages to have come out in the past few years. Google Earth allows you to view the entire earth in 3D, but has enough detail that you can zoom in and view your own house! Every time you open Google Earth, it automatically connects to Google's servers, giving you access to terabytes of digital mapping data as well as geographical, political and social data. More than just a map and navigation tool, it also serves as a geographic web browser that allows you to share and find information that is linked to the area you are looking at.
Below is a view of the University of Texas at Austin from the south. Note that Google Earth’s user community has placed icons on many of the campus landmarks. You can click on the icons to find out more about the landmark. In this exercise, you will learn how to generate
Google Earth icons (features) from ArcGIS and annotate them with information.
1
Data Sources of Google Earth
The photographic maps available on Google Earth come primarily from two sources: satellites and aircraft . Google gets this imagery and other digital mapping information from sources such as TeleAtlas ( http://www.teleatlas.com/Pub/Home ) and EarthSat
( http://www.earthsat.com/ ). Both these companies compile photographs and maps into digital form for commercial applications. Because of the different sources of data, the images come at different resolutions. Therefore, some areas of the globe appear crisp even at street level while others are blurry from a great distance.
According to Google, images are no more than three years old and are continually updated as new data becomes available. Google Earth also has digital terrain model data collected by
NASA's Shuttle Radar Topography Mission ( http://srtm.usgs.gov/ ) for certain parts of the world. This means one can view the Grand Canyon or Mount Everest in three dimensions, instead of 2D like other map programs. In addition, Google has provided a layer allowing one to see 3D buildings for some major cities in the US, such as New York City.
Typically major cities in the United States, Canada and the United Kingdom are covered to street level, meaning you can zoom in and view road names and local businesses and get directions from here to there. The database has a good amount of information on Western
Europe, as well, but the rest of the world is hit or miss.
Goals of the Exercise
2
This exercise introduces you to Google Earth and a tool called “Export to KML”. You will use “Export to KML” to convert a shapefile of pan evaporation stations in Texas into a kml file
– which is the Google Earth equivalent of a shapefile – and then import it into Google Earth.
You will also learn how to create “live” links in Google Earth that will allow you to link features in Google Earth to other outside applications (e.g. Excel). Finally, you will learn how to share your geographic data with others on the internet.
Computer and Data Requirements
To carry out this exercise, you need to have a computer, which runs ArcGIS. You also need to have Google Earth (version 3.0 or above) installed.
Please note that Google Earth is a broadband, 3D application that not all computers can run.
Desktop computers older than 4 years old and notebook computers older than 2 years old may not be able to run it. For students in the University of Texas at Austin, most computers in the
Civil Engineering Learning Resources Center (ECJ 3 rd
floor) can handle it. The next step involves downloading and installing Google Earth.
Google License
Google Earth is free for personal use. It is for non-commercial use only and your rights are strictly limited to home, personal or recreational use only by you and not for the benefit of third parties. No registration is required. However, if you are using Google Earth for professional/business purposes, you need Google Earth Pro.
1. Downloading and installing Google Earth
To install Google Earth, go to the website: http://earth.google.com/download-earth.html
. You will find two versions for download:
1.
Current Stable (Version 3)
2.
Beta (Version 4)
I think we should live dangerously and click on the “Download Google Earth” button for Beta
(Version 4) – don’t worry we have tested this. Version 4 has a few additional capabilities such as the ability to incorporate 3D shapes created by a program called “sketch-up”.
3
In the next page, if your download does not start automatically (this may happen if you have a pop-up blocker), click on the “click here to start it” link.
Click “Save” and select a local directory
(c:\temp in this example) to save the file.
Once saved, run the file to install the program.
Click next in the first window of the installation program.
Then accept the terms of the license agreement and hit next.
4
5
Leave the radio button at complete and hit
“next”.
Then click on the install button to commence installation.
Uncheck the “I will allow this information to be sent” box and hit next.
Then uncheck the three boxes in the next window (unless you really want to) and hit
“Finish”.
If you already have Google Earth 3.0 on your computer prior to this installation, you will encounter the following two windows. Please follow the instructions below.
6
Hit “next” in the next window. In the next window, uncheck the “I will allow this information to be sent” box and hit next.
Next restart your computer. Make sure you have everything saved beforehand.
Congratulations, you have installed Google Earth on to your computer.
Data files
You will be working with the following shapefiles:
1.
A polygon shapefile of the counties of Texas, called Counties
2.
A point shapefile of pan evaporation stations, called Evap
3.
A polygon shapefile of the state of Texas, called Texas
7
You can get these shapefiles from the following winzip file: http://www.ce.utexas.edu/prof/maidment/giswr2006/Ex1/Ex12006Google.zip
These are the same files as you used for the ArcMap version of Exercise 1, but also include the Excel file for plotting evaporation stations that you created in Exercise 1.
Using Google Earth
Open Google earth by clicking on the Google Earth shortcut on the desktop or in the Start
Programs menu. The program display will open and present a global (U.S. Centered) perspective of the earth.
You may move around this display using mouse controls that are shown in the top right hand portion of the Google display screen, as shown below. Use the left button to move the map around. Use the scroll wheel or right button to zoom in or out. Use the search, places and layers panels to the left to activate or deactivate the display of geographic layers. For example a search for "Logan, UT" should result in the display zooming in on "downtown Logan". A search for "University of Texas, Austin" should result in the display zooming in on Austin.
See if you can locate a place of interest (e.g. your home). The following picture shows a zoom in to the Engineering Teaching Center where this class is being held in Austin. The quality of the imagery is amazing! You can see individual cars.
8
Here is the Google earth display of the corner of the New Engineering building where the classroom is located for the students in Logan, Utah.
9
You can learn more about using Google Earth from: http://earth.google.com/userguide/v4/index.html#getting_to_know
Procedure
1. Installing the “Export_to_KML” tool
ESRI has a devoted and vibrant user community where users are constantly helping each other do more with ArcGIS. For this exercise, we are downloading a tool developed by a fellow user, i.e. the Bureau of Planning for the City of Portland, that converts an ArcGIS shapefile to a kml file. KML, or Keyhole Markup Language, is an XML grammar and file format for modeling and storing geographic features such as points, lines, images and polygons for display in
Google Earth™ and Google Maps™ (http://earth.google.com/kml/whatiskml.html). A kml file is the rough equivalent of a shapefile in Google Earth.
If during this course, you find yourself needing a tool that is not available in the original
ArcGIS package, chances are that it may have already been developed by another diligent user.
The portal to the user community is at http://support.esri.com/ and it provides user forums, tools, scripts, software packages, manuals, etc. All in all, it is a good resource for the GIS user and we highly recommend checking it out.
Let’s open up your internet browser and navigate to the URL, http://support.esri.com/ . In the resulting homepage, click on the “Downloads” tab and you will see the following screen:
10
Click on the ArcScripts link and you will get the following dialog:
Type in “kml” in the “Search for” box and hit “search”. The following results will appear:
Click on “Export_to_KML_2.3.2”. In the subsequent screen, click on “download” .
In the next screen, scroll to the bottom of the page and hit accept.
Click on “Save” in the dialog and choose a local directory (c:\temp\ in this example).
11
Then unzip the contents using the windows utility, Winzip. You will get a folder called
“Export_to_KML”.
Within the folder you will find the following files. Double click on
“ExporttoKML_INSTALL.bat” to run the installation.
In the next pop-up, hit OK to continue.
In the next pop-up, hit “Yes” to continue.
12
In the next pop-up, hit “OK” to continue.
Congratulations, you have installed Export_to_KML on to your computer.
2. Converting a shapefile to a kml file
Let’s open up ArcGIS and add the “
Export_to_KML
” tool to it.
13
First open ArcMap. Go to the “ Tools
” menu and scroll down to “ Customize ”.
In the subsequent dialog box, select “Add from file…”.
Navigate to the directory where you extracted the “Export_to_KML” folder
(C:\temp\Export_to_KML in this example).
Select the ExporttoKML.dll file and hit “Open”. Then in the next screen, hit OK.
14
In the toolbar menu, click on the checkbox next to “Export to KML” in the scroll down menu and hit “Close”.
The “Export to KML” tool bar should appear.
This may be moved and docked at a convenient location. The blue Google Earth ball logo may initially be "greyed out" unless you have data loaded in your map.
Save your ArcMap document as Ex1KML.mxd
.
Let’s add the three shapefiles (Counties, Evap and Texas) from Ex 1. into the project.
15
We want to convert the “evap” shapefile into a kml file. One of the nice things about the
“Export_to_KML” tool is that it tries its best to preserve the symbology of the shapefile.
Therefore let’s first give the “evap” shapefile a nice symbology..
For me, I like big blue circles, so let’s modify the symbology by following the steps below:
Right click on the “evap” layer, then scroll down and click on
“Properties…”.
Then hit the “Symbology” tab at the top and then press the button with the symbol on it.
16
17
To change to blue circles, click on “Circle
2” in the left window and change the color of the circle to blue in the right window.
Then hit “OK”.
Hit “OK” in the properties window.
Let’s click on the “Export_to_KML” button
. This will bring up the following dialog box.
Select the “evap” shapefile in the first pull down menu.
Select “evap” in the pull down menu.
Uh-oh, it seems that the “evap” shapefile is missing spatial reference information.
18
All kml files need to have spatial reference defined so that Google Earth can locate where they are on the planet. To do this you need ArcToolBox. Click on “Cancel” to close the “Export to
Google Earth KML tool” for now. Then click on the red toolbox icon in the tool bar at the top of the screen.
The following panel will appear between the table of contents and the map. Click on the
“search” tab at the bottom of the panel.
In the search box, type in “Define Projection” and click search. Then in the search results double-click on “Define Projection”.
19
The dialog box will appear. Select “evap” for the input data set and then click on the button next to “Coordinate System”.
The following dialog should show up. Click on
“Import”.
20
In the next dialog, browse to the directory that contains the shapefiles from exercise 1. Let’s choose
“Texas” and hit Add. We are importing the spatial reference system for the shapefile, Texas , and using it to define the projection for the shapefile evap .
Click “OK” and then “OK” in the next subsequent windows. The tool will run and will show the following window when completed:
Click on Close.
There! You have specified the spatial reference for the “evap” shapefile.
Now let’s click on the Google Earth icon again and convert it to a kml file. Please specify the inputs as follows:
Select “evap” as the input file.
Select “STAT_NAME” as the attribute for labeling features.
Hit OK and then select “Yes” to open evap in Google Earth.
Specify “evap.kml” as the
KML output in a location of your choice.
21
Enjoy the show!
3. Linking Google Earth to other applications
In this part of the exercise, we will learn how to hyperlink a feature (e.g. a pan evaporation station) in Google Earth to other files (e.g. spreadsheet, pdf document, webpage, graphic file, etc.).
22
Let’s open the Excel workbook you created in the main exercise of Ex1 for Mansfield Dam and Austin WSO AP. In case you don’t have it, we have included my copy of this spreadsheet in the zip file you downloaded as in
( http://www.ce.utexas.edu/prof/maidment/giswr2006/Ex1/Ex12006Google.zip
).
First, let’s move the chart from the spreadsheet to its own Excel chart sheet.
You can do this by selecting the graph and clicking on the Chart Wizard icon . Click
“Next” in the subsequent windows until you reach the following dialog.
Select “As new sheet” and hit “Finish”. There, you have a chart sheet. Now close out of Excel.
Let’s create a hyperlink to this spreadsheet so that you can call it from Google Earth. Before doing this, let’s zoom closer to Austin in Google Earth.
23
Right-click on the icon for Mansfield Dam and go to properties.
Cut and paste the following text into the “Description” box.
24
<a href = Pathname_of_Excel_Spreadsheet>Get Pan Evaporation Rates</a>
Before closing, replace Pathname_of_Excel_Spreadsheet with the actual path of your spreadsheet, e.g. c:\temp\evap.xls.
Now hit “OK” to close out of the window and then left-click on the Mansfield Dam icon. The below pop-up box would show up and you will see that a link has been created for the spreadsheet.
When you click on the “Get Pan Evaporation Rates” link, google earth will pull up the spreadsheet in a web browser. You may need to click "Open" to tell your browser to open an
Excel file.
25
Pretty cool, huh? You can also embed graphics into a pop-up box. For instance we found some nice photos of Mansfield Dam by doing an image search on www.google.com
( http://www.google.com/imghp?hl=en&tab=wi&q =).
We picked the one from the TCEQ (Texas Commission for Environmental Quality) website at http://www.tceq.state.tx.us/assets/public/implementation/water/tmdl/03laustin/03-mansfieldlcra.jpg
. (If the link does not work, try other pictures such as: http://upload.wikimedia.org/wikipedia/en/9/97/Mansfield_dam.gif
, or http://larae.net/photo/austin/mansfield.jpg
. Please remember to credit your sources).
26
Let’s embed that picture into your pop-up box. Insert the following code into the description box:
<p> <img width=125 height=115 src=" http://www.tceq.state.tx.us/assets/public/implementation/water/tmdl/03laustin/03mansfield-lcra.jpg
"</p><p></p>
Close out of the properties box and left-click on Mansfield Dam in Google Earth. You should see the following:
27
Customizing pop-up boxes is a great way to bring life to your features. For those who are familiar with web pages, you can see that Google Earth uses html language for its pop-up boxes.
The annotations you have made are stored in the kml file. Don’t forget to save the file by right clicking on “evap” layer in the table of contents and going to “Save As…”. By default, Google
Earth saves to .kmz format, which is the compressed form of kml. This format is not readable by text editors (e.g. Notepad, MS Word) so please switch the format back to .kml before you save it.
28
Switch from .kmz .to .kml
4. Sharing your map
Now we’ve come to the most exciting part of the exercise – how to share your map with others.
This is very simple because all you need to do is to store your .kml file somewhere on the web
(e.g. your webspace or website) and then hyperlink to it. When you click on the hyperlink,
Google Earth (if installed) will open up on your local machine and then zoom to the spatial extent of your kml file.
For example, Ernest have saved his kml file to my University of Texas webspace at https://webspace.utexas.edu/~tosc/evap.kml
. Go ahead, click on the link and check it out.
Please note that if you have any files that are linked to the kml file (evap.xls in this example), make sure they are posted on the web too and are linked to your features via their web addresses (not their local addresses).
For instance, Ernest also exported his “evap.xls” spreadsheet onto his webspace at https://webspace.utexas.edu/~tosc/evap.xls
and changed the properties of the Mansfield Dam feature to:
<p> <img width=125 height=115 src="http://www.tceq.state.tx.us/assets/public/implementation/water/tmdl/03laustin/03mansfield-lcra.jpg"</p><p></p>
<a href = https://webspace.utexas.edu/~tosc/evap.xls>Get Pan Evaporation Rates</a>
Thus whenever someone clicks on the “Get Pan Evaporation Rates” link for Mansfield Dam it downloads the spreadsheet from his webspace opens it in the web browser.
29
Congratulations, you have finished the tutorial. There are tons more you can do with Google
Earth, such as creating 3D objects and overlaying a graphic/air photo onto your map. Enough idle conversation, let’s go out there and do something creative!
To be turned in:
A screen capture of the pan evaporation station at Mansfield Dam and its pop-up box, both displayed in Google Earth.
5. Resources http://www.googleearthhacks.com/ http://computer.howstuffworks.com/google-earth2.htm
http://en.wikipedia.org/wiki/Google_Earth
These materials may be used for research and educational purposes only. Please credit the authors and the
Center for Research in Water Resources at The University of Texas at Austin.
All commercial rights reserved. Copyright 2006 Center for Research in Water Resources.
30