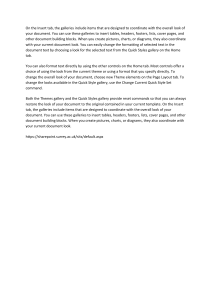Microsoft Word II: Designing your Documents

Word 3
Microsoft Word 2007
Action
1.
Insert a Text Box
2. Resize a Text Box
3.
Move a Text Box
Mercer County Library System
Brian M. Hughes, County Executive
Technique
1.
Click the Insert tab on the Ribbon.
2.
Then click on Text Box. Choose the design you want by clicking on a design from the design gallery.
To draw your own text box, click on Insert and Text Box then click on Draw Text Box.
Move your cursor to the area in which you would like to place the text box. Click and hold the left mouse button. Drag the cursor until the text box reaches the desired size. Release the mouse button.
Enter text in the text box by clicking and typing in the box. Text in the box can be formatted like any other text in your document.
Select the text box by clicking on it. Then use the handles to change the size of your text box.
OR
1.
Put you cursor on any one of the handles, the cursor will change into a two-way arrow.
2.
Hold the left mouse button and drag the cursor until the text box reaches the desired size.
To resize to an exact height and width:
Click the text box that you want to resize.
Under Text Box Tools, on the Format tab, in the Size group, enter the measurements that you want into the Height and
Width boxes. If you do not see the Format tab select/click on the text box.
An advantage of using text boxes is that they can easily be moved around anywhere on the document. Select the text box to be moved. Move the pointer to the border of the text box. The pointer now becomes a four-way arrow. Click and drag the text box to its new location.
2010 Word 3 Page | 1
4. Insert a Table
5. Add a Row or a Column
6. Delete a Cell, Row or Column
7. Enter Data in your Table
8. Change Column, Row or Cell Size
Place the insertion point where you want the table to appear.
Click on the Insert tab then Table. Choose the number of columns and rows. Click OK.
Or
Click where you want to insert a table. On the Insert tab, in the
Tables group, click Table, and then, under Insert Table, select the number of rows and columns that you want by clicking on the squares.
To add a Row- Click in a cell above or below where you want to add a row. Then:
1.
Under Table Tools, on the Layout tab, click the Rows &
Columns Dialog Box Launcher.
2.
Click the option that you want.
To add a column to the right of the last column in a table, click in the last column. Then:
On the layout tab, under Table Tools in the Rows & Columns
group, click Insert Right.
To quickly add a row at the end of a table, click in the last cell of the last row, and then press the TAB key on your keyboard.
Select the cells, rows, or columns you want to delete.
On the Layout tab, under Table Tools, click on Delete, and then click the option you want and delete Columns, Rows, or Cells.
Click in the first box, called a cell. Type what you want. If you run out of space, continue typing and the cell will expand and a new row of text will begin. To go to the next cell, use the tab or
arrow keys on the keyboard. Or use the mouse to click in the cell of your choice.
Change cell width or height by using the Table Properties command on the Layout under Table Tools. Click in the cell you want to change the size of. Click Properties in the Table group.
Then click on Column, Row or Cell tab to change the size.
Or click in column, row or cell of your table. Then click the
Layout tab. In the Cell Size group change the numbers to set the height of the cells or change the column width.
2010 Word 3 Page | 2
9. Moving the Table or Resize the
Table
10. Add Table Borders
11. Remove Table Borders
You can also use the double arrow pointer to move a vertical or horizontal gridline. Click and drag to move the line.
Click anywhere in the table. A four-way arrow will appear in the upper left corner. If the 4-way arrow is not visible, move the cursor in that region until you see it. Click on it and the entire table will be highlighted. Hold the left button down on your mouse and move the table anywhere on your document.
You can make the entire table bigger by using the square icon on
the bottom right-hand corner of the table.
Click anywhere in the table. If the square icon does not appear, move the mouse around in the area, (without clicking).
When the square icon appears, click on and it will change into a two-way arrow. Hold the left mouse button down, click and drag until the table reaches the desired size.
Click on your table. Then click on the four-way arrow in the upper left corner to select the entire table.
Or
1.
Under Table Tools, click the Layout tab.
2.
In the Table group, click Select, and then click Select
Table.
Then:
1.
Under Table Tools, click the Design tab.
2. In the Table Styles group, click the arrow next to
Borders, and then do one of the following:
Click one of the predefined borders. Or
Click Borders and Shading. In the Borders and
Shading dialog box, choose the Style and Color for your table border. Under Setting, click on All.
Click OK to close the Shading and Border dialog box.
To remove the table borders. Click in your table. Then select the table by clicking on the four-way arrow. Or under Table Tools, click the Layout tab. Then in the Table group, click Select, and then click Select Table.
Then under Table Tools, click the Design tab.
In the Table Styles group, click Borders, and then click No
Border.
2010 Word 3 Page | 3
12. Draw an object or shape
13. Insert ClipArt
Click the Insert tab on the Ribbon. Then click on Shapes in the
Illustrations group.
Choose the style you want by clicking on the designs offered.
Click anywhere in the document, and then drag to place the shape.
Place the insertion point where you want ClipArt to be inserted in your document.
Then click on the Insert tab, and click ClipArt. Type a word in the search box to describe the type of picture you want.
Once you find the picture you want, click on it and it will appear in your document.
14. Insert picture from file
15. Resize an Object
Use this command for pictures you have saved in your Picture folder on your hard drive.
Place the insertion point where you want the picture to appear.
Click on the Insert tab then the Picture command, then From
File. Find and open the folder containing the desired picture.
Click on the picture then Insert. Your picture will be added to your document.
Click on the image. While the image is selected, you will see the
handles that can be used to increase or decrease the size of the image.
Here’s how:
Place your cursor on a corner handle and it will change into a
two-way arrow. Drag away to increase size and inward to
decrease size.
Dragging from a corner keeps a picture in perspective by changing width and height at the same time.
If you drag from the side of an object, it will become wider or narrower. If you drag from the top or bottom of an object, it will become taller or more compressed.
The green circle on the top center of an image can be used to rotate the image and give it an artistic tilt. Put your cursor on the green dot or circle and your cursor will change into an arrow with a tail. Click and hold your left mouse button down and rotate the picture in the direction you want.
2010 Word 3 Page | 4
16. Wrap Text Around an Image
You can find More Rotation Options under Picture Tools. Click on the image. Then on the Format tab, in the Arrange group, click Rotate, and then click More Rotation Options.
Select the picture or object. From the Picture Tools tab, click on the Format tab. Then in the Arrange group, click Text Wrapping.
Click the wrapping position that you want to apply.
17. Move ClipArt
18. Format ClipArt
19. Copy an Image or Text from the
Internet
Place the insertion point to the left of the object, then use the tab or spacebar key to move it to the right.
Or
Place the insertion point above the art and use the Enter key to move the picture downward.
Or
Highlight the object and use the left, right and center commands on the toolbar.
To change the color of the picture, add a frame, change the picture shape/size or create special effects select the picture you want to modify by clicking on it. Then from the Picture Tools tab, click on Format. From the Picture Styles group, you can do one of the following:
Click on Picture Shape to change the shape of the selected picture.
Click on Picture Border to customize the outline of the selected picture.
Click on Picture Effects to apply visual effects, such as
shadow, glow, or reflection to the selected picture.
You can further customize the image by using the various commands in the Adjust group. After you click on the image, from the Picture Tools tab, choose a command from the Adjust group.
Go to the Internet website from which you want to copy an image or text. Select the image or text you want. Then click on
Edit, then Copy. Minimize the Internet window. Open the Word window. Click your insertion point where you want the text.
Click on Edit then Paste.
2010 Word 3 Page | 5
20. Insert WordArt
21. Insert a Symbol
Click the Insert tab on the Ribbon, then from the Text group, click on WordArt. Click on the style you prefer from the
WordArt gallery. Type your text then click OK. To re-open
WordArt to make changes, double-click on the object.
Drag the square handles to change size.
To edit or format your WordArt:
Click on the WordArt object. Then click on the Format tab under
WordArt tools in order to edit, change colors and patterns of the
WordArt object in your document.
Click on Insert then Symbol. Choose the desired symbol from the grid. Or click on More Symbols. Then click on a symbol and click on the Insert button. Click the close button and the symbol you chose will be inserted in your document.
22. Help
Microsoft Office Online at http://office.microsoft.com
Click the Help icon. There are three ways to search:
1.
You can type a search term in the box with the blinking cursor and use the enter key or click on Search.
2.
Browse Word Help
3.
Open the Table of Contents and click on any of the links.
2010 Word 3 Page | 6