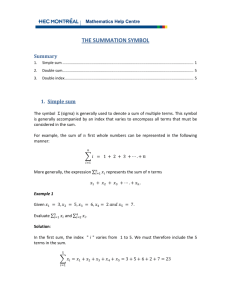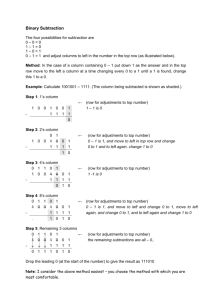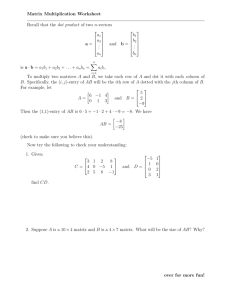Answers to Alexamara Marina Group Case
advertisement

Concepts of Database Management, Sixth Edition Solutions 2-1 Chapter 2 The Relational Model 1: Introduction, QBE, and Relational Algebra Solutions Answers to Review Questions Note: Answers to odd-numbered review questions are found in Appendix D of the textbook. 1. A relation is a two-dimensional table in which (1) the entries in the table are single-valued; (2) each column has a distinct name; (3) all of the values in a column are values of the same attribute; (4) the order of the columns is immaterial; (5) each row is distinct; and (6) the order of the rows is immaterial. 2. A relational database is a collection of relations. 3. An unnormalized relation is a structure that satisfies all the properties of a relation except the restriction that entries must be single-valued. It is not a relation. 4. Attribute is another term for a column in a table. 5. In the shorthand representation, each table is listed, and after each table, all the columns of the table are listed in parentheses. Primary keys are underlined. Branch (BranchNum, BranchName, BranchLocation, NumEmployees) Publisher (PublisherCode, PublisherName, City) Author (AuthorNum, AuthorLast, AuthorFirst) Book (BookCode, Title, PublisherCode, Type, Price, Paperback) Wrote (BookCode, AuthorNum, SequenceNum) Inventory (BookCode, BranchNum, OnHand) 6. To qualify a field name means to indicate the table to which it belongs by preceding the field name with the table name and a period. To qualify the Street field in the Customer table, you would enter Customer.Street. 7. The primary key is the column or collection of columns that uniquely identifies a given row. The primary key of the Branch table is BranchNum. The primary key of the Publisher table is PublisherCode. The primary key of the Author table is AuthorNum. The primary key of the Book table is BookCode. The primary key of the Wrote table is the concatenation (combination) of BookCode and AuthorNum. The primary key of the Inventory table is the concatenation of BookCode and BranchNum. 8. Include the field in the design grid and make sure the field’s Show check box contains a check mark. 9. Enter the criteria in the Criteria row for the appropriate field name. 10. To combine criteria with AND, enter the conditions on the same Criteria row in the design grid. To combine criteria with OR, enter the conditions on different Criteria rows in the design grid. 11. Type the computation instead of a field name in the design grid. Alternatively, you can enter the computation in the Zoom dialog box. 12. To calculate functions, click the Totals button in the Show/Hide group on the Query Tools Design tab, and then add one of the following functions to the Total row for the column: Count, Sum, Avg (average), Max (largest value), Min (smallest value), StDev (standard deviation), Var (variance), First, and Last. 13. Indicate the appropriate sort order (Ascending or Descending) in the Sort row of the design grid. Concepts of Database Management, Sixth Edition Solutions 2-2 14. When sorting on more than one field in an Access query, the sort key to the left in the design grid is the major key and the sort key to the right is the minor key. The data is sorted on the major key. Within those rows with the same value in the major key, the data is sorted by the minor key. 15. Include the field lists from both tables in the query design. Provided the tables have matching fields, a join line will connect the tables. Include the desired fields from either table in the design grid. 16. Use an update query when you want to make the same change to all rows satisfying some criteria. 17. Use a delete query when you want to delete all rows satisfying some criteria. 18. Use a make-table query to save the results of a query as a table. 19. Relational algebra is a theoretical way of manipulating a relational database. Relational algebra includes operations that act on existing tables to produce new tables, similar to the way the operations of addition and subtraction act on numbers to produce new numbers in the mathematical algebra with which you are familiar. 20. The SELECT command selects all rows satisfying some condition. 21. The PROJECT command selects only the specified columns. 22. The JOIN command combines tables on matching columns. 23. The UNION command selects all rows that are in the first table, in the second table, or both. 24. The two tables must be union compatible; that is, they must have the same number of columns and the columns must correspond. 25. The INTERSECT command selects all rows that are in both tables. 26. The SUBTRACT command selects all rows that are in the first table, but not in the second table. 27. The PRODUCT command (mathematically called the Cartesian product) is the table obtained by concatenating every row in the first table with every row in the second table. 28. When one table is divided by a second table, the DIVISION command produces a table containing all values in the first table that match all rows in the second table. Answers to Premiere Products Exercises: QBE The following answers indicate how to perform the specified task in Microsoft Access. The process for other database management systems would be different, although it should be similar. See the Instructor’s Resource Kit on CD-ROM for a copy of the Premiere Products database that contains the solutions to these exercises. 1. Include the CustomerNum and CustomerName fields in the design grid. Do not include any criteria. 2. Double-click the asterisk in the Part table field list to add all fields to the design grid. Do not enter any criteria. 3. Include the CustomerNum, CustomerName, and RepNum fields in the design grid. Enter 35 in the Criteria row for the RepNum column. Remove the check mark from the Show Check box in the RepNum column. 4. Place the CustomerNum, CustomerName, CreditLimit, and RepNum fields in the design grid. Enter 35 in Criteria row for the RepNum column and 10000 in the Criteria row for the CreditLimit column. Remove the check marks from the Show check boxes for the CreditLimit and RepNum columns. 5. Place the CustomerNum, CustomerName, CreditLimit, and RepNum fields in the design grid. Enter 35 in Criteria row for the RepNum column and 10000 in the Or row for the CreditLimit column. Remove the check marks from the Show check boxes for the CreditLimit and RepNum columns. 6. Include the field lists for the Orders and Customer tables in the query design. Place the OrderNum, OrderDate, CustomerNum, and CustomerName columns in the design grid. Do not enter any criteria. Concepts of Database Management, Sixth Edition Solutions 2-3 7. Include the field lists for the Customer and Rep tables in the query design. Include the CustomerNum and CustomerName fields from the Customer table. Include the LastName and FirstName fields from the Rep table. Enter Perez in the Criteria row for the LastName column and Juan in the Criteria row for the FirstName column. Remove the check marks from the Show check boxes for the LastName and FirstName columns. 8. Place the CustomerNum and CreditLimit fields in the design grid. Include the Total row. Place the Count function in the Total row for the CustomerNum column. Select Where in the Total row for the CreditLimit column and enter 10000 in the Criteria row for the CreditLimit column. 9. Place the Balance and RepNum fields in the design grid. Include the Total row. In the Balance column, select the Sum function in the Total row. In the RepNum column, select Where in the Total row and enter 35 in the Criteria row. 10. Place the PartNum, Description, and Class fields in the design grid. In the next column, enter the computation for the On-HandValue (OnHand * Price). Type HW in the Criteria row for the Class column, and remove the check mark from the Show check box in the Class column. 11. Place all fields in the Part table in the design grid. Select Ascending in the Sort row for the Description column. 12. Place all fields in the Part table in the design grid. Include the PartNum field a second time and remove the check mark from its Show check box. Select Ascending in the Sort row for the Class column. Select Ascending in the Sort row for the second PartNum column. 13. Include the Total row. Place the Class and OnHand fields in the design grid. In the Class column, select the Group By function in the Total row. In the Total row for the OnHand column, select the Sum function. 14. Include the field list for the Part table in the query design. Place the PartNum, Description, Class, OnHand, Warehouse, and Price fields in the design grid. Enter SG in the Criteria row for the Class column and remove the check mark from the column’s Show Check box. Change the query type to Make-Table query, and enter SportingGoods as the name of the table. 15. Include the field list for the SportingGoods table in the query design and change the query type to Update query. Place the PartNum and Description fields in the design grid. Enter Fitness Gym in the Update To row for the Description column, and enter BV06 as the criterion for the PartNum column. 16. Include the field list for the SportingGoods table in the query design and change the query type to Delete query. Place the Price field in the design grid. Enter >1000 as the criterion for the Price column. Answers to Premiere Products Exercises: Relational Algebra 1. PROJECT Rep OVER (RepNum, LastName, FirstName) GIVING Answer 2. SELECT Part WHERE PartNum = 'FD21' GIVING Answer 3. JOIN Orders Customer WHERE Orders.CustomerNum = Customer.CustomerNum GIVING Temp1 PROJECT Temp1 OVER (OrderNum, OrderDate, CustomerNum, CustomerName) GIVING Answer 4. JOIN Orders Customer WHERE Orders.CustomerNum = Customer.CustomerNum GIVING Temp1 JOIN Temp1 Rep WHERE Temp1.RepNum = Rep.RepNum GIVING Temp2 SELECT Temp2 WHERE Rep.LastName = 'Kaiser' GIVING Temp3 PROJECT Temp3 OVER (OrderNum, OrderDate, CustomerNum, CustomerName) GIVING Answer Concepts of Database Management, Sixth Edition Solutions 2-4 5. SELECT Orders WHERE OrderDate='10/20/2010' GIVING Temp1 PROJECT Temp1 OVER (OrderNum, OrderDate) GIVING Temp2 JOIN Orders Customer WHERE Orders.CustomerNum = Customer.CustomerNum GIVING Temp3 SELECT Temp3 WHERE RepNum = '20' GIVING Temp4 PROJECT Temp4 OVER (OrderNum, OrderDate) GIVING Temp5 UNION Temp2 WITH Temp5 GIVING Answer 6. SELECT Orders WHERE OrderDate='10/20/2010' GIVING Temp1 PROJECT Temp1 OVER (OrderNum, OrderDate) GIVING Temp2 JOIN Orders Customer WHERE Orders.CustomerNum = Customer.CustomerNum GIVING Temp3 SELECT Temp3 WHERE RepNum = '20' GIVING Temp4 PROJECT Temp4 OVER (OrderNum, OrderDate) GIVING Temp5 INTERSECT Temp2 WITH Temp5 GIVING Answer 7. SELECT Orders WHERE OrderDate='10/20/2010' GIVING Temp1 PROJECT Temp1 OVER (OrderNum, OrderDate) GIVING Temp2 JOIN Orders Customer WHERE Orders.CustomerNum = Customer.CustomerNum GIVING Temp3 SELECT Temp3 WHERE RepNum = '20' GIVING Temp4 PROJECT Temp4 OVER (OrderNum, OrderDate) GIVING Temp5 SUBTRACT Temp5 FROM Temp2 GIVING Answer Answers to Henry Books Case The following answers indicate how to perform the specified task in Microsoft Access. The process for other database management systems would be different, although it should be similar. See the Instructor’s Resource Kit on CD-ROM for a copy of the Henry Books database that contains the solutions to these exercises. 1. Include the AuthorNum and AuthorLast fields in the design grid. Do not enter any criteria. 2. Double-click the asterisk in the Branch field list to add all fields to the design grid. Do not enter any criteria. 3. Include the PublisherName and City fields in the design grid. Remove the check mark from the Show check box in the City column. Type Boston in the Criteria row for the City column. 4. Include the PublisherName and City fields in the design grid. Remove the check mark from the Show check box in the City column. Type <>Boston in the Criteria row for the City column. 5. Include the BranchName and NumEmployees fields in the design grid. Remove the check mark from the Show check box in the NumEmployees column. Type >=9 in the Criteria row for the NumEmployees column. 6. Include the BookCode, Title, and Type fields in the design grid. Remove the check mark from the Show check box in the Type column. Type SFI in the Criteria row for the Type column. 7. Include the BookCode, Title, Type, and Paperback fields in the design grid. Remove the check mark from the Show check box in the Type and Paperback columns. Type SFI in the Criteria row for the Type column. Type either True or Yes in the Criteria row of the Paperback column. 8. Include the BookCode, Title, PublisherCode, and Type fields in the design grid. Remove the check mark from the Show check boxes in the PublisherCode and Type columns. Type SFI in the Criteria row for the Type column. Type PE in the Or row of the PublisherCode column. Concepts of Database Management, Sixth Edition Solutions 2-5 9. Include the BookCode, Title, and Price fields in the design grid. Type >5 AND <10 in the Criteria row for the Price column. 10. Include the BookCode, Title, Type, and Price fields in the design grid. Remove the check mark from the Show check boxes in the Type and Price columns. Type FIC in the Criteria row for the Type column. Type <10 in the Criteria row for the Price column. 11. Include the BookCode and Title fields in the design grid. Enter the expression DiscountedPrice:0.85*[Price] in the first open column in the design grid. 12. Include the BookCode, Title, and Type fields in the design grid. Remove the check mark from the Show check box in the Type column. Type SFI in the Criteria row for the Type column. Type HOR in Or row for the Type column. Type ART in the row below the Or row for the Type column. 13. Include the BookCode, Title, and Publisher fields in the design grid. Include the Title column a second time and remove the check mark from its Show check box. Select Ascending in the Sort row for the PublisherCode column. Select Ascending in the Sort row for the second Title column. 14. Include the Total row. Add the BookCode and Type fields to the design grid. Select the Count function in the Total row for the BookCode column. Select Where in the Total row for the Type column. Enter SFI in the Criteria row for the Type column. 15. Include the Total row. Add the Type and Price fields in the design grid. Make sure the Group By operator is selected in the Total row for the Type column. Select the Avg function in the Total row for the Price column. 16. Include the field lists for the Book and Publisher tables in the query design. Include the BookCode and Title fields from the Book table. Include the PublisherCode and PublisherName fields from the Publisher table. 17. Include the field lists for the Book and Publisher tables in the query design. Include the Title and Price fields from the Book table. Include the PublisherName field from the Publisher table and remove the check mark from the Show check box in the PublisherName column. Type Taunton Press in the Criteria row for the PublisherName column. 18. Include the field lists for the Book and Publisher tables in the query design. Include the BookCode, Title, and Price fields from the Book table. Remove the check mark from the Show check box in the Price column. Include the PublisherName field from the Publisher table and remove the check mark from the Show check box in the PublisherName column. Type Putnam Publishing Group in the Criteria row for the PublisherName column and enter >15 in the Criteria row for the Price column. 19. Include the BookCode, Title, PublisherCode, Type, and Price columns in the design grid. Enter FIC in the Criteria row for the Type column and remove the check mark from the column’s Show Check box. Change the query type to Make-Table query, and enter Fiction as the name of the table. 20. Include the field list for the Fiction table in the design grid and change the query type to Update query. Include the Price field in the design grid, enter 14.50 in the Update To row of the Price column, and enter 14.00 in the Criteria row for the Price column. 21. Include the field list for the Fiction table in the query design and change the query type to Delete query. Include the PublisherCode field in the design grid and enter VB in the Criteria row for the PublisherCode column. Answers to Alexamara Marina Group Case The following answers indicate how to perform the specified task in Microsoft Access. The process for other database management systems would be different, although it should be similar. See the Instructor’s Resource Kit on CD-ROM for a copy of the Alexamara database that contains the solutions to these exercises. 1. Include the OwnerNum, LastName, and FirstName fields in the design grid. Do not enter any criteria. Concepts of Database Management, Sixth Edition Solutions 2-6 2. Double-click the asterisk in the Marina field list to add all fields to the design grid. Do not enter any criteria. 3. Include the LastName, FirstName, and City fields from the Owner table in the design grid. Remove the check mark from the Show check box for the City column. Enter Bowton in the Criteria row for the City column. 4. Include the LastName, FirstName, and City fields from the Owner table in the design grid. Remove the check mark from the Show check box for the City column. Enter <> Bowton in the Criteria row for the City column. 5. Include the MarinaNum, SlipNum, and Length fields from the MarinaSlip table in the design grid. Remove the check mark from the Show check box for the Length column. Enter <=30 in the Criteria row for the Length column. 6. Include the MarinaNum, SlipNum, and BoatType fields from the MarinaSlip table in the design grid. Remove the check mark from the Show check box for the BoatType column. Enter Dolphin 28 in the Criteria row for the BoatType column. 7. Include the SlipNum, MarinaNum, and BoatType fields from the MarinaSlip table in the design grid. Remove the check marks from the Show check boxes for the MarinaNum and BoatType column. Enter 1 in the Criteria row for the MarinNum column. Enter Dolphin 28 in the Criteria row for the BoatType column. 8. Include the BoatName and Length fields from the MarinaSlip table in the design grid. Remove the check mark from the Show check box for the Length column. Enter >=25 AND <=30 in the Criteria row for the Length column. 9. Include the SlipNum, MarinaNum, and RentalFee fields from the MarinaSlip table in the design grid. Remove the check mark from the Show check boxes for the MarinaNum and RentalFee columns. Type 1 in the Criteria row for the MarinaNum column. Type <3000 in the Criteria row for the RentalFee column. 10. Include the SlipID, CategoryNum, and EstHours fields from the ServiceRequest table in the design grid. Enter the expression EstimatedCost:60*[EstHours] in the first open column in the design grid. 11. Include the MarinaNum, SlipNum, and BoatType fields from the MarinaSlip table in the design grid. Remove the check mark from the Show check box for the BoatType column. Enter Sprite 4000 in the Criteria row for the Type column. Type Sprite 3000 in the Or row for the Type column. Type Ray 4025 in the row below the Or row in the Type column. 12. Include the MarinaNum, SlipNum, and BoatName fields from the MarinaSlip table in the design grid. Select Ascending in the Sort row for the MarinaNum and BoatName columns. 13. Add the MarinaNum and BoatType fields from the MarinaSlip table in the design grid. Include the Total row. Select the Count function in the Total row for the MarinaNum column. Select Where in the Total row for the BoatType column. Enter Dolphin 25 in the Criteria row for the BoatType column. 14. Add the Length and RentalFee fields from the MarinaSlip table in the design grid. Include the Total row. Make sure the Group By operator is selected in the Total row for the Length column. Select the Sum function in the Total row for the RentalFee column. 15. Include the field lists for the MarinaSlip and Owner tables in the query design. Include the MarinaNum, SlipNum, and BoatName fields from the MarinaSlip table. Include the OwnerNum, FirstName, and LastName fields from the Owner table. 16. Include the field lists for the ServiceRequest and ServiceCategory tables in the query design. Include the SlipID, Description, and Status fields from the ServiceRequest table. Include the CategoryDescription field from the Category table and remove the check mark from the Show check box for the CategoryDescription column. Enter Routine engine maintenance in the Criteria row for the CategoryDescription column. 17. Include the field lists for the ServiceRequest, MarinaSlip, ServiceCategory, and Owner tables in the query design. Include the SlipID field from the ServiceRequest table. Include the MarinaNum and SlipNum fields from the MarinaSlip table. Include the EstHours and SpentHours fields from the ServiceRequest table. Include the CategoryDescription field from the ServiceCategory table and remove the check mark from the Concepts of Database Management, Sixth Edition Solutions 2-7 Show check box for the CategoryDescription column. Type Routine engine maintenance in the Criteria row for the CategoryDescription column. Include the OwnerNum and LastName fields from the Owner table. 18. Include the field list for the MarinaSlip table in the query design. Include the MarinaNum, SlipNum, RentalFee, BoatName, OwnerNum, and Length columns in the design grid. Enter 40 in the Criteria rpw fpr the Length column. Remove the check mark from the Show check box for the Length column. Change the query type to Make-Table query, and enter LargeSlip as the name of the table. 19. Include the field list for the LargeSlip table in the query design and change the query type to Update query. Include the RentalFee field in the design grid, enter 3900 in the Update To row for the RentalFee column, and enter 3800 in the Criteria row for the RentalFee column. 20. Include the field list for the LargeSlip table in the query design and change the query type to Delete query. Include the RentalFee field in the design grid and enter 3600 in the Criteria row for the RentalFee column.