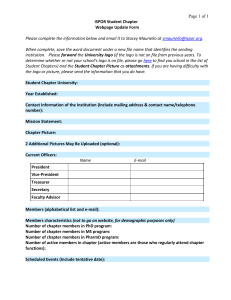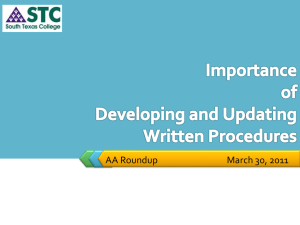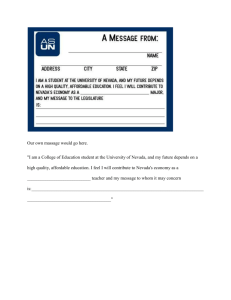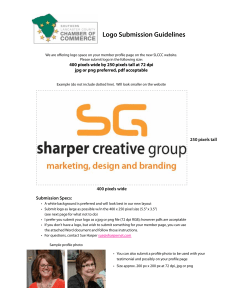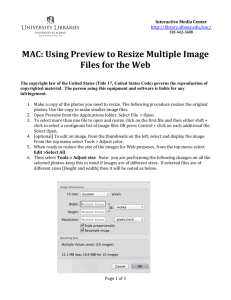CG112 Sketching for V&C
advertisement

JRN 302 Spring 2015 Page 1 Technical Assignment Total Possible Points: 25 Due Date: Thursday, 3/26/15 by the end of class. You can turn in the work early, but printouts turned in after this dates AND time will be considered late and will receive no credit. 1. Open your TIFF logo in Photoshop. This is the logo that should be high resolution at 300 ppi and 4 inches x 4 inches in size and is flattened. - Everyone: If you do not have these settings, make your raster logo have them. This includes the flattening. - If your logo was designed in Illustrator: open the .AI file into Photoshop and give it the hi res setting of 300 ppi and size one the sides to be at least 4 inches. Be sure to flatten the file and then save it as a TIFF. - Everyone: make sure your raster logo is in focus/sharp and not blurry when viewing (and make sure it is in focus at 100% viewing in Photoshop). - Re-save this file as a TIFF rfile called "Original". 2. With this "Original" file, RESIZE it UP by doing the following: a. Go to <Image <Image Size b. Uncheck the Resample box c. Increase the resolution to be 600 pixels per inch. Notice what changes. d. Type in the words “Resize Up” somewhere in your logo so you can read it. e. <File <Save As your file as a TIFF file named "Resize_up" (just check OK with any additional settings after you do this) 3. In Photoshop, re-open the "Original" file and RESAMPLE it UP by doing the following: a. Go to <Image <Image Size b. Check the resample box c. Increase the resolution to be 600 pixels per inch. Notice what changes d. Type in the words “Resample Up” somewhere in your logo so you can read it. e. <File <Save As your Tiff file named "Resample_up" (Same thing with saving as above) 4. In Photoshop, re-open the "Original" file and RESIZE it DOWN by doing the following: a. Go to <Image <Image Size b. Uncheck the resample box c. Decrease the resolution to be 72 pixels per inch. Notice what changes. d. Type in the words “Resize Down” somewhere in your logo so you can read it. e. <File <Save As your Tiff file named "Resize_down" (Same thing with saving as above) 5. In Photoshop, re-open the "Original" file and RESAMPLE it DOWN by doing the following: a. Go to <Image <Image Size b. Check the resample box c. Decrease the resolution to be 72 pixels per inch. Notice what changes d. Type in the words “Resample Down” somewhere in your logo so you can read it. JRN 302 Spring 2015 Page 1 JRN 302 Spring 2015 Page 2 e. <File <Save As your Tiff file named "Resample_down" (Same thing with saving as above) 6. Open up InDesign and create a document that is letter sized (8 1/2" wide x 11" high) a. <File <Place all of these TIFF files (original, resize_up, resample_up, resize_down, resample_down). Try to fit all of them on one page. If you can’t, fit them on 2 pages, but this is the max. b. Somewhere, type four bullet points or sentences and explain how each of the 4 TIFF files changed when compared to the original TIFF file. c. Type your name on the one or two pages and Print the document(s). d. You will only turn in the printout(s). JRN 302 Spring 2015 Page 2