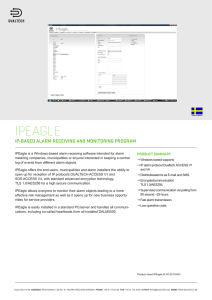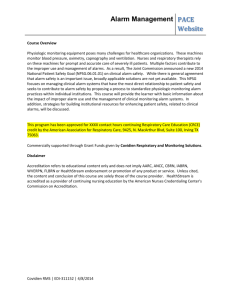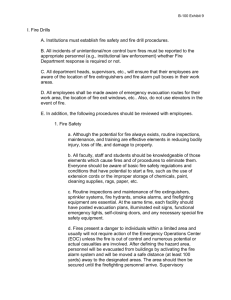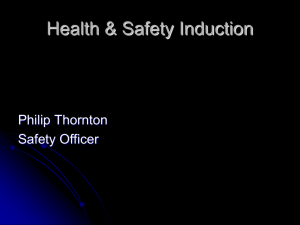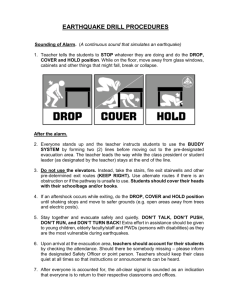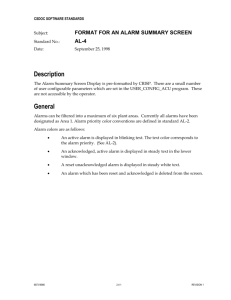Table of Contents - ODU Computer Science

I-Clock
User Manual
Table of Contents
Section 1: Model Information …………………………………………………………3
Section 2: Safety Issues………………………………………………………………...3
Section 3: Introduction……………………………………………………………….…5
Section 4: Parts Diagram.…………………………………………………………….…6
Section 5: Parts List……………………………………………………………………..6
Section 6: System Description…………………………………………………………..7
Section 7: System Requirements………………………………………………………..8
Section 8: Installation…………………………………………………………………...10
Section 9: Operating Instructions……………………………………………………….15
Section 10: Frequently Asked Questions..……………………………………………...22
Section 11: Troubleshooting……………………………………………………………23
Section 12: Product Certifications……………………………………………………...26
Section 13: Contact and Support Information………………………………………….26
Section 14: Warranty Information………………………………………………………7
Section 15: Product Options and Accessories…………………………………………..29
Section 16: Maintenance………………………………………………………………..30
Section 17: Replaceable Parts…………………………………………………………..30
Section 18: Authors and Editors………………………………………………………..31
2
M
odel Information
Model Number: ____________________________
Serial Number: _____________________________
Section 1
Date of Purchase: ___________________________
Safety Issues
Section 2
Warnings
!
This symbol within is intended to alert the user to the presence of an important safety warning/concern.
WARNING: TO REDUCE THE RISK OF FIRE OR ELECTRIC SHOCK, DO NOT
EXPOSE THIS UNIT TO RAIN, WATER OR MOISTURE.
WARNING: This product contains chemicals, including lead, known to the State of California to cause cancer, and birth defects or other reproductive harm. Wash hands after handling.
CAUTION :
To reduce the risk of electric shock:
1. Do not remove the back cover, screws or open unit.
2. Do not expose the unit to rain, water or moisture.
CAUTION:
Do not block the ventilation vents or openings of this unit with paper, cloth or other object (this could cause the unit to overheat).
Do not place flames or candles on or near the unit.
When discarding batteries care should be taken, as well as the consideration of the environment and local, state and federal laws.
Do not expose this unit to rain, moisture, dripping, spilling or splashing.
3
Do not place objects filled with liquids on or near this unit, such as glasses or vases.
Do not place unit over heated sources like radiators, furnaces or space heaters.
Precautions
Notes on unpacking
While unpacking product use care not to damage unit or accessories.
Dropping or causing the unit to fall from even a short distance can cause damage to unit.
Notes on power cord
When unplugging from the wall always take care to pull the plug not the cord.
Do not handle power cord with wet hands.
Make sure to use the power adapter that is supplied with the I-Clock unit. Use of a different power adapter could damage the unit.
Avoid High Temperature
Do not place unit in areas of high temperature or close to heating devices.
Do not place unit in areas of direct sunlight.
Notes on Placement
When placing the unit, select a location which is dry and has moderate temperature (5°C
– 35°C) 41°F - 95°F.
Unit should be placed in area with air ventilation.
Notes on Cleaning
To clean outside of the unit, use a soft cloth.
Do not use chemicals like paint thinner, mineral spirits or other organic solvents to clean.
This may cause discoloration or deformation of unit.
4
Notes on touch screen (Main display screen)
The screen is a breakable glass. Please use caution in handling and touching the screen.
Pressing too hard while touching the screen will damage the touch screen membrane.
Other Notes
There are no user serviceable parts inside the unit. If malfunction occurs unplug unit and contact customer service.
Do not insert any objects into the Secure Digital memory card slot such has hairpins, paper clips or wires.
Introduction
Section 3
We live in an age when people need to manage their time effectively and efficiently.
Today there is an increasing trend of complex and changing schedules. One solution to organize a changing schedule is to use a computerized scheduling system, such as Microsoft Outlook. If schedule software is used to keep track of a schedule, there is a duplication of effort when the information is entered into the software and into the alarm clock.
When people have to wake up at different times, they must remember their schedule and manually set their alarm clocks accordingly. There is also the possibility that people will forget an appointment when setting the alarm, since the system to keep track of appointments might not be available at that time. It is easy to forget the details of a dynamic schedule and small mistakes in memory can lead to individuals being late to work, to important meetings, to the airport, to school, and to many kinds of appointments. In today’s ultra-competitive climate projecting a positive image is important and being on time is essential.
5
To address the issues involved with keeping schedules and setting alarm clocks,
GreenTeam Technologies has developed the I-Clock system. The I-Clock is an alarm clock that can gather alarm events that have been entered into a person's scheduling software and sets its alarm automatically. In the I-Clock system, duplication of effort is eliminated and remembering to set the alarm to accommodate the change is no longer needed. The I-Clock system uses technology to bring ease and comforts to people who have busy schedules. I-Clock helps to eliminate errors inherent in manually setting the alarm and provides peace of mind.
Parts Diagram
Section 4
9 1 8
4 2 3
Diagram 1: I-Clock, front and back views
Parts List
1.
Main display screen
2.
Auxiliary display screen
3.
Button pad
4.
Secure Digital (SD) memory card slot
6 7 5
Section 5
6
5.
CAT-5 Ethernet cable port
6.
Personal Computer Memory Card International Association (PCMCIA) expansion slot
7.
Lithium-ion battery slot
8.
Snooze button
9.
AM/FM radio antenna
System Description
Section 6
Congratulations on the purchase of your new I-Clock. You have made an investment in ensuring your punctuality for engagements and awareness of impending appointments. The I-
Clock will keep you on your busy schedule by reminding you of all of the important events in your life. I-Clock seamlessly integrates with Microsoft’s Outlook to make sure that you are never blindsided by a forgotten task. All that you need to do is enter your appointments as you normally would in Outlook, indicate your desire to be reminded of the event, and the I-Clock software will take care of the rest. I-Clock receives your appointments via Internet transmission requiring no additional action on your behalf. Once your activity is scheduled it will shortly be transmitted to the I-Clock.
I-Clock gives you security on several levels. I-Clock is capable of maintaining accurate time by synchronizing with computer servers of the National Institute of Standards and
Technology thereby circumventing the need to adjust the time for Daylight Savings adjustments.
Furthermore, the I-Clock utilizes a lithium ion battery as a backup power source shielding against the nuisance of power outages. The I-Clock will reliably perform its function of keeping you on schedule.
In addition to tracking your schedule, the I-Clock offers you the ability to express your individuality and enjoy your digital music library. The I-Clock allows you to select screen
7
themes and to customize your alarm tone. You may even play your favorite MP3s on the I-Clock or choose to have one played as a reminder.
The I-Clock also features a built-in AM/FM radio receiver, PCMCIA expansion slot for an optional wireless network card, and a SD memory card slot to allow for easy transfer of music or themes to your I-Clock.
System Requirements
Section 7
The I-Clock system requirements are divided into two sections. The first section is the
“Schedule Computer” and the second is the “Home Network”. The “Schedule Computer” has hardware and software requirements. The “Home Network” only has hardware requirements.
Schedule Computer
The “Schedule Computer” is the computer that is running Microsoft Outlook. This computer must meet or exceed the following hardware and software requirements. System
Administration rights are required for installing the I-Clock software on the “Schedule
Computer.”
Hardware Requirements
Component
Computer and
Processor
Memory
Disk Drive
Requirement
Personal Computer with an Intel Pentium 233-megahertz (MHz) or higher processor, Pentium III or higher recommended.
265 megabytes (MB) of RAM or above recommend.
Hard Disk
A CD-ROM or DVD ROM drive is required to install the software.
(This requirement can be eliminated by downloading the installation software from the I-Clock website.)
50 MB of available hard disk space (Hard disk usage will vary depending on configuration. Custom installation choices may require more or less hard disk space.)
8
Operating System
Microsoft Windows® 2000 with Service Pack 3 (SP3) or later; or
Windows XP or later.
Display
Network
Connection
Super VGA (800 x 600) or higher-resolution monitor
Connection to Internet. Either though Local Area Network (LAN)
Server(s) or direct Internet connection.
Software Requirements
Desktop/Laptop Requirement
Software
Operating System Microsoft Windows® 2000 with Service Pack 3 (SP3) or later; or
Windows XP or later.
Microsoft Outlook Microsoft Outlook 2003 or later.
Server Software
Microsoft Windows Server™ 2003 running Microsoft Windows
Sharepoint™ Services.
Home Network
The “Home Network” is the Local Area Network (LAN) to which the I-Clock unit is connected. The I-Clock unit must have a connection to the Server Queue in order to access the scheduled events. This queue will either be the I-Clock Server that is operated by GreenTeam
Technologies or the “Schedule Computer” if the Private LAN option is chosen.
Hardware Requirements
Component Requirement
Internet Access
Router
Computer
DSL, Cable, or other constant Internet access.
(This requirement can be eliminated if using the Private LAN option. This option requires that the Schedule Computer and the I-
Clock unit be on the same LAN. Internet access is required to receive program updates.)
A Wireless Broadband Router that is compatible with either
802.11b or 802.11g adapters.
A home computer may be needed to access and setup the router.
The requirements of the computer will be determined by the Router requirements.
9
Installation
Section 8
Before You Begin
Important Installation Instructions: See page 3 for setup precautions.
Instructions are given for the touch screen; however, manual menu selection can be done with the button pad. See button pad operations: Operations section, page 15.
Estimated completion time: about 30 minutes.
Carefully Remove and Check Your Package Contents
Notes on unpacking
While unpacking product use care not to damage unit or
! accessories.
Dropping or causing the unit to fall from even a short distance can cause damage to unit.
These items are included in your I-Clock purchase:
1 – User Manual
1 – CD-ROM
(containing Application Software, Troubleshooting
Guide, and Frequently Asked Questions)
10
1 – I-Clock
1 – Six foot CAT-5 Ethernet cable
If any of the items are missing please contact your authorized reseller.
Location Requirements
Notes on Placement
When placing the unit select a location which is dry and has
! moderate temperature (5°C – 35°C) 41°F - 95°F.
Unit should be placed in area with air ventilation.
Begin Setup
Notes on power cord
When unplugging from the wall always take care to pull the plug not the cord.
!
Do not handle power cord with wet hands.
Make sure to use the power adapter that is supplied with the
I-Clock unit. Use of a different power adapter could damage the unit.
11
1. Connect power cord and CAT-5 Ethernet cable
Plug the I-Clock power cord into a three prong grounded outlet. Connect the I-Clock to your home network. CAT-5 Ethernet cable can be used or a wireless network card may be used in the PCMCIA expansion slot.
2. Locate the unique identification number (UIN)
Locate the unique identification number (UIN) found on the sticker on the User Manual cover. The UIN will contain twenty-five alphanumeric characters.
Notes on touch screen (Main display screen)
The screen is a breakable glass. Please use caution in
! handling and touching the screen.
3. Enter the UIN
Pressing too hard while touching the screen will damage the touch screen membrane.
On the I-Clock touch screen, select the keyboard applet. Use the keyboard display to enter the UIN. The I-Clock will not operate until the UIN is entered.
4. Select network settings
The network settings must be set for I-Clock to retrieve alarm events. Select the
“Settings” menu tab. Select the “Configuration/Set-Up” menu tab. Select “Network Settings”.
Then “Dynamic” or “Manual” may be selected.
12
The “Dynamic” option selects a Dynamic Host Configuration Protocol (DHCP) allowing
I-Clock to be assigned an Internet Protocol (IP) address automatically by the router of your home network.
If the “Manual” option is selected, then a window will appear on the screen. The IP address, Subnet Mask, and Gateway may be entered here. If you are using a Home Setup, choose the option “Local queue” and enter your home personal computer’s IP address.
5. Select time settings
Remain on the “Settings” menu screen. Select “Set Time.” Enter in the date and your zip code. The zip code entry allows I-Clock to retrieve the local weather. If you want I-Clock to automatically set its time, select your time zone from the list. This setting provides the convenience that your I-Clock will keep the correct time, including AM versus PM, and automatically adjust for daylight savings. The I-Clock uses the time server at the National Institute of Standards and Technology's (NIST). The NIST time server is located at: http://132.163.4.101:14/
. To select the Internet time server of your choice you may select “Time server” and manually enter the URL. A list can be found at: http://tf.nist.gov/service/timeservers.html
. If you choose to manually set the time on your I-Clock, select the ”Override
Atomic Clock” and enter the time.
6. Enter defaults
Remain on the “Settings” menu screen. Select “Defaults”. Enter a default time for each day of the week. If a default time is not entered into the I-Clock, no alarm will sound for that day
13
if no alarm events are entered into your schedule. To customize your I-Clock, enter your alarm sound, volume, and snooze interval. (See Operations, page 18.)
7. Install application software
Once the I-Clock is set up, the next step is to install the application software onto the
“Schedule Computer.” (See Requirements, page 8.) The installation wizard will guide you through the CD installation process. The program can be reinstalled anytime to change the options selected.
Enter the I-Clock UIN
Select the checkbox indicating your preference for the time interval to review
Outlook for changes
Select the checkbox indicating your preference for the number of future days to send alarm events to I-Clock
8. Enter an alarm event into Outlook
Once the installation is complete, enter an alarm event into Outlook (See Diagram 3.)
When setting up an appointment, there will be an extra checkbox for “Wake up.” Check this checkbox to have the event sent to the I-Clock. Use the dropdown box to choose the amount of time before the event that you would like to have the alarm set. If you have used Outlook previously, you will recognize this functionality as being virtually the same as the “Reminder” functionality. The “Reminder” checkbox is still used for events that are not alarm events. I-Clock will receive and display the upcoming alarm event on the display screen of the I-Clock.
14
Diagram 3: Outlook, wake-me screen
Operating Instructions
Section 9
Basic Operations
Menu Selection
To begin menu operation, press the right arrow key of the button pad. This will highlight the first menu bar selection “PIM” located on the menu bar along the top of the screen.
Use the right and left arrows to move through the menu bar selections.
To select the highlighted menu along the top of the I-Clock screen, press the enter button.
15
To return to any previous screen press the cancel button.
Menu Bar
Left Cancel
Diagram 4: I-Clock Front Panel, button pad
Up
Enter
Right
Down
Set Time
Note To synchronize with the atomic clock and set the time. The time zone must be set and then the synchronize function performed.
To Set Time Zone
Select the settings tab by pressing the right arrow four times. Press enter.
Press the down arrow until the set time zone button is highlighted. Press enter.
Use the down arrow again to highlight the appropriate time zone. Press enter
.
16
Synchronize with Atomic Clock
Select the settings tab by pressing the right arrow four times. Press enter.
Use the down arrow to highlight the synchronize clock button. Press enter.
The clock will ask you to verify the selection. Press enter to continue or cancel to go back. Pressing enter will synchronize the clock to the atomic clock. If no signal could be obtained from the atomic clock a message will appear and prompt you to enter the correct time manually.
Basic Alarm Clock Settings
Set Default Alarm Time
Note: The default alarm setting is used if an earlier event does not supersede the default alarm time.
Select the settings tab from the menu bar (press right four times and then press enter).
Press the down arrow until you highlight “Alarm Settings”. Press enter.
The Alarm Settings menu will appear. Highlight the “Set Default Alarm” button.
Press enter.
A digital display will appear. Using the up and down arrows select the hours.
Diagram 5: Digital Display
Using the right arrow move the highlighted box to minutes. Select the minutes using the up and down arrows.
17
Using the right arrow move the highlighted box to am/pm selection. Using the up and down arrows select am or pm.
Note Using the left and right arrows moves the highlighted box from hours to minutes and am/pm.
When the correct alarm time is entered press enter.
A screen will appear to set the alarm type. The choices are alarm buzzer, radio or a selected MP3.
Using the up and down arrows highlight the desired alarm type and press enter.
If MP3 is selected, a screen will appear with a list of the MP3s contained on the flash card. Highlight the desired song using the up and down arrows and press enter.
Note If an MP3 is selected as the alarm type and cannot be located at alarm time (i.e. the flash card has been removed). The clock will default to the alarm buzzer.
Snooze Operation
Note The snooze button is used while the alarm clock is sounding. Pressing the snooze button pauses the alarm for a default 5 minutes. At the conclusion of 5 minutes the alarm will sound again.
To Modify Snooze Time
Select the settings tab by pressing right four times and then enter.
Use the down arrow to select the “Alarm Settings” button. Press enter.
Use the down arrow to select the “Modify Snooze Time” button. Press enter.
18
Using the up and down arrows select the number of minutes for the snooze alarm.
Press enter.
Operating the Radio
Turn On Radio
To turn radio on, select the music tab (press right twice the press enter).
Press the down arrow to highlight “Turn Radio On”. Press enter.
The radio will begin to play on the last station set.
Set Radio Station
To set radio station select the “Music” tab (press right twice the press enter).
Press the down arrow to highlight “Tune Radio”. Press enter.
The current radio station will be displayed. To tune radio to another station, press the up or down button. To have the radio find the next station, hold the up or down button for 1 second and release. The radio will automatically find the next station.
Once the desired station is tuned press the enter key. To return to the previous station press the cancel button.
Play MP3
Load Flash Card
The SD memory card slot is located in the front of the I-Clock next to the button pad (see figure below)
To insert the flash card, hold the card face up and slide straight into the card slot
19
SD memory card slot
Left Cancel
Up
Enter
Right
Down
Diagram 6: I-Clock Front Panel, SD memory card slot
To Play MP3
To play MP3 select the “Music” menu tab (press right twice then press enter).
Press the down arrow to highlight “Play MP3”. Press enter.
A list of MP3 currently found on the system will be displayed. Using the up and down arrows highlight the desired MP3. Press enter. The highlighted MP3 will begin to play.
To Create Play List
Follow directions in “To Play MP3” to add to play list.
20
To create a play list continue to highlight selections and press enter after each selection.
To deselect, highlight the selected song and press enter.
Set Background Picture
Note The I-Clock comes with several different backgrounds to choose from and the ability to import pictures via a flash card. Imported images must be in JPG or GIF format.
To Import Background Images
Have image stored on a flash card from a digital camera, computer or other suitable device.
Insert flash card into SD memory card slot making sure that the card is face up.
Follow the directions in “To Set Background Picture” to find and set the image to the background.
To Set Background Picture
Highlight the “Themes” tab (press the right arrow three times).
Press enter.
Press the down arrow to highlight “Set Background”
A list will appear with all the background pictures available. This list will include the pre-installed I-Clock images as well as any images stored on a docked flash card.
Using the up and down arrows highlight the desired picture and press enter.
The background image will change to the selected image.
21
Set Theme
To Set Theme
Highlight “Themes” on the Menu bar (press the right arrow three times). Press enter.
Use the up and down arrows to highlight “Set Theme”. Press enter.
A list of themes will appear on the screen. Use the up and down arrows to highlight a theme.
When a theme is highlighted pressing the right arrow key will provide additional information on the selected theme (font, background, colors, etc.).
When a theme is highlighted pressing the enter key will select that theme. A confirmation window will appear to confirm selection. Pressing enter will confirm selection. Pressing cancel will cancel selection and theme list will reappear.
Pressing cancel from theme list screen will cancel theme selection and restore previous theme.
Frequently Asked Questions
Section 10
Q: Is there any way to manually enter an alarm event?
A: Yes. Go to the “Settings” menu tab. Select “Set Alarm.” Enter in the wake-up time, reason, and alarm sound method (buzzer, MP3, radio).
Q: How does the I-Clock receive only my alarm events?
A: The unique identification number (UIN), found on the sticker on the User Manual cover, must be correctly entered into your I-Clock and schedule computer. This is how your I-Clock identifies itself and receives only your alarm events.
Q: Which operating system does my schedule computer have to use?
22
A: Microsoft Windows® 2000 with Service Pack 3 (SP3) or later; or Windows XP or later.
Q: Why does the I-Clock system require the Internet?
A: An Internet connection is required by the I-Clock to retrieve alarm events gathered from the remote Schedule Computer, such as a workplace computer. The I-Clock also uses the Internet to keep the time synchronized with the atomic clock. It is also required for displaying weather updates on your I-Clock.
Q: Can I still use I-Clock if I only have a dial-up Internet connection?
A: Yes. However, connection to the Internet is required to check for updates.
Q: Can I use a wireless home network set-up?
A: Yes. The I-Clock has a PCMCIA expansion slot for an optional wireless network card and can be found on the back of the I-Clock.
Troubleshooting
Section 11
Please consult the following table before contacting customer support. Most problems can be quickly solved with a minimum of effort. If you are unable to solve your problem
Customer Support information can be found in Section 13 of this manual.
Problem
The I-Clock does not notify me of my appointments
Possible Solution
Make sure that the I-Clock is turned on.
Are there scheduled events in your event queue? Enter an event manually with a start time occurring in the near future. If you received notification of this event that may indicate that your
23
I can not schedule events using Outlook
Custom alarmtones/MP3s will not play problem lies with an inability of the I-
Clock to access events scheduled remotely. Verify that the I-Clock has access to the Internet.
Ensure that your PC meets the minimum system requirements described in Section 7 of this manual.
Verify that you have an active Internet connection for the I-Clock and the PC running outlook.
Check the synchronization parameters.
Make certain that events are scheduled to be synchronized in an appropriate time frame.
Is Outlook receiving Email? A failure to receive Emails may indicate no
Internet connection or another Outlookrelated problem. Verify that another program, such as a firewall, is not preventing Outlook from accessing the
Internet.
Under the Settings (Music for MP3s)
24
Menu check to make sure the desired alarmtone/MP3 file is selected and the path is correct. If the file is located on a
Flash Card make sure the card is inserted and that the card is SDRAM.
Other formats, such as Memory Stick, are not supported.
Verify that the desired alarmtone/MP3 is properly encoded in format usable by the I-Clock.
The time displayed on the I-Clock is incorrect
If the automatic time-setting feature is turned on, ensure that the proper time zone is selected and an active Internet connection is present.
Manually set the time. Ensure that the
I-Clock is properly energized. The absence of power for prolonged periods will exhaust the battery backup.
25
Product Certifications
FCC STATEMENT
Section 12
This unit has been tested and complies with the specifications for a Class X digital device, pursuant to Part XX of the FCC Rules. These limits are designed to provide reasonable protection against harmful interference in a residential installation. This equipment generates, uses, and can radiate radio frequency energy and, if not installed and used according to the instructions, may cause harmful interference to radio communications. However, there is no guarantee that interference will not occur in a particular installation. If this equipment does cause harmful interference to radio or television reception, which is found by turning the equipment off and on, the user is encouraged to try to correct the interference by one or more of the following measures:
• Reorient or relocate the receiving antenna
• Increase the separation between the equipment or device
• Connect the equipment to an outlet other than the receiver’s
• Consult a dealer or an experienced radio/TV technician for assistance
Contact and Support Information
Section 13
Visit us online for information on the latest products and updates to I-Clock schedule software at: http://www.greenteamtech.com/iclock or ftp.greenteamtech.com/iclock
Give our advice line a call at: 800-555-AGTT (800-555-2488)
Or fax your request in to: 800-555-FGTT (800-555-3488)
If you experience problems with I-Clock, you can call us at:
800-555-SGTT (800-555-7488)
26
Don't wish to call? You can e-mail us at: support@greenteamtech.com
If any GreenTeam Technologies product proves defective during its warranty period, you can call the GreenTeam Technologies Return Department for obtaining a Return Authorization
Number at: 800-555-WGTT (800-555-9488)
(Details on Warranty and RD issues can be found in the Warranty Information section in this
Guide.)
Warranty Information
GreenTeam Technologies
Section 14
I- Clock
Limited Warranty
GreenTeam Technologies warrants this product and all parts thereof, except those set forth below. This warranty only applies to the ORIGINAL PURCHASER of the product at retail.
The product is warranted to be FREE FROM DEFECTIVE MATERIALS AND
WORKMANSHIP for the period shown below:
PARTS LABOR
1 Year 120 Days
WHAT GREENTEAM TECHNOLOGIES WILL DO:
If this product is found to be defective, GreenTeam Technologies will repair or replace defective parts at no charge to the owner. Repair and replacement will be rendered by
GreenTeam Technologies at GreenTeam Technologies Service Center or an authorized service center. Replacement parts are warranted only for the remainder of the original warranty period.
27
WHAT YOU MUST DO FOR WARRANTY SERVICE:
Return your product to the GreenTeam Technologies service center or an authorized service dealer. For information on where to send the product or for a list of authorized service centers call toll free (888) 555-5555.
If sending the product to the GreenTeam Service Center be careful to pack the product carefully, preferably in the original packaging and ship insured with your original receipt and a written explanation of the problem.
WHAT IS NOT COVERED:
This limited warranty provided by GreenTeam Technologies does not cover :
Products which have been subject to abuse, alteration, modification, tampering, negligence, faulty installation or other misuse
Initial installation
Removal for repair
Operational adjustments found in the products user manual, including normal maintenance.
Cosmetic Damage
Damaged incurred in shipment by an act of God
Failures due to power surge
Batteries
THE DURATION OF ANY IMPLIED WARRANTIES IS LIMITED TO THE DURATION OF
THE THIS WARRANTY.
28
GREENTEAM TECHNOLOGIES SHALL NOT BE LIABLE FOR THE LOSS OF THE
PRODUCT OR ANY OTHER DAMGES WHETER DIRECT OR INDIRECT RESULTING
FROM THE USE OF THIS PRODUCT WIHTOUT LIMITATION.
GreenTeam Technologies
1 GreenTeam Lane
Norfolk, VA 88888-9090
Note: Refurbished products carry a separate warranty and this warranty DOES NOT APPLY.
Refer to the REFURBISHED PRODUCT WARRANTY for warranty information on refurbished products.
For Customer Use
Model No_________________________Serial No:__________________________Purchase
Date:_______
Product Options and Accessories
Section 15
The I-Clock unit has two methods for connecting to the network. The I-Clock can connect via CAT-5 Ethernet cable or by wireless network card. The user may choose either option. The wireless card may be purchased at www.greenteamtech.com
or at the store where you
29
purchased I-Clock. It may be necessary for the use to temporarily use the CAT-5 option for troubleshooting purposes. A short section of CAT-5 Ethernet cable is included for this purpose.
Maintenance
Section 16
The I-Clock Unit and Schedule software can be updated either by scheduling automatic update checks (recommended) or by manually checking for updates. Connection to the Internet is required to check for updates.
Keeping the I-Clock unit clean is essential to maintain its proper function. The exterior casing should be cleaned with a mild surface cleaner, and a clean cloth or paper towel. Apply the detergent to clean cloth or paper towel. DO NOT APPLY DETERGENT OR ANY
LIQUID DIRECTLY ON ANY PART OF THE I-CLOCK!
The touch screen should be cleaned with an approved touch screen cleaner, and a clean cloth or paper towel only. Apply the detergent to clean cloth or paper towel. DO NOT APPLY
CLEANER OR ANY LIQUID DIRECTLY ON ANY PART OF THE I-CLOCK!
Replaceable Parts
Section 17
Contact Technical Support before attempting to replace any part of the I-Clock unit. This will allow for a more accurate diagnosis of the problem.
The only replaceable parts on the I-Clock Unit are the lithium-ion battery and the antenna. Failure of any other part of the I-Clock unit will require the I-Clock unit to be serviced or replaced by GreenTeam Technologies Repair Department. Repairs by GreenTeam
Technologies to the I-Clock unit beyond the warranty period may incur additional fees.
30
Authors and Editors
Roger Bunce
Jason Clarke
Edward Hill
Don Jernigan
Irma Polemeni
Jeff Price
Section 18
31