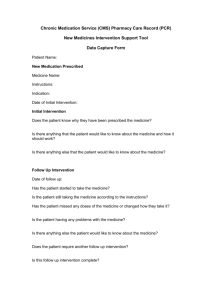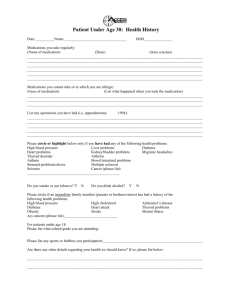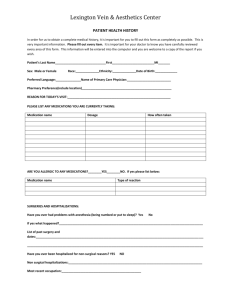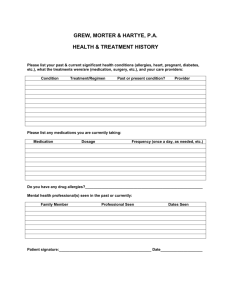CPSI POC Cheat Sheet: Healthcare Documentation Guide
advertisement

POC CHEAT SHEET/GUIDELINES I. Getting Started 1. Signing on to CPSI Double click CPSI logo on DeskTop Click "OK" Enter your employee number Press "Tab" Enter your password click "OK" or press "Enter" 2. Changing Screen Display Size (if applicable) With the CPSI screen open, hold down "Alt" + "V" buttons on your keyboard Click on "Size" The ClientWare Screen Size box will display Click on the radio button Full Screen with Title Bar and Menu" Click "OK" With electronic forms, adjust screen size through the zoom option on the lower right corner. II. Getting Into Point of Care (POC) 1. "Do you wish to sign on for OE security?" - click Yes Click on POC Access (upper right corner of screen) Click on Change Default Printer Click on Workstation (upper left corner of screen) Click on the icon on the upper screen 2. Creating and Modifying patient list Click on "Census" tab at the top of the White Board (left hand side) You can click on “Room” to see patient census in numerical room order You can click on “Name” to see patient census in alphabetical order Click on red "+" at right side of screen, when they turn to "–" you have selected patients for your patient list. To deselect a patient click on the "–" and it will turn back to a "+" Click on the "My Patients" tab at the top of the screen to view your selected patients POC GUIDELINES Page 1 III. The Virtual Chart 1. Change Chart Type Select your patient by clicking on his/her name The screen that you see when your patient is selected is called the Virtual chart Notice in the right side of the screen there is a heading on the Virtual Chart tabs that says “Chart Type” Click on the button Select the chart type applicable to the patient and/or your service (ancillary dept.) For example, a M/S patient would use the "Med/Surg" chart type; for a M/S patient with PT service, PT staff would change the chart type to "Physical Therapy" under Multidisciplinary chart type when doing their documentation. After clicking on chart type click on the arrow in the left upper corner Now you see that the chart type displays your selection. If no chart type is selected the box will be outlined in red an say "Chart Type Not Selected" Make sure you have a chart type selected so as not to limit your functions, most of the printing menus are based upon the chart type. If you cannot find what you are trying to print, check the chart type. Chart type also influences what forms appear first in the virtual chart drop down menu. IV. Basic Documentation 1. Opening a new Flow Chart Select Patient Click “Flow Charts” tab in left upper corner Click on "Flow Chart Menu" Click on the “New(all)” radio button to open a new form. Use the scroll bar on the right to locate desired flow chart and click on it. For example click on "G: Patient Care Daily Flow Chart" for daily charting "G: Initial Interview" to do an Initial Assessment Note: When you click on Update, you will be documenting in real time. If you wish to keep charting on the same column, click on the text box where you want your entry to go. In cases when you are entering text, a prompt box will show up allowing you to type in text using the computer keyboard; make sure you click on OK once you are done typing. POC GUIDELINES Page 2 2. Admitting a Patient From the Virtual Chart, click on Flow Charts and select Flow Chart Menu Under Flow Chart Selection, select the type of chart you need to access. Make sure you have the New (all) radio button selected to have access to all the flowcharts. Click on G: Initial Interview Enter the fields and fill them as you would with an Initial Assessment After you complete each field, click on Next. After you have completed the Initial Interview open a new flowchart: G Patient Care Daily flowchart for your head to toe assessment Go back to the virtual chart, click on Electronic Forms tab > Electronic Forms> Select and complete the following e-forms from the “Available e-forms” section on the lower section of the screen: a. Present on Admission b. MRSA Screening c. Prevention of Aspiration Pneumonia Screening form d. VTE Assessment & Prophylaxis Form e. Vaccine Screening and Administration form f. Admission Patient/Family Education Record g. Interdisciplinary Plan of Care h. Personal Essential List / Transfer Information i. Suicide Assessment (if applicable) 3. Retrieval of Existing Flow Chart Select Patient Select "Flow Charts" tab Select Flow Chart Menu from Existing options listed in the library at the bottom half of the screen. 4. Function of Radio Initial/Shift Button When you are charting your initial assessment make sure that the radio button next to "Initial" is filled with a black dot, and the field next to "Shift" is left blank. To select the “Initial” field, click inside the circle to select it with your mouse. Subsequent assessment entries should default to “Shift” rather than initial. You can fill in all the fields during your shift and chart at the appropriate times or in “real time” Click on Next to continue charting in the same column; clicking on Update will allow you to chart in real time. Note: Whenever you see a patient’s room number, you can click on it as a shortcut and it will take you right back to the POC GUIDELINES Page 3 Patient White board. 5. Documentation of Vital Signs Click on the "VS Combo" cell to enter multiple parameters or click on a specific cell to enter one parameter. Note that the date and time at the top of the box is current but can be changed to reflect accurate charting. The heading for each Vital Sign component will be highlighted in red to allow you to enter. You can use the keypad on the screen when the field is red. Note: You can also click in the box next to the Vital Sign heading and type in the value by using the keyboard in front of you. After you have entered the value you can hit "Tab," or you can use your mouse and it will automatically move to the next field, if you are using the combo box Several cells have drop down boxes. Select appropriate choices as applicable. Click on Update and see that the information is then transferred to your flow chart. 6. Documenting Intake and Output For Example: select CNA Daily FC or Blood Products Flowchart from the "Flow Chart Menu" Select "New Intake" Click on the scroll down menu and enter "Intake Type” Select the type of Intake from the List or "Other" if the type is not listed. A pop up box “Other” Description Entry will display. Enter the type of Intake and click OK. Enter the Volume and click "Update." The Volume will display on the flow chart. To enter more of the same intake throughout the patient's hospital stay, click on the appropriate Intake Type. Use the number keypad to enter the Volume. Click "Update" and the Intake will display on the Flow Chart. Note: Enteral feedings can be entered the same way as New Intake. To document Output Select "New Output" and the "Enter New Output" box will display. Select according to output type. Your choices are Volume Entry or Frequency Entry. Click on the scroll down menu by "Enter Output Site" and select the corresponding answer from the choices; for example, “Voided Urine”. Record the Volume by entering the amount using the number keypad. Click "Update." POC GUIDELINES Page 4 The Volume or Frequency will display next to the type of output. DO NOT USE THE DRAIN LEVEL TEXT BOX ALWAYS BE MINDFUL OF THE DIFFERENCE BETWEEN “VOLUME” AND “FREQUENCY” Example : 500 ml Urine Output – Volume Example : 3 times Voided Urine – Frequency 7. Changing Time with documentation For example, if you need to chart something that was done at 0700 and it is now 1400. Note that the time at the top is current. Click in, or highlight the time in the box to modify it and enter it in military time; for example, 101010, 0700 for the Date/Time fields. When you are finished making changes for that date and time, don’t forget to change the time back to the current date and time. Note: You can do late entry when documenting, but you cannot chart ahead. Whenever you need to document on anything that was done on a previous shift that has already been locked, you may select the Late Entry button from the Virtual Chart. 8. Amending Data Let’s say you need to make a correction and you need to amend or add data. In your current flow chart, select the cell that has the information you wish to modify. When you click on that cell the information you already had entered shows up and there are two buttons at the bottom of that box, "Cancel," and "Amend." Click on Amend and a new box appears that allows you to delete or modify information that was previously entered. 9. Electronic Forms From the virtual chart select the Electronic Forms tab Select Electronic Forms, and scroll to find the particular form you are seeking. Note: The upper half of the screen shows eforms that were previously selected. The lower half shows all available forms that can be created for a patient. After opening an e-form, make sure you click Refresh so that previously existing forms will be listed on the upper half of the screen for you to re-access. POC GUIDELINES Page 5 Double Click the left button on the mouse on the form you want to open. Document on the particular form. Once the form is completed, you will need to lock the form by clicking on the “lock” symbol in the upper left hand corner of the form. Once you have done this the form will not be able to be edited by other users. You will be the only one who can re-open any form that you have locked. Once you exit the form a box will pop up that has option to choose “process reflex list”. Select this option and it will exit. 10. Locking of shift: (FOR NIGHT SHIFT’S CHARGE NURSE ONLY) Note: The purpose of locking shift is to ensure safety of patient information encoded within the day. V. Click on Current Date and Time button from the Virtual Chart Back time to the previous date and time “2359” Click Ok Go to Printing Tab and select Printing Go to Page 1 Select End of Shift Multiple Patient Selection Select the patients in your unit (each will turn blue) Click Enter When “Include stricken/amended data?” prompt shows, click on No Change back to Current Date and Time Entering Lab Orders From the Virtual Chart click on the "Order Entry" tab; for example, order CBC. Click on "Order Entry" Click on "Laboratory Click on "CBC" Click on Edit order(s) button Click on Schedule Date/Time button; for Stat orders, make sure to check the box for “Stat” on the upper left hand corner. Click on the "Verify" button once the desired date and time have been filled, along with any other Order Entry Questions that are relevant. Proceed to verify the order and then click on the "Verify with labels” button or “Verify No Print” if you don’t need an order confirmation POC GUIDELINES Page 6 printout. The next screen will ask you to create a nursing order that will show up on the MedAct and assist in keeping track of orders, as in a Kardex. Click on the "Create a Nursing Order" option Click on the corresponding category; in this case, we will select “Lab” Under Order Description, find the corresponding order and select it by clicking the OK button; otherwise, click on the blank line and type in CBC after clicking the OK button. You can enter the name of the ordering MD from the list of the patient’s physicians by clicking on the /physician lookup icon; if you cannot find the name, use the “All Physicians” tab and click on “?” followed by "Enter" on your keyboard. Click on OK and your order should be updated on the MedAct. To Review Active, Completed/Discontinued, or Unverified orders/interventions, click on the MedAct tab from the Virtual Chart. Note: Dietary Orders are automatically created on MedAct. You can also choose to skip certain ancillary orders or all of them if you do not wish to have it on your MedAct. VI. Verifying Pharmacy Orders From the Virtual Chart Click on "Pharmacy" tab Click on Pharmacy Click on “Verify Order” Review the order onscreen with the MD’s actual order Check the five rights: Right person, Right drug, Right route, Right dose, Right time Click on Look (if required) and then click on the actual order(s) you are working on Touch the order(s) that needs to be verified and then click the blinking “Verify” button at the bottom of the page To verify multiple orders that are correct you can click on each order to highlight and verify them all. Note: You must verify medications on one page prior to going to the next page if there are multiple orders POC GUIDELINES Page 7 VII. Verifying orders other than pharmacy Orders To verify Orders, go to the "Order Entry" tab on the Virtual Chart Click on "Status of Orders" The different ancillary departments display Click on “Outstanding Orders” and select the department which has orders to verify The order(s) will then display Review that the order was placed correctly, including the proper date and time If the orders are correct you can exit and go on to the next order. VIII. Administering Medications 1. MAR Colors -- The Medicine Administration Record can be utilized to ensure safe and timely medication administration If you are on the 24hr EMAR and see your medications in grey, they still need to be verified prior to administering If they display in light Blue the order has been verified; however this particular medication order has not been administered Once a medication has been verified and given, the medication will then show up as Red If a medication has been discontinued, it will show up as black and then automatically will be removed from the EMAR within 24 hours Note: To view this medication you may click on the option to view the discontinued medication Dark Blue medications will be an alert that there is a one time medication that has been ordered and not been given. You will see medications that require nursing to document effectiveness after administration turn Orange to signal that it has been at least an hour since administration and nursing needs to document the effectiveness of the PRN med; i.e. Antiemetics, Narcotics, Antianxiety, etc. Note: To document effectiveness, bring the medication up in the 24 hr. MAR, click on it and you will see the list of administration times. Find the time you gave the medication and go to the plus “+” sign to the right of the administration time and click on it. Here you can quickly enter effectiveness and the orange color will go away. Note: All medications must be verified before they can be given** POC GUIDELINES Page 8 2. Scanning ID Bracelets and Meds Once you have obtained your medications for the patient you will need to use the "Medication Verification Administration" option under the "Pharmacy" tab on the Virtual Chart. You can also use the Pharmacy option from the Chart Menu at the bottom of any flow chart. Click on the "Pharmacy" option first Click on the "Medication Verification Administration" button Using the scanner on your mobile workstation, scan the patient’s arm band bar code Note: Whenever you hear a beep verify the correct information appears on the screen. Ask/check the patient for two identifiers Then scan the first medication and be sure that your med count reflects the one medication you scanned. The med count calculates the number of different meds scanned, not the actual number of pills. Note: You can scan all of your medications at one time prior to hitting the “Update” button. Whenever you’re administering meds., make sure you are on the correct scheduled date and time. For certain medications, more information may be given or asked of you, so be sure to check your screen after you’ve scanned each medication so as not to miss a prompt. These prompts are important, so you will need to pay attention to them. If you miss them at any time, they can be accessed by clicking on “View Instructions.” 3. Use of Med List Should you scan a medication and find the message "Bad NDC number" or if the medication does not have a bar code, click on the "Med List" button Find the medication on the Med List and click on it Note: When you find a bad NDC number, send a note to pharmacy so they can fix it. 4. Late Entry Documentation Should you find that you did not document something at the end of your shift, document it by using the Late Entry Documentation pathway. Note: You cannot use MedVerify for late entry. Med Verify is real time charting and should be utilized for accurate and safe documentation. In the 24 hr EMAR click on the medication that needs to be documented Click on "Change Date & Time" Select the time that you gave the medication Click on OK The date and time you entered will be blinking on the screen POC GUIDELINES Page 9 Click on “Medication Given” button to document for that time Don’t forget to Return to the Virtual Chart and Click on "Current date & time" to return to the current date and time for real time documentation. 5. Documentation of IV Maintenance If you have a patient on IV fluids, you must document using Med Verify with each bag of fluids. You will use the procedure described above in Administering Medications (Section VIII). Note: Be sure to document the amount of IV fluids in the I&O’s on Flow Charts and be sure to document the discontinuation of any IV’s or Fluids IX. Blood Glucose Result and Sliding Scale Note: For routine insulin orders, you can go straight to scanning the insulin (Medication Verification Administration under the Pharmacy tab); you don’t need to go through the Diabetic Record. Obtain the patient’s blood glucose result Once you have done that, go to the "Diabetic Record" from the Pharmacy tab on the Virtual Chart Double Click on the sliding scale insulin order Enter the Blood Sugar Click on "OK" The dose will default to the insulin dose appropriate to the sliding scale coverage Review the dose, review the insulin and if applicable, review the last site of administration and select new site from the drop down menu To document entry click on "Update" Note: You must have another RN double check your insulin prior to giving the insulin; he or she must enter witness credentials. This will be documented in the Assessment Flow in the nurses’ notes. X. Discharging a Patient 1. Understanding the Discharge process (3 step process) Physician orders need to be clear, concise, and complete when a patient is being discharged. They need to include, at a minimum, orders for Diet, Activity, follow up appointment, medications instructions, and any activity restrictions or wound care, if applicable. The medication reconciliation sheet should be available in paper form. POC GUIDELINES Page 10 The patient needs to have discharge instructions, any education documents that are appropriate, and all their belongings which will be documented in the Discharge Instruction Form. Note: The Discharge Instruction Form is based on information the nurse enters on the Discharge Summary Flow Chart. The RN will go over the discharge instructions with the patient and have the patient sign one copy. Two copies will be printed. The signed copy will go in the chart, the other will be sent with the patient. 1A. Discharge FlowChart From the Flow Charts tab, select Flow Chart Menu and click on G: Discharge to access the flow chart that belongs to patient discharges. Proceed to fill in the relevant fields. Once this is completed, you can proceed to print out the Discharge Instructions. In order to print the Discharge Instructions: Return to the Virtual Chart and select the "Discharge" tab Click on "Discharge Instruction Report" Select 2 copies. Note: the patient signs one copy which is placed in the chart; the unsigned copy goes home with the patient 1B. Discharge Report Select the Printing tab from the Virtual Chart. Go to printing. Then Go to page 2. Select Discharge Report. Note: Once you access the Discharge Report, it will lock the shift**** so make sure you don’t run the discharge report until the patient is leaving. 1C.Completion of Discharge form and process From the Virtual chart click on the "Discharge" button Enter the corresponding data for discharge date, time, code and condition. You can click on the predefined answers by looking at the code tables after clicking on . When the form is completed click on the Discharge button. POC GUIDELINES Page 11