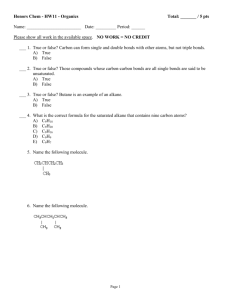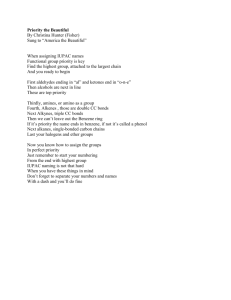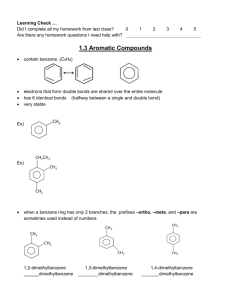FX Chem Struct
advertisement

Thank you for registering for this set of email tutorial lessons for FX ChemStruct.
You will receive an email a day from the system until you have completed the full
set of lessons. Each lesson will take AT MOST five minutes of your time - many
much less. This allows you to build up your knowledge of FX ChemStruct
without needing to devote hours of your time to reading the manuals.
The lessons will develop the basic concepts you need to understand to get most
use from your purchase.
Lesson 1 will arrive in a few minutes
Best wishes,
The Efofex Training Team
Lesson 1 - Using FX ChemStruct From Within Word
Even though FX ChemStruct adds itself to your Start menu, the best way to use it
is from within Word.
To use FX ChemStruct in this manner...
1.
2.
3.
4.
5.
Load Word
When you wish to insert a diagram, push the FX ChemStruct button that
has been added to your toolbars. If you have not got an FX ChemStruct
button, see the note below.
Enter and format your structure.
Once you are happy with your structure, PUSH THE GREEN TICK on
your toolbar. This is the most important step - if you do not push the
green tick, your structure will not be returned to Word.
You should now be returned to Word and your structure should be on
your page. If you wish to edit your structure later on, DOUBLE-CLICK
on it. FX ChemStruct will reopen and let you edit the structure. To return
to Word, you PUSH THE GREEN TICK again and your changes will be
shown in your Word file.
IF YOU DO NOT HAVE AN FX CHEMSTRUCT TOOLBAR BUTTON
Firstly check that you have not just missed it. The FX ChemStruct toolbar button
has a black hexagon with a red circle in it. The hexagon has two black
extensions.
If it is not there, you should reinstall FX ChemStruct taking particular notice of
when it asks you if it should integrate with Word. Make sure that you select the
correct version of Word.
Lesson 2 – The Basic Idea
FX ChemStruct is designed to make the drawing of most chemical structures as
EASY as possible. FX ChemStruct CANNOT draw every possible chemical
structure but it can draw most structures required by secondary chemistry
teachers – amazingly quickly.
When you first start FX ChemStruct you will see a largely blank screen. The
cursor will be flashing in the small white area at the top.
To start using FX ChemStruct – just start typing. Try typing:
ch3cooh
You should NOT capitalize the elements.
FX ChemStruct will produce a formatted structure from this equation. That is
nearly all there is to using FX ChemStruct.
Try typing the following:
ch3ch2ch2ch3
ch3(ch2)4ch3
ch2ch2
chch
ch3ch2coh
ch3cooh
ch3coch3
ch3och3
ch3conh2
ch3cooch3
All of these compounds are organic but FX ChemStruct is capable of more than
just simple organic molecules. We will look at the extra features later.
You might notice that the compounds are entered in STRUCTURAL form (where
the structure is implied in the formula). FX ChemStruct REQUIRES that you
enter molecules while providing structural information.
For example: A compound with the molecular formula c3h6o could either be an
aldehyde (ch3ch2coh) OR a ketone (ch3coch3). FX ChemStruct has NO WAY
of determining which one is the desired molecule. You need to give FX
ChemStruct more information to work with.
Lesson 3 – Display Options 1
FX ChemStruct has a number of display options that are controlled using the
display toolbar. The display toolbar has lots of “structure” type buttons. We will
be concentrating on the buttons on the right hand end of the toolbar in today’s
lesson.
Open FX ChemStruct and type:
h2o
The 6 right hand buttons control how this simple water molecule will be
displayed.
From left to right:
1
2
3
4
5
6
Show structure of molecule WITHOUT showing any bonds and taking
no account of any unbonded electron pairs. Using this option you will
just see: H O H
This option can be useful for designing
questions for students.
Show structure of molecule WITHOUT showing any bonds but taking
account of any unbonded electron pairs. This option will put the “bend”
in the water molecule.
Show structure and bonds of the molecule taking no account of any
unbonded electron pars. The molecule will jump back to being straight
but this time the single bonds will be shown. H – O – H.
Show structure and bonds taking account of unbonded electron pairs.
Same as 3 but with the bend.
Take unbonded electron pairs into account AND display them. Same
as four but the two pairs of unbonded electrons are displayed.
Show all electrons.
Experiment with these display options and how they affect different molecules.
Lesson 4 – Display Options 2
The five left hand buttons in the display toolbar control how atoms and charges
are displayed.
The first two buttons determine how hydrogen atoms are displayed – either
summarised or as separately bonded.
For example:
Start FX ChemStruct and enter
ch3cooh
Now push each of the first two buttons and look at the differences in the display.
The next three buttons determine how charge is shown on structures.
The first button does NOT show charge
The second button shows the charge on each individual atom
The third button shows the OVERALL charge of the structure.
Start FX ChemStruct and enter
so4
Try the three charge buttons to see how they affect the display of this ion.
Lesson 5 – Branched Structures
Entering most simple compounds is easy with FX ChemStruct – you simply enter
them the way you would write them down, starting at one end and moving to the
other. Branched structures provide a bit more of a challenge to enter.
For example, 2 methylbutane
ch3chch3ch2ch3
To view the molecule, copy the above formula into FX ChemStruct.
You will notice that when entering this molecule, we started at one end and
worked our way across. When we got to a “fork”, we entered the whole of one
branch and then went back and entered the second branch. We have annotated
the entry below.
ch3ch (a “fork” in the structure) ch3 (one branch) ch2ch3 (second branch).
We could have started from the other end and got the same result.
ch3ch2chch3ch3
ch3ch2ch (“fork”) ch3 (branch) ch3 (branch).
The golden rule is
Completely enter one branch before you start on the next branch.
Take some time to study how the two formula above work.
Branched structures can get quite complex.
coohch2cohcoohch2cooh
(citric acid)
Copy citric acid’s formula into FX ChemStruct and again, take a moment or two
to make sure you understand how the formula produces the structure.
Lesson 6 – Benzene Rings
Benzene rings are central to organic chemistry but they would be fairly tedious to
draw using FX ChemStruct.
You CAN create a benzene ring by typing:
chchchchchch
and sometimes this is the best way of doing it – you get to see all of the
individual atoms and their bonds.
Most the time you will want to create a benzene ring using a quicker approach.
Quick entry of benzene rings can be done using
bz or ph
(Note: the use of ph is OPTIONAL and can be turned off)
For example, benzoic acid can be entered as
bzcooh or phcooh
Benzene rings entered as bz or ph are formatted differently – using options set in
the structure options dialog box.
Lesson 7 – Clicking on Elements 1
In lesson two, we discussed how you needed to enter STRUCTURAL formulae
because simple molecular formulae (such as c3h6o) did not contain enough
information to allow FX ChemStruct to create the structure.
Another problem emerges with geometric isomers. For example, cis-butenedioic
acid and trans-butenedioic acid.
Copy and paste the following formula into FX ChemStruct
chcoohchcooh
You should see the trans isomer – where the cooh groups are on opposite sides
of molecule.
The big question becomes – how do we get the cis isomer? Let’s start clicking!
Click the left mouse button ONCE on either of the two carbons joined by a double
bond. FX ChemStruct will swap the bonds around the carbon atom – producing
the cis isomer.
You will notice that the atom you clicked on turns green. This will NOT affect the
structures that you put into Word. We colour the atom green because when you
click on some big structures, the resulting change can be so large that it is easy
to get confused about what you have done. Colouring the atom green makes it
much easier to track what has happened.
You can click on any atom that has three or more bonds emanating from it.
Unbonded electron pairs count if you have chosen to take them into account.
Every click will shuffle the bonds through a cycle of possible arrangements.
Try this structure:
bzno2no2
(dinitrobenzene)
Clicking on the benzene ring allows you to produce the ortho, meta and para
isomers of dinitrobenzene.
Sometimes, after merrily clicking away, you might decide to just start again. You
can undo ALL the clicks (as well as any rotations or reflections) by clicking on the
eraser button. The eraser button is seventh from the right on the top line of
buttons – it looks like a white “block”
Lesson 8 – Clicking on Elements 2
There is a problem with clicking on elements to rotate bonds – as the number of
bonds increases, the number of permutations skyrockets. Most of these
permutations just “get in the way”.
To overcome this problem, FX ChemStruct ignores many of the permutations.
For example, start FX ChemStruct and type the following:
ch2ohchohchohchohchohcoh
(glucose)
You will see a molecule with all the OH groups on the same side.
Click on one of the C’s that an OH group is attached to. You should see the OH
group jump to the other side. Click on the C again and the OH will jump back. If
you keep clicking, the OH will keep swapping sides. There is a cycle of
arrangements that repeats every TWO.
There are of course OTHER permutations that you might want access to.
Click the Eraser button to clear all of the clicks you have made.
Now click on the same C, this time holding down the SHIFT key as you do it.
The first click will make the OH swap sides – just like before. The difference is
that subsequent clicks will access all of the other permutations. There is now a
cycle of permutations that repeats every SIX.
Clicking provides access to common arrangements. Shift clicking provides
access to all arrangements.
PLEASE NOTE: FX ChemStruct can only process 100 clicks per molecule. Any
more than that are ignored. You can reset the click count by pressing the eraser
button.
Lesson 9 – Reaction & Equilibrium Arrows
FX ChemStruct can produce equations involving structures and uses the same
conventions as FX Chem.
For example, start FX ChemStruct and type
chcl2cooh+cl2=>ccl3cooh+hcl
You will see a fully formatted equation with each structure formatted individually
and a reaction arrow.
=>
gives you a single arrow
<>
gives you a double arrow
="above">
adds a message above the arrow
="above","below">
well
the comma allows information below the arrow as
If you do not include the quotes, FX ChemStruct will interpret the text on the
arrow as a chemical equation (NOT a chemical structure)
There are a few important points regarding arrows:
You have a choice of four different styles of equilibrium arrow. Go to the
equation options screen to select the one you want. The equation options screen
is discussed later.
You CANNOT have structures above or below an arrow. You can have chemical
formulae.
We have included comments above and below the arrow in the instructions
above. Comments are discussed in a later lesson.
Lesson 10 – Adding Comments
Comments can be added to any equation. Anything surrounded by quotes will
be ignored by FX ChemStruct and just displayed as text.
For example, start FX ChemStruct and type
bzch3 “Methylbenzene”
Now remove the quotes and try again
bzch3 Methylbenzene
FX ChemStruct will try to interpret the letters methylbenzene as a structure and it
is fair to say that it gets terribly confused.
Comments can also be added above and below arrows.
Lesson 11 – Phase & Charge
FX ChemStruct will automatically calculate the charge for a polyatomic ion and
can display it in a number of ways. Sometimes, you may wish to OVERRIDE the
automatic calculation. This can be easily done using the same conventions as
FX Chem.
For example, suppose you wish to have a sulphate ion with a charge of 5-. You
can force FX ChemStruct to produce this anomaly by typing
so45We agree that there would seem to be little educational benefit from a structure
such as this but we do not like restricting use of our products.
A much more important use is for metallic ions.
For example, load FX ChemStruct and type fe
FX ChemStruct will produce Fe2+. If you want Fe3+, you need to explicitly tell
FX ChemStruct the ion’s charge.
fe3+
You can also add phase information to a structure. For example, if you want to
indicate that acetic acid is in an aqueous solution, type
ch3cooh(aq)
Anything in brackets will be treated as phase or state information.
Lesson 12 – Spaces
Spaces have two important uses in FX ChemStruct.
Firstly, you can use them to add white space between structures. FX
ChemStruct automatically adds some white space between structures (and this
amount can be set in the structure options dialog box) but you can add space
yourself.
For example,
chcl2cooh+cl2=>ccl3cooh+hcl
chcl2cooh
+
cl2
=>
ccl3cooh+hcl
will display quite differently.
The second use for a space is to break a structure into bits. A space indicates to
FX ChemStruct that a compound is complete and it needs to start a new one.
Try typing
ch3 cooh
the structure will be broken into two pieces.
The second use of a space is very important when drawing ionic compounds.
Lesson 13 – R & R’
A nice simple lesson for today.
FX ChemStruct treats R and R’ as elements that can support a single covalent
bond. This allows you to show functional groups such as
rcooh
rcoh
ror’
Lesson 14 – Polyatomic Ions
FX ChemStruct was originally designed to draw organic compounds and this is
still its prime focus. We have added the ability to draw polyatomic ions.
To draw a polyatomic ion, just type it in normally. FX ChemStruct should
recognise it and display it appropriately.
When you are trying to draw ionic compounds, it is necessary to separate the
ions with a space so that FX ChemStruct can treat them separately.
For example, ammonium nitrate.
Type
nh4 no3
rather than
nh4no3
Lesson 15 – Rotation & Reflection – Resonance Forms
FX ChemStruct can rotate and reflect structures. First draw the structure and
then push the rotate or reflect buttons.
The rotate buttons are on the top toolbar and are curved arrows.
The reflect buttons have capital F’s reflected over a vertical and horizontal axis.
The rotation buttons rotate the structure in 15 degree intervals clockwise and
counterclockwise.
One of the main uses of these features is to draw resonance forms of structures.
For example, ozone.
Load FX ChemStruct and type
o3 <> o3
You will see two identical ozone molecules.
Now push the reflect over horizontal line button and the first ozone molecule will
flip over – producing the resonance form.
Lesson 16 – co & ph Causing Problems?
Typing co can cause problems. FX ChemStruct will ALWAYS interpret co as
carbon/oxygen – which is usually exactly what you want. What do you do when
you REALLY want cobalt?
If FX ChemStruct gets the capitalisation wrong, you need to capitalise that
structure yourself. In this case, you need to type Co rather than co. If FX
ChemStruct finds ANY capitals in a structure, it will assume that the entire
structure is capitalised correctly.
ph can also cause a problem if you have set the option that turns this into a
benzene ring. You will NOT be able to draw any structure that has phosphorus
and hydrogen together UNLESS you capitalise the structure yourself. In other
words, typing PH will produce the desired result.
Lesson 17 – Ring Structures
There is limited support for ring structures in FX ChemStruct. FX ChemStruct
can handle ring structures automatically - which provides limited functionality - or
the user can explicitly indicate the rings
You can turn automatic recognition on and off using the Structure Options
screen.
Automatic Recognition
If automatic recognition is turned on, FX ChemStruct will look to see if the
elements entered can be formed into a ring. If possible, FX ChemStruct will
automatically "link" the ring. Automatic recognition is very limited and is best
used for carbon-based rings.
For example:
ch2ch2ch2
ch2ch2ch2ch2ch2
ch2ch2ch2chchch2
Explicit Indication
If automatic recognition is NOT turned on, you can explicitly indicate ring
structures. Surround the elements in the ring structure with curly brackets and
FX ChemStruct will attempt to form them into a ring.
For example:
{chchch2}
{chchch}coch3
{cchnchnh}ch2chnh2cooh
Explicitly indicating rings allows many more structures to be drawn but it is
important to note that not all structures can be entered this way.
Lesson 18 – Drawing Options
FX ChemStruct allows you control over many aspects of your equations and
structures. These options can be accessed through the Tools menu (Tools/Font,
Tools/Options/Equations and Tools/Options/Structures) or through three buttons
on the top tool bar.
The Aa button lets you change the font used for your structure.
The C2- allows you to change the format of any chemical equations – in much
the same way as FX Chem.
The button with three red balls joined by bonds allows you to set structural
options.
Both the equation options screen and the structural options screen give you a lot
of control over how your structures appear and SHOW you the effects of your
changed options as you make them.
It is worthwhile taking some time to explore these options and ensure that you
understand the options available.
Lesson 19 – Preventing Bonding
FX ChemStruct uses a complicated algorithm to determine where the "next"
element is attached to the existing structure. Sometimes this can cause
problems if you want to leave a "bonding site" unbonded.
For example:
EDTA – EDTA is a complicated four-branch structure with unbonded oxygens at
the end of each arm. You can see it by copying this into FX ChemStruct V1.1 or
later.
nch2ch2n(ch2coo*)4
To fully understand this lesson, you need to be typing things into FX ChemStruct
as you go.
Imagine you are trying to enter this structure into FX ChemStruct (forget about
the * for the moment). You might start with one of the N's and move out one of
the arms
nch2coo
So far so good. Now if you attempt to start another arm - by typing a C - things
start to go wrong
nch2cooc
FX ChemStruct has no way of knowing that you have finished the first arm and
attached the C to the remaining bonding site on the O. Oops! What we need is
a way of telling FX ChemStruct to stop there. You can do this using the * key.
nch2coo*c
The * has prevented the C from bonding to the O so FX ChemStruct bonds the C
to the N instead.
To enter EDTA we can use
nch2ch2nch2coo*ch2coo*ch2coo*ch2coo*
or
nch2ch2n(ch2coo*)4
Note: There are other possible ways of entering EDTA - but all require the use of
the * key.
Lesson 20 – What To Do When FX ChemStruct Gets It Wrong
FX ChemStruct is a VERY complicated piece of software. Why is it so
complicated? Because it is trying to interpret ambiguous information to produce
what you want. The FX ChemStruct technology is designed explicitly to service
SECONDARY school level chemistry and makes some assumptions based on
this. It is these assumptions that allow FX ChemStruct to do things so fast. The
net result of this complexity and assumptions is that sometimes FX ChemStruct
will get things wrong. It also means that FX ChemStruct is not infinitely
extensible – there are some things that FX ChemStruct will NEVER be able to
do.
If you find things that are incorrect, TELL US!! All that we ask is that you realise
that what you are requesting may just be impossible. There is also a trick to
telling us.
1.
2.
Include EXACTLY what you have typed to get FX ChemStruct to make
the mistake.
Include EXACTLY the output you would expect – you may need to use
a drawing program to produce the diagram.
We will always attempt to get FX ChemStruct to produce what you are after or
explain to you why it is not possible using the FX ChemStruct technology.
That brings us to the end of the FX ChemStruct email lesson series. We hope
that you have learnt something about the product and we welcome any
suggestions that can help us improve the quality of the lessons.