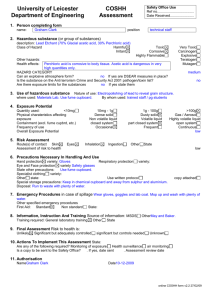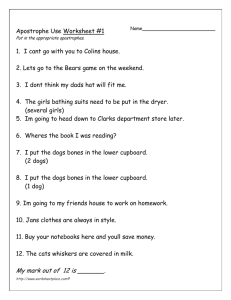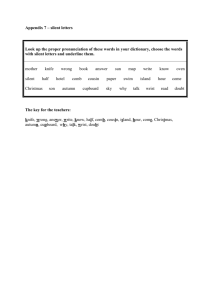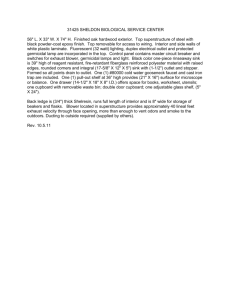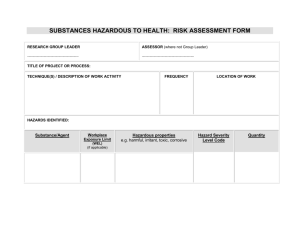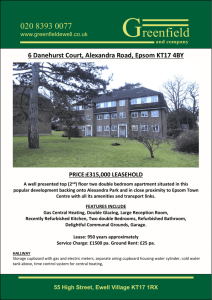Hardware
advertisement
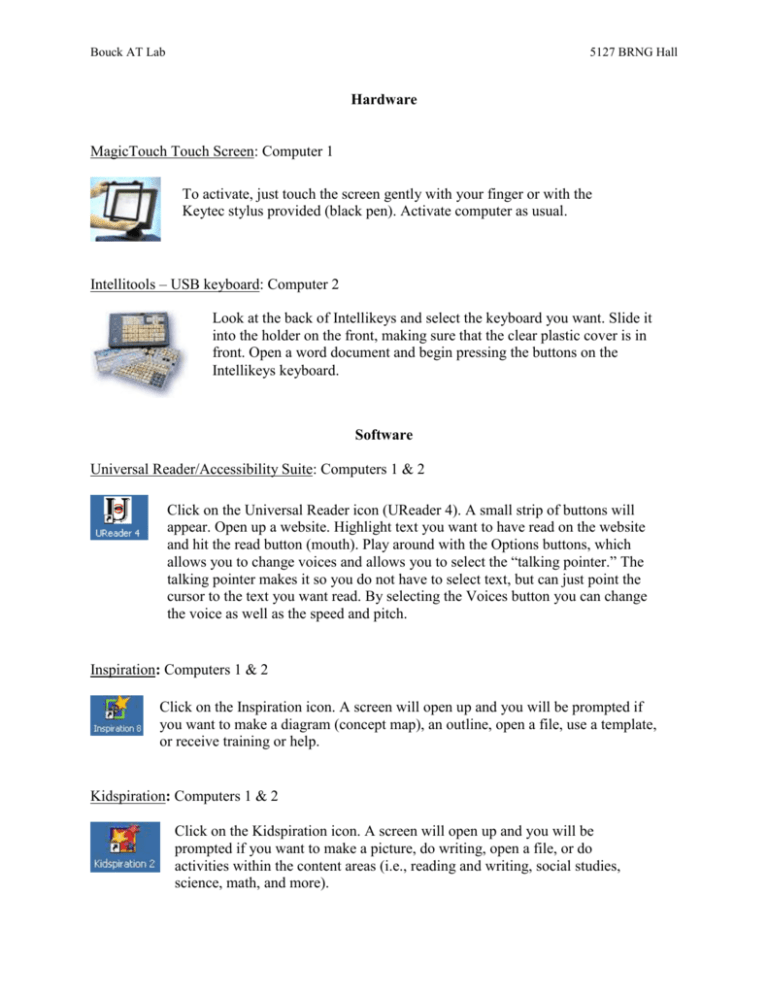
Bouck AT Lab 5127 BRNG Hall Hardware MagicTouch Touch Screen: Computer 1 To activate, just touch the screen gently with your finger or with the Keytec stylus provided (black pen). Activate computer as usual. Intellitools – USB keyboard: Computer 2 Look at the back of Intellikeys and select the keyboard you want. Slide it into the holder on the front, making sure that the clear plastic cover is in front. Open a word document and begin pressing the buttons on the Intellikeys keyboard. Software Universal Reader/Accessibility Suite: Computers 1 & 2 Click on the Universal Reader icon (UReader 4). A small strip of buttons will appear. Open up a website. Highlight text you want to have read on the website and hit the read button (mouth). Play around with the Options buttons, which allows you to change voices and allows you to select the “talking pointer.” The talking pointer makes it so you do not have to select text, but can just point the cursor to the text you want read. By selecting the Voices button you can change the voice as well as the speed and pitch. Inspiration: Computers 1 & 2 Click on the Inspiration icon. A screen will open up and you will be prompted if you want to make a diagram (concept map), an outline, open a file, use a template, or receive training or help. Kidspiration: Computers 1 & 2 Click on the Kidspiration icon. A screen will open up and you will be prompted if you want to make a picture, do writing, open a file, or do activities within the content areas (i.e., reading and writing, social studies, science, math, and more). Bouck AT Lab 5127 BRNG Hall Go Talk 20+ Overlay Software: Computers 1 & 2 Put the Go Talk Overlay Software in the cd drive (software available from the cabinet). Open it up and design an overlay that can be used in the Go Talk 20+. Natural Reader: Computers 1 & 2 Click on the Natural Reader icon (Free natural reader). This will open up a large window and the screen will automatically start reading to you. You can again change the voice (speaker) and speed in the bottom left corner. You can delete the text on the large screen and type in text or paste text from word documents or website and hit “Text to speech”. Or you can select the “Go to Miniboard” button in the bottom right corner. This will create a little strip of buttons that can be used with word documents or website. Using the Miniboard, select the text you want read by highlighting and click on the button that looks like a speaker. Microsoft Reader: Computers 1 & 2 Open or create a word document. Then select the button in the tool bar at the top that looks like the one to left. Follow along as prompted. This will create the document in a Microsoft Reader compatible format. You can also download e-books for use with this program. Google Earth: Computers 1 & 2 Open the Google Earth icon. You can then decide where you want to “fly to” and how you want to see different places. For example, type in West Lafayette, Indiana. Word Talk: Computers 1 & 2 Open Microsoft Office. You will notice a row of small buttons that are yellow. These are the Word Talk Buttons. You can enter text into a word document and then select if you want the computer to “speak the paragraph”, “speak the sentence”, “speak the word”, or speak from wherever you place the cursor. All you need to do is highlight your text and select the appropriate button. Read Please 2003: Computers 1 & 2 Open the Read Please 2003 icon. A screen will appear that will prompt you with instructions. Please follow the instructions and explore Read Please. You can chance voices by selecting the arrows on the right-hand side that are beneath the pictures of people (female/male). On the right hand side you can also control speed and font size. Bouck AT Lab 5127 BRNG Hall Click-N-Type Keyboard: Computers 1 & 2 Open the Click-N-Type icon. A keyboard will appear on the screen. Open a word document or other document that requires text to be inputted. With your cursor click on the keys and type. C-Map Tools: Computers 1 & 2 Open the C-Map Tools icon. This is another concept mapping software, although it is free. When it opens you will be prompted to identify yourself and provide a username and password (I would recommend this not be your standards password – no conventions need to apply to this one). Then you can go about starting to construct a concept map with this software. Virtual Magnifying Glass: Computers 1 & 2 Click on the Virtual Magnifying Glass icon. A window will appear that will automatically enlarge anything in its viewing capacity. FireFox and FireVox: Computers 1 & 2 This is an alternate browser to Internet Explorer. It comes with a free text-tospeech component, now called FireVox. Open the icon. Victor Reader Soft: Computers 1 & 2 This is a digital talking book player. Open the icon for Victor Reader Soft and read the instructions on the screen. Windows Accessibility Wizard: Computers 1 & 2 Click on the icon. This will prompt you through a series of steps to setting up the accessibility features of the computer, such as customizing screen text size. You can also change the resolution, use the magnifier, and disable menus. Bouck AT Lab 5127 BRNG Hall Windows Magnifier: Computers 1 & 2 Click on the icon. The magnifier will automatically appear. You can play around with the features. Windows Narrator: Computers 1 & 2 Click on the icon. You will be prompted to follow directions and you can play around with the settings. Windows On-Screen Keyboard: Computers 1 & 2 Click on the icon. An on-screen keyboard will appear. You can open another application and utilize the on-screen keyboard by selecting keys with your mouse. AT Devices – Literacy Dana Alphasmart: Cupboard Franklin Children’s Talking Dictionary: Cupboard Turn the dictionary on (orange button). You can enter words or play games. The dictionary will speak to you. Please remember to turn it off Franklin Spelling Ace: Cupboard Turn on the spelling ace. You will be prompted to end the demo. You can enter a word, play a game, practice for the SAT, etc. Explore and play around. Remember to turn off please. Writing Learning Systems – Writer: Cupboard Turn on Writer. You can select a folder (1-8). You can begin typing. You can spell check or you can turn on Word Prediction (Alt-W). The instructions are provided if you would like additional information on how to operate. Bouck AT Lab 5127 BRNG Hall Reading Pen – Basic Edition: Cupboard Select a text. Turn on the pen and take the top off. Slide the pen tip across the text. It will read the first word. To see the sentence, plus ESC. To have it go letter by letter, plus the right arrow button. QuickLink Pen Elite: Cupboard Select a text. Turn the pen on and take the top off. Follow the prompts on the pen. Slide the pen tip across the text. It can be stored and transferred to a PC. FLY Pen: Cupboard Turn on the FLY pen by pushing the button. Then you can decide to play a game (follow the instruction in the game section). You can also write (see instructions manual, play music, or use the calculator. LeapPad Plus Writing and LeapPad Books: Cupboard Turn on the LeapPad system and insert a book (there are 4 to choose from). You can use the Magic pen to touch the pages to read the text and produce sounds. You can also use the Magic pen to write. AT Devices – Mathematics TI-83+ Graphing Calculator: Cupboard This is a graphing calculator that can be used as an accommodation in math classes or on standardized assessments. Casio Fraction Calculator: Cupboard This is a fraction calculator that can be used as an accommodation in math classes or on standardized assessments. Bouck AT Lab 5127 BRNG Hall Low-Tech AT Squish ball: Cupboard There are a few squish balls in the cupboard for exploration. Opener: Cupboard There is a can opener that can be an assistive technology. Magnet Writer: Cupboard There is a miniature gelboard writer in which students can practice writing. Gel Boards and Gel Board Styluses: Cupboard There is a packet of gel boards and gel board styluses in the cupboard. Write and erase without dust or getting dirty. Highlighter strips: Cupboard Grab a book and a highlighter strip or two. Decide what size highlighter strip and color works best and play around with reading with this device. Pencil Grips: Cupboard Use a pencil or pen with a pencil grip by writing on scrap paper. Try writing for a period of time and try out the different sizes and styles. Communication AT Devices Go Talk 20+: Cupboard Take it out of the cupboard and turn it on. You can then play with the overlays already made or create your own. You can use the voices already recorded into the system or record your own. Please remember to turn it off when you are done.