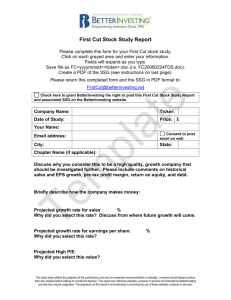Printing to PDF - Broward County Public Schools
advertisement

THE SCHOOL BOARD OF BROWARD COUNTY Education Technology Services Network Integration Team Installation / Configuration Instructions Product: Version: Subject: Materials Required: Skill Level Required: Windows XP or Vista How to print to a PDF file CutePDF downloaded applications Beginner General Theory: This document contains step-by-step instructions on how to print a document to PDF on the Windows platform. The CutePDF executables must be downloaded and installed to print to PDF. Detailed Instructions: 1. Download and install the CutePDF writer. 1.1. Open a browser and connect to the following website: http://www.cutepdf.com/Products/CutePDF/writer.asp 1.2. Download the following: 1.2.1. CutePDF Writer (Ver. 2.7; 1.54 MB) 1.2.2. Free Converter (GPLGS8.15; 5.01 MB) 1.2.3. Double-click the CuteWriter.exe file and follow the setup wizard. 1.2.4. Double-click the Converter and follow the setup wizard. 1.2.5. Click the “Setup” button. 1.2.6. Drag the executable files to the Recycle Bin. 2. At the bottom of the plan, click the “Print Entire Plan” button. 3. In the Print box click the down-arrow and select “Current record”. 4. In the Printer Name box click the down-arrow and select “CutePDF Writer” as the printer. 5. Click OK. 6. In the “Save in” textbox, navigate to the Desktop as the destination to save the file. 7. Accept the default File name and click the “Save” button. 8. Repeat the process with any additional documents. Be sure to name each document an unique name. Other related documents: Win Printing to PDF wScreen Captures.doc Mac Printing to PDF.doc Mac Printing to PDF wScreen Captures.doc Version 1.0 – 6/5/07 Win Printing to PDF.doc Document Status: Draft In Testing In Distribution