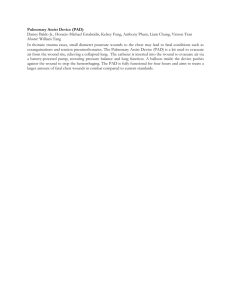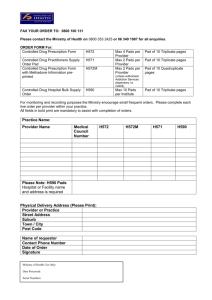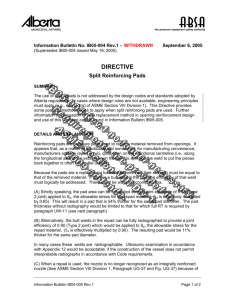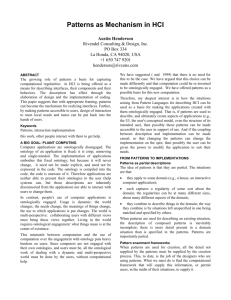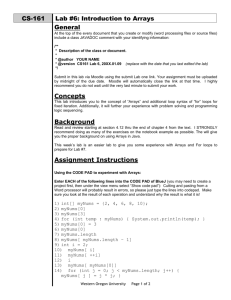CPS Student Instructions
advertisement

Class Name: S07-PHYS1501-11am Class Key: G26387G412 You will need: Class Key (from your instructor) Connection to the Internet Enrollment Code/coupon (from your new McGraw Hill textbook or your school bookstore) or Method of Payment (Credit card or personal check) Enrolling through CPSOnline If you enroll through CPSOnline, you will first need to setup a CPSOnline account. Create an Account 1. 2. 3. 4. 5. Go to www.einstruction.com. Click on the Students link at the top left of the window. Select your school or university from the drop-down menu. Click Choose Site. Enter your serial number in the space provided. You can find your serial number on your LCD screen when you turn on your pad: if your pad does not have an LCD screen, your serial number is on the back of the pad, under the battery cover. 6. Click Create Your Account. 7. Create a CPSOnline Username and Password and fill in your contact information. Click Submit to create your account. You’ve now created a CPSOnline account. You can use your CPSOnline username and password to login anytime to CPSOnline. Now you can enroll your pad in your class. Enroll in a Class 1. Click Yes to enroll immediately in your class. 2. Enter your Class Key in the space provided. If you have a Code, enter it in the Code box. Note that a Code is not required. 3. Click Submit and choose your payment options. Click Continue. 4. Fill in your billing information and click Continue. 5. To join an additional CPSOnline class, click the Enroll in a class button from the main menu. 6. Once you have finished enrolling in all of your classes, click Log Out. So that CPSOnline properly records your information, log out of CPSOnline. NOTE: If you enroll in more than one class using CPS, your response pad may have a different assigned number for each class. Note your assigned response pad number after you enroll for each class, and use the reminder emails from eInstruction to keep track of your information. 1 Using the CPS RF pad (without LCD Screen) • Alphanumeric – These buttons (0-9 and A-J) are used to perform various functions including answering multiple choice and numeric questions. • +/- – Press this button to make a response negative. If you press this button twice, your answer will be out of the acceptable range of answers and you will have to re-enter your answer. • ● – Use this button to add decimals to numeric answers. • Join – Press this button followed by the class’ channel number and Send to join the class. • : Press this button followed by the Send button in SMA* to scroll through the questions in your lesson. Press the left or right arrow key to stop scrolling. • C – Press this button to clear your answer and start again. Pressing this button will not affect answers that have already been sent. • ◄►– These buttons are used in SMA mode to move to the previous or next question, respectively. • Send – This button is used to send responses. Arriving late to a class If you arrive late to class after the instructor has started a CPS assessment and the other students have joined, you may still join the class. Your instructor will have to click the Join button in the question display to allow you to join. In teacher-managed assessments the Join button is only available after a question has ended. You will not be able to respond to questions that were asked earlier. In student-managed assessments, you may take the entire assessment after joining late. In both cases, you will know you have joined the CPS session successfully when the green light on your response pad flashes. Tips Since the response pad numbers are assigned on a ‘first-come, first-serve’ basis per class, if you are enrolled in more than one class that uses CPS, the assigned response pad number for each class will almost certainly be different. Please make a note of the response pad number assigned to you at the end of the enrollment process for each class. It may help to write the pad numbers to each of your CPS courses on a sticky label and attach the label to your pad. We also recommend that you 2 write the channel number on the label so that you can join the class if you arrive late (see below). Reset the Signal inside the Pad - If a pad stops responding, or responds as the incorrect pad number: 1. Take the batteries out of the pad. 2. Press any answer key on the pad and hold it down for approximately 10 seconds. 3. Replace the batteries and try the pad again. If you have any questions about CPS, log onto www.einstruction.com, and use Customer Support menu option. From the Tech Support page, go to the bottom and type in your name to enter the live Text Chat room for immediate help. You may also call the Student Hotline (toll free) at 1-888-333-7532 for direct assistance * SMA stands for Student Managed Assessment. In this mode, students move through lessons at their own pace. Use the onscreen feedback grid to determine which questions you have answered. 3 Using CPSRF (with LCD Screen) in your class The eInstruction response pad is easy to use with CPS. Use the information below to learn how to use the buttons on the pad. If you have any questions, log onto www.einstruction.com and use the Customer Support menu option. Type in your name and enter the live chat room for immediate help. You can also reach Technical Support at 888.333.7532. Power – turn the response pad on or off by pressing the PWR/JOIN button. Join – the response pads automatically search for a class roster to join whenever you turn on the pad. Initiate Join – to have the response pad begin searching for a class roster to join, turn on the response pad and press the PWR/JOIN button. Manually Join – to manually join a class, turn on the response pad and press the PWR/JOIN button twice. Join: appears on the LCD screen. Type in the channel number for the class roster you would like to join, and press Send. Use Negative Numbers – make a numeric response positive or negative by pressing the +- button. Enter Equations – create equations by entering symbols into your response with the Sym button. You can include the following symbols: X, Y, =, ( ), . (decimal), + (plus operator), - (minus operator), / (division operator), * (multiplication operator), (space) View Response Pad Information – to view the response pad channel, roster number, and firmware version, turn the pad on and press the < button. View Serial Number – to view the serial number for your response pad, simply press the PWR/Join button to turn on the response pad. The serial number displays in the LCD screen as your response pad searches for a class roster to join. Your serial number will begin with “r1…”. Adjust LCD Screen Contrast – to adjust the LCD screen contrast, press the > button. Use the A1 button to decrease the contrast and the C3 button to increase contrast. 4