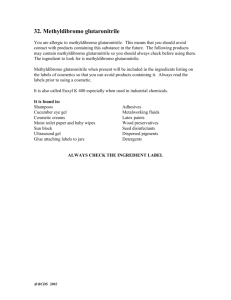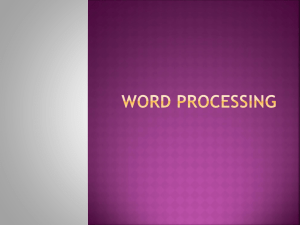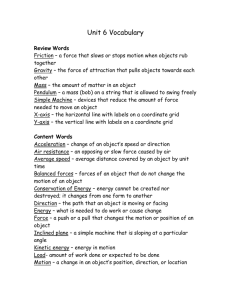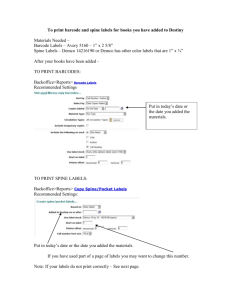How to Create Mail Merge Labels using Microsoft Word
advertisement

House style notes: Use sentence style caps and bold for all levels of headings Use gerund phrasing and bold for run-in headings Use standard notice hierarchy for notes as shown at https://www.prismnet.com/~hcexres/textbook/notices.html Avoid Latin abbreviations Use bold (no quotes) on clickable items (commands) Use Courier New (no punctuation) on system messages displayed on screen Use regular roman (no punctuation) for names of documents and windows, dialogs, etc. How to Create Mail Merge Labels using Microsoft Word and Microsoft Excel If you need a quick and easy way to create multiple labels, envelopes, or letters with the same formatting but different content, consider using the mail merge features of Microsoft Word. Mail merge has many uses. For instance, if you are searching for a job, you might want to use mail merge to create the same cover letters for different companies; by using mail merge, you could create the cover letter once, and then you could use mail merge software to automate the process by which the letters are customized for each prospective employer. Custom mailing labels are another common product of mail merge. Catalog companies use sophisticated mail merge software to create mailing labels for their catalogs, and event planners use mail merge software to create invitations for parties and conferences. What is in this document? In this document, you will learn how to use the mail merge features of Word to create mailing labels. You need a solid understanding of Word and Excel. What do you need to get started? To start, you need: Microsoft Office 2003 Avery labels #5161 A printer Caution: Be sure to buy the labels best-suited for the type of ink you use in your printer. If you have a laser printer, buy labels specially made for laser printers. If you have an ink jet printer, buy ink jet labels. If you do not buy the proper labels for your printer, you run the risk of permanently damaging your printer. How do you Create Mail Merge Labels? There are four general steps (described in detail below) for making mail merge labels: 1. 2. 3. 4. Creating a spreadsheet containing contact information Making a form or template label Merging the data in the spreadsheet with the form label Printing the labels Creating a spreadsheet containing contact information. The best place to capture data that will be merged into forms is in a spreadsheet, and Excel spreadsheets can be used easily in Word’s mail merge process. When making a spreadsheet containing names and addresses, split the data into as many fields as possible. By having more fields, you have greater control over the way the data is displayed on your labels. For instance, you could put a person’s name into one field (e.g. the “FullName” field), but it would be better to split the name field into two fields: “FirstName” and “LastName”. By doing so, you can choose to print one or both. Also, breaking the address down into many fields (such as “Address1”, “Address2”, “City”, “State”, “Zip”) can significantly increase your chances of creating properly formatted and easy-to-read labels. See Figure 1 for an example of a spreadsheet containing contact information. Figure 1. An Eexample of a spreadsheet with contact information broken up into many fields. After you create your spreadsheet in Excel, be sure to: 1. Sort the names and/or addresses in the order in which you want them to appear on your labels. 2. Name the spreadsheet using tabs on the bottom left hand corner of the spreadsheet. 3. Make a mental note of where you saved the spreadsheet. Making a form or template label. Word’s mail merge process begins with the creation of a form. This form can be a label, a letter, or an envelope. In this case, you will be making a form label that will serve as a template for the mailing labels you wish to create. To create a form label: 1. Open a new document in Word. 2. Check to see if the mail merge toolbar is displayed. If it is not, display it. 3. Click the “Main document setup” icon (shown highlighted below) in the mail merge toolbar. A window titled “Main Document Type” pops up. 4. Select “Labels”, and click “OK”. The “Label Options” window pops up. 5. Select “5161 – Address” in the “Product Number” menu, and click OK. The window closes, and the document is formatted as two columns of ten labels. 6. Click the “Open data source” icon (shown highlighted below) on the mail merge toolbar. A file browsing window pops up. 7. Browse until you find the Excel file that you just created. Select your file, and click the “Open” button. A window titled “Select Table” pops up. 8. Select the name of the spreadsheet you created from the available choices. It should be the same as the name that you entered in the tab on the bottom left hand corner of your spreadsheet. The name in the popup will have a “$” after it. Click OK. The document now has “<<Next Record>>” written in all but the first label which is blank. Merging the data in the spreadsheet with the form label. Now you need to make Word understand how to read the data in your spreadsheet and how to apply the data to the form. To merge the spreadsheet data into the form labels: 1. Click the “Insert Address Block” icon (shown highlighted below) in the mail merge toolbar. The “Insert Address Block” window pops up. 2. Click the “Match Fields” button. The “Match Fields” window pops up. 3. Match Word’s fields in the left column with the fields from your spreadsheet which appear in the corresponding drop down boxes. Word does a good job of matching its fields with your fields, but make sure that all of the fields that you want on the labels have a corresponding field on the left hand side of the popup window. 4. Click OK. The “Match Fields” popup window closes. 5. Click OK. The “Insert Address Block” window closes. The first label in your document now reads “<<AddressBlock>>”. 6. Click the “Propagate Labels” icon (shown highlighted below) on the mail merge toolbar. In each label except the first, “<<AddressBlock>>” now appears next to “<<Next Record>>”. 7. Click the “Merge to New Document” icon (shown highlighted below) on the mail merge tool bar. The “Merge to New Document” window appears, and the “All” option is selected by default. 8. Click OK. A new document with your labels will appear, and the document’s title starts with “Labels”. Print the label. Now that Word has created your labels, you can print them on the actual sheet of labels. To print your labels: 1. Set a sheet of your blank Avery labels in your printer. 2. In Word, print the “Labels” document.