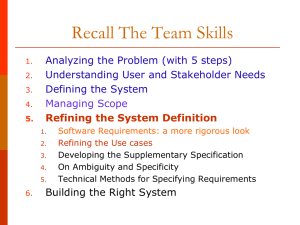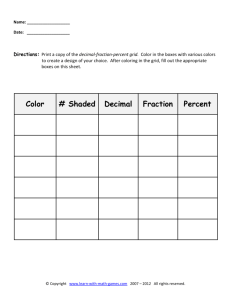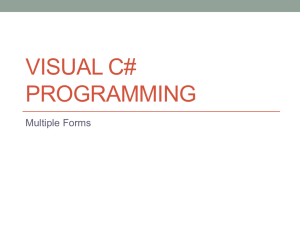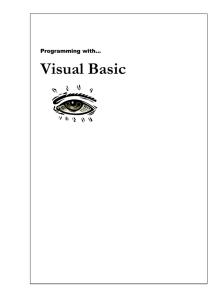Notes - WalterMilner.com
advertisement

Writing Visual Basic Programs in Excel Introduction These notes take the reader through an introduction to writing Visual Basic programs in Microsoft Excel. They are intended to get you started up to the point where you can make use of the on-screen help. You need a basic familiarity with using Windows in general, and a little experience of using Excel. The different versions of Windows and Office lead to differences in details, but these note should be sufficient for all versions. They are actually written in Office XP. Getting Started Suppose we want to be able to input 2 numbers, add them up, and display the answer. Of course we can do this with just one formula in Excel without VB - but the purpose of this is to show a very simple example of VB code. We will make something like the sheet shown on the right. This makes use of some controls. It has two text boxes into which the user can enter the numbers, a button to click to do the addition, and a label in which the result will appear. To set up something like this, you need the Control Toolbox visible. In a new Excel sheet, from the main menu go View..Toolbars and check the Control Toolbox option (not Forms). This offers buttons to produce these controls. Click on the TextBox button (see below), then drag in the sheet to draw out a text box where you want it. Make another text box, and button, and a label (note the difference between a text box and a label). Switch from designing controls to using Make a text box where the user can enter a value them A check box - for yes or no Make a label - the user cannot type in A button this A list box When you create these controls, VB chooses names for them itself, like ListBox1, ListBox2 and so on. When programming this is very confusing, since you have to remember which control is which. It is much easier if they have more meaningful names, which means altering the properties of each control. To do this Make sure you are in design view ( the set square) Right click on the control Click on Properties For example, changing the name of the button to AddButton: Experiment with changing the other properties. In particular change the caption to say Add. In a similar way change the names of the text boxes to Num1 and Num2, and change the label to Result. Writing A First Program In design mode, double-click on the AddButton, and the VB Integrated Development Environment ( IDE ) will open like this - Which object Which event VB programs use the idea of event-handling. Small pieces of code - sub-routines are written to be carried out when something happens - when an event occurs. Each object, such as a button, can respond to various events. For a button the most common event to program is the click - as shown here. It is also possible to program a double-click event for example, butthis is unusual, not least because users will not expect that double-clicking a button will do something. You can alter the appearance of the VB editor - go Tools .. Options.. Editor Format to change the colours and so on. VB writes the framework for the sub-routine for you Private Sub AddButton_Click() End Sub You just have to write the middle bit. Type this in very carefully Private Sub AddButton_Click() ' This button adds the numbers from ' the text boxes and displays the result ' in the label Dim a, b, c As Double a = CDbl(Num1.Text) b = CDbl(Num2.Text) c = a + b result.Caption = CStr(c) End Sub Note that is CDbl with a letter L not a digit 1. To test it, click back on Excel, go out of design mode, type 2 numbers into the text boxes and click add - It works!! If you have made a mistake, you will get and error message, and an invitation to Debug the code. Check it and try and fix it. Before you try it again, stop the debugger, or you code will be still paused: then stop the debugger here Fix this How the code works The first 3 lines ' This button adds the numbers from ' the text boxes and displays the result ' in the label are comments, ignored by the computer. Comments start with a single quote, ( ' ). The code uses 3 variables to hold values in the memory. These are declared Dim a, b, c As Double The 3 variables are called a b and c. Double means what data type they are - double indicates that they are numbers which can have decimal parts, and are not restricted to whole numbers. Next a = CDbl(Num1.Text) b = CDbl(Num2.Text) gets values out of the text boxes. Num1 is the name of the text box object, and Text is one of its properties, namely the text in it. But the data type of this is a string of characters, while a is a number. CDbl is a 'built-in function' which changes a string into a Double value. c = a + b is the heart of the code, just adding a and b and assigning the sum to the variable called c. result.Caption = CStr(c) is placing this value in the label called 'result'. This is done by assigning to the caption property ( text boxes have text, labels have captions ). But c is a number, and the caption is a string, so we use CStr to convert the number to a string. Exercise Try adding subtract, multiply and divide buttons and program them accordingly. Subtract is -, multiply is * and divide is /. Data types Double is a number up to 10308. As well as Double, the following data types are useful Single Integer Long String Boolean Similar to Double but uses less memory, has less range and less accuracy. Range up to 10 38 Whole number, up to 32 767 Whole number, up to around 2 thousand million String of characters like "Hello" True or False Integers and longs are faster to process than singles or doubles. Using Debug.Print When programming it is useful to be able to check on the values of variables. This can be done by, for example, Debug.Print x which will display the value of x in the 'Immediate Window' in the IDE. If you can't see this, go View..Immediate Window. Referring To Spreadsheet Cells Instead of using text boxes, values can be obtained from cells on a spreadsheet, and values can also be written into cells. For example some code might say Dim x as Integer x = Cells( 2, 3).value This gives x the value in cell C2 - that is, row 2 and column 3. Conditional Statements We often want the computer to take decisions on the basis of inputted data and take alternative actions on that basis. This is done using an 'if' or a condtional statement. For example suppose we have a sheet like: So in B1 will go pay before tax, B2 will have a tax allowance and B4 is the tax due. This is 25% of the gross pay, unless the gross is less than the allowance, in which case the tax due is zero. The following code does it: Dim gross, allowance, tax As Single gross = Cells(1, 2).Value allowance = Cells(2, 2).Value If gross < allowance Then tax = 0 Else tax = gross * 0.1 End If Cells(4, 2.value) = tax It is possible to use < for less than, > for greater than, and = for equals. Use <> for not equal to. Conditions can be put together with AND OR and NOT, such as If x < 4 AND y<>7 Then …. Using Check Boxes A check box control would usually be used with an 'if'. For example, a sheet might be like this There might be a 20% reduction for the child rate for a plane fare. If the checkbox was called Child, the code to work this out would be liley to include If Child.Value = True Then .. Else .. End if Exercise Program the above example as outlined. Loops We often want the computer to repeat a section of code many times. This is called iteration or looping. VB has several kinds of loops to do this. If you know how many times to repeat the code, use a For loop. As an example - Dim i as Integer For i = 1 to 20 Debug.Print i Next outputs the numbers from 1 to 20. The code between the For and the Next would be repeated 20 times. Th efirst time, i would be 1. The next time it would be 2. The last time it is 20. A For loop goe sup in steps of 1, unless you say something like For x = 0 to 9 Step 3 … Next which loops 4 times, with x being 0, 3, 6 and 9. An example of the use of this 1 - 1/3 + 1/5 - 1/7 + 1/9 …… converges to π/4 This does it Dim i, Factor As Long Dim Sum As Double Factor = 1 Sum = 1 For i = 3 To 1000000 Step 2 Factor = (-1) * Factor Term = Factor / i Sum = Sum + Term Next Debug.Print 4 * Sum This produces 3.14159065358969 which is pretty close. Exercise The triangle numbers are 1, 3, 6, 10… because Write a program which will Debug.Print the first 10 triangle numbers.