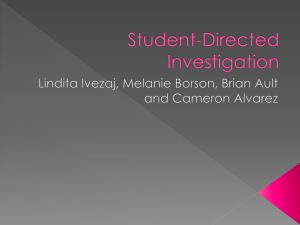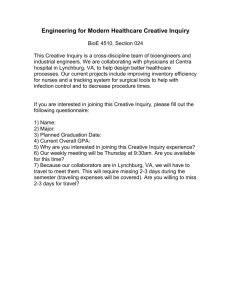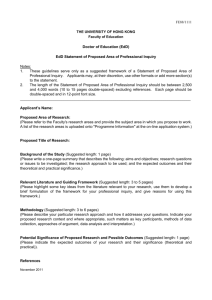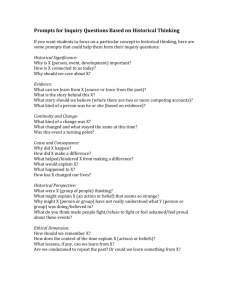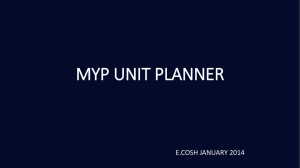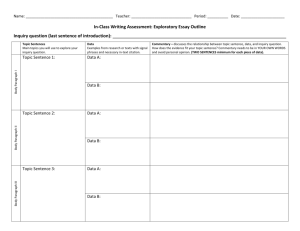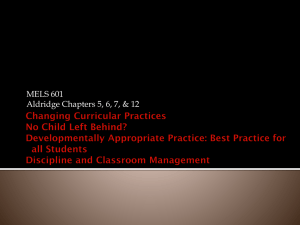Section2 - step 3
advertisement

Auxiliary Corporations Inquiry System
PD50
Product Groups
Page 1
J.D. Edwards & Company
Cost Center Inquiry System
... BASIC OPERATIONS
2. Inquire On Bal./History/Comm.
3. View Your Cost Center Master
4. Inquire On Checks/Vendor Info
AUXSRV
… SYSTEM MESSAGES
14. NEW INQUIRY FEATURES
15. On-line help for option 8
16. Proper Sign-Off Procedures
... NEW OPTIONS
8. Inquire on Receipts/Billing
Selection or command
===>2_____________
Tue, Nov 18, 1997
11:20:36am
(C) J.D.Edwards & Co 1985,1996
THERESAJDE
THERESAJDES1
STEP 3 - Selecting Your Option (Cost Center Inquiry System Menu -PD50)
When you have successfully reached the Cost Center Inquiry menu you are given three menu selections,
choose option <2>, Inquire On Balances / History / Commitments, select the <enter> key and you will
be taken to the Cost Center Inquiry screen (51200).
JD Edwards User’s Guide
California State University, Fresno - Auxiliary Corporations
Revised 3/6/2016
Auxiliary Corporations Inquiry System
Page 2
STEP 4 - Searching For Your Cost Center (Cost Center Inquiry Screen)
512000
Inquire On Your Cost Center
Thru Date/Period ._______________
Sub Ledger . . . . *_______________ __
Cost Center. . _______________
Subsidiar Object Cat Cd Alt Cost
Display From .
________
8000 _____ _______
Days
Thru .
________
9998 _____ ________
O
P
Account
Description
. . . Display Options . . . . . . . .
LOD Seq Act P/C/I Proj
__
A
__
__
__ ___
RBA
OCA
AA
BAL
Revised
Open
Actual
Available L
Budget Amt Commitments Amount To Spend D
Opt: 1=History 2=More Detl 3=Commitments 5=Transfer F9=Formats F24=More
There are only two pieces of information that are needed in order to view and inquiry on your cost
center, they are the cost center number and the thru date/period for your inquiry.
If you know your cost center’s number simply enter it into the field, then enter a thru date for your
inquiry and select the <enter> key. If you do not know the number of your cost center follow the
remaining instructions for step three.
With your cursor in the Cost Center field select the <F1> key this will bring up the Cost Center Name
Search display window (00NS). The window is used to help you locate the cost centers that have been
assigned to you. With your cursor in the Description field select the <enter> key and the window will
display your cost center(s).
00NS
Cost Center Name Search
Description. . _________________________
Company. . . . ____________
Language . . . ____
O
_
_
_
Cost Center
Description
Type *
Comp.
Ty
Opt: 4=Sel Value F9=Glossary F24=More
JD Edwards User’s Guide
California State University, Fresno - Auxiliary Corporations
Revised 3/6/2016
Auxiliary Corporations Inquiry System
Page 3
STEP 5 - Selecting Your Cost Center (Cost Center Name Search window -00NS)
With your list of cost centers displayed <tab> or use your arrow keys to move your cursor to the options
(O) field to the left of the cost center you wish to inquire on, place a <4> in the field and select the
<enter> key.
00NS
Cost Center Name Search
Description. . _________________________
Company. . . . ____________
Language . . . ____
O
4
_
_
Cost Center
31000
Description
XYZ Cost Center
Type *
Comp.
00003
Ty
TR
Opt: 4=Sel Value F9=Glossary F24=More
STEP 6 - Displaying Your Inquiry (512000)
Completing step four will return you to the Inquire On Balances/History/Commitments screen (512000)
and your cost center number will be defaulted into the Cost Center field. To view your inquiry report
simply select the <enter>
.
***** IMPORTANT *****
The first item to verify in your on-line report is the Thru Date/Period field in the upper right hand
corner of the screen. This field represents the fiscal date that the report is being inquired through. The
system defaults in the last date when an accounting period close was completed (i.e. If today’s date is
December 25, 1996 and the previous accounting period to be closed was November 30, 1996 then your
report will have 11/30/96 defaulted into the Thru Date/Period field.). Based on the previous example
if today’s date was December 25, 1996 and you wanted your report to include activity through
December 25, 1996 you would need to move the cursor to the Thru Date/Period field and enter
<122596> followed by the <enter> key. When entering dates into the system always use a six digit
date pattern and be sure that any remaining characters in the date field have been deleted.. Following
these steps would re-run your on-line report based on a Thru Date of December 25, 1996.
JD Edwards User’s Guide
California State University, Fresno - Auxiliary Corporations
Revised 3/6/2016
Auxiliary Corporations Inquiry System
Page 4
As you look at your inquiry report you will see an Account Description column which contains the
description name for the line items in your cost center. Then you will see up to four columns containing
balances.
512000
Inquire On Your Cost Center
XYZ Cost Center
Cost Center. .
31000
Subsidiar Object Cat Cd Alt Cost
Display From .________ ____ ______ ______
Thru .
9998
____ ______ ______
O
P
_
_
_
_
_
_
_
_
_
_
Account
Description
Salaries & Wages
Employee Benefits
Building Construction
Building Operations
Analyses
Travel
Professional Services
Equipment
Supplies
Total Selected Accounts
Thru Date/Period . 03/31/98
Sub Ledger . . . . *
. . . Display Options . . .
LOD Seq Act P/C/I Proj Days
9
A __ I
__ ____
RBA
Revised
Budget Amt
OCA
AA
Open
Actual
Commitments Amount
539,025
91,662
159,710
60,815
151,257
27,087
109,140
265,420
29,884
536,219
95,237
142,233
44,857
83,592
31,866
101,175
216,977
35,243
1,434,000
1,287,397
BAL
Available L
To Spend D
2,806
3,57517,477
15,958
67,665
4,7797,965
48,444
5,359-
7
7
7
7
7
7
7
7
7
7
146,603 2
Opt: 1=History 2=More Detl 3=Commitments 5=Transfer F9=Formats F24=More
The four columns on the previous page contain the inception-to-date totals for:
Revised Budget Amount (RBA), which is the total budget for the line item including revisions.
Open Commitments (OCA), which represents any invoice, voucher, purchase order or other type of
commitment that is not yet paid.
Actual Amount (AA), the total expenditures during the period.
Available To Spend (BAL), this column represents the Revised Budget Amount (minus) the Open
Commitments (minus) the Actual Amount. This column is a calculation based on the budget minus
commitments minus expenses.
If you have more line items of detail than will fit on one page you can select the
< page down > or <shift roll> key to view the next page of information.
At the bottom of your report each column will have a “Total Selected Accounts” line which totals the
line items in each column.
The following steps have provided you with a quick start method for inquiry into our new system. For a
more detailed explanation including how to view the actual transactions which make up the account line
JD Edwards User’s Guide
California State University, Fresno - Auxiliary Corporations
Revised 3/6/2016
Auxiliary Corporations Inquiry System
Page 5
item balances in your cost center simply continue reading and review the “Getting More Information”
section of the manual.
If you have followed these steps on-line please select the <F3> key and move back in your menus to the
Cost Center Inquiries menu (PD50)
PD50
Product Groups
J.D. Edwards & Company
Cost Center Inquiry System
... BASIC OPERATIONS
2. Inquire On Bal./History/Comm.
3. View Your Cost Center Master
4. Inquire On Checks/Vendor Info
AUXSRV
… SYSTEM MESSAGES
14. NEW INQUIRY FEATURES
15. On-line help for option 8
16. Proper Sign-Off Procedures
... NEW OPTIONS
8. Inquire on Receipts/Billing
Selection
===> _________
Thur, Mar 23, 1995
Auxiliary Svcs CRP Data 6.2
4:28:05pm
(C) J.D.Edwards & Co 1985,1994
JD Edwards User’s Guide
California State University, Fresno - Auxiliary Corporations
PRODIR
MARCEAS1
Revised 3/6/2016
Auxiliary Corporations Inquiry System
Page 6
Section 3 - Getting More Information...
If you need more information than is available to you in a simple cost center inquiry don’t worry. This
system will provide you with a wealth of information regarding your cost center. For example you will
be able to inquire on:
Purchase Orders issued
Payment history
Accounts Payable vouchers
Reimbursements
Payments made to Vendors
To receive this level of detailed information you will need to learn the “drill-down” methods that are
available to you on a variety of screens. This section of the manual will take you step by step through
the available inquiry methods and teach you how you can retrieve detailed information related to your
cost center.
Our first step in accomplishing this we be to return to the Inquire On Balances/History/Commitments
screen and display our cost center’s information. To do this return to the Quick Start section of the
manual (page 4) and follow the steps beginning with step three.
When you have produced a cost center inquiry and your cost center’s information is on the screen
(512000) you are now ready to drill-down into your on-line inquiry to find out information about the
commitments and actual amounts displayed for each line item.
Please remember to follow the important instructions regarding the Thru Date/Period which are provided
on page 7 of the Quick Start section. These instruction will insure that your inquiry represents the most
up to date information available regarding your cost center.
JD Edwards User’s Guide
California State University, Fresno - Auxiliary Corporations
Revised 3/6/2016
Auxiliary Corporations Inquiry System
Page 7
512000
Inquire On Your Cost Center
XYZ COST CENTER
Cost Center. .
31000
Subsidiar
Object Cat Cd
Thru Date/Period . 03/31/98
Sub Ledger . . . . *
Alt Cost
. . . Display Options . . .
Display From .________ ____ ______ ______
Thru .
9998
____ ______ ______
O
P
_
_
_
_
_
_
_
_
_
_
Account
Description
Salaries & Wages
Employee Benefits
Building Construction
Building Operations
Analyses
Travel
Professional Services
Equipment
Supplies
Total Selected Accounts
LOD Seq Act P/C/I Proj Days
9
A __ I
__ ____
RBA
Revised
Budget Amt
OCA
AA
Open
Actual
Commitments Amount
539,025
91,662
159,710
60,815
151,257
27,087
109,140
265,420
29,884
536,219
95,237
142,233
44,857
83,592
31,866
101,175
216,977
35,243
1,434,000
1,287,397
BAL
Available L
To Spend D
2,806
3,57517,477
15,958
67,665
4,7797,965
48,444
5,359-
7
7
7
7
7
7
7
7
7
7
146,603 2
Opt: 1=History 2=More Detl 3=Commitments 5=Transfer F9=Formats F24=More
Drilling Down To See Transaction Detail
Sometimes the information available through a simple inquiry leads us to other questions, “Why do I
have that balance?” “How did I spend that much money?” When these questions arise you are able, online, to receive answers.
The “drill-down” capability of this system is a very powerful feature and gives you, the user, the ability
to see each entry that has been keyed into the system to develop your account line item balances.
From the Inquire On Balances/History/Commitments screen (51200) with your cost center’s information
displayed on the screen you are ready to “drill-down” into your report. When you choose to “drilldown” you have several options that are listed for you at the bottom of your screen.
Option 1 - History
To view a history of the transactions that make up the Actual Amount (AA) column for any account line
item <tab> or use the arrow keys to move to the options (OP) field to the left of the line item that you
want to drill down into, place a <1> in the option (OP) field and select the <enter> key.
JD Edwards User’s Guide
California State University, Fresno - Auxiliary Corporations
Revised 3/6/2016
Auxiliary Corporations Inquiry System
Page 8
When you do this you will be taken to the Account Ledger Inquiry screen (09200). This screen will
display the history of your account based on the from and thru dates you selected.
09200
Account History Inquiry
From Date/Period 07/01/98
Account. . . . . . 31000.8120
Thru Date/Period 03/31/98
Employee Benefits
Ledger Type. . . AA
Skip to Doc/Type .__________ ___
Sub Ledger . . . *_____ ___
Y-T-D Period End .
97,772.62
(* = All Subledgers)
Cumul Period End .
97,772.62
O DT Document Date
_ AC
4
12/31/94
_ FS
1
12/31/94
_ JR
5
01/01/95
_ JR
5
01/01/95
_ JR
5
01/01/95
_ JR
5
01/01/95
_ P2
8
01/15/95
_ P2
7
02/25/95
1 JR
2
02/28/95
Explanation
Fastr Conversion
Fastr Conversion
31000-Health
31000-Health
31000-Health
31000-Health
CSUF
CSUF
Monthly Med/Life
Debit
Credit
95,236.52
23,809.13
15.00
37.25
42.75
2.50
250.00
623.00
802.62
----------------- ----------------120,818.77
P
P
P
P
P
P
P
P
P
Ledger Total
120,818.77
Unposted Total
23,809.13
Opt: 1/2=Orig Entry 5=Details F21=Prt Ledg F17=Top F18=Totals F24=More
You will be taken to the Account History Inquiry screen. This screen provides you with a brief
description of the transaction activity in the account. Each transaction in the account is issued a
document type. The document type is used for sorting the documents and to let the system know what
type of transaction it is dealing with. Here is a brief summary of the types of documents that you may
encounter:
JE, JP, JR
T1,T2, T3
PP, PV, PK
FS
RK
Documents beginning with a “J” are journal entries
Documents beginning with a “T” are payroll related transactions
Documents beginning with a “P” are related to purchasing. PP is a
Purchase Order, PV is a vouched A/P Invoice and PK is a check
Document type FS is a automatic entry, usually related to Indirect
Charges.
Documents beginning with a “R” are from the receivables system.
JD Edwards User’s Guide
California State University, Fresno - Auxiliary Corporations
Revised 3/6/2016
Auxiliary Corporations Inquiry System
Page 9
Knowing the document type that you are working with helps you understand what kind of “drill-downs”
will be used to look at your transactions in more detail. From the Account History Inquiry screen you
can “drill-down” further and view the actual entries within the batch that create your account line item
balance. From the Account History Inquiry screen <tab> to the options (OP) field to the left of the item
you want to drill-down into and place a <1> for Original Entry in the option (OP) field and select the
<enter> key.
Important Note - When choosing option 1 on a “J” (Journal Entry) document type you will be taken to
the original journal entry where your transaction is located. Often journal entries are made with many
other entries to cost centers and accounts that are not related to you. Using this option can be
confusing if you only want to look at your individual line of the journal entry. If you only want to look at
your line of the journal entry please select option 5 Details. This option is explained later in this section
of the manual.
If you select a “J” type document you will be taken to the Journal Entries screen (091011) and allow you
to see the actual Journal Entries that make up a batch. This is the lowest level of transaction analysis
that is available.
091011
Journal Entries
Action Code. . . .
Document Type. . .
Document Number/Co
G/L Date . . . . .
Remaining. . . . .
I
JR
2 00003
02/28/95
Model (Y). . . . . . . . . . . . __
Reverse or Void (R/V). . __
Explanation Monthly Med/Life
Batch Number 1270
Skip to Line . . . ________
Account No.
Amount
Explanation 2
P
31000.8120
802.62
31000. XYZ Cost Center
P
31001.8120
450.62
31001. ABC Cost Center
P
31001.8120
12.62
31004 Another Cost Center
P
3.2315
1,265.86P
___________________________________________________________________
___________________________________________________________________
___________________________________________________________________
F5=Make New Model F6=% JE F15=Model JE's F13=Acct Master F24=More Keys
If the transaction that you are drilling down into was created from the Purchasing or Accounts Payable
system (document types beginning with the letter “P”) you will be taken to the Voucher Entry screen
instead of the Journal Entry screen. The Voucher Entry screen is described in Section 4, page 27 of this
manual.
JD Edwards User’s Guide
California State University, Fresno - Auxiliary Corporations
Revised 3/6/2016
Auxiliary Corporations Inquiry System
Page 10
If the transaction you are inquiring into is a payroll related transaction (document type T2) you will be
taken to the Payroll Transaction Ledger screen.
060999
Account Number . . .
O Work Pay Hours
P Date Typ Worked
12/31/95 1
32.00
12/31/95 1
38.30
12/31/95 1
37.00
12/31/95 1
27.20
12/31/95 1
24.00
12/31/95 1
46.00
-------TOTAL
204.50
Payroll Transaction Ledger
From Date/Period 01/05/96
34331.9532
Salaries & Wages
Rate
7.400
6.550
6.900
6.900
6.550
6.250
Regular
Pay
236.80
250.87
255.30
187.68
157.20
287.50
----------1,375.35
Premium
Pay
Thru Date/Period 01/05/96
Subledger . . . *
('*' = All Subledgers)
Employee Name / Number
DUCK, DONNALD
16642
MOUSE, MICKY 11055
MOUSE, MINNIE
11095
OUT, TIME
10982
DOE, JOHN
10999
SMITH, JOHN
12202
----------
Opt: 1=Reclass. Details F6=Perform Reclass. F15=Toggle Format F24=More
The payroll transactions screen will display each person payed in the batch. A batch of payroll
transactions is created for each account paying employees and by the date the payroll was payed. The T2
document type displays the gross pay distributed to each account. The T3 document type displays all of
the fringe benefits and burden that are applied to an account. T3 entries summarize all of the employees
benefits and burden for a single payroll date. T3 entries are not broken down by employee, on screen.
Custom reports are available from the Financial Services office that will provide detailed breakdowns of
employee compensation, taxes, and burden by employee, by pay period. If you need that type of detail
please contact your financial services office.
To return to the Inquire On Balances/History/Commitments screen select <F3> 2 times and you will be
taken from the Journal Entry screen to the Cost Center Inquiry screen. Now you are ready to select our
next “drill-down” option.
JD Edwards User’s Guide
California State University, Fresno - Auxiliary Corporations
Revised 3/6/2016
Auxiliary Corporations Inquiry System
Page 11
Option 2 - More Details
The More Details option provides a summarized snap shot of details for the account line item that you
have selected. It is a very helpful tool in reviewing your account line item balances.
512000
Inquire On Your Cost Center
XYZ COST CENTER
Cost Center. .
31000
Subsidiar Object Cat Cd Alt Cost
Display From .________ 4000 ______ ______
Thru .
9998 ______ ______
O
P
_
2
_
_
_
_
_
_
_
_
Account
Description
Salaries & Wages
Employee Benefits
Building Construction
Building Operations
Analyses
Travel
Professional Services
Equipment
Supplies
Total Selected Accounts
RBA
Revised
Budget Amt
Thru Date/Period . 03/31/98
Sub Ledger . . . . *
. . . Display Options . . .
LOD Seq Act P/C/I Proj Days
9
A __ I
__ ____
OCA
AA
Open
Actual
Commitments Amount
539,025
91,662
159,710
60,815
151,257
27,087
109,140
265,420
29,884
1,434,000
2,750
5,393
54
8,196
547,650
97,010
142,233
44,882
83,592
31,905
101,175
216,977
35,243
1,229,428
BAL
Available L
To Spend D
8,6258,09817,477
10,541
67,611
4,8187,965
48,444
5,359-
7
7
7
7
7
7
7
7
7
7
196,375 2
Opt: 1=History 2=More Detl 3=Commitments 5=Transfer F9=Formats F24=More
To choose this option simply <tab> to the options (OP) field to the left of the account line item you want
to drill-down into, place a <2> in the in the field and select the <enter> key.
JD Edwards User’s Guide
California State University, Fresno - Auxiliary Corporations
Revised 3/6/2016
Auxiliary Corporations Inquiry System
Page 12
When you do you will be taken to the Cost Account Details screen (512131).
512131
Cost Account Details
Job Number . .
31000
XYZ COST CENTER
Budget
Description
& Changes
Employee Benefits
91,662
8120
Units
Original Budget. . . . .
Change Orders. . . . . .
Revised Budget . . . .
Thru Date/Period 03/31/98
Level of Detail. 7
Sub Ledger . . . *
To Date %
Actual
Cmp
97,010
97
Projected
Over/Under
Amount
90,662
1,000
91,662
Unit Cost
Total PO/Contracts . .
Open PO/Contracts. .
3,623
2,750
Week to Date . . . . . . .
Current Period . . . . . .
Actual to Date . . . . . .
1,426
97,010
Projected Final. . . . . .
99,760
M
C
D
Projected Over/Under
From this screen you can see a summary of the account line you have selected. You will see budget
information including the Original Budget, Change Orders and Revised Budget for the account line item.
You will see a summary of the commitments on the line item including, Total PO/Contracts and Open
PO/Contracts. In addition to that you will see a condensed report of the actual amounts for the line item
including, Week to Date, Current Period and Actual to Date balances. This will be followed by the
Projected Final and Projected Over/Under calculations for the line item. As you can see the More
Details selection provides a wealth of information in a consolidated form.
To return to the Cost Center Status Inquiry screen select the <F3> key once. Then you will be ready to
look at option 3 - Commitments.
JD Edwards User’s Guide
California State University, Fresno - Auxiliary Corporations
Revised 3/6/2016
Auxiliary Corporations Inquiry System
Page 13
Option 3 - Commitments
Selecting the commitments options allows you to look at the open commitments for the line item you
have selected. To use this option <Tab> or use the arrow keys to move the cursor to the options (OP)
field for the account line item you want to drill-down into. Place a <3> in the options field and select the
<enter> key.
512000
Inquire On Your Cost Center
XYZ COST CENTER
Cost Center. .
31000
Subsidiar Object Cat Cd Alt Cost
Display From .________ 4000 ______ ______
Thru .
9998 ______ ______
O
P
_
3
_
_
_
_
_
_
_
_
Account
Description
Salaries & Wages
Employee Benefits
Building Construction
Building Operations
Analyses
Travel
Professional Services
Equipment
Services
Total Selected Accounts
RBA
Revised
Budget Amt
Thru Date/Period . 03/31/98
Sub Ledger . . . . *
. . . Display Options . . .
LOD Seq Act P/C/I Proj Days
9
A __ I
__ ____
OCA
AA
Open
Actual
Commitments Amount
539,025
91,662
159,710
60,815
151,257
27,087
109,140
265,420
29,884
1,434,000
2,750
5,393
54
8,196
547,650
97,010
142,233
44,882
83,592
31,905
101,175
216,977
35,243
1,229,428
BAL
Available L
To Spend D
8,6258,09817,477
10,541
67,611
4,8187,965
48,444
5,359-
7
7
7
7
7
7
7
7
7
7
196,375 2
Opt: 1=History 2=More Detl 3=Commitments 5=Transfer F9=Formats F24=More
When you do you will be taken to the Commitment Search screen (44210) seen on the next page where
you will be able to view the open commitments that exist on the account line item.
JD Edwards User’s Guide
California State University, Fresno - Auxiliary Corporations
Revised 3/6/2016
Auxiliary Corporations Inquiry System
44210
Page 14
Commitment Search
Vendor Number. ____________________
Job Number . .
31000 XYZ Cost Center
Cost Code/Type 02600 1350 Sewer Work
Sub Ledger . . *
O
3
_
P.O. #
2508
2566
Date From
Date Thru 06/30/98
Type. . . &
Closed. . B
Full/Part F
Ty Co
Description
Contract Complete P
OP 00003 Monthly Service Fee 01/25/98 02/28/98
OP 00003 Annual Renewal Fee 02/10/98 02/20/98
Opt: 1=Contract 2=Status 3=PO Entry 4=Rtn w/# F4=Details F24=More Keys
Drilling down into the individual commitments is done by placing a <3> PO Entry, in the option (OP)
field to the left of the commitment in question and selecting the <enter> key. This will take you to the
original PO Entry screen where the commitment was made against the account line item.
43111
Purchase Order Detail
Mode (F) . . . D Base Co USD Currency Code USD
Exchange Rate
Action Code. . C
Vendor Number.
4344
Ship To. . . .
4344
Requested. . . 02/28/98
Promised . . . 02/28/98
Cost Rule. . .
Item Number
31000.1350.02
Order No . .
Health Net
Health Net
Quantity
1
Brn/Plt. . .
31000
Order Date . 01/25/98
Cancel Date.
G/L Date . . 01/25/98
2508 OP
Amount . .
2,000.00
Skip To Line # . .
Unit Cost
Extended Cost
2,000.00
2,000.00
J
F6=Summary F15=PO Header F24=More Keys
JD Edwards User’s Guide
California State University, Fresno - Auxiliary Corporations
LT O
_
Opt: 1=Detail 3=Text 9=Del
Revised 3/6/2016
Auxiliary Corporations Inquiry System
Page 15
To view an on-line summary of what the Purchase Order that was issued looked like select the <F6>
Summary key and you will be taken to the Order Summary Screen.
430114
Order Summary Information
Order Number . 2508 OP
Vendor . . . . 4344 Health Net
Ship to. . . .
4344 Health Net
Description/
Item Number
Monthly Service Fee
Extended
Quantity
1
Extended
Extended
Volume
Weight
Total
Amount
2,000.00
2,000.00
Amount Taxable
.00 @
Tax
Order Total
.00
2,000.00
F24=More Keys
When you are finished viewing the Order Summary screen select the <F3> key three times to return to
the Inquire On Balances/History/Commitments screen.
JD Edwards User’s Guide
California State University, Fresno - Auxiliary Corporations
Revised 3/6/2016
Auxiliary Corporations Inquiry System
Page 16
Section 4 - Vendor History Inquiry...
Vendor History Inquiry is a program that can be used to look up detailed information regarding the
Purchase Orders issued and payments made for your Cost Center. It will also allow you to view a
vendor’s Accounts Payable transaction history.
Producing A Vendor History Inquiry
From the Cost Center Inquiry System menu (PD50) choose option <4> Inquire On Checks/Vendor
Information and select the <enter> key. When you do you will be taken to the Inquire On
Checks/Vendor Information screen (042003).
042003
Inquire On Checks/Vendor Info.
Vendor Number. . . . . . ____________
Parent Number. . . . . . ____________
Document Number. . . ____________
Check/Item Number. . ____________
P.O. Number. . . . . . . . ____________
Invoice Number . . . . . ____________________
Skip To Page . . . . . . . _______
O . . . Document . . .
P Ty Number Itm Date
Due/Chk
Date
Opt: 1=Vch Rev 2=JE Rev 5=Details
Gross
Amount
Date From
Thru
Seq
3
Paid
2
Co 00003
Open
Amount
Check/
Item
PP
CS
F2=Format F9=NS F21=Prt F24=More
JD Edwards User’s Guide
California State University, Fresno - Auxiliary Corporations
Revised 3/6/2016
Auxiliary Corporations Inquiry System
Page 17
To locate the Vendor Number for the vendor in question follow these steps:
Step 1 - Search For Your Vendor
Select the <F1> key with your cursor in the Vendor Number field. This will open a Address Number
Name Search window (01NS).
01NS
Address Number . . . . . . . .
Alpha Name____________________________
Address Line 1
AN8
Search Type ___
_
_
_
O: 1=AB 2=AR 3=AP 4=Sel 6=Cds 7=Child 8=Par F16=QRY F8=XRef F24=More
Step 2 -Entering The Search Criteria
With your cursor in the Alpha Name field type the first few characters of the vendor’s name and select
the <enter> key. Now the system will search for vendors that match the alpha name search criteria that
you selected. The name that matches your search criteria will be displayed on the screen.
01NS
4
_
_
Address Number . . . . . . . .
Alpha Name CSUF________________________
Address Line 1
10241 California State University, Fresno 209
10567 CSUF Stockroom
209
15075 CSUFAthletic Grant End
AN8
Search Type ___
278-3904
278-9999
V
V
B
O: 1=AB 2=AR 3=AP 4=Sel 6=Cds 7=Child 8=Par F16=QRY F8=XRef F24=More
When the vendor you are searching for has more than one entry on the screen always choose the one that
does not have an “R” in the Search Type field, which is to the far right of the line containing its
information. In the example above “California State University, Fresno has a “V” search type.
Step 3 - Selecting Your Vendor
Move your cursor to the left of the vendor name that you wish to inquire upon and place a <4> in the
field in front of their name then select the <enter> key. This will return the vendor’s number to the
Vendor Number field in the Inquiry screen (042003) and display the Accounts Payable transaction
history for your cost center for that vendor.
JD Edwards User’s Guide
California State University, Fresno - Auxiliary Corporations
Revised 3/6/2016
Auxiliary Corporations Inquiry System
Page 18
To limit your search activity to a particular date range you can update the Date From and Thru fields in
the upper right portion of the screen, then press the <enter> key. This will update the report thru the
current Thru date you have entered and redisplay all of your purchasing activity with the vendor you
selected.
042003
Inquire On Checks/Vendor Info.
Vendor Number. . . . . . 10241 CSUF
Parent Number. . . . . . 10241 CSUF
Document Number. . . _________________
Check/Item Number. . _________________
P.O. Number. . . . .. . . _________________
Invoice Number . . . . . ________________________
Skip To Page . . . . . . . ________
Date From
Thru
Seq
3
Paid
2
Co 00003
O . . . Document . . .
Due/Chk
Gross
Open
Check/
P Ty Number Itm Date
Date
Amount
Amount
Item
_ PP
7 001 02/25/95 02/25/95
623.00
623.00
_ PP
6 001 01/31/95 02/01/95 11,430.50
11,430.50
_ PP
8 001 01/15/95 02/01/95
250.00
_ PK
8 001 01/15/95 02/02/95
250.001001
-------------- -------------TOTAL
12,303.50 12,053.50
Opt: 1=Vch Rev 2=JE Rev 5=Details
PP
CS
DH
D#
DP
P
F2=Format F9=NS F21=Prt F24=More
Vendor Inquiry can be used to locate individual Purchase Orders and Invoices.
To do this move your cursor to the P.O. Number or Invoice Number field, enter the proper number and
select the <enter> key. The system will search for that specific number and redisplay the information
for you on the screen.
The P.O. Number is a number that the Financial Services department will issue to you and the Invoice
Number represents the number on the invoice that was issued to you by the vendor. You must know one
of these numbers before you are able to search for the specific item.
When you don’t know the number of the P.O. or the invoice that you are looking for use the three steps
explained above to locate your vendor’s number and look at the transaction history that you have for the
vendor.
From the Inquire On Checks/Vendor Information screen you can select <F2> to toggle the format at the
bottom of the screen to include a P.O. Number or Invoice Number column. Pressing <F2> repeatedly
will roll you through the available screen formats.
JD Edwards User’s Guide
California State University, Fresno - Auxiliary Corporations
Revised 3/6/2016
Auxiliary Corporations Inquiry System
Page 19
Sort Options For Your Vendor Ledger Inquiry
The inquiry report that you produce can be displayed in a variety of ways. The following instructions
will introduce you to a variety of sorting methods for your Vendor Ledger Inquiry.
In the upper right corner of the screen several important fields appear, they are: Date From and Thru, Seq
(sequence), Paid and Co (Company). The information displayed for your vendor can be changed based
on the values that are placed in these fields. Below is a description of each field along with the valid
values that can be used.
Date From and Through - When a vendor has a large Accounts Payable history it may be
helpful to only look at their A/P transactions for a certain period of time.
The from / thru fields allow you to select only invoices which have an invoice date equal to the
from through dates you enter on the screen. You can select both the from and thru dates to
narrow your selection and have a beginning and ending date for the inquiry. You can also select
one of the fields, the from or the thru, to see a history of transactions that meet your beginning or
ending from or thru date.
After viewing your A/P transaction history on the screen you can change the from and thru dates
by moving the cursor to the field entering your desired dates in a six digit date format (i.e.
January 1, 1996 is 010196) and selecting the <enter> key. This will reformat your inquiry
displaying all your activity with the Vendor within the from / thru dates you selected in your
inquiry
Seq (Sequence) - The sequence field is used to display your information in a variety of ways.
This field works in conjunction with the Date From and Thru field. The only valid values for
this field to work properly with selected from and thru dates are 2, 3, and 8. Any other values in
the sequence field will not allow you to select from and thru dates for your report.
The valid values for this field include:
1 - Document Number
2 - Net Due Date
3 - Invoice Date
4 - Invoice Number
5 - PO Number
6 - Document, Type/Number (default)
7 - Matching Document
8 - G/L Date
A - Summarized by Document
B - Summarized by Due Date, Document
JD Edwards User’s Guide
California State University, Fresno - Auxiliary Corporations
Revised 3/6/2016
Auxiliary Corporations Inquiry System
Page 20
Paid - The Paid field allows you to view specific Accounts Payable transactions for your vendor.
The default value for the field is 2 which allows you to view all of the transaction history for your
vendor, open (unpaid) and paid. Other allowable values include:
0 or N - Only OPEN (unpaid) transaction will be displayed.
1 or P - Only PAID transactions will be displayed.
2 or Y - ALL transactions will be displayed - Open and Paid.
To change your displayed report simply move your cursor to the Paid field, choose a new value
and select the <enter> key. Your report will be reproduced based on the new Paid value you
have selected. Changing the Paid value for a vendor is helpful if the transaction history is very
large or you are looking for only one kind of transaction (i.e. open (unpaid) or paid). If you do
not use a “2” in the Paid field you will not see all of the transactions for you vendor and you may
be unable to find the item you are looking for.
Co (Company) - The valid value for this field for all of our project directors is “3”. This value
should be defaulted into the report.
Reading Your Vendor History Inquiry Screen
The bottom half of your screen contains transaction history based on the sort selections you have
requested for your report. As you look across the screen from left to right you will find the following
information:
OP - This is an Options field which allows you to drill down into the Accounts Payable
transaction to view additional information. We will discuss this process in the next section of
this manual.
...Document...Ty, Number, Itm - These fields contain information that is required and utilized
by the Financial Services department. The document type (Ty) is of most significance for those
inquiring on the paid status of an invoice.
When a transaction has a document type (Ty) PP or PV then you are looking at the actual
voucher that was produced for the Accounts Payable transaction. You can drill down into a PP
or PV transaction to view all of the information regarding it. We will discuss “drilling-down”
into a transaction in the next section, “Viewing the Details of an A/P Transaction”.
JD Edwards User’s Guide
California State University, Fresno - Auxiliary Corporations
Revised 3/6/2016
Auxiliary Corporations Inquiry System
Page 21
Date - This is the date that appears on the Vendor’s Invoice. The due date for the invoice may be
based on the date contained in this field.
The columns on the bottom portion of your screen can be rearranged based on the information
you need. The columns can include information such as:
Due/Chk Date - The date the net payment is due.
Gross Amount - The gross amount of the invoice or voucher pay item, including tax.
Open Amount - The amount of an invoice, voucher, or pay item that is unpaid.
Check/Item - If a check has been issued the check number will appear here.
PC - The PC (Posted Code) column is information required by the Financial Services
Department and is not required information for inquiry users.
PS - The PS (Paid Status) column informs the user of the paid status of the transactions. The
following list provides valid Paid Status codes that you may see.
A
Approved for Payment
#
Check Being Written
H
Held/Pending Approval
P
Paid in Full
P.O. Number - The number that identifies the purchase order that we issued to the vendor for
the purchase.
G/L Date - The date that identifies the financial period to which the transaction is to be posted.
Invoice Number - The vendor’s invoice number.
Vendor Number - A number that identifies the vendor in the Address Book system.
The columns on your Vendor Ledger Inquiry can be changed based on the report format that you select.
To choose a new screen format simply select the <F2> key while viewing your inquiry and watch the
column headings on your screen change.
JD Edwards User’s Guide
California State University, Fresno - Auxiliary Corporations
Revised 3/6/2016
Auxiliary Corporations Inquiry System
Page 22
Based on the information you need the F2 key can be pressed to toggle to the appropriate format. Your
report can be displayed in the following formats:
1
Due/Check Date, Gross Amount, Open Amount, Check Number
2
P.O. Number, Gross Amount, Open Amount, Check Number
3
G/L Date, Gross Amount, Open Amount, Check Number
4
Invoice Number, Gross Amount, Check Number
5
Vendor Number, Gross Amount, Open Amount, Check Number
When you produce a report the system will automatically select report format number 1 (Due/Chk Date,
Gross Amount, Open Amount, Check Number).
Viewing The Details Of An A/P Transaction
In addition to looking at the transaction history for a vendor you are also able to drill down into the
transaction and view additional details associated with the transaction. To accomplish this you must
have a Vendor Inquiry (042003) displayed on your screen. To drill down into the individual transactions
follow these steps.
Step 1- Select Your Transaction
Move your cursor to the OP field to the left of the transaction about which you want more information.
042003
Inquire On Checks/Vendor Info.
Vendor Number. . . . . . 10241 CSUF
Parent Number. . . . . . 10241 CSUF
Document Number. . . _________________
Check/Item Number. . _________________
P.O. Number. . . . .. . . _________________
Invoice Number . . . . . ________________________
Skip To Page . . . . . . . ________
Date From
Thru
Seq
3
Paid
2
Co 00003
O . . . Document . . .
Due/Chk
Gross
Open
Check/
P Ty Number Itm Date
Date
Amount
Amount
Item
_ PP
7 001 02/25/95 02/25/95
623.00
623.00
_ PP
6 001 01/31/95 02/01/95 11,430.50
11,430.50
1 PP
8 001 01/15/95 02/01/95
250.00
_ PK
8 001 01/15/95 02/02/95
250.001001
-------------- -------------TOTAL
12,303.50 12,053.50
Opt: 1=Vch Rev 2=JE Rev 5=Details
PP
CS
DH
D#
DP
P
F2=Format F9=NS F21=Prt F24=More
JD Edwards User’s Guide
California State University, Fresno - Auxiliary Corporations
Revised 3/6/2016
Auxiliary Corporations Inquiry System
Page 23
Step 2 - Choose The Amount Of Detail
Enter a <1> to view the Accounts Payable Voucher that was entered into the system, this is the most
detail available on the transaction. To see the Journal Entry for the transaction select <2>. To see the
information in a summary format choose a <5> to view a summary of details regarding the A/P
transaction. After choosing the type of information you want select the <enter> key and the appropriate
display window for your transaction will appear.
When choosing 1 for Voucher Review you will be sent to the Voucher Entry screen (04105) and all of
the details attached to your voucher will be displayed.
04105 POSTED
Voucher Entry
Action Code . . . . . . . I
Vendor Number . . . . 10241
Invoice Number. . . . ._____________
" Amount. . . . . . 250.00
" Date. . . . . . . . . . 01/15/95
G/L Date. . . . . . . . .01/15/95
Tax Amount. . . . . . . . _______
Taxable Amount. . . . _______
Prev Voucher:
Voucher/Type/Co.. . .
CSUF
Cost Center. . . . . . . .
Payment Terms. . . . .
Company. . . . . . . . . .
8 P2 00003
31000
_____
00003
Tax Expl Code. . . . . .___
Tax Area. . . . . . . . . . _______
Serv/Tax Date. . . . . . 01/15/95
Sent To Address . . . . 100_____
Remaining Amount.
Batch Number . . 1219
. . . . . . . . Payment Schedule . . . . . . . .
Pay
Gross
Discount
Check Remark
Itm
Amount
Available
001
250.00
0
001
250.000
Net Due
Date
02/01/95
02/01/95
P
S
P
P
F4=Details F9=Name Srch F11=New Vndr F13=J.E. Inq F16=Ledger Inq F24=More
One very important item you will find on this screen is the Sent To Address field. This field will contain
the Address Book number for the location where the check will be sent when the payment is made. Here
are the standards:
Sent To Address = 100
Sent To Address = 101
Sent To Address = 102
Sent To Address = 103
Sent To Address = 104
Sent To Address = “Blank”
Check sent to Bookstore
Check sent to Mail Stop Number
Check sent to Auxiliary Office
Check sent to Foundation Office
Check sent per Special Handling Instructions
Check sent to Vendor’s address
JD Edwards User’s Guide
California State University, Fresno - Auxiliary Corporations
Revised 3/6/2016
Auxiliary Corporations Inquiry System
Page 24
When you select a 2 for Journal Entry Review you will be taken to the Journal Entry screen as seen in
Section 3, page 13 of the manual.
When choosing <5> for Details you will be sent to the Vendor Ledger Detail Information window
(04200W) and provided with a summary of information related to your A/P Transaction.
04200W
Company. . . .
Document . . .
Pay Item . . .
Net Due Date .
Invoice Number
Invoice Date .
G/L Date . . .
Check/Item . .
Check Date . .
Batch Number .
Batch Date . .
Serv/Tax Date.
Value Date . .
Pay Status . .
Vendor Ledger Detail Information
00003
CSU Fresno Foundation
8 PP 00003
Gross Amount ..
001
Open Amount. .
02/01/95
Cost Center. .
01/15/95
01/15/95
1219
02/15/95
01/15/95
P
Discount . . .
Discount Taken
G/L Bank . . .
P.O. Number. .
Alt Payee. . .
# of Payments.
Req Freq . . .
Terms. . . . .
Offset . . . .
250.00
31000
1007
1 OP 00003
10241
Contact P. . .
Remark . . . .
F3=Exit
F24=More Keys
Select the <F3> two times to return to the main menu, the Cost Center Inquiry screen.
JD Edwards User’s Guide
California State University, Fresno - Auxiliary Corporations
Revised 3/6/2016
Auxiliary Corporations Inquiry System
Page 25
Section 5 - Viewing the Cost Center Master...
STEP 1 - Selecting The Cost Center Master
From the Cost Center Inquiry System menu (PD50) choose option <3> Cost Center Master and select the
<enter> key. The system will take you to the Cost Center Master Revisions screen (510061). The Cost
Center Master is much like the hub on a wheel, it’s a control point for your cost center.
510061
Cost Center Master
Action Code. . . . . . . . . . __
Cost Center. . . . . . . . . . . ___________
_______________________________
C.C.Status(Posting Edit) __
_______________________________
Level of Detail. . . . . . . . __
_______________________________
Subledger Inactive Code. __
_______________________________
Project. . . . . . . . . . . . . . . ___________
Company. . . . . . . . . . . . . ______
Cost Center A/B Number ______
Billing A/B Number . . . . ______
Billing System . . . . .___
Cost Center Type . . . . . . ___
State. . . . . . . . . . . . . ___
Threshold % Complete . . ___
Cost Center Dates/Other Info
Due Date . . . . . . . . . __________ Submitted Date . . . . __________
Rejected Date. . . . . . __________ Award Date . . . . . . . __________
Beginning Date . . . . .__________ Ending Date. . . . . . . __________
Equipment Rate Code. . . . . . ____
Project Director MS A/B# . . __________ Tax Expl-Tax Rate/Area .___ _________
F5=Updt w/Redisplay F11=A/B F13=Job Srch F15=Ctg Cds/Dates F24=More
JD Edwards User’s Guide
California State University, Fresno - Auxiliary Corporations
Revised 3/6/2016
Auxiliary Corporations Inquiry System
Page 26
STEP 2 - Displaying Your Cost Centers
After completing step 1 you will be taken to the Cost Center Master screen (V510061) and you cursor
will be flashing in the Action Code field. Follow these steps to display your cost centers. First place an
<I>, for inquire, in the Action Code field and your cursor will move to the Cost Center field. With your
cursor in the Cost Center field select the <F1> key and the Cost Center Name Search window (00NS)
will appear on the screen.
00NS
Cost Center Name Search
Description. . _________________________
Company. . . . ____________
Language . . . ____
O
_
_
_
Cost Center
Description
Type *
Comp.
Ty
Opt: 4=Sel Value F9=Glossary F24=More
With your cursor in the Description field of the Cost Center Name Search window select the <enter>
key and the system will display a list of the cost centers that are assigned to you. Now you are ready to
select a cost center to inquire on.
STEP 3 - Selecting A Cost Center
From the Cost Center Name Search window (00NS) move your cursor with the <tab> key to the options
field (O) to the left of the Cost Center number and Description lines. With your cursor in the (O) field
place a <4> in the field and select the <enter> key.
00NS
Cost Center Name Search
Description. . _________________________
Company. . . . ____________
Language . . . ____
O
4
_
_
Cost Center
31000
Description
XYZ Cost Center
Type *
Comp.
00003
Ty
TR
Opt: 4=Sel Value F9=Glossary F24=More
JD Edwards User’s Guide
California State University, Fresno - Auxiliary Corporations
Revised 3/6/2016
Auxiliary Corporations Inquiry System
Page 27
After following this step you will be returned to the Cost Center Master screen (510061) and the
information regarding your cost center will be on the screen.
510061
Cost Center Master
Action Code. . . . . . . . . . . . I
Cost Center. . . . . . . . . . . . 31000
XYZ COST CENTER
C.C.Status(Posting Edit) . __
MULTI-YEAR GRANT
Level of Detail. . . . .
2
BILL P. DIRECTOR #99
Subledger Inactive Code.
__
CONTRACT # 999999999
Project. . . . . . . . .
_________
Company. . . . . . . . .
00003
CSU Fresno Foundation
Cost Center A/B Number . 99931000
XYZ Cost Center
Billing A/B Number . . .
10014
WATER RESOURCES DEPARTMENT
Billing System . . . . . N
Cost Center Type . . . . . . .GR
State. . . . . . . . . .
CA
Threshold % Complete . . ___
Cost Center Dates/Other Info
Due Date . . . . . . . . . . ______
Rejected Date. . . . . . . ______
Beginning Date . . . . . 09/01/90
Submitted Date . . . . ______
Award Date . . . . . . . 04/02/91
Ending Date. . . . . . . 04/30/98
Equipment Rate Code. . . . . __
Project Director MS A/B# 10057
Tax Expl-Tax Rate/Area . __ ________
F5=Updt w/Redisplay F11=A/B F13=Job Srch F15=Ctg Cds/Dates F24=More
Step 4 - Viewing Details For Your Cost Center
With your cost center’s information in the Cost Center Master screen you are able to perform a variety of
inquiries using your function keys. The first function key that we will discuss is the F14 Inquiry key.
F14 - Financial Inquiry
After arriving at the Cost Center Master screen for your cost center all that is required for you to make an
inquiry on the balances, history and commitments for your cost center is to select the <F14> Inquiry
key.
Using the <F14> key from the Cost Center Master screen performs a cost center inquiry for you
automatically, eliminating the need to go through the steps described in the Quick Start section of this
manual. After selecting F14 you will be taken to the Inquire On Balances/History/Commitments screen
(51200) and the financial information regarding your selected cost center will be displayed.
After viewing your inquiry select the <F3> key to return to the Cost Center Master.
JD Edwards User’s Guide
California State University, Fresno - Auxiliary Corporations
Revised 3/6/2016
Auxiliary Corporations Inquiry System
Page 28
F15 - Category Codes and Dates
You are able to view important dates regarding your cost center on the lower portion of the Cost Center
Master Revision Screen. There you will find the project Due Date, Submitted and Rejected Dates as
well as the Award, Beginning and Ending Dates. The F15 key is a toggle key which changes the bottom
portion of your Cost Center Master screen to allow you to view either the dates associated with your cost
center or the category codes that have been assigned to your cost center.
To view the category codes that have been assigned to your cost center simply select the <F15> key and
the bottom portion of your screen will toggle between the important dates and the category codes.
510061
Cost Center Master
Action Code. . . . . . . . . . . . I
Cost Center. . . . . . . . . . . . 31000
XYZ COST CENTER
C.C.Status(Posting Edit) . __
MULTI-YEAR GRANT
Level of Detail. . . . .
2
BILL P. DIRECTOR #99
Subledger Inactive Code.
__
CONTRACT # 999999999
Project. . . . . . . . .
_________
Company. . . . . . . . .
00003
CSU Fresno Foundation
Cost Center A/B Number . 99931000
XYZ Cost Center
Billing A/B Number . . .
10014
WATER RESOURCES DEPARTMENT
Billing System . . . . . N
Cost Center Type . . . . . . .GR
State. . . . . . . . . .
CA
Threshold % Complete . . ___
Company. . . . . . . .FDN
Division . . . . . . . . X3S
Department . . . . . .X09
Financial Report . .
Financial Billin . . .MTD
Exhibit K Code . . .Y
Bill Procedure. . . . MTD
Payroll Type . . . . .
Source of Funds. . . STA
Type of Funds. . . . .PUB
Cost Center Category Codes
Foundation (03)
Indirect Format . . . .
FDN-Sponsored Pr
Fed Fin Awards . . . .
Sch of Engingeer
Cost Sharing . .
Grant Notification
Monthly
Awards Status. .
Yes, Exhibit K c
Grant Accountant . .
Bill Monthly
Project Director . .
Unclassified . .
State Funds
Unclassified . .
Public Service
Report Grp (FASTR)
F5=Updt w/Redisplay F11=A/B F13=Job Srch F15=Ctg Cds/Dates F24=More
Changes to the data in these screens can only be made by the Financial Services Department. If you
have questions regarding the information please contact their office.
JD Edwards User’s Guide
California State University, Fresno - Auxiliary Corporations
Revised 3/6/2016
Auxiliary Corporations Inquiry System
Page 29
F19 - Extra Data
Extra Data, or Supplemental Data as it’s also called, is a collection of data that is related to your cost
center and that in the past has been kept in separate files. To view the Extra Data related to your cost
center simply select <F19> from the Cost Center Master Revisions screen (510061) and you will be
taken to the Supplemental Data Entry screen (00691) for your cost center.
00691
Supplemental Data Entry
Cost Center. . . . 31000
Company. . . . . . 00003
O
P
1
_
_
_
_
XYZ COST CENTER
CSU Fresno Foundation
Type of Information
Contract Agreement Numbers
Multiple Customer Billing List
Federal Catalog Number
Financial Reporting Address
Grant Accountant
C/
N
C
C
C
C
C
Opt: 1=Select & Update F17=Next Profile F18=Prev Profile F24=More Keys
If your cost center has Supplemental Data the option field to the left of the Type of Information column
may be highlighted depending on your monitor. To view the information simply <tab> to the option
(OP) field for the Type of Information you desire and place a <1> in the field and select the <enter> key.
This will take you to the Supplemental Code Entry screen (00692) and allow you to view the
information you requested.
00692
User Defined Code Entry - CC
Contract Agreement Numbers
Action Code. . . . I
Cost Center. . . . 31000
O
_
_
_
_
Type Data. . . A
Company. . . . 00003
XYZ COST CENTER
Contact No Date
Description Contract $
Contract Description
12354
06/30/94
544,940.00
Building Upg
1235468989 06/30/94
544,940.00
Building Upg
___________________________________________________________
___________________________________________________________
Opt: 1=Narrative Text F4=Detail F16/F17/F18=Sort by Key/Date F24=More
JD Edwards User’s Guide
California State University, Fresno - Auxiliary Corporations
Revised 3/6/2016
Auxiliary Corporations Inquiry System
Page 30
To return to the Supplemental Data screen (00691) and look at another type of information simply select
the <F3> key once then <tab> your cursor to the next option (OP) field for the type of information you
want to look at, place a <1> in the field and select the <enter> key.
These steps can be repeated as often as you like to look at all of the supplemental data that is available.
To return to the Cost Center Master screen select the <F3> key from the Supplemental Data Entry
screen (00691).
JD Edwards User’s Guide
California State University, Fresno - Auxiliary Corporations
Revised 3/6/2016
Auxiliary Corporations Inquiry System
Page 31
Section 6 - Additional Features...
This section is designed to help you discover some of the additional features available in the system
which will include performing inquiries on multiple transactions, changing the display option on your
Cost Center Inquiries and viewing your account code structure.
Inquires On Multiple Transactions
From the Inquire On Balances/History/Commitments screen you have the capability of inquiring on
more than one transaction at a time. This is helpful for quickly verifying the data related to the balances
in your inquiry. To inquire on multiple transactions from the Inquire On
Balances/History/Commitments screen follow steps two through six in the Quick Start Steps (page 5).
When the inquiry report for your cost center has been displayed on screen you are able to select multiple
account line items to drill-down into by placing a <1> in the options (OP) field to the left of each
account line item that you want to inquire into.
When you have selected multiple line items to drill-down into the system will display the first item you
selected, then when you exit the screen by pressing <F3> the next line item that you placed a “1” in front
of will appear for you on the screen. The F3 key is used here to help you scroll through each of the line
item inquiries.
Multiple inquiry capability also exists when you are on the Account Ledger Inquiry screen (V09200).
To inquire on multiple journal entry transactions which make up a batch simply place a <1> in the
options (O) field in front of each batch and select the <enter> key. When you do you will be taken to
the Journal Entries screen (V091011) for the first batch you selected with a “1”. When you are finished
reviewing the transaction select the <F3> key and the next transaction that you selected will appear on
the screen. Continue selecting <F3> until you have reviewed each of your transactions then press <F3>
one more time to be returned to the Inquire On Balances/History/Commitments screen.
Changing Display Options on the Inquire On Your Cost Center Screen
The Display Options for the Cost Center Inquiry screen (V51200) allow you to structure your report
many different ways. The necessary display option values have been defaulted into your report and no
changes are required.
The following options are available for you to make adjustments to your on line report for special
circumstances.
Display Option (LOD) - If you want to view your cost center inquiry report at higher, more
summary, level of detail <tab> to the LOD field and change the “9” to a lower value. The
system is defaulting a 9 into the field, generally the lowest level of detail for a cost center inquiry
report is 8.
JD Edwards User’s Guide
California State University, Fresno - Auxiliary Corporations
Revised 3/6/2016
Auxiliary Corporations Inquiry System
Page 32
Display Option (Seq) - You can change the sequence of the line items for the display of your
report by changing the value found in the Seq (Sequence) field. The value which is defaulted
into your report is “A”, which sequences the line items in Alternate Cost Code sequence. Other
valid values include:
1 - Displays your report based on a Category Code 1 sort
2 - Displays your report based on a Category Code 2 sort
3 - Displays your report based on a Category Code 3 sort
Blank - Displays your report by cost code and cost type.
After your report has been displayed you can change the value found in the Seq field then select
the <enter> key and the report will be re-sequenced.
Display Option (Act) - You can limit which account lines will appear in your report by changing
the Act (Activity) field value. The system will default a “blank” into the field when you produce
your reports which attaches no limit to the report display. This means that all activity related to
your cost center will display for the Thru Date/Period that you have selected. Generally the Act
field value should not be changed.
Other valid values for the Act field include:
A - Displays accounts with actual costs
B - Displays accounts that are less than 100% complete
C - Displays accounts with actual costs that are less than 100% complete
D - Displays accounts that are 100% complete
E - Displays accounts with projected final amounts that are over the
budget
F - Displays accounts with projected final amounts that are under the
budget.
Display Option (P/C/I) - The P/C/I option field allows you to specify the type of totals that
should be displayed in your report. The default value which is used for your report is “I”. With
an “I” in the P/C/I field your report will display balances and totals which are Inception-to-Date.
Other valid values include:
P - Period (month)
C - Cumulative (Y-T-D)
In order to see a proper reflection of your cost center’s inception-to-date balances and be able to
view the actual balance available to spend in any line item you must have the P/C/I field set to
“I”
Display Option (Days) - This field is used to adjust the report to reflect balances for the number
of days prior to the date contained in the Thru Date/Period field. This option functions only with
columns that contain actual amounts (AA).
JD Edwards User’s Guide
California State University, Fresno - Auxiliary Corporations
Revised 3/6/2016
Auxiliary Corporations Inquiry System
Page 33
View Account Numbers
This option allows you to look at your account code structure based on the cost center number you
select. When you choose option <7> from the main menu you will be taken to the “View Account
Numbers” screen seen below
0901
View Account Numbers
Level of Detail.
Action Code. . . . .
Cost Center. . . . .
Skip To Account. . .
Object Subsidia
Description
Bud
L Old Account # (3rd ID)
P Pat
F5=Account Master List F6=Chart of Accounts F13=Account Revs F24=More
From this screen you must place an <I> in the action code field and type your cost center number in the
cost center field. After entering your cost center number press the <enter> key any the system will
produce an on-line view of your account code structure.
0901
View Account Numbers
Level of Detail. 9
Action Code. . . . . I
Cost Center. . . . .
31000 A - XYZ COST CENTER
Skip To Account. . .
Object Subsidia Description
A - XYZ COST CENTER
8110
Salaries & Wages
8120
Employee Benefits
8634 1
Building Construction
8634 2
Building Operations
8634 3
Analyses
8634 4
Professional Services
8650
Travel
8690
Capital Outlay
8690 1
Equipment
8690 2
Supplies
9199
Grant/Contract Revenue
L
3
7
7
7
7
7
7
7
7
7
7
7
Bud
P Pat
Old Account # (3rd ID)
88145
88145
88146
88146
88147
88148
88149
88150
88151
88159
88160
F5=Account Master List F6=Chart of Accounts F13=Account Revs F24=More
JD Edwards User’s Guide
California State University, Fresno - Auxiliary Corporations
Revised 3/6/2016
Auxiliary Corporations Inquiry System
Page 34
If you do not remember your cost center number when you are wanting to look at your account structure
you can place an “I” in the action code and with your cursor in the cost center field press the F1, help
key. This will display the Cost Center Name Search screen as seen on page 6 of your Auxiliary
Corporations Inquiry System training manual. When the name search screen appears simply press the
<enter> key and the system will search for all of the cost centers that are assigned to your user sign on
and display them on the screen.
When your cost centers appear simply move to the option line for the cost center you want information
on, place a <4> in the option field and press the enter key. This will enter the proper cost center number
in the cost center field on the “View Account Numbers” screen. Now with an “I” in the action code and
a cost center number in the cost center field simply press the <enter> key and the system will display the
object account number, subsidiary account number if attached, the account description as well as the old
account number if available for each account line item in your cost center.
If your cost center has account information that requires more than one page simple page down (VT100
users - Ctrl D) to view the next page of account information. When you are finished viewing your
information you can escape from this screen by pressing the F3 key and you will return to the main
menu.
Exiting From The System
When you are finished using the Cost Center Inquiry System please remember to exit the system by
placing two periods < .. > in the selection field at the bottom of the screen.
PD50
Product Groups
J.D. Edwards & Company
Cost Center Inquiry System
... BASIC OPERATIONS
2. Inquire On Bal./History/Comm.
3. View Your Cost Center Master
4. Inquire On Checks/Vendor Info
AUXSRV
…SYSTEM MESSAGES
14. NEW INQUIRY FEATURES
15. On-line help for option 8
16. Proper Sign-Off Procedures
... NEW OPTIONS
8. Inquire on Receipts/Billing
Selection or command
===>.._____________
Tue, Nov 18, 1997
11:20:36am
(C) J.D.Edwards & Co 1985,1996
THERESAEJDE
THERESAEJDES1
You may also choose to enter the standard IBM system sign off of <90> in the selection field to exit
from the system. Choosing either of these methods, two periods < .. > or entering a <90> are valid
methods of signing off from the Cost Center Inquiry System.
JD Edwards User’s Guide
California State University, Fresno - Auxiliary Corporations
Revised 3/6/2016
Auxiliary Corporations Inquiry System
Page 35
When you exit the system you will be taken to the AS400 sign on screen and now you may disconnect
from the session as you have in the past.
JD Edwards User’s Guide
California State University, Fresno - Auxiliary Corporations
Revised 3/6/2016
Auxiliary Corporations Inquiry System
Page 36
Auxiliary Corporations Inquiry System
User Application
Name of Project Director (First and Last)__________________________________________________
Extension # and Fax#___________________________________/______________________________
Mail Stop # and Email Address______________________/___________________________________
Please list the names of the projects that the above listed Project Director is responsible for and are
currently being tracked in the Campus Inquiry System.
Project Name
Cost Center Number
____________________________________________________
______________________________
____________________________________________________
______________________________
____________________________________________________
______________________________
____________________________________________________
______________________________
____________________________________________________
______________________________
Please list the names of the staff members who assist the Project Director and will be accessing the
Auxiliary Corporations Inquiry System.
Name
Ext. #
Fax#
EMAIL
____________________________________________________________________________________
____________________________________________________________________________________
____________________________________________________________________________________
____________________________________________________________________________________
____________________________________________________________________________________
____________________________________________________________________________________
____________________________________________________________________________________
____________________________________________________________________________________
____________________________________________________________________________________
Office Use Only
User ID___________________________________ Password_________________________________
Group Profile______________________________ Initial Menu_______________________________
Keyboard Mapping for VT100 Emulation
JD Edwards User’s Guide
California State University, Fresno - Auxiliary Corporations
Revised 3/6/2016
Auxiliary Corporations Inquiry System
Page 37
When using VT100 emulation mode the function and user keys described in the manual are mapped in
the following ways. The VT Keyboard Mapping column provides you with the proper keystrokes to
activate the function and user keys described below. When using one of the function or user keys in
VT100 mode you must be sure to hold down both keys together to activite the function. As an example,
if you want to select the F8 key you must hold down the ESC (Escape) key and the number 8 key at the
same time.
Function
Keys
VT Keyboard
Mapping
User
Keys
F1
F2
F3
F4
F5
F6
F7
F8
F9
F10
F11
F12
F13
F14
F15
F16
F17
F18
F19
F20
F21
F22
F23
F24
ESC
ESC
ESC
ESC
ESC
ESC
ESC
ESC
ESC
ESC
ESC
ESC
ESC
ESC
ESC
ESC
ESC
ESC
ESC
ESC
ESC
ESC
ESC
ESC
Page Up
Page Down
Cursor Up
Cursor Down
Cursor Left
Cursor Right
Tab
Back Tab
Enter
1
2
3
4
5
6
7
8
9
0
- “Minus Key”
= “Equal Key”
SHIFT 1
SHIFT 2
SHIFT 3
SHIFT 4
SHIFT 5
SHIFT 6
SHIFT 7
SHIFT 8
SHIFT 9
SHIFT 0
SHIFT _ “Underscore Key”
SHIFT + “Plus Key”
JD Edwards User’s Guide
California State University, Fresno - Auxiliary Corporations
VT Keyboard
Mapping
CTRL U
CTRL D
Up Arrow
Down Arrow
Left Arrow
Right Arrow
Tab
ESC Tab
Enter
Revised 3/6/2016
Auxiliary Services Inquiry System
Page 38
VT100
KEYBOARD
MAPPING
F1
F2
F3
F4
F5
F6
F7
F8
F9
F10
F11
F12
Page Up
F13
F14
F15
F16
F17
F18
F19
F20
F21
F22
F23
F24
Page Down
______________________________________________________________________________________________________________________________________________________________
ESC1
ESCSFT1
ESC2
ESCSFT2
ESC3
ESCSFT3
ESC4
ESCSFT4
ESC5
ESCSFT5
JD Edwards User’s Guide
California State University, Fresno - Auxiliary Services
ESC6
ESCSFT6
ESC7
ESCSFT7
ESC8
ESCSFT8
ESC9
ESCSFT9
Revised 3/6/2016
ESC0
ESCSFT0
ESCESCSFT_
ESC=
ESCSFT+
CTRL U
CTRL D
Auxiliary Services Inquiry System
Page 39
This completes the training materials available for the Cost Center Inquiry System. If you
have any further questions please contact the Financial Services department for additional
assistance:
California State University, Fresno Auxiliary Corporations - (Association, ASI, Ag
Foundation ) - (209)-278-0800
California State University, Fresno Foundation - (209) 278-0850
Additional JDE Contact Persons:
Theresa Eurich
Delia Jorge
Randy Larson
Audrey Fay
Wanda Hamilton
Linda Sabbatini
Kay Sanders
Jodi Mannion
Tamara Durant
80813
80820
80850
80853
80851
80886
80806
80801
80824
JD Edwards User’s Guide
California State University, Fresno - Auxiliary Services
Auxiliary MIS Department
Auxiliary MIS Department
Foundation
Foundation
Foundation
Association/Ag Foundation
Association/Ag Foundation
Association/Ag Foundation
Executive Administration
Revised 3/6/2016
Auxiliary Services Inquiry System
Page 40
MY OWN JDE CHEAT SHEET:
JD Edwards User’s Guide
California State University, Fresno - Auxiliary Services
Revised 3/6/2016