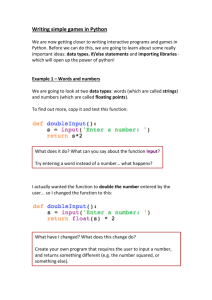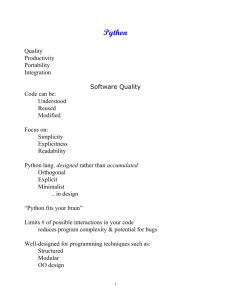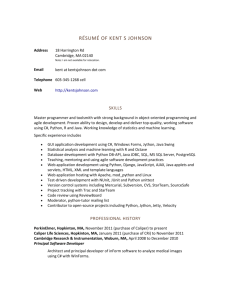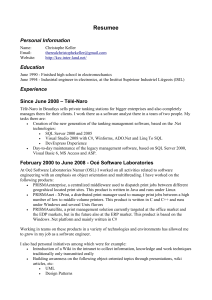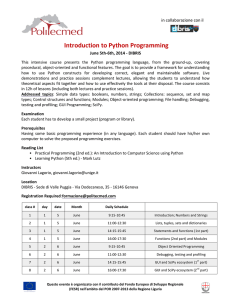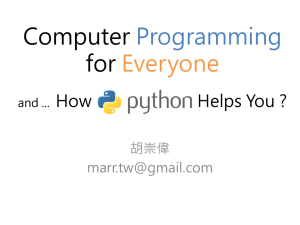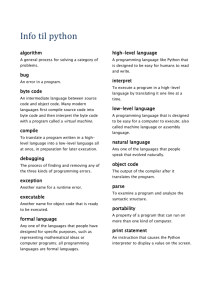Chun_ch23 - openbookproject
advertisement

Miscellaneous
Chapter Topics
• Introduction
• Web Services
• Programming Microsoft Office with Win32 COM
• Python and Java Programming with Jython
• Exercises
23
I
n this chapter, we will give brief preview introductions to miscellaneous
areas of Python programming we did not have time to explore more fully.
We hope to eventually develop these into full chapters for future editions
of this book.
本章将简单介绍一下有关Python编程一些杂项,因为没有足够的时间
来更深入的探讨这些主题。希望在本书的下一版中,将每个相关主题单列
一章。
23.1 Web Services
Web服务
There are many Web services and applications on the Net, providing a wide
variety of services. You will find application programmer interfaces
(APIs) from most of the big players today, i.e., Yahoo!, Google, eBay, and
Amazon, to name a few. In the past, APIs have been used just to access data
using these services; however, today ’s APIs are different. They are rich and
fully featured, and you are able to actually integrate services into your own
personal Web sites and Web pages, commonly known as “Mash-ups.”
This is an area of active interest that we will continue to explore (REST,
XML, RSS, etc.), but for now, we are going to take a trip back in time to play
around with an older interface that is both useful and has longevity, the stock
quote server from Yahoo! at http://finance.yahoo.com.
在网络上,有大量的Web服务和应用,它提供大量不同的服务。您会
发现很多由大的服务商提供的应用程序接口(APIs),这些服务商包括
Yahoo!、Google、 eBay和Amazon等等。在过去APIs仅仅被用来访问使用
这些服务的数据,但是今天的APIs已经不同,它们不但丰富而且功能齐
全,而且您可以将这些Web服务整合到您自己的个人网站和网页中,这
通常被称作“Mash-ups.”
23.1.1 Yahoo! Finance Stock Quote Server
Yahoo!金融股票报价服务器
If you visit the Web site and pull up a quotation for any stock, you will find a
Uniform Resource Locator (URL) link under the basic quote data labeled
“Download Data,” which lets users download a CSV file suitable for importing into Microsoft Excel or Intuit Quicken:
http://finance.yahoo.com/d/
quotes.csv?s=GOOG&f=sl1d1t1c1ohgv&e=.csv
如果您访问网站
让用户下载CSV文件
If your browser’s MIME settings are set correctly, your browser will actually launch Excel with the resulting data. This is due primarily to the final
variable (key-value) pair found in the link, e=.csv. This variable is actually
not used by the server as it always sends back data in CSV format anyway.
If we use our friend urllib.urlopen(), we see that for any stock ticker
symbol, one CSV string is returned:
>>> from urllib import urlopen
>>> u = urlopen('http://quote.yahoo.com/d/
quotes.csv?s=YHOO&f=sl1d1t1c1ohgv')
>>> for row in u:
...
print 'row'
...
'"YHOO",30.76,"5/23/
2006","4:00pm",+0.30,31.07,31.63,30.76,28594020\r\n'
>>> f.close()
如果您浏览器的MIME设置正确,浏览器会自动地启动Excel,把数据结果给您显示出
来。这主要是因为
如果我们调用非常好用的函数urllib.urlopen(),我们可以看到任何一个股票符号
返回一个CSV字符串。
The string would then have to be manually parsed (by stripping the trailing whitespace and splitting on the comma delimiter). As an alternative to
parsing the data string ourselves, we can use the csv module, introduced in
Python 2.3, which does both the string split and the whitespace strip. Using
csv, we can replace the for loop above with the following
assuming all other lines are left intact:
>>> import csv
>>> for row in csv.reader(u):
...
print row
...
['YHOO', '30.76', '5/23/2006', '4:00pm', '+0.30',
'31.07', '31.63', '30.76', '28594020']
By analyzing the argument field f passed to the server and from reading
Yahoo!’s online help for this service, you will see that
(sl1d1t1c1ohgv) correspond to: ticker symbol, last price,
date, time, change, open price, daily high, daily low, and volume.
You can get more information by checking the Yahoo!
Finance Help pages —just search for “download data” or “download
spreadsheet format.”
您可以通过访问Yahoo! Finance Help网页获得更多的信息---只要搜
索“download data”或“download spreadsheet format”就可以了。
Further analysis of the API reveals a few more options such as the previous
closing price, the percentage change of the current price to
the previous close, the 52-week high and low, etc. All in all, the options
can be summa- rized in Table 23.1 along with the formats of the returned
components.
The field names are given in the order you want them from the server. Just
concatenate them together as a single argument to the field parameter f as
part of the requesting URL. As mentioned in the returned value footnote,
Table 23.1 Yahoo! Finance Stock Quote Server Parameters
Stock Quotation Data
Field
Namea
Format Returnedb
Stock ticker symbol
s
"YHOO"
Price of last trade
l1
328
Last trade date
d1
"2/2/2000"
Time of last trade
t1
"4:00pm"
Change from previous close
c1
+10.625
Percentage change from previous close
p2
"+3.35%"
Previous closing price
p
317.375
Last opening price
o
321.484375
Daily high price
h
337
Daily low price
g
317
52-week range
w
"110 - 500.125"
Volume for the day
v
6703300
j1
86.343B
Market capitalization
the
symbols
Earnings per share
e
0.20
Price-to-earnings ratio
r
1586.88
Company name
n
"YAHOO INC"
a.
b.
First character of field name is alphabetic; the second, if any, is numeric.
Some values returned quoted although all are returned in one CSV string.
some of components returned are quoted separately. It is up to the parser to
properly extract the data. Observe the resulting (sub)strings
when parsed manually vs. using the csv module in our example above. If
a value is not available, the quote server returns “N/A” (separately quoted
since that field
is, which makes it consistent . . . a good thing).
For example, if we give the server a field request of f=sl1d1c1p2, we
get a string like the following returned for a valid stock ticker:
"YHOO",166.203125,"2/23/2000",+12.390625,"+8.06%"
For the case where the stock is no longer publicly traded, we get something like this instead (note again how fields that come back quoted still do,
even if N/A):
"PBLS.OB",0.00,"N/A",N/A,"N/A"
The quote server will also allow you to specify multiple stock ticker symbols, as in s=YHOO,GOOG,EBAY,AMZN. You will get back one row of
data like the above for each company. Just keep in mind that “[any]
redistribution
of quotes data displayed on Yahoo! is strictly prohibited,” as quoted in the
Yahoo! Finance Help pages, so you should only be using these data for personal reasons. Also be aware that all of the quotes you download are delayed.
Using what we know now, let us build an example (Example 23.1) applica- tion
that will read and display some stock quote data for some of our favorite
Internet companies.
Example 23.1 Yahoo! Finance Stock Quote Example (stock.py)
This script downloads and displays stock prices from the Yahoo! quote server.
1
2
3
4
5
6
7
8
9
10
11
12
13
14
15
16
17
18
19
20
#!/usr/bin/env python
from time import ctime
from urllib import urlopen
ticks = ('YHOO', 'GOOG', 'EBAY', 'AMZN')
URL = 'http://quote.yahoo.com/d/quotes.csv?s=%s&f=sl1c1p2'
print '\nPrices quoted as of:', ctime()
print '\nTICKER'.ljust(9), 'PRICE'.ljust(8), 'CHG'.ljust(5), '%AGE'
print '------'.ljust(8), '-----'.ljust(8), '---'.ljust(5), '----'
u = urlopen(URL % ','.join(ticks))
for row in u:
tick, price, chg, per = row.split(',')
print eval(tick).ljust(7), \
('%.2f' % round(float(price), 2)).rjust(6), \
chg.rjust(6), eval(per.rstrip()).rjust(6)
f.close()
If we run this script, we will get output that looks like the following:
如果我们执行这个脚本,会得到如下的输出:
$ stock.py
Prices quoted as of: Sat May 27 03:25:56 2006
TICKER
-----YHOO
GOOG
EBAY
AMZN
PRICE
----33.02
381.35
34.20
36.07
CHG
--+0.10
-1.64
+0.32
+0.44
%AGE
---+0.30%
-0.43%
+0.94%
+1.23%
23.2 Programming Microsoft Office
with Win32 COM
One of the most useful things that you can do in an everyday business environment is to integrate support for Win32 applications. Being able to read
data from and write data to such applications can often be very handy. Your
department may not be necessarily be running in a Win32 environment, but
chances are, your management and other project teams are. Mark Hammond’s
Windows Extensions for Python allows programmers to interact natively with
Win32 applications in their native environment. (It can be downloaded at the
book’s Web site.)
The Win32 programming universe is expansive. Most of it available from
the Windows Extensions for Python package, i.e., Windows API, processes,
Microsoft Foundation Classes (MFC) Graphical User Interface (GUI) development, Windows multithreaded programming, services, remote
access, pipes, server-side COM programming, and events. And don’t
forget
about
IronPython
(http://codeplex.com/Wiki/View.aspx?ProjectName=IronPython),
an
implementation of the Python language in C# for the .NET/Mono development environment. In this section, we are going to focus on one part of the
Win32 programming universe, which easily has practical applications for clientside, COM programming.
23.2.1 Client-Side COM Programming
客户端COM编程
We can use Component Object Model, better known as COM (or its marketing name, ActiveX), to communicate with tools such as Outlook and Excel.
For programmers, the pleasure comes with being able to ‘‘control” a native
Office application directly from their Python code.
Specifically, when discussing the use of a COM object, e.g., launching of an
application and allowing code to access methods and data of that applications,
this is referred to as COM client-side programming. Server-side COM programming is where you are implementing a COM object for clients to access.
CORE NOTE: Python and Microsoft COM (Client-Side) Programming
Python on the Windows 32-bit platform contains connectivity to COM, a
Microsoft interfacing technology that allows objects to talk to one another,
or more higher-level applications to talk to one another, without any
language- or format-dependence.We will see in this section how the
combination of Python and COM (client programming) presents a unique
opportunity to create scripts that can communicate directly with Microsoft
Office applications such as Word, Excel, PowerPoint, and Outlook.
The prerequisites to this section include running on a Win32 platform with
both Python and the Windows Extensions for Python installed. You must also
have one or more Microsoft applications available to try the examples with.
The download instructions for the Windows Extensions should be adequate to
get your system ready to go. Since PythonWin comes with the Extensions distribution, we recommend IDE for building and testing your Win32 scripts.
In this section, we will show you how you can interact with an Office application. We will present a few examples, some of them quite useful, and describe
how they work in detail. You will also find several of these at the “Python Cookbook” Web site. We confess to readers that we are not COM or VisualBasic
experts and we are well aware that our examples can be vastly improved. We
would like to solicit the readership to drop us a line and send us any comments,
suggestions, or improvements that you would consider for the general audience.
Let us start with very simple examples of how to launch and interact with
Microsoft Excel, Word, PowerPoint, and Outlook. Before we show you examples of all we have discussed, we want to point out that
client-side COM applications all follow similar steps in execution.
The typical way in which you would interact with these applications is
something like this:
1.
2.
3.
4.
5.
6.
Launch application
Add appropriate document to work on (or load one from disk)
Make application visible (if desired)
Perform all desired work on document
Save or discard document
Quit
启动应用程序
打开要编辑的文档
显示应用程序(如果有必要)
保存或放弃文档
退出
Enough talking . . . let us take a look at some code. Below are a series of scripts
that control a different Microsoft application. All import the
win32com. client module as well as a couple of Tk modules to control the
launching (and completion) of each application. Also like we did in Chapter
19, we use the
.pyw file extension to suppress the unneeded DOS command window.
23.2.2 Microsoft Excel
微软Excel
Our first example is a demonstration using Excel. Of the entire Office suite, we
find Excel to be the most programmable. It is quite useful to pass data to Excel
so that you can both take advantage of the spreadsheet’s features as well as viewing data in a nice printable format. It is also useful to be able to read data from a
spreadsheet and process data with the power of a real programming language
like Python. We will present a more complex example using Excel at the end of
this section, but we have to start somewhere. So, we start with Example 23.2.
我们的第一个例子来演示使用Excel。在整个的Office系列软件中,我们发
现Excel是最可编程的。用Excel处理数据非常的有用,一方面可以利用电
子表格的功能优势,另一方面可以用非常好的打印格式来查看数据。而且
可以从电子表格中读取数据,然后使用像Python这样的编程语言来处理处
理数据,这一颠也非常有用。在这一部分的最后我们会给出一个使用Excel
的更加复杂一点的例子,但是我们总得开始吧,所以我们先从例23.2开
始。
Example 23.2 Excel Example (excel.pyw)
例23.2 Excel 例子(excel.pyw)
This script launches Excel and writes data to spreadsheet cells.
这个脚本启动Excel,然后将数据填到电子表格的空格中。
1
#!/usr/bin/env python
2
3
from Tkinter import Tk
4
from time import sleep
5
from tkMessageBox import showwarning
6
import win32com.client as win32
7
8
warn = lambda app: showwarning(app, 'Exit?')
9
RANGE = range(3, 8)
10
11 def excel():
12
app = 'Excel'
13
xl = win32.gencache.EnsureDispatch('%s.Application' % app)
14
ss = xl.Workbooks.Add()
15
sh = ss.ActiveSheet
16
xl.Visible = True
17
sleep(1)
18
19
sh.Cells(1,1).Value = 'Python-to-%s Demo' % app
20
sleep(1)
21
for i in RANGE:
22
sh.Cells(i,1).Value = 'Line %d' % i
23
sleep(1)
24
sh.Cells(i+2,1).Value = "Th-th-th-that's all folks!"
25
26
warn(app)
27
ss.Close(False)
28
xl.Application.Quit()
29
30 if __name__=='__main__':
31
Tk().withdraw()
32
excel()
Line-by-Line Explanation
逐行解释
Lines 1–6, 31
1–6, 31行
import Tkinter and tkMessageBox only to use the
showwarning message box upon termination of the demonstration. We
withdraw() the Tk top-level window to suppress it (line 31) before
We
bringing up the dialog box (line 26). If you do not initialize the top level
beforehand, one will auto- matically be created for you; it won’t be
withdrawn and will be an annoyance on-screen.
我们导入Tkinter和tkMessageBox模块只是为了使用showwarning消息框
来终止演示。在显示对话框(行 26)之前,我们调用withdraw()方法先绘出
Tk最顶层的窗口(行31)。如果您不首先初始化顶层窗口,会自动地为
您创建一个,
Lines 11–17
11–17行
After the code starts (or “dispatches”) Excel (an application), we add a workbook (a spreadsheet that contains sheets that the data are written to; these
sheets are organized as tabs in a workbook), and grab a handle to the active
sheet, meaning the sheet that is displayed. Do not get all worked up about
the terminology, which may be confusing mostly because a
“spreadsheet contains sheets.”
当代码启动Excel后,我们添加了一个作业练习(
而且
意思是指被显示的表格。
不要全身心的太关注于术语,因为“电子表格包含表格”很多情况下会
使人迷惑。
CORE NOTE: Static and dynamic dispatch
核心笔记:静态和动态启动
On line 13, we use what is known as static dispatch. Before starting up the
script, we ran the Makepy utility from PythonWin. (Start the IDE, select
he
objects that are needed for the application.Without this prep work, the objects and attributes will have to be built during runtime; this is
known as dynamic dispatch. If you want to run dynamically, then use the regular Dispatch() function:
xl = win32com.client.Dispatch('%s.Application' % app)
在第13行,我们使用的是静态启动。在运行这个脚本之前,我们从
PythonWin中运行Makepy工具(启动IDE,选择Tools COM Makepy工具,然
后选择合适的应用程序库),这个工具创建并缓存应用程序需要的对象。没
有这些预先准备工作,对象和属性得在运行时建立。如果是在运行时创建对
象和属性,那么就叫做动态启动。如果您想动态运行,那么请使用常用的
Dispatch()函数。
The Visible flag must be set to True to make the application visible on
your desktop, then pause so that the user can see each step in the demonstration (line 16). For an explanation of the sleep() call on line 17, just read
the next paragraph.
Visible标记必须设为真,这样才可以让应用程序显示在桌面上,然
后停下来,这样用户可以看到演示的每一步 ( 行16)。要知道第 17行
sleep()调用的含义,请阅读接下来的内容。
Lines 19–24
19–24行
In the application portion of the script, we write out the title of our demonstration to the first and upper leftmost cell, (A1) or (1, 1). We then skip a row and
then write “Line N” where N is numbered from 3 to 7, pausing 1 second in
between each row so that users can see our updates happening live. (The cell
updates would occur too quickly without the delay.)
在这个脚本程序的应用部分(application portion),我们把这个演示的
标题写道了左上角的第一格,也就是(A1)或(1, 1),谈后跳过了一样,把
“Line N”写到相应的格中,N是从3到7的数字。在写每一行的时候中间停顿1秒,这
样您就可以看到演示过程了(如果没有延迟,写每一行的过程会非常的快)。
Lines 26–32
26–32行
A warning dialog box comes up after the demo letting the user know that he
or she can quit this demo once they have observed the output. The spreadsheet is closed without saving, ss.Close([SaveChanges=]False),
and the application exits. Finally, the “main” part of the script just
initializes Tk and runs the core part of the application.
Running this script results in an Excel application window, which should
look similar to Figure 23–1.
当这个演示程序
电子表格关闭时不会被保存,首先调用ss.Close([SaveChanges=]False),然后应用程序结束。
最后,脚本的“main”部分之十初始化Tk,然后执行应用程序的核心部分。
运行这个脚本程序,会弹出一个Excel应用程序窗口,如图23–1所示。
23.2.3 Microsoft Word
微软Word
The next demonstration is with Word. Using Word for documents is not as
applicable to the programming world as there is not much data involved. One
could consider using Word for generating form letters, however. In Example
23.3, we create a document by simply writing one line of text after another.
下面来演示一下如何使用Word。
在例23.3中,我们简单的一行行的写入文本就创建了一个文挡。
Figure 23–1
Python-to-Excel demonstration script (excel.pyw)
Example 23.3 Word Example (word.pyw)
图23–1
This script launches Word and writes data to the document.
这个脚本启动Word,然后向文档中写书据。
1
#!/usr/bin/env python
2
3
from Tkinter import Tk
4
from time import sleep
5
from tkMessageBox import showwarning
6
import win32com.client as win32
7
8
warn = lambda app: showwarning(app, 'Exit?')
9
RANGE = range(3, 8)
10
11 def word():
12
app = 'Word'
13
word = win32.gencache.EnsureDispatch('%s.Application' % app)
14
doc = word.Documents.Add()
15
word.Visible = True
16
sleep(1)
17
18
rng = doc.Range(0,0)
19
rng.InsertAfter('Python-to-%s Test\r\n\r\n' % app)
20
sleep(1)
21
for i in RANGE:
22
rng.InsertAfter('Line %d\r\n' % i)
23
sleep(1)
24
rng.InsertAfter("\r\nTh-th-th-that's all folks!\r\n")
25
26
warn(app)
27
doc.Close(False)
28
word.Application.Quit()
29
30 if __name__=='__main__':
31
Tk().withdraw()
32
word()
//Check codes here
The Word example follows pretty much the same script as the Excel example. The only difference is that instead of writing in cells, we have to insert
the strings into the text “range” of our document and move the cursor forward after each write. We also have to manually provide the line termination
characters of carriage RETURN following by NEWLINE ( \r\n).
If we run this script, a resulting screen might look like Figure 23–2.
这个有关Word的例子和上面的Excel例子非常的相似,唯一的不同是我们得在文档范围
内插入字符串,每写一次得向前移动一下光标,而不是像在Excel中那样,得写在每一格
中。我们还得在程序中写明行结束符,也就是回车换行( \r\n)。
如果我们执行这个脚本程序,会显示如图23–2的界面。
Figure 23–2
Python-to-Word demonstration script (word.pyw)
图 23–2
23.2.4 Microsoft PowerPoint
微软PowerPoint
Applying PowerPoint in an application may not seem commonplace, but you
could consider using it when you are rushed to make a presentation. You can
create your bullet points in a text file on the plane, then upon arrival at the
hotel that evening, use a script that parses the file and auto-generates a set
of slides. You can further enhance those slides by adding in a background,
animation, etc., all of which are possible through the COM interface. Another
use case would be if you had to auto-generate or modify new or existing presentations. You can create a COM script controlled via a shell script to create
and tweak each presentation generated. Okay, enough speculation . . . now let
us take a look at our PowerPoint example (i.e., Example 23.4).
在应用程序中使用PowerPoint并不太常见,但是当您急于制作演示文稿的时候可能会考虑使用它。您
可以在飞机上用文本文件写下核心内容,然后在抵达酒店的夜里拥脚本程序处理这个文件就会自动生
成一系列的幻灯片。您甚至可以通过添加背景和动画等东西来增强效果,这些都可以通过COM接口
做到。另外一个使用到的情况就是当您不得不自动生成或修改新的或已存在的演示文档的时候。您可
以通过shell脚本程序创建一个可控的COM脚本来创建或者编排每个生成的幻灯片。好了,太多的解
释了、、、现在来看一下我们的PowerPoint例子,如例23.4所示。
Again, you will notice similarities to both the Excel and Word demonstra-
tions above. Where PowerPoint differs is in the objects you
write data to. Instead of a single active sheet or document, PowerPoint is
somewhat trickier because each presentation slide can have a different layout.
With a presenta- tion, you have multiple slides, and each slide
can have a different layout.
您会再一次注意到这个例子和上面的Excel和 Word演示非常的相似。
PowerPoint的不同之处在于您写入数据的对象不一样了。不是向单独
的表格或文档中写入数据,PowerPoint十分的复杂,因为每一张幻灯
片可以有不同的布局。在一个演示文档中,您有多张幻灯片,而且每
一张幻灯片可以有不同的布局。
(Recent versions of PowerPoint have 30 different layouts!) The actions you can
perform on a slide depend on which layout you have chosen for each page.
In our example, we just use a (title and) text layout (line 17) and fill in the
main title (lines 19–20), Shape[0] or Shape(1)—Python sequences begin at
index 0 while Microsoft software starts at 1—, and the text portion (lines 22–26),
Shape[1] or Shape(2). To figure out which constant to use, you will need
a list of all the ones available to you. For example, ppLayoutText is defined
as a constant with a value of 2 (integer), ppLayoutTitle is 1, etc. You can
find the constants in most Microsoft VB/Office programming books or online
by just searching on the names. Alternatively, you can just use the integer constants without having to name them via win32.constants.
The PowerPoint screenshot is shown in Figure 23–3.
Example 23.4 PowerPoint Example (ppoint.pyw)
例23.4 PowerPoint例子(ppoint.pyw)
This script launches PowerPoint and writes data to the “shapes” on a slide.
1
#!/usr/bin/env python
2
3
from Tkinter import Tk
4
from time import sleep
5
from tkMessageBox import showwarning
6
import win32com.client as win32
7
8
warn = lambda app: showwarning(app, 'Exit?')
9
RANGE = range(3, 8)
10
11 def ppoint():
12
app = 'PowerPoint'
13
ppoint = win32.gencache.EnsureDispatch('%s.Application' % app)
14
pres = ppoint.Presentations.Add()
15
ppoint.Visible = True
16
17
s1 = pres.Slides.Add(1, win32.constants.ppLayoutText)
18
sleep(1)
19
s1a = s1.Shapes[0].TextFrame.TextRange
20
s1a.Text = 'Python-to-%s Demo' % app
21
sleep(1)
22
s1b = s1.Shapes[1].TextFrame.TextRange
23
for i in RANGE:
24
s1b.InsertAfter("Line %d\r\n" % i)
25
sleep(1)
26
s1b.InsertAfter("\r\nTh-th-th-that's all folks!")
27
28
warn(app)
29
pres.Close()
30
ppoint.Quit()
31
32 if __name__=='__main__':
33
Tk().withdraw()
34
ppoint()
23.2.5 Microsoft Outlook
微软Outlook
Finally, we give an Outlook demonstration, which uses even more constants
than PowerPoint. As a fairly common and versatile tool, use of Outlook in an
application makes sense, like it does for Excel. There are
always e-mail addresses, messages, and other data that can be
easily manipulated in a Python program. Example 23.5 is an Outlook
example that does a little bit more than our previous examples.
最后,我们给一个Outlook的例子,它使用了比PowerPoint更多的常量,
作为一个十分常见和通用的工具软件,在应用程序中使用Outlook非常有
意义,就像前面在Excel的例子中一样。总是有电子邮件地址、邮件和其
它数据可以在Python程序中轻松地处理。例23.5就是Outlook的一个例
子,但是比前面的例子都要复杂一点。
Figure 23–3
Python-to-PowerPoint demonstration script (ppoint.pyw)
图 23–3
In this example, we use Outlook to send an e-mail to ourselves. In order to
make the demonstration work, you need to turn off your network access so
that you do not really send the message, and thus are able to view it in your
Outbox folder (and delete it if desired after viewing it). After
launching Outlook, we create a new mail message and fill out the various
fields such as recipient, subject, and body (lines 15–21). We then call the
send() method (line 22) to spool the message to the Outbox where it will
be moved to “Sent Mail” once the message has actually been transmitted to
the mail server.
在这个例子中,我们用Outlook给自己发了一封电子邮件。为了更好的
演示这个例子,您
启动Outlook后,我们写一封新的电子邮件,然后填好各个栏,例如收信
人、主题和信件内容(15–21行)。我们然后调用send()(行 22)将信存储到
发件箱,在这里,信件一旦被确实发送到邮件服务器上,就会被移动到
“已发送”。
Like PowerPoint, there are many constants available . . .
olMailItem (with a constant value of 0) is the one used for e-mail messages.
Other popular Outlook
items
include
olAppointmentItem (1),
olContactItem (2), and olTaskItem (3). Of course, there are more, so
you will have to find a VB/ Office programming book or search for the
constants and their values online.
象PowerPoint一样,Outlook有很多的静态变量、、、
In the next section (lines 24–27), we use another constant, olFolderOutbox (4), to open the Outbox folder and bring it up for display. We find
the most recent item (hopefully the one we just created) and
display
it
as well.
Other
popular
folders
include:
olFolderInbox (6), olFolder- Calendar (9),
olFolderContacts
(10), olFolderDrafts (16),
olFolderSentMail (5), and olFolderTasks (13). If you use
dynamic dispatch, you will likely have to use the numeric values instead of
the constants’ names (see previous Core Note).
Example 23.5 Outlook Example (olook.pyw)
This script launches Outlook, creates a new message, “sends” it, and lets you view
it by opening and displaying both the Outbox and the message itself.
1
#!/usr/bin/env python
2
3
from Tkinter import Tk
4
from time import sleep
5
from tkMessageBox import showwarning
6
import win32com.client as win32
7
8
warn = lambda app: showwarning(app, 'Exit?')
9
RANGE = range(3, 8)
10
11 def outlook():
12
app = 'Outlook'
13
olook = win32.gencache.EnsureDispatch('%s.Application' % app)
14
15
mail = olook.CreateItem(win32.constants.olMailItem)
16
recip = mail.Recipients.Add('you@127.0.0.1')
17
subj = mail.Subject = 'Python-to-%s Demo' % app
18
body = ["Line %d" % i for i in RANGE]
19
body.insert(0, '%s\r\n' % subj)
20
body.append("\r\nTh-th-th-that's all folks!")
21
mail.Body = '\r\n'.join(body)
22
mail.Send()
23
24
ns = olook.GetNamespace("MAPI")
25
obox = ns.GetDefaultFolder(win32.constants.olFolderOutbox)
26
obox.Display()
27
obox.Items.Item(1).Display()
28
29
warn(app)
30
olook.Quit()
31
32 if __name__=='__main__':
33
Tk().withdraw()
34
outlook()
Figure 23–4 shows a screen capture of just the message window.
Before we get this far, however, from its history we know that Outlook has
been vulnerable to all kinds of attacks, so Microsoft has built some protection
into Outlook for restricting access to your address book and
being able to send mail on your behalf. When attempting to access your
Outlook data, the screen shown in Figure 23–5 pops up where you must
explicitly give permis- sion to an outside program.
Then when you are trying to send a message from an external program,
you get the warning dialog shown in Figure 23–6, where you have to wait
until the timer expires before you are allowed to select “Yes.”
Figure 23–4
Python-to-Outlook demonstration script (olook.pyw)
图 23–4
Once you pass all the security checks, everything else should
smoothly. There is software available to help get you around these checks but
they have to be downloaded and installed separately.
On this book’s Web site at http://corepython.com, you will find an alternative script that combines these four smaller ones into a single application that
lets users choose which of these demonstrations to run.
work
Figure 23–5
Outlook address book access warning
图 23–5 Outlook地址簿访问警告
Figure 23–6
Outlook e-mail transmission warning
图 23–6 Outlook 电子邮件
23.2.6 Intermediate Example
中等的例子
Now that we have gotten a good taste of Office programming, let us build a
more useful application by combining the material from this section with that
of the Web Services section. If we were to combine the stock quote example
with our Excel demonstration script, we would get an application that would
download stock quotes from the net and pop them directly into Excel without
having to create or use CSV files as a medium (see Example 23.6).
Line-by-Line Explanation
逐行解释
Lines 1–13
We import all of the attributes from both the original Web services stock quote
(stock.py) above and Excel scripts here as well as define the same constants.
Lines 15–32
The first part of the core function launches Excel as seen earlier (lines 17–21).
The title and timestamp are then written to cells (lines 23–29), along with the
column headings, which are then bolded (line 30). The remaining cells are
dedicated to writing the actual stock quote data, starting in row 6 (line 32).
Lines 34–43
We open the URL as before (line 34), but instead of just writing the data to
standard output, we fill in the spreadsheet cells, one column of data at a time,
and one company per row (lines 35–42).
Lines 45–51
The remaining lines of our script mirror code that we have seen before.
Example 23.6 Stock Quote and Excel Example (estock.pyw)
This script downloads stock quotes from Yahoo! and writes the data to Excel.
1
2
3
4
5
6
7
8
9
10
11
12
13
14
15
16
17
18
19
20
21
22
23
24
25
26
27
28
29
30
31
32
33
34
35
36
37
38
39
40
41
42
43
44
45
46
47
48
49
50
51
#!/usr/bin/env python
from Tkinter import Tk
from time import sleep, ctime
from tkMessageBox import showwarning
from urllib import urlopen
import win32com.client as win32
warn = lambda app: showwarning(app, 'Exit?')
RANGE = range(3, 8)
TICKS = ('YHOO', 'GOOG', 'EBAY', 'AMZN')
COLS = ('TICKER', 'PRICE', 'CHG', '%AGE')
URL = 'http://quote.yahoo.com/d/quotes.csv?s=%s&f=sl1c1p2'
def excel():
app = 'Excel'
xl = win32.gencache.EnsureDispatch('%s.Application' % app)
ss = xl.Workbooks.Add()
sh = ss.ActiveSheet
xl.Visible = True
sleep(1)
sh.Cells(1, 1).Value = 'Python-to-%s Stock Quote Demo' % app
sleep(1)
sh.Cells(3, 1).Value = 'Prices quoted as of: %s' % ctime()
sleep(1)
for i in range(4):
sh.Cells(5, i+1).Value = COLS[i]
sleep(1)
sh.Range(sh.Cells(5, 1), sh.Cells(5, 4)).Font.Bold = True
sleep(1)
row = 6
u = urlopen(URL % ','.join(TICKS))
for data in u:
tick, price, chg, per = data.split(',')
sh.Cells(row, 1).Value = eval(tick)
sh.Cells(row, 2).Value = ('%.2f' % round(float(price), 2))
sh.Cells(row, 3).Value = chg
sh.Cells(row, 4).Value = eval(per.rstrip())
row += 1
sleep(1)
f.close()
warn(app)
ss.Close(False)
xl.Application.Quit()
if __name__=='__main__':
Tk().withdraw()
excel()
Figure 23–7 shows a window with real data after executing our script.
Note that the data columns lose the original formatting of the
numeric strings because Excel stores them as numbers using the default
cell format. We lose the formatting of the numbers to two places after the
decimal point,
Figure 23–7
Python-to-Excel stock quote demonstration script (estock.pyw)
图 23–7
e.g., “34.2” is displayed even though Python passed in “34.20”; and for the
“change from previous close column,” we lose not only the decimal places
but also the plus sign ( + ) indicating a positive change in value. (Compare
the output in Excel to the output from the original text version [ stock.py].
These problems will be addressed by an exercise at chapter’s end.)
23.3 Python and Java Programming
with Jython
23.3.1 What Is Jython?
什么是Jython
Jython is one of those tools that can unite two diverse programming populations. For one, it caters to Python programmers embedded in a Java development environment and gives them the ability to rapidly prototype solutions
that seamlessly integrate into an existing Java platform. Another
reason is that it helps simplify the lives of millions of Java programmers
out there by giving Java a scripting language environment. No longer do
Java program- mers have to write a test harness or driver application to
simply test a class they have just written.
Jython gives you most of what Python has to offer along with the ability to
instantiate and interact with Java classes too! Jython code is dynamically compiled into Java bytecode, plus you can extend Java classes in Jython. You can
also extend Python using Java. It is quite easy to write a class in Python and
then use it as a Java class. You can always statically compile a Jython script into
Java bytecode.
Jython can be downloaded from the book’s Web site or at http://jython.org.
After installation and seeing some default startup notices of processing new
.jar files, starting up Jython’s interactive interpreter looks eerily like you’re
using Python. And yes, Virginia, you can still do the same old “Hello World!”
in Python:
$ jython
Jython 2.2a1 on java1.4.2_09 (JIT: null)
Type "copyright", "credits" or "license" for more
information.
>>> print 'Hello World!'
Hello World!
>>>
>>> import sys
>>> sys.stdout.write('Hello World!\n')
Hello World!
The only difference is that you now have (to wait for) Java’s long startup
time. Once you have accepted that inevitability, you can move on to greater
things. The more interesting thing about the Jython interactive interpreter is
that now you can do “Hello World!” using Java(!):
>>> from java.lang import System
>>> System.out.write('Hello World!\n')
Hello World!
Java gives Python users the added bonuses of native exception handling
(not available in standard Python, or “CPython” as it is called, when being
referred to among other implementations) as well as use of Java’s own garbage collector (so Python’s did not have to be [re]implemented for Java).
23.3.2 Swing GUI Development (Java or Python!)
Swing GUI 开发(Java 或者Python)
By having access to all Java classes, we have a much broader universe of what
is possible. One example is GUI development. In Python,
we have the default GUI of Tk via the Tkinter module, but Tk is not
a native Python toolkit. However, Java does have Swing, and it is native.
With Jython, we can actually write a GUI application using Swing
components . . . not with Java, but using Python.
A simple “Hello World!” GUI written in Java followed by its equivalent in
Python is given in Examples 23.7 and 23.8, respectively, both of which mimic
the Tk examples tkhello3.py found earlier in the GUI programming chapter. These programs are called swhello.java and swhello.py, respectively.
Example 23.7 Swing “Hello World” in Java (swhello.java)
This program creates a GUI just like tkhello3.py but uses Swing instead of Tk.
It is written in Java.
1
2
3
4
5
6
7
8
9
10
11
12
import java.awt.*;
import java.awt.event.*;
import javax.swing.*;
import java.lang.*;
public class swhello extends JFrame {
JPanel box;
JLabel hello;
JButton quit;
public swhello() {
super("JSwing");
13
14
15
16
17
18
19
20
21
22
23
24
25
26
27
28
29
30
31
32
33
34
35
36
37
38
39
40
41 }
BorderLayout());
JPanel box = new JPanel(new
JLabel hello = new JLabel("Hello World!");
JButton quit = new JButton("QUIT");
ActionListener quitAction = new ActionListener() {
public void actionPerformed(ActionEvent e) {
System.exit(0);
}
};
quit.setBackground(Color.red);
quit.setForeground(Color.white);
quit.addActionListener(quitAction);
box.add(hello, BorderLayout.NORTH);
box.add(quit, BorderLayout.SOUTH);
addWindowListener(new WindowAdapter() {
public void windowClosing(WindowEvent e) {
System.exit(0);
}
});
getContentPane().add(box);
pack();
setVisible(true);
}
public static void main(String args[]) {
swhello app = new swhello();
}
Example 23.8 Swing “Hello World” in Python (swhello.py)
例23.8
This is an equivalent Python script to the above Java program and executed with
the Jython interpreter.
下面的Python脚本代码具有和上面的Java程序具有相同的功能,需要在Jython解释器中执行。
1
2
3
4
5
6
7
8
9
10
11
#!/usr/bin/env jython
from pawt import swing
import sys
from java.awt import Color, BorderLayout
def quit(e):
sys.exit()
top
box
= swing.JFrame("PySwing")
= swing.JPanel()
12
13
14
15
16
17
hello = swing.JLabel("Hello World!")
quit = swing.JButton("QUIT", actionPerformed=quit,
background=Color.red, foreground=Color.white)
18
19
20
top.contentPane.add(box)
top.pack()
top.visible = 1
# or True for Jython 2.2+
box.add("North",
box.add("South",
hello)
quit)
The code for both matches that of tkhello3.py except they use Swing
instead of Tk. The hallmark of the Python version is the significant reduction
in the number of lines of code necessary to do the same thing in Java. The
Python code is more expressive, with each line of code having more significance. In short, there is less “white noise.” Java code tends to have a lot more
boilerplate code to get work done, while Python lets you concentrate on the
important parts of your application: the solution to the problem you are trying to solve.
Since both applications are compiled to Java bytecode, it is no
surprise that both applications look exactly alike when executing on the same
platform
(see Figure 23–8).
Jython is a great development tool because you get the expressiveness of
Python plus the rich API in the Java libraries. If you are a current Java developer, we hope that we have whet your appetite in terms of what you can now
do with the power of Python behind you. If you are new to Java, Jython will
be able to ease you in gently. You can prototype in Jython, then port easily to
Java as necessary.
MacOS X
Win32
Java
Figure 23–8
23.4
练习
Python
Swing Hello World Demonstration Scripts (swhello.{java,py})
Exercises
Web Services
Web服务
23–1.
Web Services. Take the Yahoo! stock quote example
(stock.py) and change the application to save the quote
data to a file instead of displaying it to the screen. Optional:
You may change the script so that users can choose to display
the quote data or save it to a file.
23–2.
Web Services. Update the Yahoo! stock quote example
(stock.py) to download other stock quote data given
the additional parameters listed above. Optional: You may
add this feature to your solution to the above exercise.
23–3.
Web Services and the csv Module. Convert stock.py to
using the csv module to parse the incoming data, like we did
in the example code snippet. Extra Credit: Do the same thing
to the Excel version of this script (estock.py).
23–4.
REST and Web Services. Study how REST and XML are used
in more modern-day Web services APIs and applications.
Describe the additional functionality you get over older systems like the Yahoo! quote server, which uses URL parameters.
23–5.
REST and Web Services. Build an application
framework using Python’s support for REST and XML
that will allow you to share and reuse this code when
writing applications that use any of the newer Web
services and APIs available today. Display your code using
APIs from Yahoo!, Google, eBay, and/or Amazon.
Microsoft Office Programming
微软Office编程
23–6.
23–7.
23–8.
23–9.
23–10.
23–11.
23–12.
23–13.
Microsoft Excel and Web Pages. Create an application that
will read data from an Excel spreadsheet and map all of it to
an equivalent HTML table. (You may use the third-party
HTMLgen module if desired.)
Microsoft Office Applications and Web Services. Interface to
any existing Web service, whether REST- or URL-based, and
write data to an Excel spreadsheet or format the data nicely
into a Word document. Format them properly for printing.
Extra Credit: Support both Excel and Word.
Microsoft Outlook and Web Services. Similar to the previous
problem, do the same thing, but put the data into a new e-mail
message that you send with Outlook. Extra Credit: Do the same
thing but send the e-mail with regular SMTP instead. (You may
wish to refer to Chapter 17 on Internet Client Programming.)
Microsoft PowerPoint. Design a presentation slide creator.
Design the specification of a text file that users will create with
Word or a normal text editor. Using the specification format,
read in the presentation data and create the appropriate PowerPoint slides all as part of a single presentation.
Microsoft Outlook, Databases, and Your Address Book. Write
a program that will extract the contents of an Outlook address
book and store the desired fields into a database. The database can be a text file, DBM file, or even an RDBMS. (You
may wish to refer to Chapter 21, Database Programming.)
Extra Credit: Do the reverse . . . read in contact information
from a database (or allow for direct user input) and create or
update records in Outlook.
Microsoft Outlook and E-mail. Develop a program that backs
up your e-mail by taking the contents of your Inbox and/or
other important folders and saves them in (as close to) regular “box” format to disk.
Microsoft Outlook Calendar. Write a simple script that creates new Outlook appointments. Take at least the following as
user input: start date and time, appointment name or subject,
and duration of appointment.
Microsoft Outlook Calendar. Build an application that dumps
the contents of your appointments to a destination of your
choice, i.e., to the screen, to a database, to Excel, etc. Extra
Credit: Do the same thing to your set of Outlook tasks.
23–14.
Multithreading. Update the Excel version of the stock quote
download script (estock.pyw) so that the downloads of
data happen “concurrently” using multiple Python threads.
Optional: You may also try this exercise with Visual C++
23–15.
threads using win32process.beginthreadex().
Excel Cell Formatting. In the spreadsheet version of the
stock quote download script (estock.pyw), we saw in
Figure 23–7 how the stock price does not default to two
places after the decimal point even if we pass in a string with
the trailing zero(s). When Excel converts it to a number, it
uses the default setting for the number format.
(a) Change the numeric format to correctly go out to two
decimal places by changing the cell’s NumberFormat
attribute to “0.00.”
(b) We can also saw that the “change from previous close”
column loses the “+” in addition to the decimal point formatting. However, we discover that making the correction in part (a) to both columns only solves the decimal
place problem … the plus sign is automatically dropped
for any number. The solution here is to change this column to be text instead of a number. You can do this by
changing the cell’s NumberFormat attribute to “@.”
(c) By changing the cell’s numeric format to text, however, we
lose the right alignment that comes automatically with
numbers. In addition to your solution to part (b), you
must also now set the cell’s HorizontalAlignment
attribute to the Win32 Excel constant xlRight. After
you come up with the solutions to all three parts, your
output will now look more acceptable, as shown in
Figure 23–9.
Java, Python, Jython
Java、Python、Jython
23–16.
23–17.
Figure 23–9
Jython. What is the difference between Jython and CPython?
Java and Python. Take an existing Java application and port it
to Python. Write down your experience in a journal. When
complete, give an executive summary of what has to be
accomplished, what some of the important steps are, and
what common operations you have to perform to make it
happen.
Improving the Python-to-Excel stock quote script (estock.pyw)
图 23–9
23–18.
Java and Python. Study the Jython source code. Describe
how some of Python standard types are implemented in Java.
23–19.
Java and Python. Extend Python by writing an extension in
Java. What are the necessary steps? Demonstrate your working solution by showing how it works in with the Jython interactive interpreter.
23–20.
Jython and Databases. Find an interesting exercise from the
Chapter 21 and port it to Jython. One of the best things
about Jython is that starting in 2.1, it now comes with a
JDBC database module called zxJDBC that is nearly Python
DB-API 2.0–compliant.
23–21. Python and Jython. Find a Python module not available in
Jython (yet) and port it. Consider submitting it as a patch to
the Jython distribution.