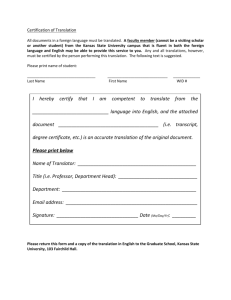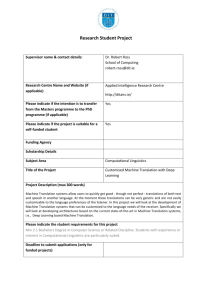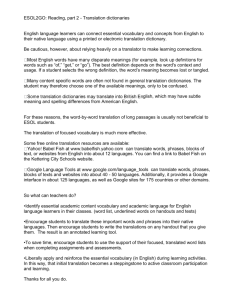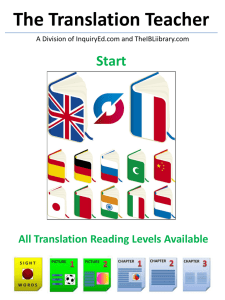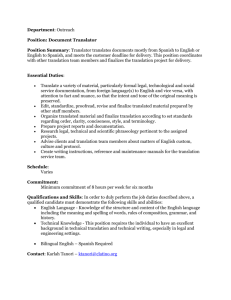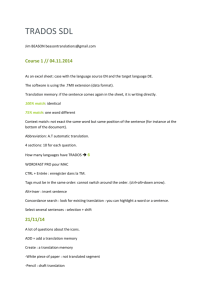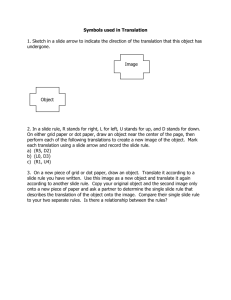Document
advertisement

for Word
Manual
10/2008
This is the manual for version 2.9 of MetaTexis for Word, a CAT tool running in Microsoft Word®.
Copyright
Hermann Bruns 2002-2008
MetaTexis Software and Services
Am Gottbach 32
54296 Trier
Trademarks
MetaTexis and the MetaTexis Logo are trademarks.
All other trademarks used herein are the properties of their respective owners.
Contents 1
MetaTexis Manual
Contents
What's new
1
Trial Version ...................................................................................................1
New Functions ................................................................................................1
Features Planned .............................................................................................4
Acknowledgements
5
Warranty Disclaimers and Liability Limitations
7
Introduction
8
What is MetaTexis? .........................................................................................8
Versions ................................................................................................8
Philosophy.............................................................................................9
Features (overview) ..............................................................................9
What is a CAT Tool? (a short introduction)..................................................11
Installation
14
Requirements.................................................................................................14
Installation .....................................................................................................14
Uninstalling ...................................................................................................15
How to access the MetaTexis functions ........................................................15
Word 2000/XP/2003 ...........................................................................15
Word 2007 ..........................................................................................16
Quick Start
19
Just Go Ahead ...............................................................................................19
Help ...............................................................................................................20
Basics ............................................................................................................20
How to Navigate .................................................................................20
How to Translate .................................................................................21
How to Edit a Translation ...................................................................22
How to handle search results ..............................................................23
Options ................................................................................................23
Notes and Hints for Beginners ......................................................................24
Concepts and Functions
25
Documents.....................................................................................................25
File Menu ............................................................................................25
Tools Menu .........................................................................................26
Start Assistant................................................................................................28
MetaTexis Manual
Contents 1
2 Contents
MetaTexis Manual
Basic Concepts ..............................................................................................35
Translation Unit ..................................................................................35
Options ................................................................................................37
Input Control .......................................................................................37
Saving .................................................................................................38
Interrupting and Resuming..................................................................38
Tagged Documents........................................................................................38
How to open HTML documents .........................................................39
HTML Options....................................................................................40
XML Options ......................................................................................42
OpenTag Options ................................................................................43
XLIFF Options ....................................................................................45
User-defined Options ..........................................................................46
User-defined Options (special) ...........................................................47
Navigation .....................................................................................................49
Document Mode..................................................................................49
Dialog Box Mode ................................................................................50
Searching for Text...............................................................................51
Copying and Deleting....................................................................................54
Special Document Elements ...............................................................55
Deleting the Translation ......................................................................57
Deleting the Translation Unit ..............................................................57
Segmentation and Segment Manipulation .....................................................57
Segmentation Rules ............................................................................58
Segment Manipulation ........................................................................63
Quality Control..............................................................................................65
Go to Functions ...................................................................................65
Watch List ...........................................................................................66
Formal Quality Checking ....................................................................71
Final Version .................................................................................................72
Post Production ...................................................................................74
Translation Memories (TMs) and Terminology Databases (TDBs) .............75
Database Types ...................................................................................76
Configuring TMs and TDBs ...............................................................80
Configuring TMs ................................................................................84
Configuring TDBs ..............................................................................93
Automation Options ..........................................................................100
TM Automation Policy and Leverage Effects ..................................102
Analyzing Documents .......................................................................103
Saving TUs in the Main TM .............................................................113
Searching in TMs ..............................................................................114
Batch Processing ...............................................................................116
Working with TM Search Results .....................................................118
Working with TM check results........................................................122
Saving New Terminology in Main TDB...........................................123
Searching in TDBs ............................................................................126
Working with TDB Search Results ...................................................126
Displaying TMs ................................................................................129
Displaying TDBs ..............................................................................134
Importing and Exporting TMs and TDBs .........................................139
2 Contents
MetaTexis Manual
MetaTexis Manual
Contents 3
Compressing TMs and TDBs ............................................................152
MetaTexis Server ........................................................................................153
Setup server connection ....................................................................153
Edit user data.....................................................................................155
Machine Translation....................................................................................156
Setting up machine translation engines .............................................156
Working with machine translation results ........................................159
Scout............................................................................................................160
Scout options.....................................................................................165
External Programs .......................................................................................179
Adding pre-Defined External Programs............................................180
Adding User-Defined External Programs .........................................181
Editing External Programs ................................................................183
Defining Shortcuts for External Programs ........................................183
Removing External Programs ...........................................................183
Microsoft Office ..........................................................................................183
PowerPoint files ................................................................................184
Excel files..........................................................................................184
Importing/Exporting Documents .................................................................185
Importing Documents .......................................................................185
Exporting Documents .......................................................................186
Index ............................................................................................................187
Creating an index ..............................................................................188
Segment Info ...............................................................................................190
Translator Statistics ...........................................................................191
History...............................................................................................192
Miscellaneous ...................................................................................194
Document Statistics .....................................................................................194
Overview 1 ........................................................................................196
Overview 2 ........................................................................................197
Cost calculation/Time worked ..........................................................198
Translators.........................................................................................203
Settings..............................................................................................206
Saving Document Statistics ..............................................................210
Deleting Statistical Information ........................................................212
Projects ........................................................................................................213
Document Options Dialog Box .........................................................214
Projects Dialog Box ..........................................................................215
Transferring Projects .........................................................................217
Alignment ....................................................................................................217
Managing Alignment Projects ..........................................................217
Aligning Texts in the Dialog Box Mode ...........................................222
Aligning Texts in the Document Integration Mode ..........................225
Document Options.......................................................................................227
Save Standard Dialog Box ................................................................229
Load Standard Dialog Box................................................................229
Languages .........................................................................................230
Miscellaneous ...................................................................................230
Project ...............................................................................................231
Translator Info ..................................................................................231
MetaTexis Manual
Contents 3
4 Contents
MetaTexis Manual
Watch List .........................................................................................233
General Options...........................................................................................233
Handling............................................................................................235
Internet connections ..........................................................................238
Other CAT Tools ..............................................................................239
Translation Dialog Box .....................................................................240
Scout .................................................................................................240
Shortcuts ...........................................................................................240
Colors and Frames ............................................................................242
Help .............................................................................................................245
About MetaTexis .........................................................................................245
Entering the License Key ..................................................................246
Appendix
248
Menu Commands and Default Shortcuts.....................................................248
Import/Export Condition Language.............................................................253
Syntax ...............................................................................................253
Localization .................................................................................................256
Managing Language Files .................................................................256
Edit Language Files ..........................................................................257
FAQ
263
General note ................................................................................................263
Bad errors or crashes ...................................................................................263
Compatibility...............................................................................................267
Translation Memories .................................................................................267
4 Contents
MetaTexis Manual
What's new 1
MetaTexis Manual
What's new
Trial Version
If you run MetaTexis without a license key, you can test MetaTexis for 60 days or
600 usages maximum.
During the trial period you can use every function without any restrictions. Only
some nag screens are shown to remind you that you are using a trial version.
After the test phase only the freeware functions will be available.
New Functions
Version 2.9
New search dialog “Scout” (only "NET/Office")
Import filter for SDLX translation memories
Document analysis completely revised (faster, more detailed, adapted
to needs of translation industry)
Batch processing function enhanced and improved
New feature: Coloring of segments/translation units
Support for file types added: ResX, PO, InDesign (inx)
Handling of very big Excel and PowerPoint files improved
Faster treatment of tagged files (segmentation and navigation)
Manual available in French and Spanish
Version 2.8
MetaTexis Manual
Seamless integration of machine translation engines (via Internet or
local programs)
Ready for the MetaTexis Server (only "NET/Office")
Ready for Word 2007
Support for further database engines added: MySQL 5, Microsoft
SQL Server Express
Document statistics revised and improved
What's new 1
2 What's new
MetaTexis Manual
Support for notes in PowerPoint presentations.
New user interface languages: Greek.
Manual available in Russian and Polish.
Version 2.7
Improved handling of terminology search results (automatic
lowercase/uppercase conversion)
Improved handling of abbreviations
Import filter for TRADOS TagEditor files (file extension "ttx”)
(only in "NET/Office")
Import filter for Windows resource files (file extension "rc”)
Import filter for Manual Maker files
New segmentation options (skip hidden text, set number of spaces
between segments)
Enhanced options for user-defined document types
Improved handling for index fields
New user interface languages: Chinese, Portuguese
Version 2.6
New innovative options and functions to further increase translation
efficiency: Use TM as TDB, Use TDB as TM, language chain search,
cross-language import
New TDB search option: Case sensitive search
New function to check a translation in the document against any
translation in the TM
Considerable speed improvements in all database-related functions
Reduction of database size by 10% or more.
Synonym handling in TDBs improved (self-defined synonym
separators)
Import function for TRADOS MultiTerm files
New user interface language: Czech
Version 2.5
Several dialogs sizeable
Improved support of Excel and PowerPoint files
HTML options improved
New user interface languages: Russian, Slovakian
Version 2.4
2 What's new
Inverse searching of translation memories and terminology databases
MetaTexis Manual
What's new 3
MetaTexis Manual
Improved watch list saving
Version 2.3
Function to extract text from PDF documents
Improved start-up behavior
Version 2.2
New Version for Word 2003
Handling of sub-documents improved
Version 2.1
Enhanced TMX support
Improved tag handling
Version 2
New MetaTexis version "NET/Office"
Support for Excel and PowerPoint files: Translate Excel or
PowerPoint files (only in "NET/Office").
Access to TRADOS Workbench (only in "NET/Office").
Faster database functions: saving, searching and importing is now
much faster
Additional database engine: You can now run MetaTexis without the
database engine of MS Access. This means: Everybody who has
Microsoft Word can now run MetaTexis. MS Access is no longer
needed to run MetaTexis.
New options for translation memories and terminology databases added
(e.g. automatic number replaced for better search results)
Document statistics enhanced and improved
New support function: Send your messages directly through MetaTexis
to save time and provide the support team with precise information
Enhanced support for TMX export/import
Many improvements in usability
New interface languages: French, Spanish, Polish
Version 1.1
Support for tagged documents added: HTML, SML, Quark Express,
PageMaker, FrameMaker, Interleaf, Ventura, XLIFF, OpenTag,
MetaTexis language files, User-defined formats
Tagged documents which were prepared for TRADOS or Wordfast can
directly be used in MetaTexis.
MetaTexis Manual
Support for Chinese, Japanese and Korean languages added
New function to analyze documents (including internal leverage)
File menu added.
What's new 3
4 What's new
MetaTexis Manual
Usability improvements: New option in dialog box General options:
"Copy source if database search was not successful"; "Copy
selection/word" command added
New function: Re-segmentize the whole document
Features Planned
Version 3 (end of 2008):
Selected saving of formatting information of TUs in TMs
Wild card feature for TDBs
Auto-propagation for TMs
Internet dictionary search
New program: MetaTexis Scout (2008):
Standalone program to search in TMs, TDBs, and machine translation
engines.
New program: MetaTexis Database Editor (2008):
Standalone program to edit TMs and TDBs, including MetaTexis Server
databases.
New program: MetaTexis TagFile Editor (2009):
4 What's new
Standalone program to process tagged documents (XML, HTML, etc.)
MetaTexis Manual
Acknowledgements 5
MetaTexis Manual
Acknowledgements
First of all I have to thank my wife and my children. Of course, they were affected
most by the MetaTexis project. In fact, when I launched the project in the summer
of 2000, I did not anticipate how much effort and time is needed to program a
decent CAT tool. Too often, I was so completely absorbed by the programming
problems that I neglected my family. (Every programmer knows that your mood
does not necessarily improve when you cannot solve a problem immediately...)
Therefore, I dedicate MetaTexis to Ina, Jule and Gedeon.
As regards the program MetaTexis itself, i.e. its functionality and its design, I
would like to express my gratitude to all users and beta testers who have sent me
their comments, suggestions, bug reports, and critique. Especially, I would like to
thank Jorge Gorín from Buenos Aires and Arkady Vysotzky from Kiev. For several
months during the beta phase of the first version they sent me many detailed
reports and valuable remarks. Of course, there were many more who have helped
me to improve MetaTexis. Let me name just a few of them: Pawel Wawrzyszko,
Igor Kreknin, Farlan Williams, Stefan Rackow, Steve Hodgett, William Bergmann,
William Thompson, and Martin Macura. (My apology and gratitude also goes to all
other users who should have named here, but have escaped my attention.)
Let me also express my gratitude to Henry Dotterer from ProZ.com. Through his
kind invitation to the ProZ.com conference in Porto Santo Stefano (Italy), where I
had the opportunity to present MetaTexis in public for the first time, he provided
me with a good deal of the energy needed to finish the first version of MetaTexis.
It is not possible to measure the direct influence of all these users on MetaTexis,
but you can be sure that without their contributions MetaTexis would look different
now. It is clear that they have had their share in improving MetaTexis.
I am especially indebted to several translators who were kind enough to improve
the English of the program, the manual, and the website:
Jackie Armijos from California has improved the content and style of the first
version of the English manual.
Berni Armstrong from Barcelona improved the style of the first version of the
English MetaTexis homepage.
My deepest gratitude goes to the translators who have translated the manual or the
program or the MetaTexis homepage in various other languages. They have spent
an enormous amount of time and effort (I did not dare ask them how many hours
they have actually spent), and they all did a great job:
MetaTexis Manual
Acknowledgements 5
6 Acknowledgements
MetaTexis Manual
Alexandre Cláudio De Sena Viegas made the Portuguese version of the
program, the manual, and the website.
Günther Haltermann and his team from www.abtraducciones.com produced
the Spanish version of the manual.
Pawel Wawrzyszko from Krakow made the Polish version of the manual, the
program and the website.
Aleksandr Vasiljev produced the Russian version of the manual.
Xianfeng Qu from China made the Chinese version of the program.
Antonio Lucidi from Varese translated the manual into Italian.
Fabrizio Giuffrida from Italy produced the Italian version of the homepage.
Ladislav Filo made the Slovakian version of the program and of the website.
Ludek Vasta made the Czech version of the program and of the website.
Pierre Rutschmann from Switzerland made the French version of the
homepage. He has furthermore updated the French language file, and,
most importantly, he has translated the MetaTexis manual.
Jean-E. St-Laurent from Montreal produced the French version of the
program.
Aitor Medrano and Marta Rodríguez from Barcelona made the Spanish
version of the program. And, Aitor Medrano produced the Spanish version
of the MetaTexis website.
Valery Starenchenko from Russia translated the program into Russian.
Arkady Vysotzki from Kiev made the Russian version of the MetaTexis
website.
Ines Sulj from Zagreb made the Croatian version of the MetaTexis website.
Hermann Bruns
6 Acknowledgements
MetaTexis Manual
MetaTexis Manual
Warranty Disclaimers and Liability Limitations 7
Warranty Disclaimers and
Liability Limitations
The MetaTexis software, and all accompanying files, data and materials, are
distributed "AS IS" and with no warranties of any kind, whether express or
implied. Good data processing procedure dictates that any program be thoroughly
tested with non-critical data before relying on it. The user must assume the entire
risk of using the program.
Any liability of MetaTexis Software and Services will be limited exclusively to
refund of the purchase price, if any. In addition, in no event shall MetaTexis
Software and Services, or its principals, shareholders, officers, employees,
affiliates, contractors, subsidiaries, or parent organizations, be liable for any
incidental, consequential, or punitive damages whatsoever relating to the use of
MetaTexis, or to your relationship with MetaTexis Software and Services.
In addition, in no event does MetaTexis Software and Services authorize you to use
MetaTexis in applications or systems where MetaTexis' failure to perform can
reasonably be expected to result in a significant physical injury, or in loss of life.
Any such use by you is entirely at your own risk, and you agree to hold MetaTexis
Software and Services harmless from any claims or losses relating to such
unauthorized use.
MetaTexis Manual
Warranty Disclaimers and Liability Limitations 7
8 Introduction
MetaTexis Manual
Introduction
What is MetaTexis?
MetaTexis for Word is a CAT tool. CAT means "Computer Aided Translation",
and this is exactly what MetaTexis is supposed to do: It helps translators to
translate. (For more information about CAT tools see "What is a CAT Tool? (a
short introduction)" on page 11.)
MetaTexis is not a stand-alone-program. It runs in Microsoft Word®. This means
that all MetaTexis functions can be accessed through Microsoft Word®.
Nevertheless, MetaTexis is very powerful and offers many functions and options
you will not find in any other CAT tool.
The great advantage of the integration in Word is that you do not have to learn a
completely new program. You only have to learn some new functions. At the same
time, all functions of Microsoft Word® are available.
Technically, MetaTexis integrates itself into Microsoft Word® as a COM-Add-in
(file "MetaTexis.DLL", located in the MetaTexis program folder). As MetaTexis is
a COM-Add-in, it has a shorter start-up time, and many functions perform faster
than in the case of normal add-ins. (Note: The COM-Add-ins technique was
introduced with Microsoft Office 2000®. For this reason, MetaTexis is not
available for Microsoft Office 97®.)
Besides the COM-Add-in, there is also a normal add-in ("MetaTexis.dot", also
located in the MetaTexis program folder). This add-in is the interface between
Microsoft Word® and the MetaTexis COM-Add-in.
Versions
There are three versions of MetaTexis for Word: MetaTexis Lite, MetaTexis Pro,
and MetaTexis NET/Office. The Lite version only provides the very basic
functions of a CAT tool, while the advanced functions are not available. MetaTexis
Pro includes many functions professional translators need (especially
import/export, statistical analysis). MetaTexis NET/Office allows you to translate
Excel and PowerPoint files, provides several advanced database options, and it
integrates in networks.
8 Introduction
MetaTexis Manual
Introduction 9
MetaTexis Manual
Philosophy
The philosophy of MetaTexis can be described in four words: efficiency, usability,
information, and customization.
Efficiency: MetaTexis offers many functions you will not find in other CAT tools
in this combination. For example, you can use translation memories as terminology
databases and vice versa. You can extend the search by inverse searching and
language chain searching. And there is much more. At the same time, MetaTexis is
fast and reliable. In short, MetaTexis increases the translation efficiency beyond
the level reached by other CAT tools.
Usability: Translating is a hard job requiring a lot of concentration and
commitment. A CAT tool should make translating easier, not more difficult
through complicated functions. MetaTexis was developed by a translator who was
not happy with the programs available on the market. He decided to make a
program which is user-friendly while providing all the functions needed for
professional translations.
Information: Translators work in a dynamic environment. They usually have short
deadlines, and they need full information about the time worked, the number of
words translated, and about the costs. MetaTexis offers very detailed statistical
information on segments and documents, including a costs calculation.
Customization: Translators are a heterogeneous group of people with very
different backgrounds and needs. The documents to be translated are as different as
they can be. Therefore, a CAT tool should be fully customizable in all respects.
Almost every MetaTexis function can be tailored according to the user's specific
needs.
Features (overview)
General
Easy installation: MetaTexis for Word is installed in less than a minute
Runs on Microsoft Word: You do not have to handle several windows on the
screen. And you do not need to learn a new program, only new functions.
User-friendly: Start to translate in five minutes without studying manuals.
Supports many file types: All kinds of text documents, tagged files (HTML,
XML, etc.), Excel and PowerPoint files.
Easy transfer: The original text, translation, and document settings are stored in
one document and can easily be transferred.
Format preserved: The format of a document is preserved throughout the
translation process.
Error proof handling: Even if you accidentally delete translation units, automatic
repair functions will prevent MetaTexis from breaking down.
Fully customizable: All CAT tool functions can be customized in different ways,
according to your special needs. Also, the look-and-feel of the program can be
changed.
MetaTexis Manual
Introduction 9
10 Introduction
MetaTexis Manual
Seamless integration of translation machines (via Internet or local programs):
LEC Translate, PowerTranslator, Personal Translator, Google translation via
Internet, Systran translation via Internet.
Fast and efficient support: by the developers of MetaTexis.
Translation Memory and Terminology Database
Fast, accurate and reliable search functions, including fuzzy technologies.
Many unique functions (only in NET/Office version): inverse searching of TMs
and TDBs; use TM as TDB; use TDB as TM; language chain search.
Comprehensive and flexible presentation of search results: You can
immediately see if you can use the translations found.
Import and export (not in Lite version): TMX, TRADOS®, Wordfast®, MS
Access®, Text format, Personal Translator
Batch Processing (not in Lite version): define batches of tasks to be executed.
Database Engine: MetaTexis uses professional database engines to store the data
in translation memories. MetaTexis offers four database formats: Microsoft
Access®, edb, MySQL, Microsoft SQL Server.
External servers (only in NET/Office version): MetaTexis can connect to the
TRADOS Workbench, and since version 2.80 MetaTexis can connect to the
MetaTexis Server.
Statistical Functions
Segment info: Time worked for each translator working on one segment; number
of words; translation history.
Index (not in Lite version): Full index of document, easy access to the context of
each word.
Document Statistics (not in Lite version): Number of segments, words, and
characters translated, not translated, and in need of revision; time statistics, cost
calculation.
Project Statistics (not in Lite version): Document statistics for all documents in a
project.
Translator Statistics (not in Lite version): Number of words translated; time
worked.
Cost calculation (not in Lite version): Based on words of source text, words of
translation, time. Weighted calculation for database segments.
Import/Export
Support for Tagged Files (not in Lite version) (HTML, XML, QuarkExpress,
PageMaker, FrameMaker, Interleaf, Ventura, XLIFF, OpenTag)
TRADOS® documents (not in Lite version): You do not need TRADOS to
produce TRADOS documents.
10 Introduction
MetaTexis Manual
Introduction 11
MetaTexis Manual
Import PowerPoint and Excel files (only in NET/Office version): With
MetaTexis you can easily translate PowerPoint and Excel files, without even
knowing how PowerPoint and Excel work!
Import and Export Database Formats (not in Lite version) (TMX, native
TRADOS®, native Wordfast®, DejaVu® (forthcoming), Access®, text format,
Personal Translator®, T1 Professional®).
Intelligent Import and Export Functions: You can define complex conditions for
importing and exporting datasets, using an easy-to-learn programming language
which was specifically designed for MetaTexis (much like Visual Basic).
Alignment Tool (Pro and NET/Office Version Only)
Two alignment modes: dialog mode, document comparison
Fast assignment of segments
Formatting is preserved
Import the results in MetaTexis databases with two clicks
What is a CAT Tool? (a short introduction)
CAT tools are designed to help translators translating texts. How does MetaTexis
achieve this? In the following paragraphs, I will try to explain the basic functions
of MetaTexis and, indeed, of any CAT tool.
Translators do not translate words. For, even if words do have a meaning, they are
not understood correctly unless they are interpreted within their context. Every
translator has to learn that, rather than to translate words, he/she has to express the
meaning of the source text with the words of the target language, using a new
syntactical structure, leaving behind the structure of the source text.
If a translator does not translate words, what does he/she do, then? A translator
translates sentences. One could say that a sentence is both the smallest and the
biggest unit a translator can handle. This is neither meant to be a philosophical
remark about the nature of meaning, nor a linguistic remark about the nature of
words and sentences. It is simply a matter of fact from a practical point of view.
Translators usually do not translate whole texts, or whole paragraphs - even if they
have to have them in mind as a background. Translators usually translate a text
going from sentence to sentence simply because a sentence in general is the biggest
text unit one can have a good overview about. At the same time, it is usually the
smallest unit with a consistent meaning.
Therefore, from a practical point of view, we can assume that translators deal with
sentences. Unfortunately, text documents do not present sentences in a translatorfriendly way. Text documents are optimized for reading, not for translating. The
sentences are usually grouped together in paragraphs, and sometimes they cannot
be easily distinguished.
And here is where a CAT tool starts to help, and we have arrived at the first basic
function: A CAT tool presents sentences to the translator in a convenient way.
However, to say this is not quite correct. Of course, CAT tools are not intelligent
enough to understand the meaning of a text. Therefore, it is not guaranteed that it
MetaTexis Manual
Introduction 11
12 Introduction
MetaTexis Manual
presents proper sentences in all cases. (Sometimes this is difficult even for
intelligent people - another philosophical problem.). For this reason, it is a common
habit to use the word "segment" rather than "sentence".
To present a segment is no big deal. There must be more in a CAT tool.
The segments are not merely presented; they are presented in a way that you can
enter the translation right below the source text. This enables a translator to
compare source and translation directly without having to look at two different
places. And, on top of this, the translation is stored in the same place as the source
text so that you can come back to the source text at a later time to improve the
translation.
Thus, the second basic function of a CAT tool is to present a source segment
and its translation as a unit. This unit is usually called a "translation unit", or
"TU".
Even if a CAT tool would stop at this point, it would be very helpful for translators,
simply because the process of translating is more efficiently organized. But a CAT
tool can do much more.
Especially in the case of technical translations and revised texts, a translator
encounters segments which he/she has already translated before (or similar ones).
In former times, when a translator realized that this was the case, he/she had to
look up old translations, stored on paper in files. As this was usually very timeconsuming, the translator very often decided, rather, to re-translate the segment
from scratch.
With a CAT tool, this is no longer necessary. A CAT tool provides functions which
do this task for you.
Of course, a CAT tool cannot look up these segments in books or papers. There has
to be a database where the source text and the translation, that is, the translation
units, are stored. This database is usually called "translation memory", or "TM".
Any CAT tool stores the translation units in a translation memory either
immediately after each segment has been translated, or at a later time.
The third basic function of a CAT tool is to store the translation units in a
translation memory (TM) and to automatically look up the TM when a new
segment has to be translated. Any result of the TM search is presented in a
convenient way so that it can be re-used by the translator.
Through this feature, the working time for a translation can be drastically reduced,
especially in the case of revisions or repetitive texts. (The re-use of translated
segments is also called "leverage” or "leverage effect”.)
Of course, translators do not deal with sentences or segments as an atomic unit.
Sentences are made of words. And to know the meaning of a sentence essentially
depends on knowing what the individual words can mean. Therefore, before CAT
tools were invented, dictionaries and glossaries used to be the main tool of every
translator. And looking up the relevant dictionaries was a time-consuming part of
translators’ working life. As with many other CAT tools, MetaTexis also includes
special functions to make dictionary and glossary look-up more efficient.
12 Introduction
MetaTexis Manual
Introduction 13
MetaTexis Manual
The fourth basic function of a CAT tool is the automatic look-up in
terminology databases, and the automatic display and insertion of the search
results.
Beyond the four basic functions of a CAT tool, there are other very useful
functions. I will not go into detail now; below I will only list a few of the features:
Text search tools
Index/concordance tools
Quality checking through automatic watch list checking, or through
applying formal rules
Tools for post-production (e.g. correct formatting)
Statistical tools providing information about the translation process
(number of words translated, time worked, cost calculation etc.)
Import/Export tools
Alignment Tool. Many translations have not been translated with the
help of a CAT tool, so that they are not available in TMs for further
usage. To enable the translator to save these texts in a TM, many CAT
tools offer a special tool to produce TMs. This is usually called an
"alignment tool".
Special Internet tools to retrieve information through/from the Internet
All these functions are offered by MetaTexis, and they are all described in this
manual. Each can speed up the translation process and improve the quality of your
translations. MetaTexis can make your job more profitable. Or, you can have more
free time - it's your choice!
MetaTexis Manual
Introduction 13
14 Installation
MetaTexis Manual
Installation
Requirements
Before you install MetaTexis for Word, make sure that the minimum requirements
are met:
Operating system Microsoft Windows®: Windows 98®, Windows ME®,
Windows NT®, Windows 2000®, Windows XP®, or Windows Vista®.
Microsoft Word 2000® (Service Release 1a), Microsoft Word XP®,
Microsoft Word 2003® or Microsoft Word 2007®.
Installation
The MetaTexis installation files can be downloaded at www.metatexis.com. Please
make sure to run the correct installation file:
Word 2000: MetaTexis 2000.exe
Word XP: MetaTexis XP.exe
Word 2003/2007: MetaTexis 2003.exe
Note: The Windows version does not matter! Only the Word version is relevant
for choosing the right installation program.
To install MetaTexis:
14 Installation
1.
Close all Microsoft Word windows.
2.
Run the file MetaTexis 2000.exe or MetaTexis XP.exe or
MetaTexis 2003.exe (as appropriate). Follow the instructions given by
the installation program.
3.
After the installation has finished, Microsoft Word® will be launched
automatically. If this is not the case, launch Word manually.
4.
If you have purchased a license key and want to enter it, go to the
MetaTexis menu and click About MetaTexis. In the dialog box shown
click the button Enter license key and enter the license key. (Please
note: The license name is case sensitive and must be entered in exactly
the same way it was provided to you. You are advised to copy and paste
it.)
MetaTexis Manual
Installation 15
MetaTexis Manual
If MetaTexis does not run smoothly, or if you encounter any other problems
(especially so-called "automation errors"), close Microsoft Word® and re-start it. If
MetaTexis still does not run smoothly, make sure that you have installed the
correct MetaTexis version and read the MetaTexis FAQ. If this does not help,
contact the MetaTexis support at support@metatexis.com.
Uninstalling
You can uninstall MetaTexis in the same way as any other Windows program.
There are two ways to uninstall MetaTexis:
(a) Via the Programs menu:
1.
Display the MetaTexis sub-menu in the Programs menu of Windows
2.
Click Uninstall MetaTexis and follow the instructions given by the
unInstall Specialist.
(b) Via the Control Panel:
1.
On the Windows desktop (or in the start menu) click My computer
2.
Click Control panel.
3.
Click Add or remove program (or Software). A dialog box with a list
of all programs installed on your system will be shown.
4.
Look for MetaTexis 2.x, and click it.
5.
Click the Uninstall button and follow the instructions given by the
unInstall Specialist.
How to access the MetaTexis functions
Basically, there are three ways to access the MetaTexis functions: via menu
command, via toolbar icon, or via shortcut.
The shortcut handling is identical for all Word versions. You can customize the
MetaTexis shortcuts via the General Options (see the "Shortcuts" chapter on page
240).
While the shortcut handling is identical in all Word versions, the handling of
menus and toolbars is not, unfortunately. The differences between Word 2007 and
the older versions are described in the next two sections.
Word 2000/XP/2003
In Word 2000/XP/2003, the MetaTexis menu is one part of the Word menu bar.
You can execute any MetaTexis command like a normal Word command. The
MetaTexis toolbar is displayed like other Word toolbars, and you can change its
position according to your needs.
Unlike other Word menus and toolbars you cannot customize the MetaTexis menu
and toolbar in the usual way. The MetaTexis menu cannot be customized at all to
MetaTexis Manual
Installation 15
16 Installation
MetaTexis Manual
avoid confusion and to ensure consistency with the manual. The number and
position of icons in the MetaTexis toolbar can be customized via the General
Options (see the "Toolbar" chapter on page 235).
Word 2007
In Word 2007 the handling of menus, toolbars and add-ins has been completely
changed. Especially the old Word menu bar was replaced by so-called "ribbons”,
and the add-ins are managed in a different way. The MetaTexis menu can no
longer be accessed via the old menu bar, and the MetaTexis toolbar has been
moved as well. Both can now be access via the Add-Ins ribbon. When you activate
the Add-Ins ribbon, the ribbon will look like this if MetaTexis is installed:
The MetaTexis toolbar is displayed in the right area Custom Toolbars. The
MetaTexis menu is visible in the left ribbon area Menu Commands. To access the
MetaTexis menu, click the item MetaTexis, and the following menu will be
displayed:
Compared to the older versions of Word, the handling for add-ins has become less
convenient, unfortunately. But you can improve the situation by a little
customizing of the Quick Access Toolbar. To customize the Quick Access Toolbar,
execute the following steps:
1.
16 Installation
With the right mouse button, click on the menu bar. In the context menu
shown, click Customize Quick Access Toolbar… The following
dialog will be displayed:
MetaTexis Manual
Installation 17
MetaTexis Manual
2.
In the dialog shown, click Customize in the left margin, and, in the
drop-down-box Choose commands from, select Add-Ins Tab.
3.
In the list of commands shown, select Menu Commands and click the
button Add >>. Then select Custom Toolbars and click the button Add
>>.
4.
Finally, click OK to save the settings.
After executing these steps, two new icons will be visible in the Quick Access
Toolbar. When you click the icon Menu Commands, the menus added by add-ins
are visible, and you can click MetaTexis to display the MetaTexis menu:
MetaTexis Manual
Installation 17
18 Installation
MetaTexis Manual
When you click the icon Custom Toolbars, the toolbars added by add-ins will be
directly visible:
Compared to Word 2000/XP/2003 this is still less convenient, but you now have
faster access to the MetaTexis functions, without having to activate the Add-Ins
ribbon.
18 Installation
MetaTexis Manual
Quick Start 19
MetaTexis Manual
Quick Start
Just Go Ahead
When you have installed MetaTexis for Word you can start translating immediately
- without having to start extra programs.
You need to execute only a few steps:
1.
In Microsoft Word, open the document you want to translate.
2.
Click MetaTexis in the Word toolbar to display the menu and select the
menu command: MetaTexis | File | Launch start assistant,
OR click the menu command: MetaTexis | Navigation | Open next
translation unit (or press the shortcut Alt+Down, or click the
icon
on the MetaTexis toolbar).
3.
A window comes up asking if you want to translate the document using
MetaTexis. Click the Yes button. The MetaTexis Start Assistant
window comes up. The Start Assistant takes you through the most
important settings for the document.
Note: The only mandatory setting is the language information in step 2. For a start,
you can skip all other settings by simply clicking on the Next button in each step.
After you have chosen an action and clicked on the Finish button at the last stage,
you are ready to start translating.
MetaTexis Manual
4.
Click Next (at the bottom) to go to the next step.
5.
At step 2, choose a source and a target language. Click Next.
6.
At step 3, some basic settings for the translation memory (TM) are
displayed. By default, a translation memory is selected. (If not, or if you
want to use a different TM, create a new TM, or select an existing TM.)
Click Next.
7.
At step 4, some basic settings for the terminology database (TDB) are
displayed. By default, a terminology database is selected. (If not, or if
you want to use a different TDB, create a new TDB, or select an
existing TDB.) Click Next.
8.
At step 5, you can enter personal data of the translator. Click Next.
Quick Start 19
20 Quick Start
MetaTexis Manual
9.
At step 6, you can decide which action should be executed after
finishing the Start Assistant. You need not make any setting here. Just
click Finished.
10. Now you are ready to start translating by using the MetaTexis toolbar
functions or the navigation commands in the Navigation sub-menu or
the corresponding shortcuts. The most important shortcuts are
Alt+Down and Alt+Up. Press these shortcuts to navigate through the
document. Enter the translation in the empty box below the source
segment.
11. Each time an un-translated segment is opened, the TM and the TDB will
be searched automatically (by default).
12. If the TM search is successful, the TUs found are shown directly in the
document, below the source segment. To select a search result, place a
cursor in the TU you want to select, and execute the command Select
translation in the menu, or press Alt+Shift+Return, or click
on the
toolbar.
For detailed instructions, see the "Start Assistant" chapter on page 28.
Help
MetaTexis includes a comprehensive online help system with context-sensitive
help for each dialog box. The online help has exactly the same content as the
manual.
To start the online help, click the menu command: MetaTexis | Help or use the
shortcut Alt+Ctrl+Shift+F1.
To access the context-sensitive help for a dialog, click the Help button at the lower
left corner of each MetaTexis dialog box, or press F1 on the keyboard.
Basics
For a start, you need to know only a few basics: How to navigate through the text
and how to enter and edit a translation in a translation unit.
How to Navigate
These are the most important navigation commands, available in the MetaTexis
toolbar or the Navigation sub-menu of the MetaTexis menu:
Open next translation unit (Alt+Down)
:
With this command, you can open the next available translation unit,
starting from the current cursor position. (If there is a TU open
anywhere in the document, it is closed automatically before the next
translation unit is opened.)
Open previous translation unit (Alt+Up)
:
The same as above, the only difference being that you go upwards
instead of downwards.
20 Quick Start
MetaTexis Manual
Quick Start 21
MetaTexis Manual
Go to next translation unit to be translated/revised
(Alt+Shift+Down) :
Through this command, you can go to the next translation unit which
needs manual input, because no 100% match was found in the TM, or
which does not meet the formal requirements you have specified (see
"Quality Control" on page 65).
Go to previous translation unit to be translated/revised
(Alt+Shift+Up) :
The same as above, the only difference being that you go upwards
instead of downwards.
Go to last translation unit opened (Alt+Home)
:
Through this command, you can go to the last translation unit which
was opened.
Close translation unit (Alt+End)
:
Through this command, any open translation unit is closed.
For more information, see the "Navigation" on page 49.
How to Translate
The central element of the translation process is the translation unit (TU). TUs
basically consist of a source segment and its translation.
When you execute a navigation command, a TU is displayed for translation or
editing. Here is an example:
The source text is displayed in the yellow background box. You will enter the
translation in the box with the thicker blue frame. In this example, no translation
has been entered. The source segment is still to be translated.
To enter a translation, place the cursor in the blue box and type in the translation.
Whether you are happy with the translation or not, whether it is finished or not, you
can go on to the next TU (or any other) at any time. And you can always come
back to revise your translation.
MetaTexis Manual
Quick Start 21
22 Quick Start
MetaTexis Manual
Segment Delimiters
When a TU is closed there are three possibilities regarding what you see:
If there is no translation, you will see the source segment without any
segment delimiters.
If there is a translation, there are two possibilities, depending on
whether the Show hidden text checkbox in the Options menu of
Microsoft Word® is checked:
▪
If the hidden text is not shown, you will see the translation only,
and no segment delimiters.
▪
If the hidden text is shown, you will see the whole translation
unit, including source segment and translation. The TU will
appear bracketed by red segment delimiters, and there will be a
third delimiter between source segment and translation, as shown
below:
You can toggle between these two states by clicking the menu command
MetaTexis | Navigation | Show hidden text on/off.
The three delimiters have the following meaning:
"{" marks the start of a translation unit.
"}" marks the end of a translation unit.
"|" is the delimiter which separates the source segment and the target
segment (translation) of a TU.
Unlike some other CAT tools (e.g. TRADOS® and Wordfast®), the segment
delimiters in MetaTexis have no essential meaning except helping you identify
segments. Internally, MetaTexis does not need the segment delimiters, but uses an
advanced, hidden technique to track segments, source text, and translation. This
information is hidden from the user and the user cannot do any harm by simply
deleting the delimiters. Nevertheless, these delimiters are protected from deleting
when the input control is active.
How to Edit a Translation
You can edit a translation simply by changing the text in the translation box. You
can also edit the translation when a translation unit is not open. However, you are
advised to always open a TU before you edit it - for two reasons: The statistical
information about your translation work will be more accurate, and there is no
danger of deleting hidden text.
These are the commands most often used for copying and deleting; they are
available in the Copy and delete sub-menu of the MetaTexis menu:
22 Quick Start
Copy source text (Alt+Shift+C)
:
MetaTexis Manual
Quick Start 23
MetaTexis Manual
If the translation box is empty, this command copies the text of the
source segment into the translation box.
Copy source text in next translation unit (Alt+Ctrl+Shift+C)
:
This command is, in fact, a combination of two other commands: Open
next translation unit and Copy source text. This command is helpful
when you know for sure that it makes sense to copy the source text of
the next TU.
Delete translation (Alt+Shift+Delete)
:
This command clears the translation box.
How to handle search results
When the TM search has results, these are displayed in the document by default.
You do not have to edit the results immediately, but eventually you will have to
select a translation. There is a special, easy-to-use command to achieve this:
Select translation (Alt+Shift+Return)
:
When TUs are found in the translation memory, and you want to select a
translation, locate the cursor in the translation you want to go on with
and execute this command.
If you go to the next translation unit without selecting a translation, the
search results are preserved, and you can go back later to this translation
unit to select and edit a translation.
Select translation stepwise (Alt+Ctrl+Shift+Return):
This is an alternative to the above command Select translation. The
selection of the translation result is executed step by step rather than in
one single step.
Select translation and open next TU (Alt+Ctrl+Shift+Down):
This is a combination of the commands Select translation and Open
next translation unit.
Select translation and open previous TU (Alt+Ctrl+Shift+Up):
This is a combination of the commands Select translation and Open
previous translation unit.
Select translation and pre-translate until manual editing is required
(Alt+Shift+F8):
This is a combination of the commands Select translation and Pretranslate until next TU where manual editing is required.
Options
MetaTexis allows you to enter many settings to adapt the behavior of MetaTexis to
your special needs. There is an important difference between document options and
general options:
MetaTexis Manual
Quick Start 23
24 Quick Start
MetaTexis Manual
The document options are saved within the active document, and you
can access all of them by clicking the menu command: MetaTexis |
Document options. (For more information see "Document Options" on
page 227.)
The general options are saved on the computer you are working with,
and they apply generally to all documents. You can access them by
clicking the menu command: MetaTexis | General options. (For more
information see "General Options" on page 233).
Notes and Hints for Beginners
To speed up the navigation in documents, activate the "Normal view" in the View
menu of Microsoft Word®.
All MetaTexis functions can be accessed via the MetaTexis menu. If a shortcut is
available, it is displayed right after the menu command. (The shortcuts can be
customized via the General options menu).
If you are a beginner, take a closer look at the MetaTexis menu and play with these
functions using a test document. To test the database functions, create a test
database and use a test document.
In "everyday life," the most important functions can be found in the sub-menus
Navigation, Copy and delete, Translation memory, and Terminology database.
The Input control (see General Options dialog) should be active all the time,
because the danger of destroying a MetaTexis document is much higher when the
input control is not active (even though MetaTexis can deal with "malformed"
TUs, it cannot recreate deleted text).
24 Quick Start
MetaTexis Manual
Concepts and Functions 25
MetaTexis Manual
Concepts and Functions
Documents
MetaTexis can deal with all types of documents that can be opened by Microsoft
Word, including tagged documents which contain formatting information in the
form of special text commands (i.e. HTML). This means that a wide range of
documents can be translated with MetaTexis.
For example, if you want to translate a WordPerfect® document, you can open it in
Microsoft Word and save it as a normal Word document. Then you can translate it
with MetaTexis. After you have produced the final version, you can save the
document back as a WordPerfect® document, if necessary.
File Menu
The file menu includes a few commands to handle MetaTexis files.
Open
The Open command can be used to open files to translate in general – quite like
the Open command of Word itself. However, there is an important difference: If
you want to translate HTML documents, you should NOT open the HTML files
like a normal Word document through the Word menu command File | Open.
Rather, you should use the Open command of MetaTexis. For only then are the
HTML documents opened as text documents. And only if this is the case, the
translation of the HTML file will have exactly the same format as the original
HTML document.
If you open an HTML document with the Word command to open files, the HTML
document will be converted into a Word document (or, if FrontPage is installed on
your computer, the document will be opened in FrontPage). You can translate the
converted document with MetaTexis. However, if the final version is supposed to
have the same HTML code as the original document, this is not recommended,
because Word produces a complex HTML code (optimized to make HTML pages
look like Word documents).
Launch Start Assistant
After you have opened any document for translation, you can directly launch the
Start Assistant, which converts the document to a MetaTexis document and lets
MetaTexis Manual
Concepts and Functions 25
26 Concepts and Functions
MetaTexis Manual
you set the most important options (for more information, see the "Start Assistant"
chapter on page 28).
You do not have to use this command, though. When a non-MetaTexis document is
active and you execute one navigation command, MetaTexis will ask you whether
you want to translate this document and launch the Start Assistant.
List with MetaTexis Documents
Every MetaTexis document used is added to the list of MetaTexis documents at the
bottom of the File menu (up to 20 documents). The last active document comes
first.
Tools Menu
The tools menu includes diverse commands needed for special occasions.
Re-format Tagged Document
This command re-formats tagged documents (like HTML documents). This way
you can make sure that the translatable text bits are highlighted correctly.
It can be necessary to run this command, e.g. when you have deleted important
style sheets, for example. Usually, you will not need this command, though.
Preview HTML document
When you translate HTML documents and execute this command, the current state
of the translation will be displayed in the Internet Explorer.
Check for Program Update
Through this command, you can connect with the MetaTexis server to check
whether any updates are available. If there is an update, you will be asked whether
you want to download the update, and information is given about the location of
the file and its size. If you decide to run the update, the file will be downloaded
automatically, and, after saving, the setup program will be launched automatically.
After the setup program is launched, you must close all Word windows so that the
update can be installed properly.
Send Message to the MetaTexis Support
Through this command, you can send messages to the MetaTexis support:
26 Concepts and Functions
MetaTexis Manual
Concepts and Functions 27
MetaTexis Manual
Enter the title and the text of the message, select the message type and enter the
email address. To finish, click the Send button. The message will then be
transferred to the MetaTexis Server, and to the MetaTexis support. If the Send
copy of this message to my email address checkbox is active, you will receive a
copy of the email message sent.
Re-install Menu
This command re-installs the MetaTexis menu and the toolbar, according to the
settings made in the General options dialog. Usually there will be no need to
execute this command.
De-Activate MetaTexis
In some situations, it can make sense to de-activate MetaTexis, for example, when
you want to use a CAT tool other than MetaTexis, or if you want to have a "clean"
Microsoft Word for other reasons.
To de-activate MetaTexis, click the menu command: MetaTexis | Tools | Deactivate MetaTexis.
MetaTexis Manual
Concepts and Functions 27
28 Concepts and Functions
MetaTexis Manual
The following dialog box will appear:
You can de-activate MetaTexis temporarily or permanently.
To de-activate MetaTexis temporarily, activate the De-activate
MetaTexis temporarily (current Word session) options button and
click the OK button.
If you de-activate MetaTexis temporarily, MetaTexis will only be deactivated for the current Word session. After re-launching Word,
MetaTexis will be active again.
To permanently de-activate MetaTexis, activate the option button
De-activate MetaTexis permanently and click the OK button. The
Word dialog box for administering COM-add-ins will be shown.
Uncheck the checkbox in front of MetaTexis, and click OK.
If you de-activate MetaTexis permanently, MetaTexis will not be active
even when you close Word and re-launch it.
To re-activate MetaTexis go to the Word Tools menu, click the button
COM-Add-ins, check the checkbox in front of MetaTexis, and click
OK. Then you must close and re-start Microsoft Word.
(If you delete the MetaTexis COM-Add-In rather than de-activating it,
you have to add the MetaTexis COM-Add-in by clicking the Add
button. The MetaTexis COM-Add-In is located in the program directory
which you have specified at installation time (see "About MetaTexis" on
page 245). Alternatively, you can completely re-install MetaTexis.)
If you do not de-activate MetaTexis permanently in the COM-Add-ins
dialog box, MetaTexis will be de-activated only temporarily.
Start Assistant
Before any document is marked as a MetaTexis document, the Start Assistant is
shown. Before you can translate a text with MetaTexis, you have to provide some
initial information about the document you want to translate.
The Start Assistant consists of six steps. At each step, you can enter settings in the
right panel of the dialog box while a corresponding help text is shown in the left
panel. At the bottom of the dialog box, there are three buttons: Back, Next, and
Cancel:
28 Concepts and Functions
MetaTexis Manual
Concepts and Functions 29
MetaTexis Manual
By clicking on Cancel, you can cancel the Start Assistant at any time.
The current document will not be marked as a MetaTexis document. It
will be treated as "normal" Word document by MetaTexis.
By clicking on Next, you can go to each subsequent step. This button
changes to Finish at the last step.
By clicking on Back, you can go to each previous step (not available at
the first step, of course).
All settings in the Start Assistant can also be made in the Document options dialog
box. This means that at a later stage you can change any of the setting you have
made in the Start Assistant - except for the document type (see below).
Step 1
In Step 1, you have to define the document type. At a later stage, you can no longer
change this setting. So please be careful and check whether the correct document
type is selected. In the most cases, the automatic type detection will work correctly.
The most common document type is "Normal" document without tags. If you
select one of the other document types, after you have finished the Start Assistant
MetaTexis will prepare the document according to the type of document selected.
MetaTexis will identify the text elements which have to be translated and will mark
the formatting tags which do not have to be translated. For more information about
tagged documents, see "Tagged Documents" on page 38.
Besides defining the document type, in Step 1 you can load standard settings (if
available and if appropriate; see "Load Standard Dialog Box" on page 229), or you
can import settings from another MetaTexis document (again, if available and if
appropriate). Through this function, you can reduce the amount of time needed to
complete the setup procedure and to define the document options.
When you have finished step 1, click the Next button to go to step 2.
MetaTexis Manual
Concepts and Functions 29
30 Concepts and Functions
MetaTexis Manual
Step 2
This is the only step with mandatory settings to be made, because here you have to
define the most important settings: source language and target language.
Source language is the language of the current document.
Target language is the language of the translation.
Please be careful when defining the languages. They are important for all functions
related to TMs or TDBs.
Step 3
In Step 3, you can define whether and how you want to use a translation memory
(TM) for your document.
When you run the Start Assistant for the first time, the default TM is assigned
("Translation Memory.mxa"), located in the MetaTexis program directory.
30 Concepts and Functions
MetaTexis Manual
Concepts and Functions 31
MetaTexis Manual
Thereafter the last setting made in the Start Assistant is reproduced (except if you
have loaded standard settings or imported settings from another document in step
1).
You have the following options:
If you leave the TM text box empty, all other settings will be ignored,
and you will not be able to use MetaTexis TM functions. Usually you
will use a TM to increase your translation efficiency. Even when you
write lyrical texts or poems, the TM results can be helpful, for they
might help you to understand the text better.
To create a new TM, click the Create button (for more information, see
the Local MetaTexis Databases chapter). To select an existing
translation memory, click the button Select (for more information see
Database Servers). To un-assign a TM, click the button Clear. To view
the selected TM, click the button View.
If the Search for source segments automatically checkbox is checked,
MetaTexis will automatically look up the specified TM when a TU is
opened.
If the Save translation units automatically checkbox is checked,
MetaTexis will automatically save a translation unit in the specified TM
when a TU closed.
If both checkboxes are active, you can increase your translation
efficiency by automatically re-using existing translations for translating
new segments (so-called "leverage effect"). If there are many similar
segments in the document, you can save a lot of working time through
this leverage effect. Of course, when you start working with an empty
TM, the leverage effect is small. The effect increases as the TM grows.
Note: If you do not activate the automation options, you can still execute the TM
functions manually. However, you are advised to keep the automatic functions
active to make sure that you increase your translation efficiency.
MetaTexis Manual
When the Use TM also as TDB when searching checkbox is active,
the TM will also be searched as TDB, that is, the TUs in the TM will be
treated as terminology. This can further increase your translation
efficiency, for example, when the text to be translated contains segments
consisting of several smaller sentences already translated before.
If you activate Save RTF text, MetaTexis will save both the pure text
representation of a TU and its RTF version. The RTF text includes all
formatting information. Although MetaTexis stores the RTF text very
efficiently, this feature will increase the size of the TM. In many cases,
it will not be necessary to save the RTF text, e.g. when the text to be
translated is not formatted in a special way (bold, italics etc.), or when
you are translating tagged documents such as HTML and XML
documents.
The Ignore internal tags checkbox is only when the document to be
translated is a tagged document (e.g. HTML or XML), and when such a
file format is selected at Step 1 (see Step 2 on page 30). If the Ignore
Concepts and Functions 31
32 Concepts and Functions
MetaTexis Manual
internal tags checkbox is active, internal tags in TUs are ignored when
MetaTexis executes TM searches, and TUs are saved without any
internal tags (for more information, see the "Tagged Documents"
chapter on page 38).
The Ignore index fields checkbox is only shown when the document to
be translated contains index fields. If the Ignore index fields checkbox
is active, index fields in TUs are ignored when MetaTexis executes TM
searches, and TUs are saved without any index fields, if RTF saving is
active (see above).
Step 4
In Step 4 you can decide whether and how you want to use a terminology database
(TDB).
A terminology database (or glossary, as it is sometimes called) can be very helpful
when you translate text with special terminology or when you translate documents
of the same kind very often. If this is the case, you can easily forget about how you
have translated some expressions. Moreover, the customer often requires you to
use a special terminology. In these cases it is useful to use a terminology database.
When you run the Start Assistant for the first time, the default TDB is assigned
("Terminology Database.mxt"), located in the MetaTexis program directory.
Thereafter, the last setting made in the Start Assistant is reproduced (except if you
have loaded standard settings or imported settings from another document in step
1).
You have the following options:
If you leave the TDB text box empty, all other settings will be ignored,
and you will not be able to use MetaTexis TDB functions. Usually you
will use a TDB to increase your translation efficiency and to ensure
consistency of your translations.
To create a new TDB, click the Create button (for more information,
see the Local MetaTexis Databases chapter). To select an existing TDB,
32 Concepts and Functions
MetaTexis Manual
Concepts and Functions 33
MetaTexis Manual
click the Select button. To un-assign a TDB, click the Clear button. To
view the selected TDB, click the View button.
If you activate Search for words in source segment automatically,
when a TU is opened MetaTexis will automatically look for the words
present in the source segments of the specified TDB (only if there is no
translation) and will present you with the terminology found (if any).
Note: If you do not activate the automation options, you can still use the TDB
functions manually.
When the Use TDB also as TM when searching checkbox is active,
the TDB will also be searched as TM, that is, the terminology entries in
the TDB will be treated as TUs. This can further increase your
translation efficiency, for example, when the text to be translated
contains parts which do not consist of sentences but terminology
listings.
Step 5
At step 5 you can define the translator data.
If no information about the current translator is stored on the current system
already (this is the case when the person logged in at the computer uses MetaTexis
for the first time), the name and the address are taken from the user information
present in Microsoft Word (go to Tools, click Options, activate the User
information tab).
You can change this information according to your needs. It is available for all
people who have access to the document.
If you are a freelancer, you might think that this point is less important than the
other ones. If you see it from a purely practical viewpoint, this is correct. However,
this feature offers many possibilities. For example, in MetaTexis an ID is allocated
to each translator who accesses a document. MetaTexis records precisely who
translated each segment. Moreover, it records the time worked on each TU. And it
MetaTexis Manual
Concepts and Functions 33
34 Concepts and Functions
MetaTexis Manual
even records what has been done (though only very roughly). So, if you give
yourself more than one "identity", you can find out many interesting things which
might even improve your productivity. For example, you could give yourself a
"day-time identity" and a "night-time identity" to find out when you are more
productive.
Step 6
Step 6 is the last step of the Start Assistant. Here you can define the action to be
executed after finishing the Start Assistant, and you can change the name (and
directory) of the MetaTexis document.
Step 6 is quite straightforward. Regarding the action to be executed after finishing
the Start Assistant, you can choose from No action, Go to document options,
Start translating step by step, and Translate whole document. Upon clicking on
the Finished button, the following will happen:
If you choose No action, the Start Assistant will simply be closed.
If you choose Go to document options, the Document options dialog
box will be shown.
If you choose Start translating step by step, the first translation unit of
the document will be opened for translation.
If you choose Translate whole document, the whole document will be
pre-translated according to the settings made.
Besides choosing an action, you can also change the name of the MetaTexis
document. By default, "[MetaTexis]" is added to the name of the active document.
If this name is already used, a number is added, e.g. "(1)".
You can also change the directory of the MetaTexis document by clicking the
Select directory button.
Finishing the Start Assistant
After you have finished the Start Assistant, you can start translating.
34 Concepts and Functions
MetaTexis Manual
Concepts and Functions 35
MetaTexis Manual
However, you are advised to look at the document options first and to make sure
that all settings for the current document are correct.
Note: The options of the start assistant are a small subset of the document options
accessible through the Document options dialog box.
Basic Concepts
Translation Unit
The TU can be viewed as the central entity of any CAT tool. It basically consists of
a source segment and its translation.
When you execute a navigation command, a TU is displayed for translation or
editing. Here is one example:
The source text is displayed in the box with a yellow background. The translation
will appear in the box with the thicker blue frame. In this case no translation is
available. The source segment still has to be translated.
To enter a translation, you only have to place the cursor in the blue box (which is
the case when the translation unit has just been opened) and type in the translation.
Whether you are happy with the translation or not, whether it is finished or not, you
can go on to the next TU (or any other) at any time. And you can always come
back to revise your translation later.
Segment Delimiters
When a TU is closed, there are three possibilities regarding what you see:
If there is no translation, you will see the source segment without any
segment delimiters.
If there is a translation, there are two possibilities, depending on
whether the Show hidden text checkbox in the Options menu of
Microsoft Word® is checked:
▪
MetaTexis Manual
If the hidden text is not shown, you will see the translation only,
and no segment delimiters.
Concepts and Functions 35
36 Concepts and Functions
MetaTexis Manual
▪
If the hidden text is shown, you will see the whole translation
unit, including source segment and translation. The TU will
appear bracketed by red segment delimiters, and there will be a
third delimiter between the source segment and the translation, as
shown below:
The three delimiters have the following meaning:
"{" marks the start of a translation unit.
"}" marks the end of a translation unit.
"|" is the delimiter which separates the source segment and the target
segment (translation) of a TU.
Unlike some other CAT tools (e.g. TRADOS® and Wordfast®), the segment
delimiters in MetaTexis have no internal function. Their only function is to help
you to identify segments. MetaTexis uses an advanced technique to track segments,
source text, and translation. This information is hidden from the user, and the user
cannot do any harm by simply deleting the delimiters. Nevertheless, these
delimiters are protected from deleting when the input control is active (see "Input
Control" on page 235).
However, when the hidden text is not shown, parts of the source text may be
accidentally deleted. For this reason, in MetaTexis you can unhide the third
segment delimiter (the one which separates source text and its translation) so that
the delimiter will remain visible even when hidden text is not visible.
In some other CAT tools (e.g. TRADOS® and Wordfast®), some information is
stored in the segment delimiters, namely the information about the matching value
if a segment was retrieved from a translation memory. In MetaTexis this
information is stored in a different place and it can be obtained in the Segment info
dialog box (History and Miscellaneous tabs) (see "Segment Info" on page 190).
Therefore, in MetaTexis there is no point in having the hidden text displayed to
gain information, because there is no information to be seen. (All information
about the segments and translators is stored in hidden places. Even if it were
possible to display them directly in the text (it is not), it would make no sense
because the information is encoded and compressed. You can access this
information only through the segment statistics.
Hidden Text
In Microsoft Word, you can hide text. This feature is widely used by MetaTexis. If
a TU contains a translation, the source text is marked as hidden when the TU is
closed (as well as the segment delimiters). The segment delimiters are marked as
hidden also.
In Microsoft Word, you can decide whether the hidden text is displayed on screen
or not. If hidden text is displayed on screen, it is underlined.
36 Concepts and Functions
MetaTexis Manual
Concepts and Functions 37
MetaTexis Manual
In most cases, it is appropriate to keep the hidden text hidden because, when the
source text is hidden, the translated text will look like the final version. Plus,
reading and editing the translation is easier.
On the other hand, in some cases it can make sense to display the hidden text, e.g.
when you need an overview about how several segments have been translated. Or,
you simply might prefer to display the hidden text all the time because you feel that
you have better control over the translation process.
There are two ways to toggle between displaying and not displaying hidden text:
1.
Clicking on the menu command: MetaTexis | Navigation | Show
hidden text on/off (default shortcut: Alt+Ctrl+Shift+H).
OR
1.
Execute the menu command Tools | Options.
2.
Activate or de-activate the Show hidden text checkbox, as appropriate.
Paragraph Formatting
When the TU is open, you do not have to worry about the correct paragraph
formatting. MetaTexis does this for you.
Please do not do any paragraph formatting when a TU is open. These will be
ignored. You should change the formatting of a paragraph only when the TU is
closed.
Do not get confused if the automatic paragraph numbering seems to have vanished
or seems to appear in the wrong place (e. g. in the case of numbered headings). It is
still there and it will reappear in the right place after you close the TU.
Options
There are two different kinds of options: Document options and General options.
One big advantage of MetaTexis is that the document options are saved within the
document concerned. Therefore, a document can be easily transferred to another
computer without losing any information.
The settings made in the General options dialog box are saved on the computer
you are working with, and they generally apply.
You can apply the following rule of thumb when you are looking for a special
setting: If a setting refers to the character of a document, it can be found in the
Document options dialog box.
Input Control
MetaTexis includes powerful features to protect the TUs against harmful effects,
especially through deleting. It has four main functions:
MetaTexis Manual
When a translation unit is open, it protects both the source segment and
the translation boxes against being deleted.
MetaTexis protects the segment delimiters against deletion. Plus, if you
want to delete a part of the document which includes a partial TU, you
are warned, and the selection is adapted to include whole TUs only.
Concepts and Functions 37
38 Concepts and Functions
MetaTexis Manual
If you want to copy a selection of MetaTexis document, and the
selection includes a partial TU only, you are warned, and the selection is
adapted to include whole TUs only.
If MetaTexis detects TUs which are not well-formed (e.g. translation
was deleted), they are automatically "repaired", that is, they are
transformed into a well-formed TU. However, this does not mean that
MetaTexis can re-invent parts of the document which were previously
deleted.
The input control should be active all the time, because the danger of destroying a
MetaTexis document is much higher when the input control is not active.
You can de-activate the input control in the General options dialog box through
simply un-checking the Input control checkbox in the Handling tab.
Saving
One kind of saving is always done, and you do not have to worry about it: Once
you have entered a translation in the translation box it is stored in the document
you are translating. The point is that the translation box itself is a part of the
document! Therefore, to make sure that a translation is saved, simply save the
document, e.g. by using the Shift+F12 short-key! Please do a little experiment:
Translate two or three segments, save the document when a translation unit is open
(maybe even empty), and close it. Then re-load it. The reloaded document will look
exactly the same as the one you saved, including the open translation unit. You can
go back to this translation unit via the ALT+Home shortcut and resume
translating.
Besides being saved in the document, the TU including source text and translation
is also saved in the active translation memory (by default). This means that even if
you delete the MetaTexis document by accident, the translation is still there: in the
TM! To recover the translated document you just have to translate the source
document with MetaTexis again using the same TM.
Interrupting and Resuming
Most documents are not translated in one session. So interruption of work is an
important topic. In MetaTexis, interrupting and resuming is as easy as possible. If
you want to stop working, simply save the document and close it. That's all.
To resume, simply reload the document. If you want to resume working with the
last translation unit, execute the menu command: MetaTexis | Navigation | Go to
last translation unit edited, or press the ALT+Home shortcut. You can also click
the icon
on the MetaTexis toolbar.
Tagged Documents
MetaTexis includes built-in support for tagged documents. The following formats
are supported: HTML, SML, Quark Express, PageMaker, FrameMaker, Interleaf,
Ventura, XLIFF, OpenTag, MetaTexis language files, user defined formats.
38 Concepts and Functions
MetaTexis Manual
Concepts and Functions 39
MetaTexis Manual
"Normal” documents without tags are characterized by the fact that there is no text
formatting (e.g. plain text documents), or that the code containing the formatting
commands is hidden to the user (like in typical Word documents). In tagged
documents the formatting code is visible and can be edited. The formatting code is
usually identified by special delimiters and words, usually called "tags”. HTML
and XML are well-known formats where tags are identified by the delimiters "<”
and ">”, e.g. "<p>”.
The point is that the tags should not be translated in most cases. Therefore, any
document containing tags needs special handling and special preparation.
While other CAT tools require you to prepare the documents with special
programs, in MetaTexis the text preparation of tagged documents is one step of the
Start Assistant. In the first step, you have to define the type of the document. When
the Start Assistant is finished the document will be prepared for translating (see
"Start Assistant" on page 28).
Basically, during the preparation of a tagged document, two actions are executed:
1.
Those tags which are an integral part of the text elements to be
translated are marked with an internal character style (internal tags).
2.
All other tags are marked with an external character style (external
tags).
All internal tags are colored red, while the external tags are in a light gray color.
(To learn more about how internal and external styles work, see the "Styles"
section on page 62.)
Once a tagged document has been prepared by MetaTexis, you can immediately
use the normal navigation commands to translate the text. Only those text elements
containing normal text or internal tags will be shown for translation.
In the most cases, you will have to copy the internal tags to the target box. You can
do this manually, but you are advised to use the following menu command:
MetaTexis | Copy and delete | Copy formatted tag (default shortcut:
Alt+Ctrl+Shift+Y). You can either place the cursor on the tag to be copied, and
the tag will be copied to the end of the target box. Or you can place the cursor in
the target box, and the next available tag will be copied.
How to open HTML documents
If you want to translate HTML documents, you cannot load the file as a normal
Word document through the Word command File | Open. If you do this, the html
document will be transformed into a Word document (or, if FrontPage is installed
on your computer, the document will be opened in FrontPage). Of course, you can
also translate the converted document. However, if the final version is supposed to
have the same HTML code as the original document, this is not recommended,
because Word produces a very complicated HTML code (which is optimized to
make HTML pages look like Word documents).
For this reason, MetaTexis includes a separate open file command which opens
HTML documents as text documents. To open an HTML document as a text
document, execute the menu command: MetaTexis | File | Open and select an
MetaTexis Manual
Concepts and Functions 39
40 Concepts and Functions
MetaTexis Manual
HTML file. Then, launch the Start Assistant and select HTML as the document
type.
Note: To translate tagged documents, you should at least know the meaning of the
most important tags. In any case, you should not delete any tag without knowing
exactly what consequences this will have.
HTML Options
When you have defined "HTML" as the document type, the Document type
options button is clickable to fine-tune the preparation process:
When you click the Document type options button, the following dialog box will
appear:
40 Concepts and Functions
MetaTexis Manual
Concepts and Functions 41
MetaTexis Manual
In the Tag brackets frame, the brackets are defined:
The main brackets are pre-defined and cannot be changed.
Special brackets are brackets which are completely treated as external
tags (e.g. comment tags "<!-- --!>”). To add items, enter a tag name in
the text box below the list and click the button Add. To remove items,
select one item in the list and click the button Remove.
In the frame Special external tags, you can define tags which need special
treatment in that not only the tag but also their content is treated as external tag
which should not be translated. To add items, enter a tag name in the text box
below the list and click the Add button. To remove items, select one item in the list
and click the Remove button.
In the Internal tags frame, all tags which are to be treated as internal tags are
defined. To add items, enter a tag name in the text box below the list and click the
Add button. To remove items, select one item in the list and click the Remove
button.
In the Attributes to be translated frame, all attributes that need to be translated
are defined. To add items, enter a tag name in the text box below the list and click
the Add button. To remove items, select one item in the list and click the Remove
button.
In the Options frame, several special settings can be made:
Activate Optimize external tags, when internal tags which have
external tags as neighbors should be treated as external tags, except if
the tag has a closing tag which cannot be treated as an external tag
(recommended).
Activate Optimize aggressively, when all internal tags which have
external tags as neighbors should be treated as external tags
(disregarding any closing tags) (recommended only in special
circumstances).
Activate Remove paragraph breaks to remove paragraph breaks. This
is important when the document contains many page breaks resulting in
inconvenient segmentation of the text. To restrict this feature to "<p>”
tags, check Only in <p> tags.
Activate Delete SPAN tags if the SPAN tags should be deleted.
Recommended only if the SPAN tags do not contain important
information.
In the Character sets frame, the character sets can be selected and tested:
MetaTexis Manual
If the HTML code includes a META tag with information about the
character set to be used, it is displayed. You can change this character
set and view the result by clicking on the Preview button which
launches the Internet Explorer to view the current document.
You should also define the character set of the target document to make
sure that the translated document will be displayed properly on all
systems. When the final version is produced, the translated text
segments will be treated according to this setting. By default, the
Concepts and Functions 41
42 Concepts and Functions
MetaTexis Manual
character set "utf-8” is set to make sure that the page can be displayed
on all systems worldwide.
Further functions:
To set the current settings as default settings, click the Save as default
button.
To save the current settings, click the Save button and define a name in
the dialog displayed.
To load settings, click the Load button and select a setting.
To load the settings for pure HTML, click the Pure HTML button.
To load the settings for the DocBook format, click the DocBook tags
button.
XML Options
When you have defined "XML" as document type, the Document type options
button is clickable to fine-tune the preparation process. When you click it, the
following dialog box will appear:
In the Tag brackets frame, the brackets are defined:
The main brackets are pre-defined and cannot be changed.
Special brackets are brackets which are completely treated as external
tags. To add items, enter a tag name in the text box below the list and
click the Add button. To remove items, select one item in the list and
click the Remove button.
In the Special external tags frame, you can define tags which need special
treatment. To add items, enter a tag name in the text box below the list and click
42 Concepts and Functions
MetaTexis Manual
Concepts and Functions 43
MetaTexis Manual
the Add button. To remove items, select one item in the list and click the Remove
button.
In the Internal tags frame, all tags are defined which are treated as internal tags.
To add items, enter a tag name in the text box below the list and click the Add
button. To remove items, select one item in the list and click the Remove button.
In the Attributes to be translated frame, all attributes that need to be translated
are defined. To add items, enter a tag name in the text box below the list and click
the Add button. To remove items, select one item in the list and click the Remove
button.
In the Options frame, several special settings can be made:
Activate Optimize external tags, when internal tags which have
external tags as neighbors should be treated as external tags, except if
the tag has a closing tag which cannot be treated as an external tag
(recommended).
Activate Optimize aggressively when all internal tags which have
external tags as neighbors should be treated as external tags
(disregarding any closing tags) (recommended only in special
circumstances).
Further functions:
To set the current settings as default settings, click the Save as default
button.
To save the current settings, click the Save button and define a name in
the dialog displayed.
To load settings, click the Load button and select a setting.
To load the original default settings, click the Orig. default button.
OpenTag Options
When you have defined "OpenTag" as document type, the Document type options
button is clickable to fine-tune the preparation process. When you click it the
following dialog box will appear:
MetaTexis Manual
Concepts and Functions 43
44 Concepts and Functions
MetaTexis Manual
In the Tag brackets frame, the brackets are defined:
The main brackets are pre-defined and cannot be changed.
Special brackets are brackets which are completely treated as external
tags. You can add and remove items.
In the Special external tags frame, tags which need special treatment can be
defined. To add items, enter a tag name in the text box below the list and click the
Add button. To remove items, select one item in the list and click the Remove
button.
In the Internal tags frame, all tags which are treated as internal tags are defined.
To add items, enter a tag name in the text box below the list and click the Add
button. To remove items, select one item in the list and click the Remove button.
In the Attributes to be translated frame, all attributes whose content needs to be
translated are defined. To add items, enter a tag name in the text box below the list
and click the Add button. To remove items, select one item in the list and click the
Remove button.
In the Options frame, several special settings can be made:
Activate Optimize external tags, when internal tags which have
external tags as neighbors should be treated as external tags, except if
the tag has a closing tag which cannot be treated as an external tag
(recommended).
Activate Optimize aggressively, when all internal tags which have
external tags as neighbors should be treated as external tags
(disregarding any closing tags) (recommended only in special
circumstances).
Further functions:
44 Concepts and Functions
MetaTexis Manual
Concepts and Functions 45
MetaTexis Manual
To set the current settings as default settings, click the Save as default
button.
To save the current settings, click the Save button and define a name in
the dialog displayed.
To load settings, click the Load button and select a setting.
To load the original default settings, click the Orig. default button.
XLIFF Options
When you have defined "XLIFF" as the document type, the Document type
options button is clickable to fine-tune the preparation process. When you click it,
the following dialog box will appear:
In the Tag brackets frame, the brackets are defined:
The main brackets are pre-defined and cannot be changed.
Special brackets are brackets which are completely treated as external
tags. You can add and remove items.
In the Special external tags frame, tags which need special treatment can be
defined. To add items, enter a tag name in the text box below the list and click the
Add button. To remove items, select one item in the list and click the Remove
button.
In the Internal tags frame, all tags which are treated as internal tags are defined.
To add items, enter a tag name in the text box below the list and click the Add
button. To remove items, select one item in the list and click the Remove button.
In the Attributes to be translated frame, all attributes whose content needs to be
translated are defined. To add items, enter a tag name in the text box below the list
MetaTexis Manual
Concepts and Functions 45
46 Concepts and Functions
MetaTexis Manual
and click the Add button. To remove items, select one item in the list and click the
Remove button.
In the Options frame, several special settings can be made:
Activate Optimize external tags, when internal tags which have
external tags as neighbors should be treated as external tags, except if
the tag has a closing tag which cannot be treated as an external tag
(recommended).
Activate Optimize aggressively, when all internal tags which have
external tags as neighbors should be treated as external tags
(disregarding any closing tags) (recommended only in special
circumstances).
Further functions:
To set the current settings as default settings, click the Save as default
button.
To save the current settings, click the Save button and define a name in
the dialog displayed.
To load settings, click the Load button and select a setting.
To load the original default settings, click the Orig. default button.
User-defined Options
When you have defined "User defined" as the document type, the Document type
options button is clickable to fine-tune the preparation process. When you click it,
the following dialog box will appear:
In the Tag brackets frame, the brackets are defined:
46 Concepts and Functions
MetaTexis Manual
Concepts and Functions 47
MetaTexis Manual
The main brackets can be defined by the user (default: < >).
Special brackets are brackets which are completely treated as external
tags. To add items, enter a tag name in the text box below the list and
click the Add button. To remove items, select one item in the list and
click the Remove button.
In the Special external tags frame, which need special treatment can be defined.
To add items, enter a tag name in the text box below the list and click the Add
button. To remove items, select one item in the list and click the Remove button.
In the Internal tags frame, all tags which are treated as internal tags are defined.
To add items, enter a tag name in the text box below the list and click the Add
button. To remove items, select one item in the list and click the Remove button.
In the Attributes to be translated frame, all attributes whose content needs to be
translated are defined. To add items, enter a tag name in the text box below the list
and click the Add button. To remove items, select one item in the list and click the
Remove button.
In the Options frame, several special settings can be made:
Activate Optimize external tags, when internal tags which have
external tags as neighbors should be treated as external tags, except if
the tag has a closing tag which cannot be treated as an external tag
(recommended).
Activate Optimize aggressively, when all internal tags which have
external tags as neighbors should be treated as external tags
(disregarding any closing tags) (recommended only in special
circumstances).
Further functions:
To set the current settings as default settings, click the Save as default
button.
To save the current settings, click the Save button and define a name in
the dialog displayed.
To load settings, click the Load button and select a setting.
To load the original default settings, click the Orig. default button.
User-defined Options (special)
When you have defined "User defined (special)" as the document type, the
Document type options button is clickable to fine-tune the preparation process.
When you click it, the following dialog box will appear:
MetaTexis Manual
Concepts and Functions 47
48 Concepts and Functions
MetaTexis Manual
This dialog allows you to set options for special document types:
Only translate text bracketed by the following character strings:
This option allows you to translate documents where only texts
bracketed by special character strings should be translated. By default,
the quotation marks are defined as brackets: In this case only text
elements which are in quotation marks will be identified by MetaTexis
as text to be translated. An example:
Element 1 - "text to be translated"
Element 2 - "text to be translated"
Do not translate text in each line up to this string:
This option allows you to prepare the document in such a way that only
the text behind the string defined is identified as text to be translated. In
the following example this separator string should be defined as "=”:
Element 1=text to be translated
Element 2=text to be translated
You can also combine both options, as would be required in the following case:
Element "1"="text to be translated"
Element "2"="text to be translated"
Further functions:
To set the current settings as default settings, click the Save as default
button.
To save the current settings, click the Save button and define a name in
the dialog displayed.
To load settings, click the Load button and select a setting.
To load the original default settings, click the Original default button.
48 Concepts and Functions
MetaTexis Manual
Concepts and Functions 49
MetaTexis Manual
Navigation
The functions for navigating through the document are the most important
functions of all because they are needed to access each segment. There are two
ways to navigate: document mode and dialog box mode.
The mode which you will normally use is the document mode. The dialog box
mode has advantages under special circumstances, but it has also drawbacks. Both
modes are described in detail below.
Document Mode
In the document mode, translation takes place in the document itself, that is, all
elements you see are actually a part of the document.
In the last section, the TU was presented in document mode. Here is an example,
again:
There are six navigation commands:
Open next translation unit
:
Through this command, you open the next translation unit available,
starting from the current cursor position. If a TU is open anywhere in
the document, it will be closed before the next translation unit is opened.
Open previous translation unit
:
See Open next translation unit, the only difference is that you go
upwards instead of downwards.
Go to next translation unit to be translated/revised
:
Through this command, you can go to the next translation unit that
needs manual input, because no 100% match was found in the TM, or
which does not meet the formal requirements you have specified (see
"Quality Control" on page 65).
Go to previous translation unit to be translated/revised
:
See previous paragraph, the only difference is that you go upwards
instead of downwards.
Go to last translation unit opened
:
Through this command, you go to the last translation unit that was
opened before.
If no TU is open at execution time, the last opened TU will be opened.
If a TU is already open at execution time, there are two possibilities:
MetaTexis Manual
Concepts and Functions 49
50 Concepts and Functions
MetaTexis Manual
▪
If the cursor is not located at the open TU, it will be placed there,
and the active TU will be displayed.
▪
If the cursor is located in an open TU, the last previously opened
TU will be opened again while the current one will be closed.
This gives you the opportunity to "jump" between two translation
units located anywhere in the document.
Close translation unit
:
Through this command, any open translation unit is closed. If automatic
saving of TUs is active, the translation unit will be saved to the main
TM. If any quality control function is active for the closing event, it will
be performed before the TU is closed.
Note: This command is, in fact, a part of all other navigation commands,
assuming that any TU is open.
Dialog Box Mode
Instead of working in the document directly, you can also use dialog box mode. In
dialog box mode, you translate in a dialog box rather than in a document. The
translation dialog box looks like this (if no segment and terminology has been
retrieved from the TU or the TDB):
In this mode, the same colors are used as in document mode; the only difference is
that the TU is presented by a dialog box.
This mode is especially helpful when you translate text boxes, because many text
boxes are too small to contain TUs in document mode. Text boxes can be
conveniently translated using the translation dialog box.
Also, in the case of tables, the translation dialog box is useful because it is much
faster than normal mode.
In the General options dialog box, Miscellaneous tab, you can decide whether
you want to start the translation dialog box only manually, always, or in special
circumstances. (For further information, see "Translation Dialog Box" on page
240.)
While the dialog box mode has advantages, it also has drawbacks. For the time
being, it is not possible to deal with footnotes/endnotes, fields, comments, etc. in
50 Concepts and Functions
MetaTexis Manual
Concepts and Functions 51
MetaTexis Manual
the translation dialog box. In these cases, MetaTexis switches to document mode
automatically (giving you a warning beforehand).
In dialog box mode, all functions for dealing with TUs are available, except for
those that manipulate segments.
Searching for Text
Microsoft Word includes a powerful search function that includes many features.
However, translators have some special interests which are not met by this
function. MetaTexis, therefore, includes a supplementing search function. Unlike
the internal Microsoft Word search function, the MetaTexis search function does
not go to the next place where the text searched for was found, but presents you
with a list of all TUs where the text was found.
To search for a text in a document/project:
1.
Execute the menu command: MetaTexis | Navigation | Search for text.
The following dialog box will be displayed:
In most cases, text is automatically inserted in the Text searched text
box. There are two cases:
▪
If text was selected in the active document when the command
was executed, the selected text is inserted in the Text searched
text box.
▪
If the cursor was placed in a word when this command was
executed, this word is inserted in the Text searched text box.
If the active document is a MetaTexis document that belongs to a
project, the Whole project checkbox is shown.
MetaTexis Manual
2.
Choose settings as appropriate (see Search Options below).
3.
To execute the search, click the OK button. The search results will be
displayed in the Show segments dialog box (see the Show Segments
section below):
Concepts and Functions 51
52 Concepts and Functions
MetaTexis Manual
Search Options
When searching for text, you have several options.
Normal search or advanced search:
To execute a normal search, activate the Normal search tab.
The Normal search tab consists of one text box where you enter the text
you want MetaTexis to search for.
When a normal search is executed, MetaTexis searches for the text in
the whole document.
To execute an advanced search, activate the Advanced search tab.
52 Concepts and Functions
MetaTexis Manual
Concepts and Functions 53
MetaTexis Manual
The Advanced search tab consists of two text boxes: Text searched in
source text and Text searched in translation.
▪
If you enter a text in the Text searched in source text box,
MetaTexis searches for the text in the source text of the document
only.
▪
If you enter a text in the Text searched in translation box,
MetaTexis searches for the text in the translation portions of the
document only.
▪
If you enter a text both in the Text searched in source text text
box and in the Text searched in translation text box, MetaTexis
searches for TUs where the source text contains the text in the
upper text box and the translation contains the text in the lower
text box.
This advanced search thus offers you sophisticated possibilities for
checking your translation.
Check boxes:
▪
Case sensitive:
When this check box is checked, MetaTexis will take into account
upper or lower cases when the search is executed.
▪
Whole words only:
When this check box is checked, MetaTexis will search for whole
words only (unless the text searched for consists of more than one
word).
▪
Whole project:
This check box is only visible if the active document is a
MetaTexis document that belongs to a project.
When this check box is checked, MetaTexis will search in all
documents of the project.
Show Segments
The Show segments dialog box consists of the following elements:
MetaTexis Manual
In the upper part, there are one or two text boxes, according to whether a
normal search, or an advanced search was executed (or an index was
displayed - for more information about the index feature, see the
"Index" section on page 187).
Concepts and Functions 53
54 Concepts and Functions
MetaTexis Manual
▪
If a normal search was executed, the text searched for is displayed
in the Text searched in source text or translation text box.
▪
If an advanced search was executed, the texts searched for are
displayed in the two text boxes Text searched in source and
Text searched in translation.
▪
If an index was displayed, the index item selected is shown in the
left text box (source text) or in the right one (translation).
Below these text boxes, a list of TUs that contain the text searched for is
displayed. The left column contains the source segments, whereas the
right column contains the translations of the source segments on the left.
Below the TUs list box, there are two big text boxes side by side. If you
select a TU in the list, the full text of that TU is shown in these two text
boxes. The source text is shown on the left, the translation on the right.
In the lower part of the dialog box, the Document text box informs you
about the document the TU selected belongs to (only relevant when you
have executed a text search for a whole project).
At the bottom of the dialog box, there are three buttons which have the
following functions:
▪
Show segment info:
Shows the segment info of the TU selected.
▪
Open translation unit selected:
Closes the dialog box and opens the selected TU.
▪
OK:
Closes the dialog
Copying and Deleting
In some cases, it can be very helpful to copy the source segment into the translation
box, e.g. when the source segment contains many numbers, or when it contains
special terminology which does not require much translation work.
For these cases, there are two helpful commands:
Copy source text
:
This command copies the text of the source segment into the translation
box (if the translation box is empty).
Copy source text into next translation unit
:
This command is, in fact, a combination of two other commands: Open
next translation unit and Copy source text. This command can be
helpful when you know for sure that it makes sense to copy the source
text into the next TU.
How special document elements are treated through these functions will be
explained in the next section.
54 Concepts and Functions
MetaTexis Manual
Concepts and Functions 55
MetaTexis Manual
Special Document Elements
In Word documents, there can be very many different types of elements which are
not pure text elements. They require special attention because they need to be
treated differently.
Footnotes and Endnotes
Footnotes and endnotes are "most special". When a document contains footnotes
and/or endnotes, a special area is added to the document where the
footnotes/endnotes are saved. When you work in the normal view of Word, you
can access this area by clicking on Footnotes in the View menu. (When you work
in Page layout view, the area is not visible as such because it is integrated in the
layout).
In MetaTexis, the footnotes/endnotes area is treated as a normal document area,
that is, when you translate a footnote, you do not translate the complete footnote,
but segments of footnotes, as in the main area of the document. This is the reason
why footnote references cannot simply be copied from the source segment to the
translation box when you encounter a segment which contains a reference to a
footnote. For if you simply copied them to the translation box, you might get
confused, because when you enter the footnotes area, it would not be clear which
footnote you have to translate.
For this reason, MetaTexis includes a special function called Take over
footnote/endnote, which moves the first footnote available in the source segment
to the translation box and adds a special reference to the footnote in the source
segment which looks like a normal footnote reference.
Moreover, when you produce the final version of a translation, you will be shown a
warning when a source segment still contains a footnote. Through the Go to next
translation unit to be translated/revised command, you can go to source
segments which still contain footnotes.
Note: When you copy a source segment which includes footnotes/endnotes through
the Copy source text command, the footnotes/endnotes are NOT copied. When a
TU with footnotes/endnotes is saved in a translation memory, the footnote/endnote
references are NOT included.
Comments
Comments are treated exactly as footnotes - but only if you have decided in the
Start Assistant (or in the Document options) that you want to translate them. If
you do not want to translate them, they are simply ignored.
If you translate comments, you have to treat them in the same way as you treat
footnotes (see "Footnotes and Endnotes" on page 55).
To manually take them over into the translation box, please use the command:
Take over comment. (In the case of comments, no special reference is added to
the source segment.)
Note: When you copy a source segment which includes comments via the Copy
source text command, the comments are NOT copied. When a TU with comments
is saved in a translation memory the comments are NOT included.
MetaTexis Manual
Concepts and Functions 55
56 Concepts and Functions
MetaTexis Manual
Fields
In Microsoft Word, there are very many different kinds of fields. A field could be
viewed as a dynamic text element, that is, the text displayed changes according to
the rule defined by the user.
For this reason, fields cannot be treated as normal text, and they cannot be
translated. However, in some case you have to adapt them. For example, when the
source segment contains a field which displays a date, you might have to change
the date format in the translation.
As fields cannot be translated anyway, you can simply copy them to have them
included into the translation. In MetaTexis, you can use the Copy field function to
do this. If the translation contains no field, this function copies the first field in the
source segment. If the translation already contains one field, it copies the second
field present in the source segment. If the translation contains two fields, it copies
the third field in the source segment, and so on.
Hyperlinks
Also, hyperlinks cannot be treated as normal text, and they cannot be translated,
either.
As hyperlinks cannot be translated, you can simply copy them in order to include
them in the translation. In MetaTexis, you can use the Copy hyperlink function to
do this. If the translation contains no hyperlink, this function copies the first
hyperlink present in the source segment. If the translation already contains one
hyperlink, it copies the second hyperlink in the source segment. If the translation
contains two hyperlinks, it copies the third hyperlink present in the source segment,
and so on.
Objects (Images/Drawings/Text boxes/OLE Objects)
Images, drawings, text boxes, and OLE objects are tricky things because, in
Microsoft Word, they are not treated in the same way. The main difference is
between objects which are an integral part of the text ("inline objects") and objects
which are only anchored in the text ("anchored objects").
Inline Objects
There are three kinds of inline objects: images, OLE objects, and ActiveX controls.
The most common ones are images, of course. For example, in this manual, many
images are inline objects, e.g. . Inline objects belong to a text line in the same
way as characters.
MetaTexis treats inline objects like fields and hyperlinks. You can simply copy
them to include them into the translation. In MetaTexis you can use the function
Copy image/object to do this. If the translation contains no image/object, this
function copies the first image/object present in the source segment. If the
translation already contains one image/object, it copies the second image/object
present in the source segment. If the translation already contains two
images/objects, it copies the third image/object present in the source segment, and
so on.
56 Concepts and Functions
MetaTexis Manual
Concepts and Functions 57
MetaTexis Manual
Note: When you copy a source segment which includes inline objects via the Copy
source text command , the inline objects are also copied. When a TU with images
is saved in a translation memory, the images are NOT included.
Anchored Objects
There are many kinds of anchored objects: drawings, forms, images, text objects,
legends, OLE objects, and ActiveX controls. The most common ones are drawings,
images and text boxes.
MetaTexis treats anchored objects the same way as footnotes and comments. You
have to manually take them over into the translation box. The reason is that
anchored objects can be placed anywhere on a page. (If anchored objects would
simply be copied, sometimes you might not even notice it.) And, technically, a text
box can be viewed as a kind of footnote.
To manually take anchored objects over into the translation box, please use the
command: Take over anchored drawings/objects. (In the case of anchored
objects, no special reference is added to the source segment.)
Note: When you copy a source segment which includes anchored objects via the
Copy source text command, the anchored objects are NOT copied. When a TU
(translation unit) with images is saved in a translation memory, the images are
NOT included.
Deleting the Translation
The command for deleting the translation is most important. If you want to clear
the translation box, it is highly recommended not to do this manually, but via the
menu command MetaTexis | Copy and delete | Delete translation (default
shortcut: ALT+Shift+Delete, button
on the MetaTexis toolbar).
This is especially important in cases where you want to get rid of segments which
were retrieved from a translation memory. Only via the command MetaTexis |
Copy and delete | Delete translation can you make sure that the translation box is
cleared properly.
Deleting the Translation Unit
You can delete the complete translation unit via the menu command MetaTexis |
Copy and delete | Delete translation unit (default shortcut
ALT+Control+Shift+Delete).
Segmentation and Segment Manipulation
The segmentation engine can be viewed as the core of any CAT tool. It segments
the text and determines what portions you have to translate.
In MetaTexis, you have full control over the segmentation process. You can set
many parameters to tune the segmentation engine in accordance with the special
features of the current document.
MetaTexis Manual
Concepts and Functions 57
58 Concepts and Functions
MetaTexis Manual
And there is more: At any time, you can change the result created by the
segmentation engine. If you think that the current segment should be different, you
can use the segment manipulation functions.
Segmentation Rules
The basic unit of the MetaTexis segmentation engine is a paragraph, that is, a
segment cannot be bigger than a paragraph.
Any paragraph is segmented according to the settings that you choose in the
Document options dialog box, Segmentation tab:
For more information on the Document options dialog box see the "Document
Options" section on page 227.
Segmentation Marks
The most important settings are made in the two frames: Segmentations marks
and Follow-up marks. Here, you define which characters are treated as separation
marks by the segmentation engine.
For most languages, these five characters are defined as the default segmentation
marks: " . : ; ! ? ". The "[ ]" sign behind each character indicates that the
58 Concepts and Functions
MetaTexis Manual
Concepts and Functions 59
MetaTexis Manual
segmentation mark must be followed by a space. Here is an example for a Latin
language like English, German, French, or Spanish:
For Chinese, Japanese and Korean languages, by default other characters are
defined as segmentation marks, as appropriate for the individual language. In these
languages, the segmentation marks are not followed by a space; therefore, there is
no "[ ]" behind each character in the segmentation marks list. Here is an example
for the Japanese language:
If the segmentation engine finds one of these characters in a paragraph, and if it is
followed by a space or by a Follow-up mark and a space, the paragraph will be
segmented behind the space.
If you deactivate the Segmentize at these marks checkbox, or if you delete all
characters from the list of segmentation marks, no paragraph will be segmented,
i.e. each paragraph will be treated as one segment.
To add a segmentation mark into the segmentation marks list:
1.
Enter a character or a string in the text box located next to the Add
button.
There are two special strings with special meanings:
2.
▪
"{TAB}” is interpreted as the tabulator sign
▪
"{BR}” is interpreted as a line break
▪
"{SP}” is interpreted as a space
▪
Any Unicode character can be entered by putting the decimal
Unicode value in brackets, e.g. "{160}”.
If a space character behind the string is required check the [ ] check box
behind.
When you enter a character from a Latin character set, the checkbox is
checked by default; otherwise, it is not checked.
MetaTexis Manual
Concepts and Functions 59
60 Concepts and Functions
3.
MetaTexis Manual
Click the Add button.
Note: You can use separation marks for different character sets at the same time.
For example, you can use English separation marks and Japanese separation marks
at the same time. This is very useful, if you need to translate a text that includes
both English and Japanese sentences.
In many cases, it does not make sense to segment at a special location, even if there
is a segmentation mark and a space. Theses cases can be defined in the
Abbreviations and Miscellaneous frames.
Abbreviations
Abbreviations are the most common exceptions to the segmentation rules (for
example "e.g."). MetaTexis includes an automatic recognition of abbreviations
which is activated by the Treat words with a dot as abbreviation if followed by
word in lowercase checkbox. When this option is active, MetaTexis will not add
segment break after abbreviations if they are followed by a word in lowercase, for
it is assumed that segments start with an uppercase letter. When you translate a
document where this often leads to wrong results, you can de-activate this option.
In MetaTexis, you can define an unlimited number of abbreviations. You can either
define each one of them by entering it in the lower text box and clicking on the
Add button, or you can import them from any text file that can be imported by
Microsoft Word by clicking on the Import from text file button (see next section).
All the elements of an abbreviation which are followed by a dot and a space are
relevant. For example, in the abbreviation "e. g." both "e." and "g." have to be
included in the list, whereas in "i.e." both "i." and "e." are relevant. Therefore, if
you want to make sure that a paragraph is not segmented behind "e. g." or "i.e."
you have to add the following items to the abbreviations list: "i.", "e.", and "g.".
The abbreviations list is active by default. To de-activate it, just uncheck the Do
not segmentize behind these abbreviations checkbox.
Import List Dialog Box
When you have clicked on the Import from text file button in the Document
options dialog box, first you will be presented with a dialog box where you can
select a file. You can select any file that can be loaded by Microsoft Word. After
you have selected a document, the following dialog box is displayed:
60 Concepts and Functions
MetaTexis Manual
Concepts and Functions 61
MetaTexis Manual
In the upper part of this document, the first 20 lines of the document are presented.
The extracted abbreviations are shown in the lower right part.
You have two options:
Interpret only words with a dot behind them as abbreviations:
Only words with a dot behind will be added to the abbreviations list (see
screenshot above).
Interpret all word as abbreviations:
All words will be added to the abbreviations list. (In the above example,
"etc.", "p.", and "ff." would also be added to the list.)
When you change the interpretation rule, the abbreviations list will be updated
automatically.
To import the abbreviations, click the Import button. The abbreviations will be
added to the abbreviations list in the Document options dialog box.
Miscellaneous
Number of spaces between two segments:
When closing a TU, MetaTexis sets spaces between two segments
according to the number specified here. The standard value is "1”.
However, in some countries, 2 spaces between segments are common.
MetaTexis Manual
No segmentation after ordinal numbers:
Concepts and Functions 61
62 Concepts and Functions
MetaTexis Manual
In most cases, ordinal numbers are not at the end of a segment. This
option is checked by default so that paragraphs are not segmented at
ordinal numbers.
▪
Except when the number is in this range:
Ordinal numbers are usually lower than 1000. Plus, numbers
between 1000 and 2200 represent years, in many cases. By
default, if there is a full stop behind numbers in this range, a
paragraph is segmented.
Ignore dots after words at start of paragraph:
Very often, letters are also used for numbering, e.g. "A.". By default, a
paragraph is not segmented after such ordinal marks.
Treat superscript numbers as footnote references:
By default, a footnote references is treated as a follow-up mark. That is,
by default, the paragraph behind it is segmented as a dot plus a footnote
reference plus a space (e.g. behind ".4 "). Sometimes it also makes sense
to treat superscripted numbers as footnote references.
Skip hidden text:
When this option is active, hidden text will be skipped by MetaTexis,
that is, hidden text is treated as text not to be translated.
Skip numbers at the beginning of a paragraph:
When this option is active, numbers at the beginning of paragraphs are
skipped.
▪
Only ordinal numbers:
Usually, numbers should only be skipped if they have the
function to order paragraphs.
Skip paragraphs with numbers only:
Usually, numbers do not have to be translated. If this option is checked,
MetaTexis skips paragraphs that contain numbers only.
▪
Except when containing dots or commas:
The decimal point can be different in two languages (e.g.
English/German). In such a case, numbers also need to be
"translated".
Skip paragraphs without letters:
If a paragraph does not contain letters, it usually does not make sense to
translate it.
Styles
Styles are very important and a very powerful feature of Microsoft Word. In
MetaTexis, you can control the segmentation process by adding styles to the list of
styles not to be segmented or to the list of styles to be skipped.
To add styles:
62 Concepts and Functions
MetaTexis Manual
Concepts and Functions 63
MetaTexis Manual
1.
Activate the relevant checkbox first.
2.
Click the style to be added in the drop-down list located below the styles
list.
Two different kinds of styles can be added: Paragraph styles and characters styles.
Paragraph styles are marked with "P", characters styles with "C".
You have the following possibilities:
If you add a paragraph style to the list of styles not to be segmented,
each paragraph with that style will not be segmented. The paragraph
will be treated as one segment.
If you add a paragraph style to the list of styles to be skipped, each
paragraph with this style will neither be segmented nor shown to you in
a TU. MetaTexis will simply skip it.
If you add a character style to the list of styles not to be segmented, the
groups of characters with this style will not be segmented. They are a
part of the surrounding segment. This allows you to protect any
combination of characters against segmentation (e.g. tags).
If you add a character style to the list of styles to be skipped, groups of
characters with this style will be neither segmented nor shown to you as
part of a segment. MetaTexis will simply ignore them.
A style cannot be add to both lists because this would lead to logical conflicts. You
can either skip or not segment a style, but not both.
Example: You can use character styles to deal with tagged texts that are not
supported by MetaTexis. You can define two different styles: one for tags not to be
segmented [e.g. tags for italics, bold, special characters etc.], and the other tag for
tags to be skipped [e.g. "external" XML tags ("<seg>", "<\seg>").
After you have defined the characters styles, just assign the styles to the tags
concerned, e.g. via the Microsoft Word search and replace function.
When you have done this, MetaTexis will skip the external styles, while it will not
segment the internal styles (even if they contain a dot-space combination).
Segment Manipulation
MetaTexis provides powerful functions to manipulate segments. They are all
available through the Segment manipulation sub-menu. Each command is
explained in detail below.
Separate source text at cursor location
:
If the cursor is placed in the source of an active TU text, the segment
will be separated at this place. If there is a translation, it will be
allocated to the first part shown.
If there are database segments, the segments will not be separated.
MetaTexis Manual
Combine with previous segment
:
Concepts and Functions 63
64 Concepts and Functions
MetaTexis Manual
If the cursor is placed in an active TU, the active segment will be
combined with the previous one. If the previous segment is part of the
previous paragraph, a warning with a question will be displayed.
If any TU concerned contains database segments, the function will not
be executed.
Combine with next segment
:
If the cursor is placed in an active TU, the active segment will be
combined with the next segment. If the next segment is part of the next
paragraph, a warning with a question will be displayed.
If any TU concerned contains database segments, the function will not
be executed.
Expand source text by one word:
If the cursor is placed in an active TU, the first word of the next segment
will be taken from it and added to the active TU.
If any TU concerned contains a translation or database segments, the
function will not be executed.
Shorten source text by one word:
If the cursor is placed in an active TU, the last word of the active
segment will be taken from it and added to the next segment.
If any TU concerned contains a translation or database segments, the
function will not be executed.
Re-segment paragraph:
If you have changed the segmentation rules in the Document options
dialog box, or if you are not content with the result of a manual segment
manipulation, you can re-segment a paragraph.
Only TUs that do not contain any translation or database segments can
be re-segmented.
Segment whole document:
Usually the document is segmented as you go along. When you go to a
paragraph that is not segmented, it is segmented automatically.
If you have a slow computer, this can mean a slow navigation when you
enter a new paragraph. You can speed up the navigation if you segment
the whole document before you start translating.
Note: While the segmentation functions are powerful, you should be careful in
using them, especially when you are sure that the text you are translating will be
revised later, so that you will have to revise the translation, too. If you have
changed the automatic segmentation very much, you will, in many cases, also have
to do these changes when you do the revision of the translation to be able to benefit
from the leverage effects. (For more information about leverage effects, see "TM
Automation Policy and Leverage Effects" on page 102.).
64 Concepts and Functions
MetaTexis Manual
Concepts and Functions 65
MetaTexis Manual
Quality Control
Quality control is an important aspect of any translation. MetaTexis has several
functions that can help to improve the translation quality.
Of course, MetaTexis cannot check the stylistic quality of a translation. And,
MetaTexis cannot check whether the content and the meaning of the source text
were properly translated. This is the translator's task.
However, MetaTexis includes several powerful functions to check the formal
quality of a translation. They are explained in detail in the next sections.
Go to Functions
The most important quality check functions are the two go-to-functions in the
Navigation sub-menu: Go to next translation unit to be translated/revised, and
Go to previous translation unit to be revised.
When one of these functions is executed, starting at the cursor position, each
translation unit in the active document is checked to see whether it meets the
quality requirements specified. While searching each area of the document is
checked: main area, headers, footers, footnotes, endnotes, text boxes, and
comments (if you have chosen to translate the comments). This means that if the
search function runs through the whole document without stopping at any TU, you
can be sure that the formal requirements specified are fulfilled in the whole
document. If this is the case, a dialog box is shown informing you that no TU not
meeting the formal requirements specified was found. You can then concentrate on
the content and the stylistic aspects of the translation.
The go-to-function displays a TU if...
It does not contain a translation, and no 100% match was found in the
TM.
It contains unedited results from a TM or TDB search
It contains a watch list item (if the watch list is active)
The number of words in the translation relative to the number of words
in the source segment is lower/higher than the lower/upper limit
specified (if the relevant function is active)
The number of characters in the translation relative to the number of
characters in the source segment is lower/higher than the lower/upper
limit specified (if the relevant function is active)
The number of numbers in the translation relative to the number of
numbers in the source segment is lower/higher than the lower/upper
limit specified (if the relevant function is active)
Whereas the watch list is a part of the Document options, the other quality check
functions can be accessed via the General options dialog box. This may seem to
be an inconsistency, but it is not. The watch list is closely related to the content of a
document. Therefore, the watch list has to be saved in the document and cannot be
viewed as "general".
MetaTexis Manual
Concepts and Functions 65
66 Concepts and Functions
MetaTexis Manual
On the other hand, the other quality check functions check purely formal aspects
which, in principle, can be applied to every document (even if applying them can
make more or less sense in certain cases).
All these features are explained in more detail below.
Watch List
The watch list is a powerful means to check the quality of a translation. If the
watch list is active, every TU is checked for watch list items. And when a watch
list item is found, you get a warning (or the search function displays the TU
concerned).
You can activate the watch list function in the Document options dialog box. The
first tab, Miscellaneous, contains the Watch list frame:
If you activate the Check source text and/or translation for watch list items
checkbox, all TUs will be checked for watch list items.
You can also choose when to check the TU: after opening it and/or before closing
it. If you deactivate both options, the watch list check will only be executed when
you search for TUs to be revised, or when you start the quality check function
manually, or when you check the whole document for watch list items (all
functions are available in the Navigation sub-menu).
When you activate the watch list when the watch list is still empty, you are asked
whether you want to edit the watch list. If you choose not to edit it, the watch list
will be deactivated again.
Note: The number of watch list entries is limited to 1000 entries.
When you choose to edit the watch list, or when you click the Edit watch list
button, or when you execute the menu command MetaTexis | Navigation | Edit
watch list, the following dialog box will appear:
66 Concepts and Functions
MetaTexis Manual
Concepts and Functions 67
MetaTexis Manual
In the top margin of the dialog, the active watch list file is displayed. When you
activate the watch list feature for the first time, a new watch list file for the current
language combination will automatically be created and saved in the standard
watch list directory called "Watchlists" (located in the MetaTexis program
directory). When you activate the watch list feature for another document, and a
watch list file with the current language combination is already available, it will
automatically be loaded.
Of course, you can also select another watch list, or create a new one by clicking
the Select or Create button. By clicking the Import button, you can import
another watch list file into the active file.
Note: The watch list file has the XML format. You can easily edit it with other xml
editors (like Word 2003) or watch it in Internet Explorer. However, you are
advised to only edit it via the watch list dialog of MetaTexis to avoid
inconsistencies.
The watch list consists of three different lists:
Words in source text:
A warning is shown if the source text contains one or more of the words
in this list.
Words in translation:
A warning is shown if the translation contains one or more of the words
in this list.
MetaTexis Manual
Concepts and Functions 67
68 Concepts and Functions
MetaTexis Manual
Combination of words in source text and translation:
A warning is shown if the source text and the translation contain one or
more of the combination of words in this list. The following logical
combinations are possible:
(1)
WordInSource
NOT WordInTrans
(2)
NOT WordInSource
WordInTrans
(3)
WordInSource
WordInTrans
(4)
NOT WordInSource
NOT WordInTrans
Case (1) is the most common one: If the source text includes the
WordInSource, a warning will be shown if the translation does NOT
include the WordInTrans. This way, you can make sure that any
terminology in the source text is translated consistently.
Case (2) can be used to detect misleading use of terminology. A
warning will be shown if the translation includes the WordInTrans and
the source text does not include the WordInSource.
Case (3) is another way to detect misleading use of terminology. A
warning will be shown if the source text includes the WordInSource and
if the translation contains the WordInTrans. The WordInTrans would be
a wrong translation of the WordInSource, for example.
Case (4) is logically possible, but does not make sense, in most cases.
Below each list, there are four buttons: Edit, New, Delete, Import. These buttons
are explained below.
Editing the Watch List
To add a new item to the Words in source text or Words in translation lists:
Click the New button. The Edit watch list item dialog box will be
displayed:
Enter a new word or phrase in the text box.
Click OK to save and close the dialog box.
To add a new item to the Combination of words in source text and translation
list:
1.
68 Concepts and Functions
Click the New button. The Edit watch list item dialog box will be
displayed:
MetaTexis Manual
Concepts and Functions 69
MetaTexis Manual
2.
Enter two words or phrases: one for the source text and one for the
translation.
3.
Decide the logical condition for each word. In each case, you can
choose between "contains" and "does not contain" so that you have four
possibilities to combine the two words. In this example, you see the
most common one: You will get a warning when the source text
contains the word "quiddities" and the translation does not contain the
word "Quidditäten".
4.
To save and close the dialog box, click the OK button. After you have
entered this item, the watch list looks like this:
To edit a watch list entry:
1.
Select the watch list entry to be edited.
2.
Click the relevant Edit button.
3.
Edit the settings in the Edit watch list item dialog box shown.
4.
Click the OK button to save and close the dialog box.
To delete a watch list entry:
1.
Select the watch list entry to be deleted.
2.
Click the relevant Delete button.
3.
Confirm the deletion.
Importing Watch List Entries
To import watch list items from a document into the Words in source text or
Words in translation lists:
MetaTexis Manual
1.
Click the relevant Import button. The Import list dialog box will be
displayed (for a complete image, see "Import List Dialog Box" on page
60).
2.
In the Options frame, choose between Import words and Import lines.
Concepts and Functions 69
70 Concepts and Functions
MetaTexis Manual
If you choose to import words, each word will be imported as one watch
list item. If you choose to import lines, each line will be imported as one
watch list item.
3.
Click the Import button to import the watch list items and close the
dialog box.
To import watch list items from a document into the Combination of words in
source text and translation list:
1.
Click the relevant Import button. The Import list dialog box will be
displayed (for a complete image, see "Import List Dialog Box" on page
60).
2.
In the Options frame, enter the appropriate settings for the field
separator and the content delimiter.
According to your settings, the first two fields of one paragraph are
imported as one watch list item. If one field is empty, it is excluded
from the list.
3.
70 Concepts and Functions
Click the Import button to import the watch list items and close the
dialog box. When you import pairs of word into the list of word
combinations, the pairs will be imported in this way: source text
contains the first word, translation does not contain the second word.
That is, you will be warned when the word is found in the source text
and the translation is not found in the translation.
MetaTexis Manual
Concepts and Functions 71
MetaTexis Manual
Formal Quality Checking
MetaTexis offers functions to check several formal aspects of a translation: number
of words, number of characters, number of numbers, spell checking.
The formal quality checking options can be accessed via the General options
dialog box:
If the Check formal quality of translation units checkbox is checked, MetaTexis
checks the formal quality of the translations compared to the source text.
If neither the After activating checkbox nor the Before closing is checked, the
quality checks will only be performed when you execute a Go-to-command (see
"Go to Functions" on page 65).
Number of Words
If you check the Warn me when the number of words in the translation is...
checkbox, the number of words will be checked according to the settings made
below. You can set and activate a lower tolerance limit and an upper tolerance
limit. The default values are 50% for the lower limit and 200% for the upper limit.
This leaves plenty of room for differences between languages as regards to the
number of words used.
However, even if the translation is beyond theses limits, there is no guarantee that
the translation is wrong - and vice versa! Always keep in mind that you are the one
to do the final checking!
Number of Characters
If you check the Warn me when the number of characters in the translation
is... checkbox, the number of characters will be checked according to the settings
made below. You can set and activate a lower tolerance limit and an upper
tolerance limit. The default values are 100% for the lower limit and 100% for the
upper limit.
The default values may seem to make no sense as they do not leave any room for a
difference. However, this function does make sense under very special
MetaTexis Manual
Concepts and Functions 71
72 Concepts and Functions
MetaTexis Manual
circumstances, namely when there is the formal requirement that the number of
characters in the translation must not be higher/lower then the number of characters
in the source text. This can be the case in software localization projects.
Number of Numbers
If you check the Warn me when the number of numbers is not equal checkbox,
the number of numbers is checked.
This function can be helpful when the text contains many numbers (which are not
translated using words).
Spell Checking
This function is not a crucial one, because Microsoft Word includes a built-in spell
checker, which checks the spelling automatically. However, in some cases, it can
be useful to activate the Execute spell checking for translation unit checkbox:
When the computer is slow and the automatic spell checker is not active
for speed reasons
When the active document contains too many spelling mistakes so that
it is automatically de-activated by Microsoft Word itself
When you want to make sure that the spelling is okay directly after
editing a TU.
Final Version
The aim of any translation project is the final version, that is, the translated
document, cleaned of any source text elements.
You can make a final version at any time, even if you have translated the text only
partially.
Before you make the definitive final version, you are advised to execute the
navigation command: Go to next translation unit to be translated/revised. If no
translation unit is opened and if you get the message that no TU was found which
does not meet the formal requirements set, you can be quite sure that the translation
is okay from a formal point of view.
In MetaTexis, it is very easy to make the final version: Simply execute the menu
command: MetaTexis | Final version | Make final version. The following dialog
box will be shown:
72 Concepts and Functions
MetaTexis Manual
Concepts and Functions 73
MetaTexis Manual
When creating the final version, you have the following options:
Update translation memory
If this checkbox is checked, all translated segments of the document will
be saved in the main TM before the final version is created. This way,
you can make sure that your translation memory is up-to-date.
Segment whole document
If this checkbox is checked, the document will be segmented before the
final version is created. This way, you can make sure that you have
actually translated all relevant segments which need to be translated.
Delete non-translated segments
This checkbox is meaningful only if there are segments which were not
translated. If you activate this checkbox, all TUs which do not contain
any translation or any TM segments will be deleted. (Usually you will
want to keep the non-translated segments to have a complete text.)
Create TRADOS document
If this checkbox is checked, not only a final version will be produced,
but also a TRADOS document containing both the source text and the
translation. This can be very helpful when your customers require a
TRADOS document, and not only the final version.
Encode special XML/HTML characters in translation
This checkbox is only visible when you are translating HTML or XML
documents (or other tagged documents, where applicable).
MetaTexis Manual
Concepts and Functions 73
74 Concepts and Functions
MetaTexis Manual
If you activate this checkbox, characters like "<", ">", or "&" in the
translation will be converted to HTML/XML code, so that they are
correctly shown in the browser. Usually this checkbox should be
checked. However, if you have added formatting tags in the translation
without assigning the internal tag style, do not activate this checkbox. If
you are not sure which setting is correct, try both options and view the
resulting HTML code in the browser.
Post Production
MetaTexis includes some small, but useful functions to change some formal
aspects of the text. You can execute these functions at any time, not only after you
have made a final version. For this reason, post production means "after you have
made the translation" rather than "after you have made the final version".
If you execute the menu command: MetaTexis | Final version | Post production,
the following dialog box will appear:
You can make the following corrections:
74 Concepts and Functions
Replace quotations marks:
MetaTexis Manual
Concepts and Functions 75
MetaTexis Manual
The quotations marks in one document should have the same format.
Using this function, you can streamline them to: either "normal" ones or
"typographical" ones.
Remove unnecessary blank characters:
In many documents, there are unnecessary blank characters. Using this
function, you can remove them. You have to be careful in using this
function, however. Unfortunately, many people still use blank
characters to format the text (rather than using tabs or paragraph indents,
for example). If this is the case, you must not use this function.
Correct abbreviations:
Very often, there is an inconsistent use of abbreviations in a document,
in that sometimes there is a space in between two parts of an
abbreviation ("e. g."), sometimes not ("e.g."). If you check this
checkbox, all abbreviations will be formatted with a space in between.
Correct percentage token:
In many documents you can find an inconsistent use of the percentage
symbol; sometimes it is placed directly behind a number ("4%"),
sometimes there is a blank character in between the number and the
percentage symbol ("4 %"). Using this function, you can streamline
percentage symbol usage according to your preferences.
Translation Memories (TMs) and Terminology
Databases (TDBs)
Besides the segmentation function, the translation memory (TM) is the core of any
CAT tool. From a TM, you can retrieve segments which you have already
translated and use them for the current translation. Plus, you have easy access to
old translations, that is, you can look up how you have translated words, phrases or
whole segments. So, the main functions of a TM are to save time and to streamline
your translations in order to avoid inconsistencies.
Terminology databases (TDBs), glossaries, and dictionaries (which are different
words for the same thing) are one of the core resources for any translator. In each
language, there are thousands of dictionaries on all kinds of subjects. And most
translators have a collection of dictionaries on their bookshelves. TDBs are an
important feature of many CAT tools. A TDB stores concepts and their
translations, including explanations and examples. They can be dynamically
integrated in the translation process by automating the look-up process. If a
standard translation for a word or phrase is stored in the TDB, you have easy
access to it. So, just like in the case of TMs, the main functions of a TDB are also
to save you time and to streamline your translations to avoid inconsistencies.
In MetaTexis, you have full control over all aspects of using TMs and TDBs.
Unlike with many other CAT tools, you can even decide not to use any TM or
TDB. Moreover, you can choose between automatic and manual control. Plus,
regarding the searching capabilities, you can use up to 254 TMs and TDBs
(though, for speed reasons, it is not recommended that you use so many databases).
MetaTexis Manual
Concepts and Functions 75
76 Concepts and Functions
MetaTexis Manual
Database Types
MetaTexis offers very flexible means to create and use databases for data saving
and retrieval. You can create and use local databases, and, in version "MetaTexis
NET/Office", you can even use local or remote database servers.
Local MetaTexis Databases
MetaTexis can use two types of professional database engines to save and
administer local databases which are saved on your computer: Microsoft Access/Jet
Engine (type 1) or edb (type 2). For this reason, it is ensured that your TM and
TDB data are saved quickly and safely, for database engines are optimized for
saving and searching data. Even in the case of a computer breakdown, the data will
usually not get lost.
If the Microsoft Jet Engine is available on your computer, you are advised to use
this engine, for it is very fast and reliable. The Jet Engine is also used by Microsoft
Access.
To set the database type, click the Set database type menu command (for creating
new databases):
To create a database, select one type by clicking a radio button and click OK.
Then, a dialog will be shown where you can define a name and choose a directory.
Three database types are available:
Type 1 - Access database
MS Access databases are fast and reliable. If MS Access or the MS
Access runtime files (included in the MS Office Small Business Edition)
are available on your system, both TMs and TDBs can be created and
maintained using the Microsoft Access database engine (also called
"Jet" engine). The Jet engine is regularly updated by Microsoft. Please
76 Concepts and Functions
MetaTexis Manual
Concepts and Functions 77
MetaTexis Manual
check the Microsoft Windows Update internet page, to see whether an
update is available for your system.
You are advised to regularly compress your main TM/TDB by clicking
the menu command Compress main TM or Compress main TDB.
A TM is saved as a file with the extension ".mxa" while a TDB is saved
as a file with the extension ".mxt". These files contain all relevant
information, including all indexes. Therefore, to copy a TM or a TDB to
another location, you only need to copy one file.
Type 2a - edb multi-file database
This is the fastest and most reliable database type. The drivers ship with
the MetaTexis installation so that this type can run on every system
where MetaTexis 2 is installed.
If MS Access is not available and, if you intend to have big translation
memories or terminology databases, please use this type.
The database itself consists of about 15 files rather than one; therefore
you are strongly advised to create it in a special sub-directory for it
which only contains the database files and nothing else.
Type 2b - edb single-file database
This type is very similar to the 2a type, the only difference being that all
information is saved in one single file. For this reason, it is easy to
transfer the database to other directories or computers. So, if you expect
this to happen often, this type is recommended. The disadvantage of this
database type can be bigger database size compared to the 2a driver.
Microsoft SQL Server 2005 Express
This engine is the freeware version of the professional Microsoft SQL
Server. It is highly reliable, but the size of databases is limited to 4
Gigabytes (which is quite a lot for freelancers). The engine can be
downloaded for free at this location:
http://msdn.microsoft.com/sql/express/default.aspx.
MySQL 5 database
MetaTexis can also use the MySQL 5 engine. This engine is one of the
most popular open source database engines. MySQL is highly reliable,
unlimited in size. Moreover, support for MySQL is available all over the
world by many database experts. The MySQL engine can be
downloaded at this location:
http://dev.mysql.com/downloads/mysql
Note: To be able to use the MySQL engine, it must be installed locally. Remote
connections to MySQL servers are not supported.
Besides the database type, you can make two other settings:
MetaTexis Manual
Enable inverse searching and saving
Concepts and Functions 77
78 Concepts and Functions
MetaTexis Manual
If this checkbox is active, any new database will be prepared for inverse
searching and saving. If a database is enabled this way, and if the
corresponding settings in the Document Options are made, the database
will not only be searched in the original language direction (e.g. English
-> Russian), but also in the inverse direction (e.g. Russian -> English).
This can be helpful when you translate texts where the language
direction does not change the way a sentence is translated (that is, when
the context of a sentence does not matter much).
Do not show this dialog and use current settings when creating
databases
If this checkbox is active, the dialog box will not be shown when you
create new TMs or TDBs, and the last settings saved will be used. If the
checkbox is not checked, the dialog is shown each time you click the
Create button in the Document options or the Start Assistant.
Database Servers
Version "MetaTexis NET/Office" offers great flexibility regarding the database
engines used to save TMs and TDBs. You can not only use different engines to
save data locally, but you can also connect to the MetaTexis Server via
LAN/Internet. And you can use the TRADOS Workbench.
When you click the Select button in the Document options or the Start Assistant,
the following dialog will be displayed, offering five types for selection:
The three available database types are explained in more detail below:
Local database
When you select this option and click OK, you can select a locally saved
MetaTexis database. This is the correct option for selecting databases of
the following types (see above): MS Access databases (Type 1), edb
databases (Type 2a/2b), Microsoft SQL Server 2005 Express.
78 Concepts and Functions
MetaTexis Server
MetaTexis Manual
Concepts and Functions 79
MetaTexis Manual
To connect to a MetaTexis Server, select this option and click OK. In
the dialog shown, enter the server and logon data as provided by the
server administrator. To save, click OK. For detailed instructions, see
the "Setup server connection" chapter on page 153.
MySQL 5 database
MySQL database cannot be selected like simple files, but have to be
selected via a special dialog. When you click the OK button, the
following dialog will be displayed:
The Port is detected automatically, but you can change it manually (only
recommended for experts).
After entering a correct combination of user ID and password, you have
access to the MySQL engine. When you click the Show available
databases button, the available MySQL TMs/TDBs are displayed:
MetaTexis Manual
Concepts and Functions 79
80 Concepts and Functions
MetaTexis Manual
To select a database, double-click one item in the list of available
databases, select it and click the Select button.
After selecting or entering an existing MySQL database, click OK to
accept the selected database.
Note: To be able to use the MySQL engine, it must be installed locally. Remote
connections to MySQL servers are not supported.
Use TRADOS Workbench
If you run TRADOS Workbench on your system, you can access it
through MetaTexis. This way, you run both MetaTexis and TRADOS
on one computer and use the same TM.
Besides the database type, you can make one other setting:
Do not show this dialog and use current settings when selecting
servers
If this checkbox is active, the dialog box will not be shown when you
select TMs or TDBs, and the last settings saved will be used. If the
checkbox is not checked, the dialog is shown each time you click the
Select button in the Document options or the Start Assistant.
Configuring TMs and TDBs
The database functions are controlled via the following sub-menus or dialog boxes:
Translation memory (TM) and Terminology database (TDB) submenus of the MetaTexis menu.
Document options dialog box, Translation memories and
Terminology databases tabs.
Automation options dialog box, which contains a sub-set of the
Document options dialog box.
Some important settings (Main TM, main TDB, automation options) can
also be defined in the Start Assistant.
If you want to use a TM for your translation, you need to do only one thing: assign
a TM to the document. You can do this right at the beginning at the second step of
the Start Assistant (see section "Step 2" on page 30), or you can do this at any time
in the Document options dialog (menu command MetaTexis | Document options
or shortcut Alt+Shift+O).
The Document options dialog box is the central dialog box for configuring TMs
and TDBs. There are two tabs: Translation memories and Terminology
databases.
As the same database engine is used for both TMs and TDBs, the settings structure
for TMs and TDBs is very similar; in particular, the way you define the main TM
and TDB and the secondary TMs and TDBs is even identical.
Main and Secondary Databases
TMs and TDBs are separated in two classes:
80 Concepts and Functions
MetaTexis Manual
Concepts and Functions 81
MetaTexis Manual
Main TM/TDB
Secondary TMs/TDBs
The difference between main and secondary databases is not in the databases
themselves. Any TM or TDB can be used as the main database for one document
and as secondary database for another document (though a database cannot be used
as the main database and as a secondary database for one document at the same
time, of course). The difference is only in the way the databases are used by the
program during the translation process. Secondary databases can only be searched
while you translate, whereas main databases are the ones you "work with":
The main TM is the TM where the TUs of the document are saved in
automatically or manually via the following menu commands:
▪
Save current translation unit in main TM
▪
Save all translated segments in main TM
The main TDB is the TDB where new terminology is saved when you
add new terminology via the following menu commands:
▪
Add new terminology pair to main TDB
▪
Pre-save selection as source text
▪
Pre-save selection as translation
When a database search is executed, the databases are searched in the following
order:
4.
Main TM/TDB
5.
Secondary TMs/TDBs (in the order shown in the Secondary
translation memories/Secondary terminology databases frame).
The search results are presented in the same order.
TM Policy
Before you decide to actually use one or more TMs for a document, you should
answer the question whether this makes sense. In general, using TMs makes sense
if this saves time and effort. Usually, this is especially true when you translate
technical documents (in the widest sense) or when you have to translate a revised
version of source document. Especially in the latter case, you can save an
enormous amount of time by using TMs.
However, in some cases, you might prefer not to use TMs. For example, when you
translate novels or highly. scientific texts, you might even feel annoyed when you
are presented with segments from a TM, for the similar segments can have
completely different meanings in different contexts. On the other hand, even in
"texts of art" there can be many repetitions (especially in poems).
The question whether to use a TM or not is connected to the question whether you
use the automation options: If you de-activate all automation options, you have full
manual control over how the TM is used so that you can avoid the "annoying"
effects of using a TM. (For more information about automation policy, see "TM
Automation Policy and Leverage Effects" on page 102.)
MetaTexis Manual
Concepts and Functions 81
82 Concepts and Functions
MetaTexis Manual
Upshot: As a general rule, you are advised to use a TM, simply because you should
not miss any efficiency gains through MetaTexis. However, there might be cases
when using TMs can be annoying or superfluous, and you have your preferences,
of course. Plus, you can always change as you go along: You can turn off the
automatic functions, and turn them on again later. Unlike other CAT tools,
MetaTexis gives you complete flexibility.
If you have decided to work with TMs, you should spend some time on thinking
about your TM policy: How many TMs do I want to use? What is the best way to
organize them? Where do I want to save them? What do I need my TMs for? What
are my personal preferences? Which policy is the most efficient one?
As you can see from these questions, you have many possibilities. Below, I will
present and examine a few possible strategies:
Some translators prefer to use only one TM for all translations. This
TM contains all the translations ever produced by the translator.
Advantages: It is always clear where all TUs are saved. Copying,
making backups and transferring the TM to other computers are easy.
Most importantly, the leverage effects are best if all TUs are in one TM
and are available all the time.
Disadvantages: The database can become very big so that the saving
and search processes can become a bit slower. You can lose overview of
the contents.
Another faily extreme strategy is to have one TM per project. Each TM
only contains the TUs of one translation project which might consist of
one or of many documents.
Advantages: The TMs remain small and the searching and saving
processes are very fast. If you want to search in more than one TM, you
can simply add other TMs as secondary databases (see below).
Disadvantages: You can lose overview. You have to be careful where to
save the TMs: Together with the project documents? In a special
directory? With sub-directories?
Another strategy is to have a TM for each broad subject. For example,
all economic documents are saved in the TM for economic texts.
Advantages: The number of TMs remains small while the size of the
TMs does not necessarily become too big.
Disadvantages: Many texts cannot easily be allocated to one single
subject. So, in some cases, you might have to save a document in two or
three subject TMs. You might lose overview.
The first option seems to guarantee the best translation efficiency, for the TM does
not have to be organized! The only purpose of a TM is to provide TUs for re-use,
and, for this, no order is required.
Each approach has advantages and disadvantages. In any event, you do not have
to stick to only one strategy; you can follow all strategies at the same time!
And you can always adapt or change your strategy as you go along.
82 Concepts and Functions
MetaTexis Manual
Concepts and Functions 83
MetaTexis Manual
If you change your strategy, some work is required because you have to re-build
your TMs. But this task is made easy through the Batch processing command in
MetaTexis (see "Batch Processing" on page 116).
TDB Policy
The first question you have to ask yourself is: Do I need to build a terminology
database? This is an important question because building a good TDB can take a
lot of time. Before you decide to build a TDB on your own, you should make sure
that you actually need to do it:
If a dictionary is available on the market which serves your purposes,
especially if available on CD-ROM, you do not need to build a TDB. In
this case, you can very easily integrate the software in MetaTexis (see
"External Programs" on page 179).
If you need to streamline a translation, this can partly be achieved
through other functions in MetaTexis: The Search for text function
presents you with TUs so that you are able to see how you have
translated the text searched in a document or a project (see "Searching
for Text" on page 51). And, if you are using transmission, you can
easily look up words and their translations (see "Displaying TMs" on
page 129).
So, in which cases do you need to build a TDB, then?
A TDB is needed when the dictionaries available do not serve your
needs, and when it is clear that you will need the information for other
projects besides the one you are currently working on. For example, if
you want to specialize in the field of regional development in the
European Union, you will want to build a separate TDB because there
are many special concepts which you will not find in any dictionary.
A TDB is also needed when the translation of a word or phrase is
critical, e.g. when only one translation of a word is accepted by the
customer, although many are possible. For example, in the field of
technical translations, many customers provide glossaries which are
mandatory. You can import these glossaries in a MetaTexis TDB to
work with them conveniently.
A TDB is needed when different translators are working on a project in
parallel. To be able to produce a consistent translation, they often need
to exchange glossaries/TDBs. Or they need to access one TDB made
available by the MetaTexis Server (see "MetaTexis Server” on page
153).
Besides the question whether to build a TDB at all, you need to find your way in
organizing the TDBs. In principle, you have the following possibilities:
One TDB for all translations, entries are organized by categories:
Advantages: It is always clear where all terminology is saved. Copying,
making backups and transferring the TDB to other computers are easy.
Disadvantages: The more entries are added, the more heterogeneous the
TDB will become. You lose overview, and the TDB will almost only be
MetaTexis Manual
Concepts and Functions 83
84 Concepts and Functions
MetaTexis Manual
useful for you. Especially, in the case of glossaries, this approach does
not seem to be wise.
One TDB per translation project:
This approach makes sense only when more than one translator works
on the project.
Advantages: The TDBs remain relatively small and searching and
saving is very fast. If you want to search in more than one TDB, you can
simply add other TDBs as secondary databases.
Disadvantages: You can lose overview. You have to be careful where to
save the TDBs: Together with the project documents? In a special
directory? With sub-directories?
One TDB per broad subject:
In many cases, this strategy is the most appropriate one for TDBs.
Compared to TMs, the choice of strategy is more important, for changing the TDB
strategy is not as easy as changing the TM strategy. The reason is that TDBs are
always "hand-made". Unlike with TMs, the entries are produced automatically. (To
be able to reorganize TDBs, the entries have to be carefully made, and categories
should be added.)
Configuring TMs
Translation memories are configured via the Document Options, Translation
memories tab:
84 Concepts and Functions
MetaTexis Manual
Concepts and Functions 85
MetaTexis Manual
In the following sections, the options are explained in detail.
Defining the Main TM
To select an existing TM:
6.
Click the Select button in the Main translation memory frame.
7.
In the dialog box shown, select a database type (see Database Servers).
8.
If you have selected the local database type, another dialog box will be
shown. Select a TM, as appropriate.
To create a new TM:
9.
Click the Create button in the Main translation memory frame.
10. In the dialog box shown, select a database type (see Local MetaTexis
Databases).
11. In the following dialog box, select a directory and define a name for the
new TM.
To remove a main TM:
12. Click the Remove button in the Main translation memory frame.
To view the main TM:
MetaTexis Manual
Concepts and Functions 85
86 Concepts and Functions
MetaTexis Manual
13. Click the View button in the Main translation memory.
Defining Secondary TMs
To add a TM to the list of secondary TMs:
14. Click the Add button in the Secondary translation memories frame.
15. In the dialog box shown, select a database type (see Database Servers).
16. If you have selected the local database type, another dialog box will be
shown. Select a TM or TDB, as appropriate.
To remove a TM from the list of secondary TMs:
17. Click the Remove button in the Secondary translation memories.
To move a TM up or down in the list of secondary TMs:
18. Click the Up/Down button in the Secondary translation memories.
To view the secondary TM:
19. Click the View button in the Secondary translation memories.
TM Saving Options
The Saving tab contains the TM saving parameters.
The following settings can be performed:
Save translation unit automatically:
If this checkbox is checked, a translation unit is automatically saved in
the main TM when it is closed, provided that the translation box is not
empty and it does not contain TM segments.
Save RTF text (formatting)
If this checkbox is checked, the RTF version of each TU is saved in the
TM. The RTF text includes all formatting information. However, if you
save the RTF text, the size of the TM will be bigger. So, if you do not
86 Concepts and Functions
MetaTexis Manual
Concepts and Functions 87
MetaTexis Manual
need the formatting information and/or need to keep the size of the TM
small, de-activate this option.
Save segment info (statistical information)
If this checkbox is checked, the segment info for each segment is saved
in the TM. This increases the size of the TM. Therefore, if you do not
need this information and/or want to keep the size of the TM small, do
not activate this option.
Show dialog in case of new translation alternative
Each time a TU is saved in the main TM, MetaTexis checks whether the
source segment is already present in the TM.
Now, let us assume that you want to save a TU in the TM and the source
segment of the TU is already present in the TM, but the translation of
the TU to be saved is different from the translation present in the TM. If
this checkbox is not checked, the translation in the TM will be updated
automatically (or a new alternative will be added automatically). But if
it is checked, you will be asked whether you want to update the
translation (or whether you want to add a new translation alternative).
Allow translation alternatives:
If this checkbox is checked, MetaTexis does not update existing TUs in
a TM, but adds another alternative. In most cases, you will probably
prefer not to allow translation alternatives.
Save TUs inversely, if appropriate (TM must be enabled for inverse
searching and saving):
If this checkbox is checked, MetaTexis will save a TU in inverse
language direction, if the source text of the TU to be saved if found as
translation in the TM. This feature can only be activated when the
database has been activated for inverse searching and saving when it
was created (see "Local MetaTexis Databases" on page 76).
Save segments with these categories:
If this checkbox is checked, MetaTexis adds the categories entered in
the Categories field of the TM. If you enter more than one category, you
have to separate them with a semicolon.
This setting has an impact on the search results, when the search option
Restrict search to these categories in the Search tab is checked.
TM Search Options
There is one tab containing the TM search parameters. Its appearance is as follows:
MetaTexis Manual
Concepts and Functions 87
88 Concepts and Functions
MetaTexis Manual
The Search tab contains the following elements:
Search for source segment automatically when a translation unit is
opened:
If this checkbox is checked, MetaTexis will automatically search in the
specified TMs when a TU is opened and the translation box is empty
(no translation or TM segments present).
If the Untranslated units only option is checked, the search will only
be executed if the translation box is empty.
If the All (also check for different translations) option is checked, the
search will also be executed if there is already a translation in the
document. If TM contains a translation for the current source text which
differs from the translation in the document, a special dialog is
displayed which lets you decide what to do with the existing translation
in the document (see the Working with TM check results chapter on
page 122).
If the checkbox Update search in Main TM only is checked, the
search for existing translation in the TM is restricted to the main TM.
This function is very important to ensure a consistent translation of your
document, for, as a general rule, identical sentences should have the
same translation. This is especially true for technical documents.
Apply language classes:
If this checkbox is checked, MetaTexis will look for language classes
rather than for the exact language defined. There are several languages
that have variants. For example, there are many variants of the English,
French and Spanish languages. If language classes are applied,
MetaTexis treats the variants of a language as the same language, e.g.
English (UK) and English (USA) are treated as one language. So, if a
TM contains segments in different languages that belong to the same
language class (e.g. "English (UK)" and "English (US)"), they are all
included in the search. On the other hand, if this checkbox is unchecked,
88 Concepts and Functions
MetaTexis Manual
Concepts and Functions 89
MetaTexis Manual
MetaTexis will only include the segments that are in the same language
as the source language of the MetaTexis document (see Document
options).
Restrict search to these categories:
If you enter a category in this text box, the TM search is restricted to
segments with this category. You have to be careful with this command:
Make sure that the category entered actually exists in the TMs.
If you enter more than one category, they must be separated by a
semicolon.
Restrict search to these translators:
If you enter a translator name in this text box, the TM search is
restricted to segments whose last editor is one of the specified
translators. You have to be careful with this command: Make sure that
the translators entered actually exist in the TMs.
If you enter more than one translator, they must be separated by a
semicolon.
Minimum similarity for selecting TM segments:
In this text box, you define the lower limit of similarity which a TM
segment must reach to be presented to the translator. The percentage
refers to the number of words which are identical. A TM segment in a
database is only selected if at least X % of the words are identical with
the words of the source segment searched for.
Example: You have defined 60% as the minimum level of similarity
(default). And you want to translate the sentence: "He loves Alicia."
You let MetaTexis search for TM segments in the main TM, which
contains only three segments (and their translations): 1) "He hates
Enrique.", 2) "He wants Alicia.", and 3) "He loves Shakira.". TM
segments 2) and 3) are selected because 2 of 3 words are equal (66.6%),
whereas TM segment 1) is not selected because only one word is equal
(33.3%).
Minimum similarity for selecting TM segments in case of identical
sub-segments:
In some cases, it can make sense to select a segment from a TM even if
the minimum similarity has not been reached, namely when a subsegment is identical.
Example: In the two sentences "She loves Enrique desperately, but
hopelessly." and "She loves Enrique." the sub-segment "She loves
Enrique" is identical. The similarity value is 50%. Therefore "She loves
Enrique" does not meet the normal minimum similarity criterion, based
on the number of words. However, if the similarity criterion for subsegments is less than 50%, the segment is selected from the TM, after
all.
MetaTexis Manual
Concepts and Functions 89
90 Concepts and Functions
MetaTexis Manual
Note: The settings made in this tab have a great impact on the speed of the search
process when the TMs are big: The lower the values, the slower the search process.
The higher the values, the faster the search process.
Ignore index fields:
This checkbox is not shown for tagged documents. If this checkbox is
active, index fields in TUs are ignored when MetaTexis executes TM
searches, and TUs are saved without any index fields, if RTF saving
active.
Ignore internal tags:
This checkbox is only shown for tagged documents. If this option is
checked, internal tags will be ignored and not be saved in the TM. This
is relevant for tagged documents such as HTML or XML documents.
You are advised to activate this option because internal tags usually
only contain formatting information.
Use TM also as TDB:
If this option is checked, the TM will not only be searched as TM, but
also as TDB, that is, the TUs in the TM will be treated as terminology.
This can further increase your translation efficiency, for example, when
the text to be translated contains segments consisting of several smaller
sentences already translated before.
Language chain searching:
If this option is checked, the search will be extended to find more TUs if
the TM contains multi-lingual content. For example, let’s assume that
you are translating a text from English to French (EN->FR). If the TM
contains TUs in the language combinations EN->IT and IT->FR, where
one EN segment is very similar or identical to the segment currently
searched, the TM search will usually not be successful because there is
no EN->FR dataset in the TM. However, if the language chain searching
is active, MetaTexis will look further. And if the IT segments are
identical, MetaTexis will actually find the French translation of the
Italian text and assign it to the English source text, and an EN->FR hit
will be displayed. This search even works across TMs!
Moreover, if the inverse searching is active, the language chain search
even works if the language direction are mixed, e.g. MetaTexis will find
a match if the TM has the TUs IT->EN and FR->IT.
Inverse search (the databases must be enabled for inverse
searching):
If this option is checked, the TMs will also be searched for matches with
the opposite language direction. This option only works if the database
is activated for inverse searching and saving when it is created (see
"Local MetaTexis Databases" on page 76). Combined with the language
chain-searching feature, this opens up amazing possibilities (see above).
90 Concepts and Functions
MetaTexis Manual
Concepts and Functions 91
MetaTexis Manual
TM Search Results Options
The results of a TM search are either written in the translation box of a TU (if you
work in document mode), or they are presented in the translation dialog box (if you
work in dialog box mode).
The Results tab contains the parameters for how the search results (if any) are
shown:
The following settings can be made:
Show results in Scout (if visible):
When this option is active, the machine translation results are shown in
the Scout dialog (for more information, see the “Scout” chapter on page
160).
Show results in document:
When this option is active, the machine translation results are shown in
the document, according to the following settings.
Insert 100% matches automatically (except when there are more
than one):
If this checkbox is checked, and the TM search has the result of one TM
segment which matches the source segment 100%, the translation of the
TM segment found will be inserted in the translation box as the
translation, without the source segment being displayed.
Show alternatives - max number:
If this checkbox is checked, not only the best match is presented, but
also the alternatives, up to a maximum number to be specified in the text
box.
If this checkbox is not checked, only the best match is presented.
MetaTexis Manual
Insert RTF text:
Concepts and Functions 91
92 Concepts and Functions
MetaTexis Manual
If this checkbox is checked, the RTF text stored in the TM is inserted. In
this case, all formatting information saved in the RTF text is preserved.
If this checkbox is not checked, the "pure" text stored in the TM is
inserted. In this case, no formatting information is included.
Usually you will choose to insert the RTF text. However, in some cases,
you might prefer to insert the "pure" text.
Note: Any TU is stored both as RTF text including formatting information and as
Unicode text without formatting information. Saving the raw text in the Unicode
format (rather than in the ASCII format) means that characters of all kinds (be they
Russian, Latin, or Sanskrit as well as all special characters in the different
languages) are displayed correctly on any computer.
Show percentage of similarity:
If this checkbox is checked, the percentage of similarity is displayed at
the beginning of the TM segments, e.g. "{78%}". In most cases, this
information is not needed, because you can also get this information by
displaying the Segment info dialog box (see "Segment Info" on page
190), and because the segment comparison function tells you much
more than the percentage of similarity (see next paragraph).
Mark identical sub-segments:
If this checkbox is checked, identical sub-segments will be marked
according to your settings in the General options dialog box (see
"Settings for Segment Comparison" on page 244). By default, identical
sub-segments are marked by means of green characters, whereas
different sub-segments are marked via so-called "marching ants" box
around them. This means, you can actually see which sub-segments are
identical, so that you are able to compare the source segment with the
TM segment very quickly, thus enabling you to quickly adapt the
translation of the TM segment (for more information and an example,
see "Searching in TMs" on page 114).
▪
Show order of identical sub-segments:
If this checkbox is checked, the order of the identical subsegments is indicated by numbers placed directly in front of the
identical sub-segment. This makes comparing source segment and
TM segment even easier.
▪
Case sensitive:
If this checkbox is checked, the segment comparison is executed
as case sensitive. Usually it makes more sense to leave this
checkbox unchecked.
▪
Exclude non-letters and punctuation marks:
If this checkbox is checked, the segment comparison excludes
non-letters and punctuation marks. Usually you have a better
overview when this checkbox is not checked.
92 Concepts and Functions
MetaTexis Manual
Concepts and Functions 93
MetaTexis Manual
If possible, replace numbers automatically when the match is not
perfect:
If this checkbox is checked, and if the matches found are not perfect,
any numbers found will be replaced automatically according to a
replacement algorithm which puts main emphasis on secure
replacements. As a result, the number of 100% matches can be
increased, further reducing the amount of work needed.
Coloring for translation units
In the Coloring tab, you can define and set the colors for TUs:
When this checkbox is checked, every TU is colored according to the settings. If
you need coloring for the complete document immediately, you can press the
button Color the complete document now to apply the settings to the complete
document. If a document is colored, and you need to get rid of the coloring,
uncheck the Coloring for translation units and press the Color the complete
document now button.
To activate coloring for a special TU type, check the relevant checkbox. By
clicking the Choose color command button, you can change the color according to
your needs.
Configuring TDBs
Terminology databases are configured via the Document Options, Terminology
databases tab:
MetaTexis Manual
Concepts and Functions 93
94 Concepts and Functions
MetaTexis Manual
In the following sections the options are explained in detail.
Defining the Main TDB
To select an existing TDB:
20. Click the Select button in the Main terminology database frame.
21. In the dialog box shown, select a database type (see Database Servers).
22. If you have selected the local database type, another dialog box will be
shown. Select a TM/TDB, as appropriate.
To create a new TDB:
23. Click the Create button in the Main terminology database frame.
24. In the dialog box shown, select a database type (see Local MetaTexis
Databases).
25. In the following dialog box, select a directory and define a name for the
new TDB.
To remove a main TDB:
1.
Click the Remove button in the Main terminology database frame.
To view the main TM/TDB:
94 Concepts and Functions
MetaTexis Manual
Concepts and Functions 95
MetaTexis Manual
1.
Click the View button in the Main terminology database frame.
Defining Secondary TDBs
To add a TDB to the list of secondary TDBs:
1.
Click the Add button in the Secondary terminology databases frame.
2.
In the dialog box shown, select a database type (see Database Servers).
3.
If you have selected the local database type, another dialog box will be
shown. Select a TM or TDB, as appropriate.
To remove a TDB from the list of secondary TDBs:
1.
Click the Remove button in the Secondary terminology databases
frame.
To move a TDB up or down in the list of secondary TDBs:
1.
Click the Up/Down button in the Secondary terminology databases
frame.
To view the secondary TDB:
1.
Click the View button in the Secondary terminology databases frame.
TDB Search Options
The TDB search parameters are very similar to the TM search parameters, except
that there is no savings tab, because terminology is not saved automatically.
The Search tab contains the TDB search parameters:
The following settings can be made:
MetaTexis Manual
Search for words in source segment automatically when a
translation unit is opened:
Concepts and Functions 95
96 Concepts and Functions
MetaTexis Manual
If this checkbox is checked, MetaTexis will automatically search in the
specified TDBs when a TU is opened and the translation box is empty
(no translation or TM segments present).
Do not search if TM search has 100% hit:
If this checkbox is checked, no TDB search is executed when the TM
search, which is always executed before the TDB search, has a 100%
hit. In this case, there is usually no need to perform a terminology
search.
Apply language classes:
If this checkbox is checked, MetaTexis looks for language classes rather
than for the language defined. There are several languages that have
variants. For example, there are many variants of the English, French
and Spanish languages. If language classes are applied, MetaTexis treats
the variants of a language as the same language, e.g. English (UK) and
English (USA) are treated as one language. So, if a TDB contains
segments in different languages that belong to the same language class,
they are all included in the search. On the other hand, if this checkbox is
unchecked, MetaTexis only includes the segments in the same language
as the source language of the MetaTexis document (see "Document
Options" on page 227).
Restrict search to these categories:
If you enter a category in this text box, the TDB search is restricted to
segments with this category. You have to be careful with this command:
Make sure that the category entered actually exists in the TDBs.
If you enter more than one category, they must be separated by a
semicolon.
Restrict search to these translators:
If you enter the names of translators in this text box, the TDB search is
restricted to segments last edited by the specified translators. You have
to be careful with this command: Make sure that the translators entered
actually exist in the TDBs.
If you enter more than one translator, they must be separated by a
semicolon.
Do not search, if TM search has 100% hit:
If this checkbox is checked, the TDB search is not executed when the
TM search has a 100% hit, simply because in this case there is usually
no need for a TDB search.
Case sensitive search:
If this checkbox is checked, the results of a TDB search are searched
according to the one of the following options:
▪
Apply to all terms
If this option is active, any term found must have the same
lower/uppercase structure as the term in the segment.
96 Concepts and Functions
MetaTexis Manual
Concepts and Functions 97
MetaTexis Manual
For example: If the source segment contains the word "uno” in
uppercase and the TDB contains the three terms "uno”, "Uno”
and "UNO”, only "uno” will be displayed as TDB search result.
▪
Apply to terms with first letter in Uppercase
If this option is active, any term found with the first letter in
Uppercase must have the same lower/uppercase structure as the
segment.
For example: If the source segment contains the word "Uno” in
uppercase and the TDB contains both "uno” and "Uno”, only
"Uno” will be displayed as TDB search result.
▪
Apply to terms in UPPERCASE only
If this option is active, any term found completely in
UPPERCASE must also be completely in uppercase in the
segment searched.
For example: If the source segment contains the word "UNO” in
uppercase and the TDB contains both "uno” and "UNO”, only
"UNO” will be displayed as TDB search result.
Use TDB also as TM:
If this option is checked, the TDB will not only be searched as TDB, but
also as TM, that is, the terms in the TDB will be treated as TUs. This
can further increase your translation efficiency, for example, when the
TDB contains long phrases.
Language chain searching:
If this option is checked, the search will be extended to find more TUs if
the TM contains multi-lingual content. For example, let’s assume that
you are translating a text from English to French (EN->FR). If the TM
contains TUs in the language combinations EN->IT and IT->FR, where
one EN segment is very similar or identical to the segment currently
searched, the TM search will usually not be successful because there is
no EN->FR dataset in the TM. However, if the language chain searching
is active, MetaTexis will look further. And if the IT segments are
identical, MetaTexis will actually find the French translation of the
Italian text and assign it to the English source text, and an EN->FR hit
will be displayed. This search even works across TMs!
Moreover, if the inverse searching is active, the language chain search
even works if the language direction are mixed, e.g. MetaTexis will find
a match if the TM has the TUs IT->EN and FR->IT.
Inverse search (the databases must be enabled for inverse
searching):
If this option is checked, the TDBs will also be searched for matches
with the opposite language direction. This option works only if the
database was activated for inverse searching and saving when it was
created (see "Local MetaTexis Databases" on page 76). Combined with
MetaTexis Manual
Concepts and Functions 97
98 Concepts and Functions
MetaTexis Manual
the language chain searching feature, this opens up amazing possibilities
(see above).
TDB Search Results Options
The results of a TDB search are either written in the translation box of a TU (if you
work in document mode), or they are presented in a special dialog box.
The Results 1 and Results 2 tabs contain the parameters for how the search results
(if any) are shown. The Results 1 tab appears as follows:
The following settings can be made:
Show results in Scout (if visible):
When this option is active, the machine translation results are shown in
the Scout dialog (for more information, see the “Scout” chapter on page
160).
Show results in document:
When this option is active, the machine translation results are shown in
the document, according to the following settings.
Display search results in a dialog only:
If this option is active, the TDB search results are not written in the
translation box in any way, but only presented in a special dialog box.
Display search results in the document:
If this option is active, the TDB search results are displayed in the
translation box, according to the settings made below:
▪
Insert directly in the source segment:
If this checkbox is checked, the TDB search results are inserted in
the source segment.
▪
98 Concepts and Functions
Keep source term:
MetaTexis Manual
Concepts and Functions 99
MetaTexis Manual
If this checkbox is checked, the source term for the inserted
translation is kept. If it is not checked, the terminology
found is just replaced with the translation.
▪
Display terminology section:
If this checkbox is checked, the TDB search results are inserted in
the translation box, according to the following settings.
▪
Display the terminology pairs:
If this checkbox is checked, the search results are displayed
in a table right below the source segment.
▪
Insert in a copy of the source segment:
If this checkbox is checked, the source segment is copied,
and the search results are inserted.
▪
Keep source term:
If this checkbox is checked, the source term for the
inserted translation is kept. If it is not checked, the
terminology found is just replaced by the translation.
Note: Both the Insert directly in the source segment and Display terminology
section options cannot be de-activated, since this does not make sense. If you want
to de-activate one option while the other is not checked, you first have to check the
other one before you can uncheck the first one. The same is true for the Display
the terminology pairs and Insert in a copy of the source segment options.
Always mark terminology inserted with specially colored brackets:
If this option is checked, any inserted terminology is marked with
colored brackets (e.g. "[term]"). The color is the same as the one chosen
for identical segments (defined in the General Options dialog box; see
Colors and Frames).
Mark terminology inserted only if…:
If this option is checked, any inserted terminology is only marked with
colored brackets according to the check boxes below:
▪
the source term is kept:
When this check box is checked, the terminology is marked if the
source term is kept (see above).
▪
more than one translation is displayed:
When this check box is checked, the terminology is marked if
more than one translation was found for the source term.
Never mark the terminology inserted:
If this option is checked, any inserted terminology is never marked.
Remove any marks automatically when closing a translation unit:
If this checkbox is checked, any marks are removed when a translation
unit is closed.
MetaTexis Manual
Concepts and Functions 99
100 Concepts and Functions
MetaTexis Manual
The Results 2 tab looks as follows:
The following settings can be made:
Adapt lowercase/uppercase letters:
When this option is checked, any inserted terminology is automatically
converted to lowercase/uppercase, if appropriate.
▪
Only from lowercase to uppercase:
When this checkbox is checked, the terminology found is only
converted from lowercase to uppercase, but not from uppercase to
lowercase. For the most language combinations this checkbox
should be checked.
▪
Only at the beginning of the sentence/segment:
When this checkbox is checked, the lowercase/uppercase
conversion is only made for the first word of a sentence/segment.
▪
Only first word:
When this checkbox is checked, the lowercase/uppercase
conversion is only made for the first word of a term/phrase found,
but not for all words. That is, not all words in the translation are
converted, but only the first one. If the checkbox is not checked,
all words of the translation are converted only if all words of both
the source text and the translation are lowercase or uppercase. If
there is a mix of uppercase and lowercase words, only the first
word is converted.
Automation Options
To display the Automation options dialog box, execute the menu command:
MetaTexis | Translation memory (TM) | Automation options, or on the menu
command: MetaTexis | Terminology database (TDB) | Automation options
100 Concepts and Functions
MetaTexis Manual
Concepts and Functions 101
MetaTexis Manual
(default shortcut: Alt+Shift+Q, toolbar icon:
appear:
). The following dialog box will
The Automation options dialog box summarizes some important options which
govern the behavior of MetaTexis when a translation unit is opened or closed. This
dialog box contains a sub-set of options from the Document options dialog box.
Automation options for translation memories:
Search for translations in TM automatically when a translation unit
is opened:
When this checkbox is checked, MetaTexis will automatically search in
the TMs (translation memories) specified when a TU is opened and the
translation box is empty (no translation or TM segments present).
Save translation unit automatically when it is closed:
When this checkbox is checked, MetaTexis will automatically save a
translation unit in the main TM specified when a TU is closed if there is
a translation.
Automation options for terminology databases:
Search for words in source segment automatically when a
translation unit is opened:
When this checkbox is checked, MetaTexis will automatically search in
the TDBs (terminology databases) specified when a TU is opened and
the translation box is empty (no translation or TM segments present).
MetaTexis Manual
Concepts and Functions 101
102 Concepts and Functions
MetaTexis Manual
Automation options for machine translation:
No machine translation:
When this checkbox is checked, no machine translation is executed.
Translate only when there is no TM result:
When this checkbox is checked, any machine translation defined in the
Document options will be executed only if the TM search was not
successful for an empty TU being opened.
Translate every segment:
When this checkbox is checked, the machine translation defined in the
Document options will be executed for each empty TU when it is
opened.
Besides presenting these options, this dialog box informs you about the main TM
and the main TDB in use. However, you cannot change or define the main TM and
the main TDB in this dialog box. To do this, you have to go to the Document
options dialog box by clicking the Go to options button.
TM Automation Policy and Leverage Effects
Whether you should activate the automation options for translation memories or
not depends on the character of the documents translated and your general
preferences. The keyword is "leverage ".
You have leverage effects during a translation when you can use "old" translations
(already saved in a TM) for new translations, so that the effort and time needed for
a translation can dramatically decrease. There are two kinds of leverage:
Internal leverage:
When you reuse translations even in the same document.
External leverage:
When you reuse translations from other documents, which you have
translated before, and which you have saved in a TM.
Of course, every translator wants to make use of both kinds of leverage. In
MetaTexis, you can do this either manually or automatically. However, to make
sure that the leverage will really work, you should activate the automation options.
When setting the automation options for transmission, you have the following
possibilities as regards leverage effects:
If you activate both automatic searching and saving, both the internal
and the external leverage effect are active.
In most cases, this settings combination is the appropriate one. If you
are not sure which setting is the best, activate both automation options.
If you activate the automatic saving option only, MetaTexis will
automatically save every translation unit in the specified TM when it is
closed (if there is a translation!). In this case, no leverage effects are
guaranteed because you have to search manually.
102 Concepts and Functions
MetaTexis Manual
Concepts and Functions 103
MetaTexis Manual
This combination of settings is appropriate when you want to make sure
that the active document is saved in the main TM, but when you do not
want to get "annoyed" by the automatic searches. This can be the case
when you translate a text which is going to be revised at a later stage,
while few internal leverage effects, if any, are expected.
If you activate the automatic search option only, when a TU is opened
MetaTexis will automatically look for similar segments in the TMs
specified (if there is no translation present yet) and will present you with
the TUs found (if any). In this case, external leverage is guaranteed,
whereas internal leverage is not guaranteed because you have to save
the TUs manually.
This combination of settings is the only one that does not make much
sense, because if you want to benefit from external leverage effects, you
will also want to benefit from internal ones.
If you de-activate both automation options, any TM specified can only
be accessed manually.
This combination of settings is appropriate when you translate the final
version of documents characterized by a unique style and content, that
is, mainly documents which are not technical, e.g. "texts of art"
(novels), scientific texts, and journalistic texts. In these cases, a
terminology database is often more important than a translation
memory.
Analyzing Documents
Before you translate a document, you or your client are often interested in how
much work you will have. The function Analyze document is a powerful function
to estimate your workload. It simulates the translation process to take into account
the effects of using one or more TMs.
When you click the Analyze document menu item in the Statistics sub-menu, the
following dialog will appear:
MetaTexis Manual
Concepts and Functions 103
104 Concepts and Functions
MetaTexis Manual
Here you have to set the main options for analyzing documents:
Document options button:
When you click this button, the Document options will be shown. This
enables you to set the segmentation settings for the analyzing process.
(For more information, see Document Options Dialog Box on page 214)
Languages frame:
In this frame, the source and target language must be defined.
Leverages fram:
In this frame, the leverage effects are defined (for more information on
leverage effects, see TM Automation Policy and Leverage Effects on
page 102):
▪
Take into account internal leverage
When this check box is active, not only the effect by a given TM
will be simulated, but also the effects of saving a translation
during the translation process. For example, if a translation at the
beginning of the document is repeated (partly or completely) later
in the document, the effects are simulated.
104 Concepts and Functions
MetaTexis Manual
Concepts and Functions 105
MetaTexis Manual
▪
Only repetitions (100% matches)
When this checkbox is active, only 100% matches (repetitions)
will be taken into account, but not fuzzy matches.
▪
Use translation memories (external leverage)
When this checkbox is active, the external leverage effects via
existing TMs will be taken into account. Of course, this will only
take effect if any TMs are assigned.
▪
Add, Remove, Up, Down, View buttons:
The buttons below the list of TMs allow you to add, remove,
move up, move down, and view TMs.
Documents to be analyzed list:
This list contains the documents to be included in the document
analysis. You can add/remove document by clicking the Add or
Remove buttons. (Note: If the document analysis function is launched
for a project, you will be asked if you want to execute the analysis for
the whole project.)
To start the analyzing process, click the Start analyzing button. The analyzing
process consists of three steps: First, the text will be segmented; then the leverage
effects will be simulated; finally the statistics will be displayed.
Results of document analysis
When the analysis process is finished, the following dialog with the analysis results
is displayed. Three representations are given with regard to the results.
Overview 1
The Overview 1 tab puts special emphasis on the types of leverage effects. In
particular, there is a differentiation between internal and external leverage effects.
And the TM results are broken down by classes that can be defined in the tab
Settings (see below).
MetaTexis Manual
Concepts and Functions 105
106 Concepts and Functions
MetaTexis Manual
Overview 2
In Overview 2 tab, special emphasis is put on the different character types.
106 Concepts and Functions
MetaTexis Manual
Concepts and Functions 107
MetaTexis Manual
TRADOS style results
In the TRADOS style results tab, the analysis results are presented in the way the
CAT tool TRADOS typically presents analysis results. The TM match breakdown
is given according to the typical TRADOS settings.
The internal leverage is not broken down and is only presented as "Repetitions”
(100% TM matches).
Cost calculation
This tab contains cost calculations based upon the statistical information retrieved.
MetaTexis Manual
Concepts and Functions 107
108 Concepts and Functions
MetaTexis Manual
The Cost calculation frame consists of three elements:
You can select the calculation type in the drop-down box located at the
top.
The calculation results, and some average figures (if appropriate; see
below), are shown in the Calculation frame located below.
In the Translation unit and Source text/Translation frames, you can
select the units used for the calculation (active if appropriate).
Below is a description of the available calculation types:
Total per translation unit:
This is the simplest and most widely used calculation for the complete
costs of a translation. It has become the worldwide standard for
calculating translation costs.
Formula:
Number of words/characters in source text * rate per word/character in
source text
Note: Average figures are not available for this calculation type because
no meaningful values can be calculated.
Work done (per translation unit):
This is a simple way to measure the costs for the work done, based on
the standard way to calculate translations costs (see above).
Formula:
Number of translated words/characters in source text/translation * rate
per word/character in source text/translation
Work done (weighted, by type):
108 Concepts and Functions
MetaTexis Manual
Concepts and Functions 109
MetaTexis Manual
This is a more sophisticated way to calculate translation costs,
increasingly used because in some cases the true translation costs are
better reflected by this calculation if a translation memory was used for
the translation. In MetaTexis, you can now measure the impact of a TM
on the translation costs. Even if this impact cannot be measured
perfectly, it is possible to make an approximation.
The formula consists of three elements:
▪
Costs for the words/characters in the source text/translation which
were translated manually or on the basis of terminology results;
▪
Costs for the words/characters in the source text/translation which
were translated by a translation machine.
▪
Costs for the words/characters in the source text/translation that
were translated on the basis of TM matches.
Formula:
Number of manually translated words/characters * price per word in
source text/translation
+ Number of machine translated words/characters in source
text/translation * revision rate per word/character in source text
+ Number of words/characters in source text/translation translated on
the basis of TM matches * revision rate per word/character in source
text/translation
Work to be done (per translation unit):
This is a simple way to measure the costs for the work done, based on
the standard way to calculate translations costs (see above).
Formula:
Number of translated words/characters in source text/translation * rate
per word/character in source text
+ Number of words/characters in TUs to be edited * rate per
word/character in source text
Note: Average figures are not available for this calculation type because
no meaningful values can be calculated.
Work to be done (weighted, by type):
This calculation supplements the last option. It informs you (or your
client) about the costs of the work to be done.
The formula consists of three elements:
▪
Costs for the number of words to be translated
▪
Costs for the number of words in TUs with TDB results
▪
Costs for the number of words in TUs with TM matches
Formula:
Number of words/characters to be translated * rate per word in source
text
MetaTexis Manual
Concepts and Functions 109
110 Concepts and Functions
MetaTexis Manual
+ Number of words/characters in TUs with TDB results to be edited *
rate per word in source text
+ Number of words/characters in TUs with TM matches to be edited *
revision rate per word/character
Note: Average figures are not available for this calculation type because
no meaningful values can be calculated.
Rates
In this tab you can set the rates that the cost calculation is based on. They are saved
in the active document.
Detailed explanations:
Currency:
Currency symbol used when you save the cost statistics.
Rate per hour worked:
The rate per hour worked is used in cost calculations based on the
number of hours worked.
Translation unit:
In the Translation unit frame, the basic translation unit is set: word or
character.
Source text/translation:
In the Source text/translation frame, it is defined whether the cost
calculation is based on the source text or on the translation. Nowadays,
the cost calculation is usually based on the source text.
Basic rate:
110 Concepts and Functions
MetaTexis Manual
Concepts and Functions 111
MetaTexis Manual
In the frame, the basic rate per translation unit is set. Depending on the
settings in the Translation unit and Source text/translation frames,
you can define separate values.
Revision rates:
In the Revision rates frame, the rates for revising machine translation
results and TM matches are defined. These rates are used for the Work
done (weighted, by type) and Work to be done (weighted, by type)
calculation types.
The two options Percentage per basic rate and Absolute values define
whether the revision rates are calculated automatically according to the
percentage entered based on the basic rate defined above, or if the
revision rates are entered as absolute values.
▪
Machine translations:
Here, the revision rate for machine translations is set. The rate to
be set here can be very different, depending on the quality of the
machine translation.
▪
TM matches:
Here, the revision rate for TUs with TM matches are set. The
breakdown of TM matches can be set in the TM match
breakdown frame (see below). In most cases, the rate for good
matches should be lower than for bad matches. As regards 100%
matches, there is some justification for defining a non-zero value
because even in case of 100% matches some reviewing and
editing is needed to make sure that the translation fits into the
context. (And there is no guarantee that a translation stored in TM
is correct, of course.)
Settings
In the Settings tab, the character settings and the TM match breakdown can be
defined.
MetaTexis Manual
Concepts and Functions 111
112 Concepts and Functions
MetaTexis Manual
In the Character settings frame, you can define which character types are taken
into account for the character numbers in Overview 1 tab and for the cost
calculations:
Include all character types: When this radio button is selected, the
numbers include all characters.
Include selected character types: When this radio button is selected,
the numbers include the characters according to the settings below:
▪
Letters: Letters of all characters sets except Chinese, Japanese,
and Korean character sets.
▪
CJK signs (Chinese, Japanese, Korean): Signs in the Chinese,
Japanese, and Korean character sets.
▪
Digits: Digits of all character sets.
▪
Punctuation: Punctuation signs of all characters sets except
Chinese, Japanese, and Korean character sets.
▪
CJK punctuation signs (Chinese, Japanese, Korean):
Punctuations signs in the Chinese, Japanese, and Korean
character sets.
▪
Spaces: Spaces.
▪
Paragraph signs (usually not visible): Paragraph signs (if visible,
shown as ¶).
In the TM match breakdown frame, you can define how the TM matches are
grouped.
You are advised to set "1" for TM matches 5 to make sure that all TM matches are
included in the statistics. (Note that MetaTexis can have TM matches lower than
50% according to your settings in the Document Options.
112 Concepts and Functions
MetaTexis Manual
Concepts and Functions 113
MetaTexis Manual
When you change the lower limit of a TM match category, the statistics and cost
calculations are automatically updated.
Saving analysis results
When you click the Save statistics button, the following dialog is displayed:
In this dialog, you can decide which of the results displayed in the Statistics dialog
should be printed in a Word document.
To save the results of the document analysis according to the settings made in this
dialog, click the Save button.
Saving TUs in the Main TM
Before you can save a document's TUs in a TM, you have to make sure that a main
TM has been assigned to the document (see "Defining the Main TDB" on page 94).
There are three ways to save a TU into a TM:
Automatic saving of TUs:
To automatically save a TU in the main TM when the TU is closed,
check the relevant checkbox in the Document options dialog box (see
"TM Saving Options" on page 86) or in the Automation options dialog
box (see "Automation Options" on page 100).
Manual saving of individual TUs:
To manually save a TU in the main TM, execute the menu command:
MetaTexis | Translation memory (TM) | Save current translation
unit in main TM (default shortcut: Alt+Shift+A).
MetaTexis Manual
Concepts and Functions 113
114 Concepts and Functions
MetaTexis Manual
This command can also be executed when a TU is closed. The only
requisite is that the cursor has to be located in a TU, be it open or
closed.
Manual saving of all translated segments in a document:
To manually save all translated segment in a document in the main TM,
execute the menu command: MetaTexis | Translation memory (TM) |
Save all translated segments in main TM (default shortcut:
Alt+Ctrl+Shift+A).
You can execute this command at any time, even when you have not
finished the translation (e.g. when only two or three of a hundred
segments have been translated). MetaTexis saves only the TUs which
have been translated.
Searching in TMs
Before you can search in TMs you have to make sure that a main TM has been
assigned to the document (see "Defining the Main TDB" on page 94).
There are three ways to search in TMs:
Automatic searching:
To automatically search in TMs when the TU is opened, check the
relevant checkbox in the Document options dialog box (see "TM
Search Options" on page 87) or in the Automation options dialog box
(see "Automation Options" on page 100).
Manual searching:
To manually search for a source segment in the TMs specified, execute
the menu command: MetaTexis | Translation memory (TM) | Search
for source text in TMs (default shortcut: Alt+Ins), or the menu
command: MetaTexis | Translation memory (TM) | Search for
source text both in TMs and TDBs (default shortcut:
Alt+Ctrl+Shift+Ins).
This command can only be executed when a TU is opened and the
cursor is located in the translation box of the open TU.
Pre-translate until next TU where manual editing is required:
To search for non-translated segments in a document until the next
fuzzy match (less than 100% hit), execute the menu command:
MetaTexis | Translation memory (TM) | Pre-translate until next
fuzzy match (default shortcut: Alt+Shift+R).
This command can save a lot of navigation time when there are a lot of
100% matches. Moreover, you have the guarantee that you do not miss
any internal leverage effect. If you work on each fuzzy match
immediately and go on only after the translation of the TU concerned is
finished, and if the translation is saved in the TM (either manually or
automatically), you can take full advantage of all leverage effects.
114 Concepts and Functions
MetaTexis Manual
Concepts and Functions 115
MetaTexis Manual
Basically, this function is identical to the Go-to function, but there is an
important difference: The pre-translate-until function does not execute
the quality check functions (see "Quality Control" on page 65).
Pre-translating a document:
To manually search for all non-translated segments in a document,
execute the menu command: MetaTexis | Translation memory (TM) |
Pre-translate whole document (default shortcut: Alt+Ctrl+Shift+R).
The following dialog box will be shown:
Search for All Segments Dialog Box
In the Search for all segments dialog box, you can set the parameters for a search
for all segments in a document. You have the following options:
Insert all TM segments reaching the lower limit for similarity:
If you choose this option, all TM segments reaching the lower limit for
similarity are inserted.
Unlike the Pre-translate until next TU where manual editing is
required menu command, this command does not guarantee that all
internal leverage effects are realized. You should only use this
command when you think that there are few (if any) internal leverage
effects. In this case, you can save a lot of time when you pre-translate
the whole document.
▪
Search terminology databases:
This check box is only active when a TDB has been assigned to
the document. If you check it, the TDBs are also searched and the
search results inserted in the document.
MetaTexis Manual
Concepts and Functions 115
116 Concepts and Functions
MetaTexis Manual
Insert only TM segments if the source text is identical with the TM
segment:
If this checkbox is checked, only 100% matches are inserted into the
document.
To start searching, click the Start searching button. A message box will be shown
informing you about the progress. You can stop the process at any time by pressing
Esc on the keyboard.
Batch Processing
When you have to pre-translate several documents or when you want to save many
documents in a TM, you can save a lot of time by using MetaTexis' Batch
processing feature.
To manage batch processing jobs, execute the menu command: MetaTexis |
Translation memory (TM) | batch processing. The following dialog box will
appear:
To define a batch job, execute the following steps:
116 Concepts and Functions
MetaTexis Manual
Concepts and Functions 117
MetaTexis Manual
1.
Select an action in the Action list box. The following actions can be
chosen: Convert to MetaTexis document, Analyze document, Pretranslate the whole document, Make document statistics, Save all
translated segments in main TM, Make the final version.
2.
Make settings as appropriate for the action selected.
3.
Define the list of documents to be processed: Click the Add button to
add documents (you can select more than one document). Click the
Remove button to remove documents from the list.
Running the batch process:
1.
To start the batch processing, click the Start button. The batch jobs are
executed consecutively in the order of the document list.
2.
Wait until the batch jobs are completed. A message box will inform you
about the actions executed. You can stop the process at any time by
pressing Esc on the keyboard.
3.
When a batch job is finished, it is removed from the batch jobs list.
4.
When all jobs have been finished or when you have stopped the batch
processing by pressing Esc on the keyboard, the Log report dialog box
will be shown. It contains a detailed report of the actions executed.
To display the log report of the last batch executed:
1.
MetaTexis Manual
Click the Show log report button. The following dialog box will be
displayed:
Concepts and Functions 117
118 Concepts and Functions
MetaTexis Manual
If no batch has been executed before, or if the log report was deleted (by
clicking on the Delete button), the log report will be empty.
2.
To close the log report click OK.
Working with TM Search Results
Document Mode
When you translate in document mode and open a TU, if the TM search shows
positive results, this can be a typical result:
Here, two TM segments with their translations are presented at the bottom. The
source segments are placed in the light yellow sub-boxes while their translations
are placed in the white sub-boxes.
The segment comparison is active, and the identical sub-segments are numbered
(see "TM Search Results Options" on page 91). The source segment numbering in
the upper box refers to the first TM segment below.
You can now decide whether you want to go ahead with one of these TM segments
and edit it.
If you do not want to use any of the TM segments, you can simply delete the
content of the translation box by clicking on the
icon on the toolbar, or by
clicking in menu command: MetaTexis | Copy and delete | Delete translation
(default shortcut: Alt+Shift+Delete).
To select one of the TM search results as the basis for the translation:
1.
Place the cursor in the TM translation or TM source segment that you
want to use.
2.
Click the
icon on the toolbar, or click the menu command:
MetaTexis | Translation memory (TM) | Select translation (default
shortcut: Alt+Shift+Return).
When you execute the Select translation command, the translation box is cleared
except for the selected translation, as shown below:
118 Concepts and Functions
MetaTexis Manual
Concepts and Functions 119
MetaTexis Manual
Alternatively, you can execute the Select translation stepwise command (default
shortcut: Alt+Ctrl+Shift+Return). If there is only one TM result, there is no
difference in the behavior. However, if there are two or more TM results, in the
first step only the non-relevant TU from the TM are deleted, while the source
segment of the selected TU is still visible for comparison purposes, as in this case:
Now the translation can be edited conveniently, because both the source segment
and the TM source segment are there, and the differences and similarities are
shown. Here, the difference is in the second word of each segment: The translation
of "wants" has to be replaced with the translation of "loves".
When you execute the Select translation stepwise command again, the TM source
segment is deleted and only the translation is kept, as shown here:
You can now go on to another segment in the document by executing one of the
navigation commands.
Note: You can go on to another TU at any time (not only when you think the
translation of the current segment is finished). The current state is preserved, and
you can come back to this segment at a later stage.
Dialog Box Mode
When you translate a document in dialog box mode, the following can be a typical
result when the TM search yields positive results:
MetaTexis Manual
Concepts and Functions 119
120 Concepts and Functions
MetaTexis Manual
In this case, two TM segments with their translations are presented. The source
segments are placed in the light yellow sub-box while the translations are placed in
the white sub-box.
The segment comparison is active, and the identical sub-segments are numbered
(see "TM Search Results Options" on page 91). The segment numbering of the
source segment refers to first TM segment.
You can now decide whether you want to go ahead with one of the TM segments.
If you do not want to use any of the proposed TM segments, you can simply delete
them by clicking on the Delete button or clicking on the
icon on the toolbar
(shortcut: Alt+Shift+Delete).
To select one of the TM search results as the basis for the translation:
1.
Select a TM segment in the TM segments list box.
2.
Click the Select button.
If you execute this command when there is more than one TM result, the selected
TU is presented, including its source segment, as in this case:
120 Concepts and Functions
MetaTexis Manual
MetaTexis Manual
Concepts and Functions 121
Now is the best time to edit the translation, because both the source segment and
the TM source segment are there, and the differences are shown. Here, the
difference is in the second word of each segment: The translation of "wants" has to
be replaced with the translation of "loves".
When you execute the Select translation command again ( on the toolbar), the
source segment is deleted and only the translation is kept, as shown here:
You can now go on to another segment in the document by executing one of the
navigation commands.
Note: You can go on to another TU at any time (not only when you think the
current segment translation is finished). The current state is preserved, and you can
come back to this segment at a later stage.
MetaTexis Manual
Concepts and Functions 121
122 Concepts and Functions
MetaTexis Manual
Working with TM check results
When the TM search is executed, if the TU opened has already been translated, it is
checked whether the TM already contains any translation for the current source
segment and if the translation differs from the current translation in the document.
Note: This check is automatically executed, if the appropriate settings have been
made in the dialog Document options (see the TM Search Options chapter on page
87). The TM check can also be executed manually by executing the menu
command MetaTexis | Translation memory (TM) | Search for source text in
TMs (default shortcut: Alt+Ins). For more information, see the Searching in TMs
chapter on page 114.
If any translation is found in the TM which differs from the translation in the
document, the following dialog is displayed:
The yellow text box contains the source text. The second text box contains the
current translation in the document, and the third text box contains the
translation(s) in the TM(s) which differ from the translation in the document.
To make the comparison between the translation(s) in the document in the TM(s)
easier, you can check the box "Segment comparison” checkbox. If this is the case,
the differences between the translations are marked - according to the settings in
the General options (see the Settings for Segment Comparison chapter on page
244):
122 Concepts and Functions
MetaTexis Manual
Concepts and Functions 123
MetaTexis Manual
To take over the translation from the TM, click the Take over the translation
from TM and overwrite the translation in the document button.
If you do not want to take over the translation from the TM, just click Cancel.
When you then close the TU in the document and go to the next TU, the translation
in the TM will be overwritten by the translation in the document.
You can change the size of the dialog according to your needs. To go back to the
original size, click the Original size button.
Saving New Terminology in Main TDB
Before you can search in TDBs, you have to make sure that a main TDB has been
assigned to the document (see "Defining the Main TDB" on page 94).
There are two ways to save new terminology in the main TDB: You can either
directly open the New terminology dialog box, or you can pre-save the
terminology pair and go to the New terminology dialog box when the pair is
complete.
To add terminology directly via the New terminology dialog box, execute the
following steps:
1.
MetaTexis Manual
Execute the menu command: MetaTexis | Terminology database
(TDB) | Add new terminology pair to main TDB (default shortcut:
Alt+Shift+N). The following dialog box will be displayed (for detailed
explanation, see below):
Concepts and Functions 123
124 Concepts and Functions
MetaTexis Manual
2.
Enter source text and translation, define the languages and make settings
as appropriate.
3.
Click the Save and close or Save and next button to save the new
terminology pair.
To pre-save source text or translation and go to the New terminology dialog box
indirectly, execute the following steps:
1.
Execute the menu command: MetaTexis | Terminology database
(TDB) | Pre-save selection as source text (add to TDB...) (default
shortcut: Alt+Shift+J) or on the menu command: MetaTexis |
Terminology database (TDB) | Pre-save selection as translation (add
to TDB...) (default shortcut: Alt+Ctrl+Shift+J). You can start with
either of these commands.
When no text is selected and the cursor is located in the range of a word,
this word is pre-saved.
When both the source text and the translation have been pre-saved, the
New terminology dialog box will be displayed automatically (see
below).
2.
Enter source text and translation, define the languages and make settings
as appropriate (see "New Terminology Dialog Box" on page 125).
3.
Click the Save and close or Save and next button to save the new
terminology pair.
124 Concepts and Functions
MetaTexis Manual
Concepts and Functions 125
MetaTexis Manual
New Terminology Dialog Box
In the New terminology dialog box you can edit new entries for the main TDB.
Basically, this dialog box consists of two identical halves: The left half contains
fields for the source text, and the right contains the same fields for the translation.
The following explains each element in detail beginning at the top:
Language (required):
This drop-down box is for defining the language of the text placed
below. The settings for the active MetaTexis document are
automatically taken over.
Text box (required):
Here you type in the source text (left) and its translation (right).
Type:
Drop-down box for the word type: Noun, Verb, Adjective, Adverb,
Phrase, Article, Pronoun, Preposition
"Phrase" is not a grammatical type. However, you can use this type in
case of texts that cannot be characterized via the other types.
You will probably not use the last three types very often (if at all). They
are included in the types list mainly for the sake of completeness.
Gender:
Three check boxes for the gender: male, female and neuter. In many
languages this only applies to nouns, in some others it also applies to
adjectives, etc.
Singular/Plural:
Two check boxes for singular and plural. In many languages this only
applies to nouns, in some others it also applies to adjectives, etc.
Categories:
In this text box, you can add categories. If you add more than one
category, they have to be separated by a semicolon.
Categories are used to classify the terminology according to your needs.
For example, if you build a TDB with economic terms, you can
differentiate between "growth" and "distribution".
Notes:
In this text box, you can add any notes.
Examples:
In this text box you can add examples of how the term can be used in a
sentence.
Except for the text box for the source text and its translation, only the languages are
mandatory.
You can also assign images to a terminology pair. To add images, click the Images
button. The Add images dialog box will appear (see "Add Images" on page 137).
MetaTexis Manual
Concepts and Functions 125
126 Concepts and Functions
MetaTexis Manual
If you click the Images button again, after you have added some images, the View
images dialog box will appear (see "View Images" on page 137).
When you have finished configuring the settings for a terminology pair, you have
two possibilities for saving them:
To save the settings and close the dialog box, click the Save and close
button.
To save the settings and continue with another entry, click the Save and
next button.
Searching in TDBs
Before you can search in TDBs, you have to ensure that a main TDB has been
assigned to the document (see "Defining the Main TDB" on page 94).
There are three ways to search in TDBs:
Automatic searching:
To automatically search in TDBs when a TU is opened, check the
relevant checkbox in the Document options dialog box (see "TDB
Search Options" on page 95) or in the Automation options dialog box
(see "Automation Options" on page 100).
Manual searching:
To manually search for a source segment in the TDBs specified, either
execute the menu command: MetaTexis | Terminology database
(TDB) | Search for source text in TDBs (default shortcut:
Alt+Shift+Ins), or on the menu command: MetaTexis | Terminology
database (TDB) | Search for source text both in TMs and TDBs
(default shortcut: Alt+Ctrl+Shift+Ins).
This command can only be executed if a TU is open and the cursor is
located in the translation box.
Manual search for all non-translated segments in a document:
To manually search for all non-translated segments in a document,
execute the menu command: MetaTexis | Translation memory (TM) |
Pre-translate whole document (default shortcut: Alt+Ctrl+Shift+R).
In the dialog box shown, check the Search terminology databases
checkbox (see "Searching in TDBs" on page 126).
Working with TDB Search Results
Document Mode
When you translate a document in document mode and open a TU, this can be a
typical result when the TDB search yields positive results:
126 Concepts and Functions
MetaTexis Manual
Concepts and Functions 127
MetaTexis Manual
In this case, only a TDB search was executed. Three terms were found. They are
presented in a table with a light blue background. The source segment is
reproduced with the terms found replaced with their translations and indicated
using green brackets, e.g."[translation]". If more than one translation or phrase is
found for a given term, they are presented in this form: "[translation1/translation2]"
Now you have three options to go on:
If the search result is of no use to you, or if you simply prefer to start
from scratch (keeping the information of the TDB search in mind, but
not on the screen), you can simply delete the content of the translation
box by clicking on the
icon on the toolbar, or by clicking in the menu
command: MetaTexis | Copy and delete | Delete translation (default
shortcut: Alt+Shift+Delete).
If you would like to keep the terminology table in place but start with
the translation from scratch, delete the content of the lower box. You
can copy the translated terms by placing the cursor on a term and by
either clicking on the
icon on the toolbar, or by clicking on the menu
command: MetaTexis | Translation memory (TM) | Select
translation (default shortcut: Alt+Shift+Return).
The third alternative is, in fact, not an alternative, because this is the
step to be executed at the end of the process anyway (unless you simply
clear the translation box as in the first alternative). The idea is to get rid
of the table immediately and to work with the current contents of the
lower box. To do this, place the cursor inside the lower box and click
the
icon on the toolbar, or execute the menu command: MetaTexis |
Translation memory (TM) | Select translation (default shortcut:
Alt+Shift+Return).
If you have chosen the last alternative, this would be a typical result:
You can now edit the translation and/or go on to another segment in the document
by executing one of the navigation commands.
Note: You can go on with another TU at any time (not only when you think the
translation is finished). The current state is preserved, and you can come back to
this segment at a later stage.
MetaTexis Manual
Concepts and Functions 127
128 Concepts and Functions
MetaTexis Manual
Terminology Dialog Box
Dialog Box Mode
When you translate a document in dialog box mode and open a TU the following
can be a typical result when the TDB search yields positive results:
In this case, only a TDB search was executed. Three terms were found. They are
presented in a table with a light blue background. The source segment is
reproduced below, with the terms found replaced with their translations indicated
using green brackets, e.g."[translation]". If more than one translation of a term or
phrase is found, they are presented in this form: "[translation1/translation2]"
Now you have three options to go on:
If the search result is of no use to you, or if you simply prefer to start
from scratch (keeping the information of the TDB search in mind, but
not on the screen), simply delete the content of the translation box by
clicking on the Delete button or clicking on the
icon on the toolbar
(default shortcut: Alt+Shift+Delete).
If you would like to keep the terminology table in place but start with
the translation from scratch, delete the content of the lower box. You
can copy the translated terms by double-clicking on a term.
The third alternative is, in fact, not an alternative, because this is the
step to be executed at the end of the process anyway (unless you simply
clear the translation box as in the first alternative. The idea is to get rid
of the table immediately and to work with the current contents of the
lower box. To do this, click the Select button.
If you chose the last alternative, this would be a typical result:
128 Concepts and Functions
MetaTexis Manual
Concepts and Functions 129
MetaTexis Manual
Now you can edit the translation and/or go on to another segment in the document
by executing one of the navigation commands.
Note: You can go on to another TU at any time (not only when you think the
current segment's translation is finished). The current state is preserved, and you
can come back to this segment at a later stage.
Displaying TMs
In MetaTexis, all translation memories can be displayed and edited. You have
access to many kinds of information and can filter the TM. And, you can navigate
through the whole database.
To display the main TM, you have three possibilities:
MetaTexis Manual
Execute the menu command: MetaTexis | Translation memory (TM) |
Display main TM (default shortcut: Alt+Shift+T). The complete TM
will be displayed in the Database center dialog box:
Concepts and Functions 129
130 Concepts and Functions
MetaTexis Manual
Click either on the icon
on the toolbar or on menu command
MetaTexis | Translation memory (TM) | Display TM where
selection is in source text (default shortcut: Alt+Ctrl+T). The TM will
be displayed in the Database center dialog box. It will show only those
TUs where the source segments contain the text selected in the
document. (If no text is selected and if the cursor is located in the range
of a word, that word is selected.)
Execute the menu command: MetaTexis | Translation memory (TM) |
Display TM where selection is in translation (default shortcut:
Alt+Ctrl+Shift+T). The TM will be displayed in the Database center
dialog box. It will show only those TUs where the translations contain
the text selected in the document. (If no text is selected and if the cursor
is located in the range of a word, that word is selected.)
Database Center for TMs
The elements and functions of the database center for TMs are explained in the
following paragraphs:
The name of the active database is shown in a gray text box right below
the title bar of the dialog box. (If, for some reason, no database is
selected, this is indicated in red.)
Right next to it, near the upper right-hand corner, there are two buttons:
Select and Create. These buttons allow you to change the TM being
displayed. In fact, you can display any TM by selecting a database from
130 Concepts and Functions
MetaTexis Manual
Concepts and Functions 131
MetaTexis Manual
the dialog box shown and clicking on the Select button. By clicking on
the Create button, you can create and display new databases.
The left side of the dialog box contains all you need for sorting,
filtering, and navigating through the TM being displayed.
▪
Sorting:
You can sort the TUs in several ways. To change the sorting rule,
select another item from the Sorting drop-down list.
Moreover, you can choose between ascending and descending
order in the drop-down box located next to it.
▪
Main filter:
The main filter is a tool for database experts who are familiar
with Microsoft Access (though the technique is easy to learn).
To activate the main filter, click the Main filter: not active
button. The following dialog box will appear:
To filter the database, select a field in the first line. Select a
function and enter the value whereby you want to filter the
datasets. You can combine several filters in the five lines
available. To apply the filter settings, click the Apply and close
button.
When you have activated the main filter, the Main filter: not
active button will change to Main filter: active.
To clear the main filter and display all datasets of the TM, click
the Clear button.
▪
Mini filter:
The mini filter is very easy to use. You simply have to add a text
in one or both text boxes below the Clear mini filter button.
When you enter a text in the left text box (while the right text box
is empty) and press the tabulator key or the Return key on the
MetaTexis Manual
Concepts and Functions 131
132 Concepts and Functions
MetaTexis Manual
keyboard, only those TUs which contain the text entered in the
source segment are shown.
When you enter a text in the right text box (while the left text box
is empty) and press the tabulator key or the Return key on the
keyboard, only those TUs in the translation which contain the text
entered are shown.
When you enter text both in the left and the right text box, the
result depends on the setting Operator for mini filter. If the
operator is set to "AND”, then only those TUs will be displayed
where the source text contains the text in the left box AND the
translation contains the translation in the right box. If the operator
is set to "OR”, then only those TUs will be displayed where the
source text contains the text in the left box OR the translation
contains the translation in the right box.
To clear the mini filter, click the Clear mini filter button.
▪
List box with datasets:
The main element of the left side of the dialog box is the list box
containing the TUs. Each line represents a TU. The left column
lists the source segments; the right column lists the translations.
To navigate in the TM, click one item in the list box and go up or
down in the list using the Up, Down, Page Up, Page Down,
Home, and End keys. Alternatively, you can use the navigating
buttons located on the left side below the list box.
The gray box on the right side of the navigation buttons, below
the list box, tells you which dataset is currently selected.
On the right side of the dialog box, the TU selected, including all its
details, is displayed. The source language and the source text are shown
on the left side; the translation language and the translation are shown
on the right side.
The categories are shown below.
In the lower part, information about the TU selected is shown:
132 Concepts and Functions
▪
If the segment info is available, you can click the button Info
button to display the Segment info (see "Segment Info" on page
190). (The segment info information is actually saved in the
database. So you have the same information as in the document
the TU was a part of at saving time.)
▪
If a saving history is available, you can click the History button
to display the dataset's saving history. The following dialog box
will be displayed:
MetaTexis Manual
Concepts and Functions 133
MetaTexis Manual
The Saving history dialog box displays the saving history of the
current TU, that is, the history of new translations saved in the
TM.
When you click the Info button, or if you double click an entry,
the following dialog box with detailed information about the
translator and the following dialog box is shown:
▪
First translator (who saved the TU first) and Last editor (who
saved the last version of this TU) and the corresponding dates:
This is, in fact, a part of the saving history.
▪
MetaTexis Manual
Number of usages: number of times when the TU was retrieved
from the TM to be presented to a translator
Concepts and Functions 133
134 Concepts and Functions
MetaTexis Manual
▪
Date of last usage: Date of last time when the TU was retrieved
from the TM and presented to a translator.
In the lower margin of the dialog box, there are several buttons:
▪
Import/Export: see the "Importing and Exporting TMs and
TDBs" chapter on page 139.
▪
Delete: When you click the Delete button, the selected TU will be
deleted (after you have confirmed deleting).
▪
Take over: When you click the Take over button, the translation
of the selected dataset is taken over into the document (but only if
the cursor is placed in the translation box of an open TU).
▪
Close: To close the Database center dialog box, click the Close
button.
Displaying TDBs
In MetaTexis, the TDBs can also be displayed and edited.
To display the main TDB, you have three possibilities:
Execute the menu command: MetaTexis | Terminology database
(TDB) | Display main TDB (default shortcut: Alt+Shift+G). The
complete TDB will be displayed in the Database center dialog box:
134 Concepts and Functions
MetaTexis Manual
Concepts and Functions 135
MetaTexis Manual
Execute the menu command: MetaTexis | Terminology database
(TDB) | Display TDB where selection is in source text (default
shortcut: Alt+Ctrl+G). The TDB will be displayed in the Database
center dialog box. Only those terminology pairs where the source
segments contain the text selected in the document will be shown. (If no
text is selected in the document but if the cursor is located in the range
of a word, that word is selected.)
Execute the menu command: MetaTexis | Terminology database
(TDB) | Display TDB where selection is in translation (default
shortcut: Alt+Ctrl+Shift+G). The TDB will be displayed in the
Database center dialog box. Only those terminology pairs where the
translations contain the text selected in the document will be shown. (If
no text is selected in the document but if the cursor is located in the
range of a word, that word is selected.)
Database Center for TDBs
The dialog box is very similar to the dialog box used to display TMs. The
following paragraphs will only explain those elements which are different from the
dialog box used to display TMs (see "Database Center for TMs" on page 130):
The upper and the left sides of this dialog box are the same as those for
the TMs Database center dialog box.
On the right side of the dialog box is where the details of the
terminology pair which is selected in the list box on the left side are
displayed. The source language and the source text are shown on the left
side, while the translation language and the translation are shown on the
right side.
The Details frame contains details about the source text and the
translation:
▪
Type:
Grammatical type: noun, verb, adjective, adverb, phrase, article,
pronoun, preposition.
"Phrase" is not a grammatical type. Select this type in the case of
those texts that cannot be characterized by the other types.
The last three types will probably not be used very often (if at
all). They are included in the types list mainly for the sake of
completeness.
▪
Gender:
Three check boxes for the gender: male, female and neuter. In
many languages, this only applies to nouns, in some others it also
applies to adjectives, etc.
▪
Singular/Plural:
Two check boxes for singular and plural. In many languages, this
only applies to nouns, in some others it also applies to adjectives,
etc.
MetaTexis Manual
Concepts and Functions 135
136 Concepts and Functions
MetaTexis Manual
▪
Categories:
In this text box, you can add categories. If you add more than one
category, they have to be separated by a semicolon.
▪
Notes:
In this text box, you can add any notes.
▪
Examples:
In this text box, you can add examples of how the terminology is
used in sentences or longer phrases.
Note: The Categories, Notes, and Examples text boxes are relatively small. If you
double click on them, another dialog box with a much bigger text box will appear.
You can view and edit the text displayed. To save any changes, click OK.
On the lower right side, general information about the selected
terminology pair is shown. The difference with the database center for
TMs is that there is no Info button and no History button, but just one
View Images button (if any image is assigned to the terminology pair)
or Add images (if no image is assigned to the terminology pair). If you
click the Add images button, the Add images dialog box will appear
(see "Add Images" on page 137). If you click the View images button,
the View images dialog box will appear (see "View Images" on page
138).
There are several buttons in the lower margin of the Database center
dialog box:
▪
Import/Export: See "Importing and Exporting TMs and TDBs"
on page 139.
▪
Save changes automatically:
If this box is checked, all changes made are automatically saved
in the TDB. If this box is not checked, you will be asked whether
you want to save any changes made.
136 Concepts and Functions
▪
Delete: When you click the Delete button, the TU selected will be
deleted after you have confirmed this.
▪
New: When you click the New button, the Add terminology
dialog box will be shown (see "New Terminology Dialog Box" on
page 125).
▪
Var.: When you click the Var. button, the Add terminology
dialog box will be shown (see "New Terminology Dialog Box" on
page 125). The source text and all its details are taken over from
the current terminology pair displayed.
▪
Take over: When you click the Take over button, the translation
of the dataset selected is taken over into the document (but only if
the cursor is placed in the translation box of an open TU).
▪
Close: To close the Database center dialog box, click the Close
button.
MetaTexis Manual
Concepts and Functions 137
MetaTexis Manual
Add Images
Very often, words and their translations can only be properly understood when
images are available which help to explain the associated terminology (especially
in the case of scientific or engineering terminology). In the Add images dialog
box, you can add images to a terminology pair. If the TDB (terminology data base)
contains no images, the Add images dialog box look like this:
The image to be added is shown on the right side (if an image has already been
selected or loaded).
In the Options frame, you can select an image on the left side of the dialog box.
You can either load an image file or select an image from the list of available
images.
Note: The images are not stored together with the terminology pairs, but
separately. (The images are only assigned to the terminology pairs. The reason is
that, in many cases, one image is assigned to more than one terminology pair. To
keep the TDB small, the image is stored in the TDB only once.)
To load an image file:
1.
Click the Load image button.
2.
Select an image file in the dialog box shown.
To select an image from the list of images available in the TDB:
1.
MetaTexis Manual
Select an image in the Available images list box.
Concepts and Functions 137
138 Concepts and Functions
MetaTexis Manual
By default, the file name is taken as the image title. However, you can edit the title
and add notes.
To edit the title and notes:
1.
Click the button Edit title and notes. The following dialog box will be
shown:
2.
Edit the title and the notes.
3.
To save the settings click the Save and close button.
To add an image to the active terminology pair:
1.
Load an image file or select an image file in the list of available images
(see above).
2.
If you want to add more images, click the Select and next button.
OR
If you don't want to add any more images, click the Select and close
button.
View Images
In the View images dialog box, you can view the images assigned to a terminology
pair, and you can add or delete images:
138 Concepts and Functions
MetaTexis Manual
MetaTexis Manual
Concepts and Functions 139
To view an image, click on an image in the list of available images (by default, the
first item is selected).
To add more images, click the Add images button. The Add images dialog box
will be shown (see above).
To delete an image, click the Remove image button. (In fact, no image is deleted
using this command. Only the assignment is deleted.)
Importing and Exporting TMs and TDBs
Importing data is an important issue. As there are many different CAT tools, the
data of TMs and TDBs need to be exchangeable. For example, if you not only use
MetaTexis, but also other CAT tools (because each has special advantages), you
will want to be able to import the TMs of the other CAT tools into MetaTexis, and
you need to be able to export MetaTexis TMs and TDBs because so far no other
CAT tool other than MetaTexis can read the native MetaTexis database format.
MetaTexis provides import and export filters for the most common and most
important data formats:
MetaTexis Manual
Concepts and Functions 139
140 Concepts and Functions
MetaTexis Manual
TMX:
The Translation Memory eXchange format is an open format for
exchanging translation memories. It has become the standard exchange
format for translation memories.
Text files for data exchange:
The text format is the most widely used database exchange format. It is
supported by virtually every database application. In this format, one
paragraph is interpreted as one dataset, and the dataset fields are
separated by a special character (most commonly a comma or a
semicolon). In MetaTexis, you can import any text file, be it in ASCII or
Unicode.
Microsoft Access:
Microsoft Access is one of the most widely used database programs.
Moreover, since 2007 the Microsoft Access runtime version is available
for free. Naturally, MetaTexis supports this database type.
TRADOS export file (import only):
TRADOS is one of the most widely used CAT tools. MetaTexis can
import the text export files produced by the TRADOS Workbench.
Native Wordfast database (import only):
Wordfast has become a popular CAT tool for Microsoft Word.
MetaTexis can import native Wordfast database files.
MetaTexis databases:
To be able to consolidate TMs or TDBs, you can import other
MetaTexis TMs/TDBs.
You can import and export data in two ways:
Display a database and click the Import or Export buttons (see
"Displaying TMs" on page 127 and "Displaying TDBs" on page 134).
OR
Execute the menu command: MetaTexis | Import/Export |
Import/export TMs, or the menu command: MetaTexis |
Import/Export | Import/export terminology. These commands are
also available in the database sub-menus: MetaTexis | Translation
memory (TM) | Import/export TMs or MetaTexis | Terminology
database (TDB) | Import/export terminology.
The Import/Export dialog box will be shown.
Import/Export Dialog Box
The Import/Export dialog box for TMs or TDBs looks exactly the same except
for the different dialog box title:
140 Concepts and Functions
MetaTexis Manual
Concepts and Functions 141
MetaTexis Manual
To import a file into a database:
1.
Click the Select or Create buttons to select or create a database,
respectively.
2.
Click the Import button.
3.
Select a file in the dialog box shown.
4.
An import dialog box is shown according to the file type selected (see
next sections).
To export a database:
1.
Click the Select or Create buttons to select or create a database.
2.
Click the Export button.
3.
The Database export dialog box is shown (see "Database Export
Dialog Box" on page 147)
Importing TMX, TRADOS, Wordfast, or MetaTexis files
If you have selected a TMX, TRADOS or Wordfast file to import into a MetaTexis
database, the Importing file dialog box is shown:
MetaTexis Manual
Concepts and Functions 141
142 Concepts and Functions
MetaTexis Manual
The dialog box has the following elements:
The fields of the file to be imported are displayed in the Fields box.
The gray box First values of field selected shows the values of the field
selected for the first 22 datasets of the file to be imported.
When you click the File info button, a message box will be shown
giving you detailed information about the selected file (in the case of
TMX and Wordfast, the information is mainly taken from the header
section of the file to be imported).
In the Options frame, you can choose several options which guide the
importing process:
▪
Import all data sets:
If this checkbox is checked, all data sets are imported.
▪
Import data sets according to the following settings:
If this checkbox is checked, the data sets are imported according
to the following settings.
▪
Languages:
If this checkbox is checked and both languages are defined, only
the datasets with these languages are imported.
▪
Invert, if opposite translation is found:
If this checkbox is checked, any datasets with the opposite
translation direction are inverted. Please check that this makes
sense.
▪
Overwrite without asking for confirmation:
If this checkbox is checked, when MetaTexis finds that the source
text of a dataset to be imported is already present in the database,
you will not be asked for confirmation. The old translation will be
overwritten.
▪
Add without asking for confirmation:
If this checkbox is checked, you will not be asked for
confirmation when MetaTexis adds new datasets to the database.
▪
Ignore language information:
If this checkbox is checked, the language information will be
ignored when MetaTexis checks whether the source text of a
dataset to be imported is already present in the database.
▪
Cross languages:
This checkbox allows you to create new databases with different
language combinations out of two different ones. For example, if
you have two databases with the language combinations EN->FR
and FR->IT, you can produce a database with the language
combination EN-IT by importing the second into the first. In this
142 Concepts and Functions
MetaTexis Manual
Concepts and Functions 143
MetaTexis Manual
example, the segments/terms in language FR are used to link the
EN with the IT segments/terms.
▪
Overwrite source data when overwriting existing data:
If this checkbox is checked, the source data will also be
overwritten when identical source segments/source terms are
found. If this checkbox is not checked, only the translation will be
overwritten. The latter can cause incorrect data, especially when
you importing terminology. So, usually this check box should be
checked.
▪
Conditions for importing:
If this check box is checked, only those datasets that meet the
conditions defined in the text box below will be imported (see
"Import/Export Condition Language" on page 253).
▪
Import RTF-text, if available:
If this checkbox is checked, any available RTF text is imported.
The RTF text includes formatting information. In some cases, this
can be important to reduce workload (e.g. when the segments
include fields or other demanding formatting elements).
▪
Invert (source text as translation, translation as source text):
If this checkbox is checked, all data sets are inverted. This setting
overrules the other Invert setting (see above). You can use this
option to invert a complete database. Please note: Before you
invert a database, check if this makes sense.
▪
Import method:
When importing TMX files, you can choose between import
method “1” and “2”. By default, import method “1” is used
because it is faster and sturdier; however, in some cases, when the
results of import method “1” are not correct, import method “2”
can give better results. (Technical note: Import method “1” uses a
specially designed internal xml parser, while import method “2”
uses the Microsoft xml parser.)
To start importing, click the Start importing button. A message box will be shown
informing you about the progress of the importing process. When the database is
empty, the import process will be very fast in the beginning and get slower and
slower as importing proceeds. Importing very big databases (more than 10,000
datasets) can take up to one hour or more (depending on your computer speed).
The reason for the decreased importing speed is that MetaTexis searches the whole
database to check for identical source segments and translations. Moreover, an
internal index is produced right at importing time to allow the user to use the
database immediately after the importing process has been finished.
You can stop the importing process at any time by pressing Esc on the keyboard.
Importing Text Files, Step 1
The import function for text files has two steps. If you have selected a text file to
import it into a MetaTexis database, first the Data import 1 dialog box is shown:
MetaTexis Manual
Concepts and Functions 143
144 Concepts and Functions
MetaTexis Manual
In this dialog box, you have to define the field separator and the content delimiter
of the text file to be imported.
You can choose between several pre-defined formats in the Pre-defined formats
drop-down list. It lists the most common formats. However, you can also define
any other combination of field separator and content delimiter by entering
characters in the relevant text boxes.
If the first paragraph of the text file to be imported contains the field names, you
are advised to activate the Field names in first line checkbox.
The Fields list box lists the fields identified. The First values of field selected list
box lists the first 20 values of a selected field. Both lists are updated automatically
when you change the settings for the field separator, the content delimiter, or the
field names in the first line.
In the Codepage drop-down box (which is only visible for non-Unicode files), you
can set the codepage for text files which were saved in a codepage other than the
one of the active system.
When you have entered the correct settings, click the Next >> button to go to step
2 of the text file import (see next section).
Importing Text or Access Files, Step 2
When you have defined the text file format or selected an Access file, the Data
import 2 dialog will be shown:
144 Concepts and Functions
MetaTexis Manual
Concepts and Functions 145
MetaTexis Manual
This dialog box consists of two tabs:
In the Assign fields tab, you can assign fields, rules, or values to a field
in the MetaTexis database (see below).
In the Options tab, you can define conditions for importing datasets,
and you can guide the behavior of MetaTexis during the import process
(see "Options" on page 147).
The left part of the Assign fields tab contains a list of the fields in the MetaTexis
database and the fields, rules, or values which are assigned to them.
The buttons located in the lower left part of the dialog box have the following
functions:
Delete assignment:
Deletes the assignment of the field selected.
Delete all assignment:
Deletes all assignments.
Load assignments:
Loads those assignments which were saved by clicking on the Save
assignments button.
MetaTexis Manual
Concepts and Functions 145
146 Concepts and Functions
MetaTexis Manual
Save assignments:
Saves the current assignments.
In the right part of the dialog box, the assignment of the selected field is shown in a
multi-page element:
If a field is assigned, the Field tab is active (default). The field assigned
is selected in the Available fields list box.
If a rule is assigned, the Rule tab is active.
If a value is assigned, the Value tab is active.
To assign a field:
1.
In the left part of the dialog box, click on the MetaTexis field you want
to assign an import field to.
2.
Activate the Field tab in the right part of the dialog box.
3.
Select a field in the Available fields list box. (In the First values of
field selected list box, the first 20 values of the field selected are
displayed for information.)
4.
Click the << button in the middle of the dialog box. The field selected
will be displayed in the right column of the list of MetaTexis fields.
To assign a rule:
1.
In the left part of the dialog box, click on the MetaTexis field you want
to assign a rule to.
2.
Activate the Rule tab in the right part of the dialog box.
3.
Define a condition in the If text box. For more information about how to
define a rule, see "Import/Export Condition Language" on page 253.
4.
Define a value in the Then write text box (or drop-down box). The type
and content of this box varies according to the type of the MetaTexis
field selected. For example, if you have selected a language field, a
drop-down box with all languages is shown.
5.
Click the << button in the middle of the dialog box. In the right column
of the list of MetaTexis fields, the "Rule" text will be displayed to
indicate that a rule has been assigned to this MetaTexis field.
To assign a value:
1.
In the left part of the dialog box, click on the MetaTexis field you want
to assign a value to.
2.
Activate the Value tab in the right part of the dialog box.
3.
Define a value in the text box (or drop-down box) displayed. The type
and the content of this box vary according to the type of the MetaTexis
field selected. For example, if you have selected a language field, a
drop-down box with all the languages is shown.
4.
Click the << button in the middle of the dialog box. In the right column
of the list of MetaTexis fields, the "Value" text will be displayed to
indicate that a value has been assigned to this MetaTexis field.
146 Concepts and Functions
MetaTexis Manual
Concepts and Functions 147
MetaTexis Manual
To start importing the file, click the Start importing button. A message box will
be shown informing you about the progress of the importing process. At the
beginning, when the database is empty, the importing process will be very fast; it
will get slower and slower as the importing proceeds. Importing very big databases
(more than 10,000 datasets) can take up to one hour or more (depending on
computer speed). The reason for the decreased importing speed is that MetaTexis
searches the whole database to check for identical source segments and
translations. Moreover, an internal index is produced right at importing time to
allow the user to use the database immediately after the import process has been
finished.
You can stop the importing process at any time by pressing Esc on the keyboard.
Options
The Import dialog boxes include an Options frame or tab where you can define
conditions for importing datasets, and you can influence the behavior of MetaTexis
during importing time:
Conditions for importing:
If this checkbox is checked, only those datasets that meet the conditions
defined in the text box below will be imported (see "Import/Export
Condition Language" on page 253).
Overwrite without asking for confirmation:
If this checkbox is checked, when MetaTexis finds that the source text
of a dataset to be imported is already present in the database, you will
not be asked for confirmation. The old translation will be overwritten.
Add without asking for confirmation:
If this checkbox is checked, you will not be asked for confirmation
when MetaTexis finds that the source text of a dataset to be imported is
already present in the database. The new translation will be added to the
database in a new dataset.
Ignore language information:
If this checkbox is checked, the language information will be ignored
when MetaTexis checks whether the source text of a dataset to be
imported is already present in the database.
The two command buttons at the bottom have the following functions:
Load options:
Loads the settings that were saved by clicking on the Save options
button.
Save options:
Saves the current settings.
MetaTexis Manual
Concepts and Functions 147
148 Concepts and Functions
MetaTexis Manual
Importing Access Files, Step 1
The import function for Access files has two steps. If you have selected an Access
file to import into a MetaTexis database, the Importing Access file dialog box is
shown:
Here, you only have to select the table to be imported.
Then, click the Next >> button to go to step 2 of the Access file import (see
"Importing Text or Access Files, Step 2" on page 144 above).
Database Export Dialog Box
When you have clicked on the Export button in the Import/export dialog box or
in the Database center dialog box, the Database export dialog box will be shown:
148 Concepts and Functions
MetaTexis Manual
Concepts and Functions 149
MetaTexis Manual
The upper part of this dialog box shows the active database to be exported. You
can select another database by clicking on the Select button.
The type of export file can be defined by selecting a type in the Type of export file
drop-down box (default: TMX file).
The main element of the dialog box is a multi-page element with two tabs:
Options:
The Options tab consists of three parts.
The options in the upper part of the tab change according to the selected
export type:
▪
TMX file:
If TMX file is selected as the type of export file, the following
options are visible:
MetaTexis Manual
Concepts and Functions 149
150 Concepts and Functions
MetaTexis Manual
In the TMX version drop-down box, you can select the TMX
version. Two versions are available: 1.1 and 1.4. Most CAT tools
are able to import version 1.1. If you select 1.4, make sure that the
target program can import this format.
If Include RTF is active, any RTF text is also included in the
TMX file. However, currently this field is not supported by other
CAT tools. Check this checkbox only when you are sure that
another CAT tool is able to import this field.
▪
Text file:
If Text file is selected as the type of export file, the following
options are visible:
For the Text file type, you can define the field separator and the
content delimiter. In this format, each paragraph contains one data
set, and the fields are separated by a field separator. Moreover, a
text delimiter can be defined which functions as a "bracket" for
the values in the field.
To make sure the field separator and text delimiter are recognized
correctly, they must be replaced with other characters in the field
values. You can define these replacements according to the
requirement of the program which will import the files. By
default, the replacements are automatically produced according to
the XML specifications for special characters.
The easiest thing to do is to select one of the pre-defined types
contained in the Pre-defined formats drop-down list.
You can choose to have the field names in the first line of the text
file.
150 Concepts and Functions
MetaTexis Manual
Concepts and Functions 151
MetaTexis Manual
By default, text files are saved as Unicode files. In most cases,
you are strongly advised to save in Unicode format to make sure
that all characters are correctly saved and can be read on any
Unicode-enabled system. (By now, all important operating
systems and word processors are Unicode enabled.)
▪
Access database:
If Access database is selected as the type of export file, the
following options are visible:
By default, a field with consecutive numbers ("auto increment") is
added, and this field is defined as the primary key. You can deactivate both options by unchecking the related check boxes.
Languages:
Below the special option, you can define languages. If the Languages
checkbox is active, only the TUs with the selected languages will be
exported.
Important note: When you want to export TMX files to be imported by CAT tools
other than MetaTexis, you are strongly advised to activate the Languages
checkbox and define the languages to export. If this is the case, the TMX files
produced can also be imported by CAT tools which do not support TMX fully. For
example, TRADOS requires the languages to be defined.
If the Invert, if opposite language direction checkbox is checked, any
TUs with the opposite languages direction will be inverted. Please note:
This option is only available for TMX files.
Conditions:
In the lower part of the dialog, you can define conditions for exporting
datasets by activating the Conditions for exporting datasets checkbox
(see "Import/Export Condition Language" on page 253).
Fields:
The Fields tab is only visible for formats other than TMX, and it
consists of two list boxes: Available fields and Exported fields, plus
four buttons in the middle.
MetaTexis Manual
Concepts and Functions 151
152 Concepts and Functions
MetaTexis Manual
Only those fields which appear in the Exported fields list box are
exported. By default, all fields are in this list.
You can edit this list by clicking the four buttons in the middle which
move the selected item (> and <) or all items (>> and <<).
To start exporting, click the Start exporting button. A message box informing you
about the progress of the exporting process will be shown.
You can stop the exporting process at any time by pressing Esc on the keyboard.
When the exporting process is finished, the Save dialog box is shown. Select a
name and click the Save button to save the export file.
Compressing TMs and TDBs
When you have worked with the main TM (translation memory) and the main TDB
(terminology database) for a long time, these databases can become quite large.
Especially when you want to copy a TM or TDB or to store them on media other
than hard disks, you are advised to compress them beforehand.
To compress the main TM, execute the menu command: MetaTexis | Translation
memory (TM) | Compress main TM.
To compress the main TDB, execute the menu command: MetaTexis |
Terminology database (TDB) | Compress main TDB.
152 Concepts and Functions
MetaTexis Manual
Concepts and Functions 153
MetaTexis Manual
MetaTexis Server
MetaTexis for Word can be used as a client in a networked translation environment
where the databases are stored on a central server, and the clients access the data
via the MetaTexis Server. Using this technique, a group of translators can work
with the same translation memories and terminology databases, via LAN or
Internet. This has several advantages:
1.
Increased efficiency: The translation results of one translator are
immediately available for all other users of the same databases. Each
translator can benefit from the work of another translator of the team
without manual actions. (There is no need to export data, to exchange
files, and to import data).
2.
Increased consistency: The danger of different versions is minimized.
Especially in the case of terminology databases, it is important that all
translators use the same terminology for a given project.
3.
Increased security: Especially in the case of confidential data, it is
important to avoid sending out too much data at a time. By using a
central server, each translator has access to a huge database, but only
retrieves one bit of information at a time. This way, the risk of data
misuse is minimized. Moreover, the data sent via LAN/Internet by the
MetaTexis server are encoded and cannot easily be read by spy
programs.
Setup server connection
A connection to a MetaTexis Server is set up just like the "connection” to any other
database engine, via the Document Options. This means you do not set up a
connection on program level, but on document level. This gives you full flexibility:
While for one document you can use locally-saved databases, for another document
you can connect to the MetaTexis server. Once you have defined the TM source for
one document, you no longer have to worry about the proper connection. This way,
you can work on two different projects with different server settings without any
danger of retrieving the data from a wrong source.
To set up a connection from MetaTexis for Word to a MetaTexis Server, you must
first ask the server administrator for the server and logon data. And, of course, the
Internet or LAN connection must be available.
To set up a connection to a MetaTexis Server, execute the following steps:
MetaTexis Manual
1.
In the Translation memory (TM) sub-menu, execute the Set server
type command. In the dialog displayed, uncheck the Do not show this
dialog again option and use current settings when selecting servers.
(Note: You have to execute this step only once!)
2.
Go to the Document Options, Translation Memories tab, and click the
Select button in the Main translation memory frame. The following
dialog will be displayed:
Concepts and Functions 153
154 Concepts and Functions
MetaTexis Manual
3.
Select the MetaTexis Server server type and click OK. The following
dialog will be displayed:
4.
Enter the server and user data provided to you by the server
administrator: Server, Port, User ID, and Password.
5.
Click the Get available DB profiles button to retrieve the available
database profiles. If the logon data are entered correctly in step 1, and if
154 Concepts and Functions
MetaTexis Manual
Concepts and Functions 155
MetaTexis Manual
a database profile is assigned to the user by the server administrator, the
assigned database profiles will be displayed.
6.
Select a DB profile.
7.
To save the settings, click OK.
In the Options frame, the following settings can be made:
Show connection dialog when connecting to server for single search:
When this option is set, the connection dialog is not only shown for
complex server requests, but also for relatively simple ones usually
requiring only a short amount of processing time. Activate this option if
you always need full information about connections via Interne/LAN.
Maximum connection time when performing single search:
This setting determines the maximum connection time for simple server
requests. If your connection to the Internet/LAN is slow, or if the server
is very busy, you might have to set a higher value to make sure that you
requests are answered.
Maximum connection time for complex operations:
This setting determines the maximum connection time for complex
server requests or for critical requests (e.g. first contact to server).
The Edit user data command button allows you to edit user data if the
corresponding right is assigned to the user by the server administrator. For more
details, see next section.
Edit user data
The Edit user data dialog allows you to edit your user data:
MetaTexis Manual
Concepts and Functions 155
156 Concepts and Functions
MetaTexis Manual
To change the user data, change the data as appropriate and click OK. The data
will then be transferred to the MetaTexis Server.
Changeable values have a white background; while values that cannot be changed
have a grey background, except for the password. The password can be changed by
clicking the Change password button (see next section).
Change Password
The Change password dialog allows you to change your user password:
To change your password, first enter the old password, then enter the new
password and retype it. Then click OK to save the new password and transfer it to
the MetaTexis Server.
Machine Translation
Machine translation is still far from being able to replace human translators. If the
text to be translated is complex, or if the translation needs to be written in a good
style, the results of machine translation are still very disappointing.
Nevertheless, machine translation can help translators doing their job more
efficiently. Translators can use the results of machine translation as another
language resource. A machine translation engine can be viewed as an "advanced
dictionary.”
MetaTexis supports machine translation engines very conveniently by integrating
the machine translation results seamlessly into the translation process.
Setting up machine translation engines
The machine translation engines are set up via the Document Options, Machine
translation tab:
156 Concepts and Functions
MetaTexis Manual
Concepts and Functions 157
MetaTexis Manual
In the frame activity, it is set in which situations the machine translation is
activated:
No machine translation:
When this option is active, machine translation is never activated
automatically; nevertheless, it can still be triggered manually via the
Machine Translation sub-menu.
Translate only when there is no TM result:
When this option is active, the machine translation engines are activated
when there is no TM match for the segment to be translated.
Translate every segment:
When this option is active, the machine translation engines are activated
for every non-translated segment.
In the Results frame, you can guide the way the machine translation results are
presented:
MetaTexis Manual
Show results in Scout (if visible):
Concepts and Functions 157
158 Concepts and Functions
MetaTexis Manual
When this option is active, the machine translation results are shown in
the Scout dialog (for more information, see the “Scout” chapter on page
160).
Show results in document:
When this option is active, the machine translation results are shown in
the document, according to the following settings.
Show results always in special box:
When this option is active, the machine translation results are always
shown in a specially formatted box, even if there are no TM or TDB
results, that is, there will be an empty translation box where you can
enter the translation manually. The option is helpful if the machine
translation results are usually so bad that you have to re-enter the
complete translation manually rather than just editing the machine
translation (for more details, see next section).
Show in main translation box if empty:
When this option is active, the machine translation results are not shown
in a special box if there are no TM or TDB results. If the machine
translation results are so good that editing them is the most efficient
way, this option should be selected (for more details, see next section).
In the Servers/programs frame, the available machine translation engines are
activated and customized. The Servers/programs list box lists the available
machine translation engines for the given language combination. This means that if
no machine translation engine is available for the given language pair, no machine
translation engine is displayed.
Note: If a machine translation engine is missing from the list, please send a note to
the MetaTexis support address: support@metatexis.com. If technically possible,
the missing engine will be added.
Before a machine translation engine is actually used, you must activate it. To
activate an engine, double click on the item in the list, or select it and click the Set
selected server active/inactive button. Using the same command, you can set an
engine as inactive.
When you click the Display available language pairs button, the available
language pairs for the selected machine translation engine are displayed.
If special settings can or have to be made for a translation engine, they are
displayed in the Options frame. In the following sub-sections, the available options
are explained.
LEC Translate/Power Translator
MetaTexis Software and Services and LEC have worked closely together toward a
smooth and seamless integration of the two programs. If you are running LEC
Translate or Power Translator on your system, MetaTexis has full access to the
translation engine. The LEC Translate program can be purchased via the
MetaTexis homepage. For more information on LEC products, see www.lec.com.
158 Concepts and Functions
MetaTexis Manual
Concepts and Functions 159
MetaTexis Manual
In the Miscellaneous frame, two settings can be made: Version and Get word
correspondence. Currently, these settings have no effect, so they will not be
explained further.
LEC Translate via Internet
In the Server settings frame, the access data for the LEC translation server are
entered. To set the default server, click the Default server button. In the Ticket
field, a valid ticket must be entered so that you can use the server engine. To ask
for available products and prices or to ask for a test ticket, send an email to
info@lec.com.
In the Miscellaneous frame, two settings can be made: Version and Get word
correspondence. Currently, these settings have no effect, so they will not be
explained further.
Working with machine translation results
Working with machine translation results is easy and straightforward. Below is a
typical example for a case with no TM result and three machine translation engines
being active:
The results of the machine translation are displayed in a special box, and below this
box there is an empty box. You can proceed in different ways:
MetaTexis Manual
You can edit one of the machine translations directly and select the
translation after finishing the editing. Or you can first select one
translation and edit it after selecting. Selecting is easy: Place the cursor
in the box (or part of the box to be selected), and execute the Select
translation menu command, or click the OK icon on the MetaTexis
toolbar, or press the shortcut Alt+Shift+Return. (These are exactly the
same commands as those used for selecting TM results!)
You can enter a translation manually in the empty box. For this, you can
use the machine translation results as a reference. When you are
Concepts and Functions 159
160 Concepts and Functions
MetaTexis Manual
finished, or when you no longer need the reference , select the manual
translation (see above).
Another example for machine translation results is displayed below. Here, we have
one machine translation result and two translation memory results:
If you think the first TM result is the best basis for the translation, you can directly
select it, but you can also first edit the translation and select it later. You can
combine editing and selecting in any way. There is only one requirement: To finish
the translation, you have to select the final translation.
Scout
The MetaTexis Scout is a powerful search tool. If it is run along with a MetaTexis
document, it displays the search results for each TU in an alternative way. The
search results can be displayed in the document only, in the Scout only, both in
document and Scout completely, and partly in Scout, partly in the document. This
means, when the Scout is run for a MetaTexis document, the settings in the
Document Options apply.
However, the Scout can also be run when no MetaTexis document is open. That is,
the Scout can be used as a general translation search tool. In this case, special
options apply (see below).
To display the Scout, execute the Show/Hide translation scout command in the
Tools sub-menu (or in other related sub-menus). Alternatively, you can click
on
the toolbar. When you have done this, the Scout will be displayed either on the
right or on the left side of your screen, according to your setting in the General
Options (see "General Options" on page 233). Below is a typical Scout dialog with
search results:
160 Concepts and Functions
MetaTexis Manual
MetaTexis Manual
Concepts and Functions 161
MetaTexis Manual
Concepts and Functions 161
162 Concepts and Functions
MetaTexis Manual
Below, the elements and functions of the MetaTexis Scout are explained in detail:
Text searched:
In the Text searched textbox, the text searched is shown when you
navigate through a MetaTexis document and an automatic search is
executed. So when you search for a segment, it is displayed in this
textbox.
However, this textbox not only displays text. You can enter and change
the text displayed and you can enter a completely new text. To search
for the text entered, just click the Search or C button (see below).
Search command button:
When you click the Search command button, the TMs, TDBs and
machine translation engines are accessed in the same way as when you
execute a search command for a segment in a MetaTexis document.
When a MetaTexis document is active, the settings for the MetaTexis
document are used. When no MetaTexis document is active, the settings
defined in the Scout Options are used (see below).
C command button:
When you click the C command button, a concordance search is
executed. This means that the defined databases are searched in a
different way: All items that contain all words entered are displayed.
For example, when you enter the word ‘wild’, only those items in the
TMs and TDBs are displayed where the source text contains the word
‘wild’. Segments that do not contain the word ‘wild’ are not displayed.
(E.g. a segment that contains ‘wilder’ but not ‘wild’ is not displayed.)
When you enter two or more words, only those database items are
displayed where the source text contains all the words entered. When
you enter ‘wild bunch,’ all database items are displayed where the
source text contains both the word ‘wild’ and ‘bunch’ (in any order). A
database item where the source text contains only one of the two words
is not displayed.
S1, S2, S3, S4 command buttons:
When you click one of the command buttons S1, S2, S3, S4, another
kind of search is executed, namely a string search. This type of search
simply searches for the complete string entered. Four different kinds of
string searches are available:
▪
Search for string in source text (S1 command button):
When you click the S1 command button, the source text of the
databases is searched, and only those TM or TDB entries are
displayed where the string searched is fully contained in the
source text.
▪
Search for string in translation (S2 command button):
When you click the S2 command button, the translation of the
databases is searched, and only those TM or TDB entries are
162 Concepts and Functions
MetaTexis Manual
Concepts and Functions 163
MetaTexis Manual
displayed where the string searched is fully contained in the
translation.
▪
Search for string in source text AND translation (S3 command
button):
When you click the S3 command button, both the source text and
the translation of the databases is searched, and only those TM or
TDB entries are displayed where the string searched is fully
contained both in the source text AND in the translation.
▪
Search for string in source text AND translation (S4 command
button):
When you click the S4 command button, both the source text and
the translation of the databases is searched, and only those TM or
TDB entries are displayed where the string searched is fully
contained in the source text OR in the translation, that is, the
string searched must only be contained in one field, source text,
or translation. Unlike string search type 3, the string searched
must not be contained in both fields.
TM command button:
The TM button is only enabled when the search results include items
from a TM (or from a TDB also used as TM). When this is so, the text
in the button becomes red and the number of items found is displayed in
brackets.
When you click the button, the cursor in the results textbox jumps to the
TM results.
TDB command button:
The TDB button is only enabled when the search results include items
from a TDB (or from a TM also used as TDB). When this is so, the text
in the button becomes red and the number of items found is displayed in
brackets.
When you click the button, the cursor in the results textbox jumps to the
TDB results.
MT command button:
The MT button is only enabled when there are machine translation
results. When this is so, the text in the button becomes red and the
number of machine translations is displayed in brackets.
When you click the button, the cursor in the results textbox jumps to the
MT results.
Clear command button:
When you click the Clear button, the dialog is completely cleared so
that you can enter a new text to be searched in an empty box.
Results list:
The biggest element in the middle of the dialog is the results list. Here,
all results are displayed.
MetaTexis Manual
Concepts and Functions 163
164 Concepts and Functions
MetaTexis Manual
Each result type has a header with the result type (e.g. TM hits), and
below, the items found are displayed. TM and TDB results are displayed
in a way that the source text is shown in bold characters while the
translation is shown directly below, indented, in normal characters.
Machine translation results are listed without source text.
When you click on an item in the result list, the complete result is
shown below in the Source text and Translation textboxes. When you
click TDB results, the related segment of the text searched is
highlighted.
Source text textbox:
In this textbox, the source text of the displayed result is shown.
In the case of a normal search, for a TM result, the segments that are
identical with the text searched are marked according to the settings in
the Document Options.
In the case of concordance search results, the words found are
highlighted.
V command button:
This button is only enabled for TM or TDB results.
When you click this button, the related TM or TDB result will be
displayed in the database center (see "Database Center for TMs" on
page 130 or "Database Center for TDBs" on page 135).
S command button:
This button is only enabled for TM or TDB results.
When the translation of a TM or TDB result has been changed, the
changes can be saved directly in the TM or TDB by clicking the S
command button. Note that this button is only enabled when the
translation has been changed.
D command button:
This button is only enabled for TM or TDB results. By clicking the D
button, the TM or TDB entry can be directly deleted. If the deletion has
been successfully executed, the related result will be grayed out in the
results list.
Translation textbox:
In this textbox, the translation of the selected result is displayed. The
translation can be manually edited.
Right above, the translation textbox and information text are displayed.
In the case of TM or TDB results, the last editor of the translation is
displayed, while, in the case of machine translations, the name of the
engine is displayed.
--> command button:
When you click this button (Take over translation), the translation is
copied to an open TU in a MetaTexis document.
164 Concepts and Functions
MetaTexis Manual
Concepts and Functions 165
MetaTexis Manual
Note: Instead of selecting the listbox item and clicking the button, you can simply
double click the listbox item that you want to take over into the active document.
The behavior of the take-over function depends on the type of document
and on the location of the cursor:
▪
If the active document is a MetaTexis document and if the cursor
is not located in the translation box of an open TU, the translation
is copied to the end of the translation box. If the cursor is located
in the translation box of an open TU, the translation is copied to
the position of the cursor, or it replaces the selected text part.
▪
If the active document is not a MetaTexis document, the
translation is copied to the position of the cursor, or it replaces the
selected text part.
Options command button:
When you click the Options button, an Options dialog is displayed
depending on the type of active document. If the active document is a
MetaTexis document, the Document Options are displayed. If the
active document is not a MetaTexis document, the Scout options are
displayed. The Scout options are explained in detail in the next chapter.
Help command button:
When you click the Help button, the help text for this dialog is
displayed.
|| command button:
When you click this button, the Scout dialog is aligned with the main
Word window. According to the setting in the General Options, the
Scout dialog is either displayed on the left or on the right side of the
screen (see the “General Options” chapter on page 233). Note that you
can change the width of the Scout dialog manually while the length will
be aligned with top and bottom of the usable screen.
Close command button:
When you click the Close button, the dialog is closed.
Note: Almost all commands can also be executed via a shortcut. The shortcut
information is displayed in a little yellow box when you move the mouse over a
command button.
Scout options
The Scout options are displayed when you click the Options button in the dialog
Scout when no MetaTexis document is displayed. The options are only valid for a
situation when no MetaTexis document is displayed. As you can see below, the
Scout options are very similar to the Document Options, but several options are not
available, and some elements have been re-arranged:
MetaTexis Manual
Concepts and Functions 165
166 Concepts and Functions
MetaTexis Manual
The main setting is visible in the upper margin of the dialog: source and target
language. This setting is mandatory and has to be made first because it partly
influences the available options (especially machine translation engines).
The other settings are made in the three Translation memories, Terminology
databases and Machine translation tabs.
Translation Memories (Scout)
Translation memories are configured via the Translation memories tab:
166 Concepts and Functions
MetaTexis Manual
Concepts and Functions 167
MetaTexis Manual
In the following sections, the options are explained in detail.
Defining the Main TM (Scout)
To select an existing TM:
1.
Click the Select button in the Main translation memory frame.
2.
In the dialog box shown, select a database type (see Database Servers).
3.
If you have selected the local database type, another dialog box will be
shown. Select a TM, as appropriate.
To create a new TM:
1.
Click the Create button in the Main translation memory frame.
2.
In the dialog box shown, select a database type (see Local MetaTexis
Databases).
3.
In the following dialog box, select a directory and define a name for the
new TM.
To remove a main TM:
1.
Click the Remove button in the Main translation memory frame.
To view the main TM:
1.
Click the View button in the Main translation memory.
Defining Secondary TMs (Scout)
To add a TM to the list of secondary TMs:
MetaTexis Manual
Concepts and Functions 167
168 Concepts and Functions
MetaTexis Manual
1.
Click the Add button in the Secondary translation memories frame.
2.
In the dialog box shown, select a database type (see Database Servers).
3.
If you have selected the local database type, another dialog box will be
shown. Select a TM or TDB, as appropriate.
To remove a TM from the list of secondary TMs:
1.
Click the Remove button in the Secondary translation memories frame.
To move a TM up or down in the list of secondary TMs:
1.
Click the Up/Down button in the Secondary translation memories
frame.
To view the secondary TM:
1.
Click the View button in the Secondary translation memories frame.
TM search options (Scout)
There is one tab containing the TM search parameters. It has the following
appearance:
The Search tab contains the following elements:
Apply language classes:
If this checkbox is checked, MetaTexis will look for language classes
rather than for the exact language defined. There are several languages
that have variants. For example, there are many variants of the English,
French and Spanish languages. If language classes are applied,
MetaTexis treats the variants of a language as the same language, e.g.
English (UK) and English (USA) are treated as one language. So, if a
TM contains segments in different languages that belong to the same
language class (e.g. "English (UK)" and "English (US)"), they are all
included in the search. On the other hand, if this checkbox is unchecked,
MetaTexis will only include the segments that are in the same language
168 Concepts and Functions
MetaTexis Manual
Concepts and Functions 169
MetaTexis Manual
as the source language of the MetaTexis document (see Document
options).
Restrict search to these categories:
If you enter a category in this text box, the TM search is restricted to
segments with this category. You have to be careful with this command:
Make sure that the category entered actually exists in the TMs.
If you enter more than one category, they must be separated by a
semicolon.
Restrict search to these translators:
If you enter a translator name in this text box, the TM search is
restricted to segments whose last editor is one of the specified
translators. You have to be careful with this command: Make sure that
the translators entered actually exist in the TMs.
If you enter more than one translator, they must be separated by a
semicolon.
Minimum similarity for selecting TM segments:
In this text box, you define the lower limit of similarity which a TM
segment must reach to be presented to the translator. The percentage
refers to the number of words which are identical. A TM segment in a
database is only selected if at least X % of the words are identical with
the words of the source segment searched for.
Example: You have defined 60% as the minimum level of similarity
(default). And you want to translate the sentence: "He loves Alicia."
You let MetaTexis search for TM segments in the main TM, which
contains only three segments (and their translations): 1) "He hates
Enrique.", 2) "He wants Alicia.", and 3) "He loves Shakira.". TM
segments 2) and 3) are selected because 2 of 3 words are equal (66.6%),
whereas TM segment 1) is not selected because only one word is equal
(33.3%).
Minimum similarity for selecting TM segments in case of identical
sub-segments:
In some cases, it can make sense to select a segment from a TM even if
the minimum similarity has not been reached, namely when a subsegment is identical.
Example: In the two sentences, "She loves Enrique desperately, but
hopelessly." and "She loves Enrique.", the sub-segment "She loves
Enrique" is identical. The similarity value is 50%. Therefore, "She loves
Enrique" does not meet the normal minimum similarity criterion, based
on the number of words. However, if the similarity criterion for subsegments is less than 50%, the segment is selected from the TM, after
all.
Note: The settings made in this tab have great impact on the speed of the search
process when the TMs are big: The lower the values, the slower the search process.
The higher the values, the faster the search process.
MetaTexis Manual
Concepts and Functions 169
170 Concepts and Functions
MetaTexis Manual
Ignore index fields:
This checkbox is not shown for tagged documents. If this checkbox is
active, index fields in TUs are ignored when MetaTexis executes TM
searches, and TUs are saved without any index fields, if RTF saving is
active.
Ignore internal tags:
This checkbox is only shown for tagged documents. If this option is
checked, internal tags will be ignored and not be saved in the TM. This
is relevant for tagged documents such as HTML or XML documents.
You are advised to activate this option because internal tags usually
only contain formatting information.
Use TM also as TDB:
If this option is checked, the TM will not only be searched as TM, but
also as TDB, that is, the TUs in the TM will be treated as terminology.
This can further increase your translation efficiency, for example, when
the text to be translated contains segments consisting of several smaller
sentences has already been previously translated.
Language chain searching:
If this option is checked, the search will be extended to find more TUs if
the TM contains multi-lingual content. For example, let’s assume that
you are translating a text from English to French (EN->FR). If the TM
contains TUs in the language combinations EN->IT and IT->FR, where
one EN segment is very similar or identical to the segment currently
searched, the TM search will usually not be successful because there is
no EN->FR dataset in the TM. However, if the language chain searching
is active, MetaTexis will look further, and, if the IT segments are
identical, MetaTexis will actually find the French translation of the
Italian text and assign it to the English source text, and a EN->FR hit
will be displayed. This search even works across TMs!
Moreover, if inverse searching is active, the language chain search even
works if the language directions are mixed, e.g. MetaTexis will find a
match if the TM has the TUs IT->EN and FR->IT.
Inverse search (the databases must be enabled for inverse
searching):
If this option is checked, the TMs will also be searched for matches with
the opposite language direction. This option only works if the database
is activated for inverse searching and saving when it is created (see
"Local MetaTexis Databases" on page 76). Combined with the language
chain searching feature, this opens up amazing possibilities (see above).
TM search results options (Scout)
The Results tab contains the parameters for how the search results (if any) are
shown:
170 Concepts and Functions
MetaTexis Manual
Concepts and Functions 171
MetaTexis Manual
The following settings can be performed:
Show alternatives - max number:
If this checkbox is checked, not only the best match is presented, but
also the alternatives, up to a maximum number to be specified in the text
box.
If this checkbox is not checked, only the best match is presented.
Insert RTF text:
If this checkbox is checked, the RTF text stored in the TM is inserted. In
this case, all formatting information saved in the RTF text is preserved.
If this checkbox is not checked, the "pure" text stored in the TM is
inserted. In this case, no formatting information is included.
Usually you will choose to insert the RTF text. However, in some cases,
you might prefer to insert the "pure" text.
Note: Any TU is stored both as RTF text including formatting information and as
Unicode text without formatting information. Saving the raw text in the Unicode
format (rather than in the ASCII format) means that characters of all kinds (be they
Russian, Latin, or Sanskrit, as well as all special characters in the different
languages) are displayed correctly on any computer.
Show percentage of similarity:
If this checkbox is checked, the percentage of similarity is displayed at
the beginning of the TM segments, e.g. "{78%}". In most cases, this
information is not needed, because you can also get this information by
displaying the Segment info dialog box (see "Segment Info" on page
190), and because the segment comparison function tells you much
more than the percentage of similarity (see next paragraph).
MetaTexis Manual
Mark identical sub-segments:
Concepts and Functions 171
172 Concepts and Functions
MetaTexis Manual
If this checkbox is checked, identical sub-segments will be marked
according to your settings in the General options dialog box (see
"Settings for Segment Comparison" on page 244). By default, identical
sub-segments are marked by means of green characters, whereas
different sub-segments are marked via a so-called "marching ants" box
around them. This means, you can actually see which sub-segments are
identical, so that you are able to compare the source segment with the
TM segment very quickly, thus enabling you to quickly adapt the
translation of the TM segment (for more information and an example,
see "Searching in TMs" on page 114).
▪
Show order of identical sub-segments:
If this checkbox is checked, the order of the identical subsegments is indicated by numbers placed directly in front of the
identical sub-segment. This makes comparing source segment and
TM segment even easier.
▪
Case sensitive:
If this checkbox is checked, the segment comparison is executed
as case sensitive. Usually it makes more sense to leave this check
box unchecked.
▪
Exclude non-letters and punctuation marks:
If this checkbox is checked, the segment comparison excludes
non-letters and punctuation marks. Usually you have a better
overview when this checkbox is not checked.
If possible, replace numbers automatically when the match is not
perfect:
If this checkbox is checked, and if the matches found are not perfect,
any numbers found will be replaced automatically according to a
replacement algorithm which puts main emphasis on secure
replacements. As a result, the number of 100% matches can be
increased, reducing the amount of work needed even further.
Terminology databases (Scout)
Terminology databases are configured via the Terminology databases tab:
172 Concepts and Functions
MetaTexis Manual
Concepts and Functions 173
MetaTexis Manual
In the following sections, the options are explained in detail.
Defining the Main TDB (Scout)
To select an existing TDB:
1.
Click the Select button in the Main terminology database frame.
2.
In the dialog box shown, select a database type (see Database Servers).
3.
If you have selected the local database type, another dialog box will be
shown. Select a TM/TDB, as appropriate.
To create a new TDB:
1.
Click the Create button in the Main terminology database frame.
2.
In the dialog box shown, select a database type (see Local MetaTexis
Databases).
3.
In the following dialog box, select a directory and define a name for the
new TDB.
To remove a main TDB:
1.
Click the Remove button in the Main terminology database frame.
To view the main TM/TDB:
1.
Click the View button in the Main terminology database frame.
Defining Secondary TDBs (Scout)
To add a TDB to the list of secondary TDBs:
MetaTexis Manual
Concepts and Functions 173
174 Concepts and Functions
MetaTexis Manual
1.
Click the Add button in the Secondary terminology databases frame.
2.
In the dialog box shown, select a database type (see Database Servers).
3.
If you have selected the local database type, another dialog box will be
shown. Select a TM or TDB, as appropriate.
To remove a TDB from the list of secondary TDBs:
1.
Click the Remove button in the Secondary terminology databases
frame.
To move a TDB up or down in the list of secondary TDBs:
1.
Click the Up/Down button in the Secondary terminology databases
frame.
To view the secondary TDB:
1.
Click the View button in the Secondary terminology databases frame.
TDB search options (Scout)
The TDB search parameters are very similar to the TM search parameters.
The Search tab contains the TDB search parameters:
The following settings can be performed:
Apply language classes:
If this checkbox is checked, MetaTexis looks for language classes rather
than for the language defined. There are several languages that have
variants. For example, there are many variants of the English, French
and Spanish languages. If language classes are applied, MetaTexis treats
the variants of a language as the same language, e.g. English (UK) and
English (USA) are treated as one language. So, if a TDB contains
segments in different languages that belong to the same language class,
they are all included in the search. On the other hand, if this checkbox is
unchecked, MetaTexis only includes the segments in the same language
174 Concepts and Functions
MetaTexis Manual
Concepts and Functions 175
MetaTexis Manual
as the source language of the MetaTexis document (see "Document
Options" on page 227).
Restrict search to these categories:
If you enter a category in this text box, the TDB search is restricted to
segments with this category. You have to be careful with this command:
Make sure that the category entered actually exists in the TDBs.
If you enter more than one category, they must be separated by a
semicolon.
Restrict search to these translators:
If you enter the names of translators in this text box, the TDB search is
restricted to segments last edited by the specified translators. You have
to be careful with this command: Make sure that the translators entered
actually exist in the TDBs.
If you enter more than one translator, they must be separated by a
semicolon.
Case sensitive search:
If this checkbox is checked, the results of a TDB search are searched
according to one of the following options:
▪
Apply to all terms
If this option is active, any term found must have the same
lower/uppercase structure as the term in the segment.
For example: If the source segment contains the word “uno” in
uppercase and the TDB contains the three terms “uno”, “Uno”
and “UNO”, only “uno” will be displayed as TDB search result.
▪
Apply to terms with first letter in Uppercase
If this option is active, any term found with the first letter in
Uppercase must have the same lower/uppercase structure as the
segment.
For example: If the source segment contains the word “Uno” in
uppercase and the TDB contains both “uno” and “Uno”, only
“Uno” will be displayed as TDB search result.
▪
Apply to terms in UPPERCASE only
If this option is active, any term found completely in
UPPERCASE must also be completely in uppercase in the
segment searched.
For example: If the source segment contains the word “UNO” in
uppercase and the TDB contains both “uno” and “UNO”, only
“UNO” will be displayed as TDB search result.
Use TDB also as TM:
If this option is checked, the TDB will not only be searched as TDB, but
also as TM, that is, the terms in the TDB will be treated as TUs. This
MetaTexis Manual
Concepts and Functions 175
176 Concepts and Functions
MetaTexis Manual
can further increase your translation efficiency, for example, when the
TDB contains long phrases.
Language chain searching:
If this option is checked, the search will be extended to find more TUs if
the TM contains multi-lingual content. For example, let’s assume that
you are translating a text from English to French (EN->FR). If the TM
contains TUs in the language combinations EN->IT and IT->FR, where
one EN segment is very similar or identical to the segment currently
searched, the TM search will usually not be successful because there is
no EN->FR dataset in the TM. However, if the language chain searching
is active, MetaTexis will look further. And if the IT segments are
identical, MetaTexis will actually find the French translation of the
Italian text and assign it to the English source text, and an EN->FR hit
will be displayed. This search even works across TMs!
Moreover, if inverse searching is active, the language chain search even
works if the language directions are mixed, e.g. MetaTexis will find a
match if the TM has the TUs IT->EN and FR->IT.
Inverse search (the databases must be enabled for inverse
searching):
If this option is checked, the TDBs will also be searched for matches
with the opposite language direction. This option only works if the
database is activated for inverse searching and saving when it is created
(see "Local MetaTexis Databases" on page 76). Combined with the
language chain searching feature, this opens up amazing possibilities
(see above).
TDB search results options (Scout)
The following settings can be performed:
Adapt lowercase/uppercase letters:
176 Concepts and Functions
MetaTexis Manual
Concepts and Functions 177
MetaTexis Manual
When this option is checked, any inserted terminology is automatically
converted to lowercase/uppercase, if appropriate.
▪
Only from lowercase to uppercase:
When this checkbox is checked, the terminology found is only
converted from lowercase to uppercase, but not from uppercase to
lowercase. For most language combinations, this checkbox should
be checked.
▪
Only at the beginning of the sentence/segment:
When this checkbox is checked, the lowercase/uppercase
conversion is only made for the first word of a sentence/segment.
▪
Only first word:
When this checkbox is checked, the lowercase/uppercase
conversion is only made for the first word of a term/phrase found,
but not for all words. That is, not all words in the translation are
converted, but only the first one. If the checkbox is not checked,
all words of the translation are converted only if all words of both
the source text and the translation are lowercase or uppercase. If
there is a mix of uppercase and lowercase words, only the first
word is converted.
Machine translation (Scout)
The machine translation engines are set up via the tab Machine translation:
MetaTexis Manual
Concepts and Functions 177
178 Concepts and Functions
MetaTexis Manual
In the frame activity, it is set in which situations the machine translation is
activated:
No machine translation:
When this option is active, machine translation is never activated
automatically; nevertheless, it can still be triggered manually via the
Machine Translation sub-menu.
Translate only when there is no TM result:
When this option is active, the machine translation engines are activated
when there is no TM match for the segment to be translated.
Translate every segment:
When this option is active, the machine translation engines are activated
for every non-translated segment.
In the Servers/programs frame, the available machine translation engines are
activated and customized. The Servers/programs list box lists the available
machine translation engines for the given language combination. This means, if no
machine translation engine is available for the given language pair, no machine
translation engine is displayed.
Note: If machine translation engine is missing from the list, please send a note to
the MetaTexis support address: support@metatexis.com. If technically possible,
the missing engine will be added.
Before a machine translation engine is actually used, you must activate it. To
activate an engine, double click on the item in the list, or select it and click the Set
selected server active/inactive button. Using the same command, you can set an
engine as inactive.
When you click the Display available language pairs button, the available
language pairs for the selected machine translation engine are displayed.
If special settings can or have to be made for a translation engine, they are
displayed in the Options frame. In the following sub-sections, the available options
are explained.
LEC Translate/Power Translator
MetaTexis Software and Services and LEC have worked closely together toward a
smooth and seamless integration of the two programs. If you are running LEC
Translate or Power Translator on your system, MetaTexis has full access to the
translation engine. The LEC Translate program can be purchased via the
MetaTexis homepage. For more information on LEC products, see www.lec.com.
In the Miscellaneous frame, two settings can be performed: Version and Get
word correspondence. Currently, these settings have no effect, so they will not be
explained further.
LEC Translate via Internet
In the Server settings frame, the access data for the LEC translation server are
entered. To set the default server, click the Default server button. In the Ticket
field, a valid ticket must be entered so that you can use the server engine. To ask
178 Concepts and Functions
MetaTexis Manual
Concepts and Functions 179
MetaTexis Manual
for available products and prices or to ask for a test ticket, send an email to
info@lec.com.
In the Miscellaneous frame, two settings can be performed: Version and Get
word correspondence. Currently, these settings have no effect, so they will not be
explained further.
External Programs
There is no program which provides everything a translator needs. Therefore, most
translators use several programs to do their translations, especially if they translate
more than one language pair. Besides CAT tools, translation machines and
dictionaries are the most common programs translators are using.
Note: The customization of machine translation is no longer available in the
General Options. Since version 2.80, machine translation engines are customized
in the Document Options.
In MetaTexis, you can integrate dictionaries and other programs so that they are
available "at your fingertips".
External programs are managed in the General options dialog box, External
programs tab.
To manage external programs:
1.
Execute the menu command: MetaTexis | General options and select
the External programs tab.
OR
Execute the menu command: MetaTexis | Machine translation | Setup translation machines.
OR
Execute the menu command: MetaTexis | Dictionaries | Set-up
translation machines.
The following dialog box will be shown:
MetaTexis Manual
Concepts and Functions 179
180 Concepts and Functions
MetaTexis Manual
2.
Define the external programs. Your available options are explained in
detail below.
3.
Click the OK button to save your settings.
The instructions given in the following section apply to both translation machines
and dictionaries. Any differences will be pointed out.
Adding pre-Defined External Programs
To add a pre-defined external program:
1.
Click the Add pre-defined button. The Select pre-defined program
dialog box will be shown:
180 Concepts and Functions
MetaTexis Manual
Concepts and Functions 181
MetaTexis Manual
For the time being, only Personal Translator 2001 is available. Other
pre-defined programs will be added in the next version.
2.
Select a program from the available programs list.
3.
Click the Select button.
Adding User-Defined External Programs
To add the definition of an external user-defined program:
1.
MetaTexis Manual
Click the Add user-defined button. The Define external program
dialog box will be shown:
Concepts and Functions 181
182 Concepts and Functions
MetaTexis Manual
2.
In the Name text box, enter an internal name for this user-defined
program.
3.
Select a type and define the action to be executed. You have three
options:
▪
Menu command (of a menu visible in Microsoft Word):
To define a menu command, start with the main menu name,
continue with the sub-menu names (if appropriate), and enter the
menu command name. Separate each item with a semicolon, e.g.
"TM;Translate;Selection"
▪
Macro:
To define a macro command, click the Select button and select
the macro command.
To delete the macro command, click the Delete or Backspace key.
To test your settings, click the Execute button.
▪
External program:
To define an external program, click the Select button and select
an EXE file.
182 Concepts and Functions
MetaTexis Manual
Concepts and Functions 183
MetaTexis Manual
To avoid starting the external program more than once, enter the
program name visibly in the program window in the Program
name in Window title text box.
Finally, in the Enter keyboard command text box, enter all the
keyboard commands that are needed to execute the desired action.
All key commands will be automatically recorded in the correct
sequence. The Ctrl+V key command is of essential importance
because it transmits the text from the clipboard to the external
program.
To test your settings, click the Execute button.
4.
Click OK to pre-save the settings made.
Editing External Programs
To edit the definitions of an external program:
1.
Select an external program
2.
Click the relevant Edit button. The Define external program dialog
box will be shown.
3.
Change the settings according to your needs (see last section)
4.
Click the OK button to pre-save your settings.
Note: Pre-defined external programs cannot be edited!
Defining Shortcuts for External Programs
For each external program, you can define one or more shortcuts.
To define a shortcut:
1.
Select an external program
2.
Click the relevant Shortcut button. The Edit shortcut dialog box will
be shown.
3.
To define a new shortcut, follow the instruction in "Edit Shortcut" on
page 242.
Removing External Programs
To remove an external program:
Select an external program
1.
Click the Remove button.
Microsoft Office
MetaTexis NET/Office includes support for PowerPoint and Excel files. MetaTexis
follows a special approach: The text elements in PowerPoint and Excel files are not
translated directly in PowerPoint or Excel, but imported in Word and translated in
MetaTexis Manual
Concepts and Functions 183
184 Concepts and Functions
MetaTexis Manual
Word. The reason for this approach is simple: Word offers many more options for
handling texts than PowerPoint and Excel. Using this approach, you can use the
full range of functions available for Word.
PowerPoint files
To translate a PowerPoint file, execute the following steps:
1.
Click the menu command MetaTexis | Microsoft Office | Import
PowerPoint file.
2.
In the dialog box shown, select a PowerPoint file.
3.
Click OK. A copy of the selected PowerPoint file with the extension
"[MetaTexis].ppt" will be created. Then, the text elements of the
selected file will be extracted and copied in a new Word document.
Each text element in this Word document is headed by a small info line
which makes it easy to identify it manually, if needed (usually this will
not be necessary, of course).
4.
The Start Assistant is executed to prepare the translation process (see
"Start Assistant” on page 28).
5.
Translate the PowerPoint import document like any other MetaTexis
document. At any time of the translation process, you can click the
command MetaTexis | Microsoft Office | Update PowerPoint file to
view the updated PowerPoint file.
6.
When the translation is finished, click MetaTexis | Microsoft Office |
Make final PowerPoint file to produce the final version of the
PowerPoint file.
Excel files
To translate an Excel file, execute the following steps:
1.
Click the menu command MetaTexis | Microsoft Office | Import
Excel file.
2.
In the dialog box shown, select an Excel file.
3.
Click OK. A copy of the selected Excel file with the extension
"[MetaTexis].xls" will be created. Then, the text elements of the
selected file will be extracted and copied in a new Word document.
Each text element in this Word document is headed by a small info line
which makes it easy to identify it manually, if needed (usually this will
not be necessary, of course).
4.
The Start Assistant is executed to prepare the translation process (see
"Start Assistant” on page 28).
5.
When the translation is finished, click MetaTexis | Microsoft Office |
Make final Excel file to produce the final version of the Excel file.
184 Concepts and Functions
MetaTexis Manual
Concepts and Functions 185
MetaTexis Manual
Importing/Exporting Documents
Besides importing and exporting databases, you can also import and export
documents.
Importing Documents
For the time being, MetaTexis can import only TRADOS documents (or
documents which have the same features as TRADOS documents).
To import a document:
1.
Execute the menu command: MetaTexis | Import/Export | Import
document. The following dialog box will be shown:
The dialog box informs you about the active document. The name of the
active document is displayed in the Currently selected document text
box. The Notes text box contains information about whether the
selected document qualifies for importing. The following information
can be shown:
▪
If the active document is a TRADOS document:
"The active document seems to be a TRADOS document. Its
transformation into a MetaTexis document will probably be
successful."
▪
If the active document is a MetaTexis document:
"The active document is a MetaTexis document. No
transformation needs to be performed."
▪
If the active document does not qualify for importing:
"This document has no features which qualify it for importing.
Importing it would probably result in a failure."
2.
MetaTexis Manual
If the document you want to import is not already loaded, click the
Select file button and select the document you want to import. After the
document has been loaded, MetaTexis will analyze the document to
Concepts and Functions 185
186 Concepts and Functions
MetaTexis Manual
determine whether it qualifies for import. You will be informed about
the features of the loaded document in the Notes text box (see step 1).
3.
If the loaded document is not a MetaTexis document, you can select its
type in the Import type drop-down box.
If the loaded document does not qualify for importing, no import type is
selected and the Notes text box displays a message informing you about
this (see step 1). In this case, you are advised against importing the file.
If the loaded document qualifies for importing, the import type is shown
in the Import type drop-down box.
4.
To import the file, click the Start importing button. A message will
inform you about the state of the import process. You can stop the
import process at any time by pressing Esc on the keyboard.
5.
At the end of the import process, the start assistant will be shown (see
"Start Assistant" on page 28).
Exporting Documents
MetaTexis documents can be exported in three formats:
TRADOS documents
Data exchange format
Personal Translator Office Plus
To export a MetaTexis document:
1.
Execute the menu command: MetaTexis | Import/Export | Export
MetaTexis document. If the active document is a MetaTexis document,
the following dialog box will be shown:
2.
Select the export file type:
186 Concepts and Functions
MetaTexis Manual
Concepts and Functions 187
MetaTexis Manual
▪
TRADOS document:
MetaTexis documents can be exported to TRADOS documents
virtually problem-free. However, if the document concerned
contains footnotes or endnotes, there is no guarantee that the
footnotes are formatted in exactly the same way as in true
TRADOS documents, because TRADOS treats footnotes
differently from MetaTexis.
▪
Data exchange format:
Except for XML files, the most important file format for
exchanging data is still the text format. In this format, each
paragraph contains one data set (a TU), and the fields (source
segment and translation) are separated by a field separator.
Moreover, a text delimiter can be defined which has the function
of a "bracket" for the values in the field.
To make sure that the field separator and the text delimiter are
recognized correctly, they must be replaced with other characters
in the field values. You can define these replacements according
to the requirements of the program that will import the files. By
default, the replacements are automatically defined according to
the XML specifications for special characters.
Usually text files in data format are saved as ASCII files. In
MetaTexis, you can also choose to save in Unicode format to
make sure that the characters are recognized correctly on any
system.
▪
Personal Translator Office Plus - import format:
Personal Translator is one of the best translation machines
available for German, English, and French. The Office version
also includes a translation memory, and you can import ASCII
files if a special format is obtained.
The export file consists of TUs separated by a paragraph. The
source text and the translation in each TU are separated by the
"@@@" string.
3.
To export the active MetaTexis document, click the Start exporting
button. At first, you will be asked to save the export file with a different
name. Thereafter, a message box will inform you about the state of the
export process. You can stop the exporting process at any time by
pressing Esc on the keyboard.
Index
An index can have great value for a translator, especially when it is organized by
language, when it is interactive, and when it is linked to the TUs. MetaTexis
provides just this kind of index.
MetaTexis Manual
Concepts and Functions 187
188 Concepts and Functions
MetaTexis Manual
Creating an index
To build the word index of a document:
1.
Execute the menu command: MetaTexis | Statistics | Index.
2.
If the active document belongs to a project, a message box will be
shown asking you whether you want to build the index for the whole
project. Click on the Yes or No button.
3.
If any index has been previously built for the active document, and if the
index file still exists, you will be asked if you want to load the old
index, or if you want to make a new index. If you are sure that the
existing index is still up-to-date, you can load it to save time.
4.
Wait until the index is built. In the case of large documents, this process
can be quite time-consuming. When the index is ready, the following
dialog box will be shown:
When you close the Index dialog you will be asked whether you want to delete the
index file or not. If you have space problems on your hard disk, you are advised to
delete it.
188 Concepts and Functions
MetaTexis Manual
Concepts and Functions 189
MetaTexis Manual
The Index dialog box displays the word index of a document or project. You can
make several settings and execute several actions.
You can make the following settings to display different kinds of indexes or parts
of indexes:
Language:
In the Language drop-down box, you can choose between an index for
the source text and for the translation. (There is no index for both the
source text and the translation together because this does not make
sense.)
Sorting:
The index can be sorted in several ways:
▪
Alphabetically
▪
By number of words
▪
By number of segments
▪
Length of words
In either case, you can choose to display the index in ascending or
descending order.
Filter:
To filter the index, enter a text in the Filter text box and press the
tabulator key on the keyboard. Only those entries of the index which
contain the filter text (case sensitive!) are shown.
To delete the filter and to display all index items, delete the text in the
Filter text box and press the tabulator key on the keyboard.
When sorting words, treat lowercase and uppercase separately:
If this checkbox is checked, words which start with uppercase letters
will be sorted first, then the words with lowercase letters. It if is not
checked, uppercase and lowercase letters are treated in the same way.
Saving the Index
For the sake of documentation or for research purposes, you can save the index as
it is displayed in the Index dialog box.
Note: The index does not include references to the pages of the document. In
principle, this is possible. However, the time needed to produce such an index is
extremely long. For this reason, this feature is not included.
To save the index as displayed:
1.
Click the button Save.
2.
Save the created document using the normal Word command.
Working with the Index
The index includes references to the segments/TUs which contain the individual
index words. You can, therefore, use the index to check your translation. For
MetaTexis Manual
Concepts and Functions 189
190 Concepts and Functions
MetaTexis Manual
example, you can compare how you have translated several words of the source
text in the document, or even in the whole project.
To show the segments/TUs containing a word:
1.
Select an item in the index list.
2.
Click the Show segments button. The Show segments dialog box will
be shown:
3.
Click on the segment/TU you want to display. For further instructions,
see "Show Segments" on page 53
Segment Info
Via the segment info, you have access detailed information about each segment of
a MetaTexis document. When you execute the menu command: MetaTexis |
Statistics | Segment info (default shortcut Alt+Shift+X), the Segment info dialog
box will be shown:
190 Concepts and Functions
MetaTexis Manual
Concepts and Functions 191
MetaTexis Manual
The segment info dialog box has three tabs:
Translator statistics
History
Miscellaneous
Translator Statistics
MetaTexis Manual
Concepts and Functions 191
192 Concepts and Functions
MetaTexis Manual
The list box in the upper part of the tab lists all the translators that have worked on
the segment/TU while the segment/TU was open, plus the first item All translators.
The information shown in the Work statistics frame, in the lower part of the
dialog box, refers to the selected item. If you click on All translators, the
information shown refers to all translators; if you click on a translator name, the
information shown refers to the selected translator.
The Work statistics frame contains the following information:
Work time total:
Total time that the segment was active.
▪
with changes:
Time that the segment was active and the translation was
changed.
▪
without changes:
Time that the segment was active and the translation was not
changed.
Accesses total:
Total number of times that the segment was active.
▪
with changes:
Number of times when the segment was active and the translation
was changed.
▪
without changes:
Number of times when the segment was active and the translation
was not changed.
History
192 Concepts and Functions
MetaTexis Manual
Concepts and Functions 193
MetaTexis Manual
This tab provides information about the history of the translation. The upper part
contains detailed information about the time and the translator for the first
translation and the last changes:
First translation:
Date and time of first translation.
First translator:
First translator's ID and name.
Last changes:
Date and time of the last changes.
Last translator:
ID and name of the translator who made the last changes.
In the lower part of the tab, you can see a list with a detailed translation history
(though there is no information regarding date and time). The left column contains
information with regard to the action, while the right column contains the IDs and
names of the translators who were responsible for the action.
The history can contain the following information:
New translation:
A new translation was manually entered into the translation box
(including Paste commands).
Change(s):
The translation was changed.
Translation deleted:
The translation was deleted.
TM segment (100%):
A TM segment with a 100 % match was inserted into the translation
box.
TM segment (<100%):
A TM segment with a match value lower than 100 % was selected as a
translation.
TRADOS-Import:
The first version of the translation was in the imported TRADOS
document. (It might have been changed in the meantime.)
Comb. w. next/last seg.:
The segment/TU was combined with a neighboring segment.
Machine translation:
The translation was the result of a machine translation.
MetaTexis Manual
Concepts and Functions 193
194 Concepts and Functions
MetaTexis Manual
Miscellaneous
This tab contains several kinds of information:
Words in source segment:
The number of words contained in the source segment.
Words in translation:
The number of words contained in the translation.
Time of segmentation:
The date and time when the segment was created.
Additional information:
If the TU contains segments from a TM, TDB results, or machine
translation results, detailed information about these is given in this text
box.
Document Statistics
The statistical functions of MetaTexis are very powerful and sophisticated. They
give you detailed information about your translation performance by providing
many kinds of data about different aspects of your translation work:
Segment/word/character statistics: Detailed information about the
number of segments, words and characters in the source text and in the
translation.
TM match statistics: Detailed information about the number and kind
of TM matches.
Project statistics (not in Lite version): Document statistics for the
whole project and for each document of the project.
194 Concepts and Functions
MetaTexis Manual
Concepts and Functions 195
MetaTexis Manual
Translator statistics (not in Lite version): Detailed information about
number of words translated; time worked etc.
Cost statistics (not in Lite version): The document statistics include
detailed information about all cost aspects.
Saving feature (not in Lite version): All information of the document
statistics can be saved in a document. The content is customizable.
To display the document statistics of a document/project:
1.
Execute the menu command: MetaTexis | Statistics | Document
statistics to collect the current statistical information. The following
dialog box will be shown:
2.
If the active document belongs to a project, select a document or the
whole project in the Document drop-down box. If the active document
does not belong to a project, the Document drop-down box is not
active.
There are two main tabs: The Document tab contains the document-related
statistics. The Translators tab contains the translator-related statistics. In the
following sections, the information contained in the various tabs and sub-tabs are
explained in detail.
MetaTexis Manual
Concepts and Functions 195
196 Concepts and Functions
MetaTexis Manual
Overview 1
The Overview 1 sub-tab contains detailed information about the way the document
was translated (manually, machine translation, terminology search results, or TM
matches):
The column section Source text answers questions such as how many segments,
words or character were translated in which way, by manual translation, machine
translation, or by TM match. The Translation section tells you how many words
or characters are contained in the translation. And the % revised section shows the
percentage of segments, words and characters in the translation which were revised
after the original first manual, machine or TM translation.
In the Total row, you find the sum total of the related column header, e.g. the total
number of segments in the source text, or the total number of words in the
translation.
The total number is the sum total of the Translated, To be edited/revised, and
Not translated subcategories.
The Translated category refers to units which were translated in the sense that the
related translation units contain text in the translation part of the TU, and, from a
formal point of view, no further editing is required. The different subcategories
refer to the original source of the translation:
Manually translated: The translation was entered manually in the
sense that the translation was entered by the editor and no TM match or
machine translation or TDB results were used (at least not as far
MetaTexis is able to record this).
196 Concepts and Functions
MetaTexis Manual
Concepts and Functions 197
MetaTexis Manual
Machine translated: The original translation was a machine translation
inserted by the MetaTexis machine translation function as customized in
the Machine translation sub-tab in the Document Options. If any
machine translation was later manually revised, this is recorded in the
% revised columns.
TM matches: The original translation was a TM match retrieved by
MetaTexis from a TM. The breakdown of TM matches can freely be
defined in the Rates/Settings tab.
Terminology search results: The translation was completely done by a
TDB search, and this translation was not revised manually. That is, if
any TU with a TDB result was manually revised, it is recorded as a
manual translation. The reason for this handling is clear: A TDB search
result has to be viewed as a simple dictionary look-up, if it cannot be
used as final translation from the start.
The To be edited/revised category records TUs which still contain TM matches or
TDB results which need to be selected and/or edited.
The Not translated category refers to TUs without any translation, that is, if such a
TU is opened, the translation box will be empty.
Overview 2
The Overview 2 sub-tab provides an alternative presentation of the document
statistics. Compared to Overview 1, there is extra information on the different
character types and there are extra data on the complete document.
MetaTexis Manual
Concepts and Functions 197
198 Concepts and Functions
MetaTexis Manual
The Document column contains the figures for the complete document, including
all elements of the document, not only the TUs identified by MetaTexis. This
means the number in the Document column will usually be higher than the sum
total of the numbers for source text and translation. If the Document Statistics is
run for a document which is not a MetaTexis document, only the Document
column contains figures.
The average Characters per word and Characters per segment figures only
include the following character types: letters, CJK signs, and digits.
Cost calculation/Time worked
This tab contains two frames on cost calculation and the time worked.
The two frames are explained in detail in the next sections.
Cost calculation
This tab contains cost calculations based upon the statistical information retrieved.
198 Concepts and Functions
MetaTexis Manual
Concepts and Functions 199
MetaTexis Manual
The frame consists of three elements:
You can select the calculation type in the drop-down box located at the
top.
The calculation results, and some average figures (if appropriate, see
below), are shown in the Calculation frame located below.
In the Translation unit and Source text/Translation frames, you can
select the units used for the calculation (active, if appropriate).
These are the available calculation types:
Total per translation unit:
This is the simplest and most widely used calculation for the complete
costs of a translation. It has become the worldwide standard for
calculating translation costs.
MetaTexis Manual
Concepts and Functions 199
200 Concepts and Functions
MetaTexis Manual
Formula:
Number of words/characters in source text * rate per word/character in
source text
Note: Average figures are not available for this calculation type because
no meaningful values can be calculated.
Work done (per translation unit):
This is a simple way to measure the costs for the work done, based on
the standard way to calculate translations costs (see above).
Formula:
Number of translated words/characters in source text/translation * rate
per word/character in source text/translation
Work done (weighted, by type):
This is a more sophisticated way of calculating translation costs,
increasingly used because, in some cases, the true translation costs are
better reflected by this calculation if a translation memory was used for
the translation. In MetaTexis, you can now measure the impact of a TM
on the translation costs. Even if this impact cannot be measured
perfectly, it is possible to make an approximation.
The formula consists of three elements:
▪
Costs for the words/characters in the source text/translation which
were translated manually or on the basis of terminology results;
▪
Costs for the words/characters in the source text/translation which
were translated by a translation machine.
▪
Costs for the words/characters in the source text/translation that
were translated on the basis of TM matches.
Formula:
Number of manually translated words/characters * price per word in
source text/translation
+ Number of machine translated words/characters in source
text/translation * revision rate per word/character in source text
+ Number of words/characters in source text/translation translated on
the basis of TM matches * revision rate per word/character in source
text/translation
Work to be done (per translation unit):
This is a simple way of measuring the costs for the work done, based on
the standard way of calculating translations costs (see above).
Formula:
Number of translated words/characters in source text/translation * rate
per word/character in source text
+ Number of words/characters in TUs to be edited * rate per
word/character in source text
200 Concepts and Functions
MetaTexis Manual
Concepts and Functions 201
MetaTexis Manual
Note: Average figures are not available for this calculation type because
no meaningful values can be calculated.
Work to be done (weighted, by type):
This calculation supplements the last option. It informs you (or your
client) about the costs of the work to be done.
The formula consists of three elements:
▪
Costs for the number of words to be translated
▪
Costs for the number of words in TUs with TDB results
▪
Costs for the number of words in TUs with TM matches
Formula:
Number of words/characters to be translated * rate per word in source
text
+ Number of words/characters in TUs with TDB results to be edited *
rate per word in source text
+ Number of words/characters in TUs with TM matches to be edited *
revision rate per word/character
Note: Average figures are not available for this calculation type because
no meaningful values can be calculated.
Time worked (document active):
MetaTexis measures the time worked on a document as precisely as
possible. Therefore, you or your client gets reliable results if you
calculate the translation costs on the basis of the time when the
document was active.
Formula:
Time worked (document active) * price per hour time worked
Time worked (translation units active):
This calculation type is based on the time while translation units were
active. It is less meaningful than the last type because you can revise the
document even when no TU is active. This calculation type is mainly
added for the sake of information.
Formula:
Time worked (translation units active) * price per hour time worked
Note: To make sure that the information about the time worked is correct, a
screensaver should be active when doing a translation with MetaTexis. Moreover,
the screensaver should be activated relatively quickly after a short time of idleness.
Example
The Work to be done (by type) cost type can be especially helpful when you have
to update a translation in the case of a revision of the source text. To calculate the
costs of revising a translation:
MetaTexis Manual
Concepts and Functions 201
202 Concepts and Functions
MetaTexis Manual
1.
Pre-translate the revised source text using the TM which was produced
when you translated the first version.
2.
Execute the menu command: MetaTexis | Statistics | Document
statistics to retrieve the current statistical information.
3.
Activate the Document tab.
4.
Activate the Costs sub-tab.
5.
Select the Work to be done (by type) cost type.
6.
To save this information click the Save button and select the same cost
type. (You can also execute this command immediately after step 2,
skipping steps 3 to 5.)
Time worked/access statistics
The Time worked/access statistics frame contains information about the time
worked and the segment accesses:
Detailed explanations:
Time document active:
Time while the document was actually displayed on the screen.
Time translation units active:
Time while the TUs were active and actually displayed on the screen.
▪
202 Concepts and Functions
with changes:
MetaTexis Manual
Concepts and Functions 203
MetaTexis Manual
Time while the segments/TUs were active and the translation was
changed.
▪
without changes:
Time while the segments/TUs were active and the translation was
not changed.
Access total:
Number of times when the segments/TUs were activated.
▪
with changes:
Time while the segments/TUs were active and the translation was
changed.
▪
without changes:
Time while the segments/TUs were active and the translation was
not changed.
Average figures:
▪
Time worked per segment:
Time that the translation units were active / number of translation
units accessed at least once.
▪
Time worked per word:
Time that the translation units were active / number of words in
source segments accessed at least once.
▪
Accesses per segment:
Total number of accesses / number of translation units accessed at
least once.
▪
Accesses per word:
Total number of accesses / number of words in source segments
accessed at least once.
Translators
If more than one translator has translated a document, the Translator tab provides
you with detailed information about what each translator has done.
MetaTexis Manual
Concepts and Functions 203
204 Concepts and Functions
MetaTexis Manual
The tab consists of the Translator drop-down box, where you select the translator
you want to be informed about and two frames which are explained below.
Words/Segments
204 Concepts and Functions
MetaTexis Manual
Concepts and Functions 205
MetaTexis Manual
This frame contains information about the performance of each translator having
worked on the document. There are three sub-frames:
First translation and last revision:
If a segment was first translated by the translator shown in the
Translator drop-down box, and if the last revision was also done by
this translator, it will be counted in this frame.
First translation only:
If the first translation of a segment was done by the translator shown in
the Translator drop-down box, and the last revision was not done by
this translator, it will be counted in this frame.
Last revision only:
If the last revision of a translation was done by the translator shown in
the Translator drop-down box, but if the first translation was not done
by this translator, it will be counted in this frame.
Each frame contains three pieces of information:
Number of words in source translated:
Number of words in source segments which were translated and do not
need to be revised (in the sense that there are no TM segments to be
selected or terminology search results to be deleted).
Number of segments translated:
Number of words in segments which were translated and do not need to
be revised (in the sense that there are no TM segments to be selected or
terminology search results to be deleted).
Number of words in translation:
Number of words in the translations of segments which were translated
and do not need to be revised (in the sense that there are no TM
segments to be selected or terminology search results to be deleted).
MetaTexis Manual
Concepts and Functions 205
206 Concepts and Functions
MetaTexis Manual
Time Worked
The Time worked sub-tab has exactly the same content as the Time sub-tab of the
Document tab. The only difference is that the figures shown refer to the translator
shown in the Translator drop-down box rather than to the whole document.
For more information, see "Time worked/access statistics" on page 202.
Settings
In the Rates/Settings tab, the parameters for character statistics and cost
calculations are set.
206 Concepts and Functions
MetaTexis Manual
Concepts and Functions 207
MetaTexis Manual
Rates
In this tab, you can set the rates that the cost calculation in the Document tab is
based on. They are saved in the active document.
MetaTexis Manual
Concepts and Functions 207
208 Concepts and Functions
MetaTexis Manual
Detailed explanations:
Currency:
Currency symbol used when you save the cost statistics.
Rate per hour worked:
The rate per hour worked is used in cost calculations based on the
number of hours worked.
Translation unit:
In the Translation unit frame, the basic translation unit is set: word or
character.
Source text/translation:
The Source text/translation frame defines whether the cost calculation
is based on the source text or on the translation. Nowadays, the cost
calculation is usually based on the source text.
Basic rate:
In the frame, the basic rate per translation unit is set. Depending on the
settings in the Translation unit and Source text/translation frames,
you can define separate values.
Revision rates:
208 Concepts and Functions
MetaTexis Manual
Concepts and Functions 209
MetaTexis Manual
In the Revision rates frame, the rates for revising machine translation
results and TM matches are defined. These rates are used for ork done
(weighted, by type) and Work to be done (weighted, by type)
calculation types.
The two options Percentage per basic rate and Absolute values define
whether the revision rates are calculated automatically according to the
percentage entered based on the basic rate defined above, or if the
revision rates are entered as absolute values.
▪
Machine translations:
Here, the revision rate for machine translations is set. The rate to
be set here can be very different, depending on the quality of the
machine translation.
▪
TM matches:
Here the revision rate for TUs with TM matches is set. The
breakdown of TM matches can be set in the TM match
breakdown frame (see below). In most cases, the rate for good
matches should be lower than for bad matches. As regards 100%
matches, there is some justification for defining a non-zero value
because, even in the event of 100% matches, some reviewing and
editing is needed to make sure that the translation fits into the
context. (And there is no guarantee that a translation stored in the
TM is correct, of course.)
Character settings
In the Character settings frame, you can define which character types are taken
into account for the character numbers in Overview 1 tab and for the cost
calculations:
MetaTexis Manual
Include all character types: When this radio button is selected, the
numbers include all characters.
Include selected character types: When this radio button is selected,
the numbers include the characters according to the settings below:
Concepts and Functions 209
210 Concepts and Functions
MetaTexis Manual
▪
Letters: Letters of all characters sets except Chinese, Japanese,
and Korean character sets.
▪
CJK signs (Chinese, Japanese, Korean): Signs in the Chinese,
Japanese, and Korean character sets.
▪
Digits: Digits of all character sets.
▪
Punctuation: Punctuation signs of all characters sets except
Chinese, Japanese, and Korean character sets.
▪
CJK punctuation signs (Chinese, Japanese, Korean):
Punctuations signs in the Chinese, Japanese, and Korean
character sets.
▪
Spaces: Spaces.
▪
Paragraph signs (usually not visible): Paragraph signs (if visible,
shown as ¶).
TM match breakdown
In the TM match breakdown frame, you can define how the TM matches are
grouped.
You are advised to set "1" for TM matches 5 to make sure that all TM matches are
included in the statistics. (Note that MetaTexis can have TM matches lower than
50% according to your settings in the Document Options.
When you change the lower limit of a TM match category, the statistics and cost
calculations are automatically updated.
Saving Document Statistics
The statistical data displayed can be saved into a separate Word document. This
enables you to provide your clients, colleagues, or employers with detailed reports
about the work done, including cost calculations.
To save the document statistics into a separate document:
1.
Click the menu command: MetaTexis | Statistics | Document statistics
to collect the current statistical information. The Document statistics
dialog box will be shown (see above).
2.
Click the Save button. The following dialog box will be shown:
210 Concepts and Functions
MetaTexis Manual
Concepts and Functions 211
MetaTexis Manual
3.
Define the language and the contents of the document to be saved:
▪
Document:
If the active document belongs to a project, select a document or
the whole project. If the active document does not belong to a
project, this drop-down box is not active.
▪
Language:
You can save the document in any of the menu languages
available
▪
Document statistics - Overview 1:
When this checkbox is active, the statistics shown in the first tab
Overview 1 will be saved in the document. The sub-settings
determine which columns are saved.
The statistics for source text and translation are saved separately.
The translation statistics can be saved with or without the change
statistics (percentage of translation units changed).
▪
Document statistics - Overview 2:
When this checkbox is active, the statistics shown in the first tab
Overview 2 will be saved in the document. The sub-settings
determine which columns are saved.
MetaTexis Manual
Concepts and Functions 211
212 Concepts and Functions
MetaTexis Manual
▪
Cost calculation/time and access statistics:
- Time statistics: Saves the data in the Time worked/access
statistics frame in the Cost calculation/time worked tab.
- Cost calculation: Saves the data in the Cost calculation frame
in the Cost calculation/time worked tab. In the Type drop-down
box, you can select the cost type. If you choose All types of costs,
all types of cost calculations will be saved. In the Translation
unit and Source text/translation frames, you can define the
translation units.
▪
Translator statistics:
- Word statistics: Saves the data in the Words/segments frame
in the Translators tab.
- Time statistics: Saves the data in the Time worked frame in the
Translators tab.
4.
Click the Save button to save the statistical information specified into a
new document.
5.
To print the new document, use the normal print commands in
Microsoft Word.
Deleting Statistical Information
In some cases, it can make sense to delete the statistical information stored in a
MetaTexis document:
If you give your MetaTexis document to another person who is not
supposed to have access to the document statistics.
If you want to perform some experiments with the document statistics to
learn how it works.
In any case, be very careful when using this function! The statistical information is
lost if you have not made a copy of the document.
To delete the statistical information in a document:
1.
Execute the menu command: MetaTexis | Statistics | Delete statistical
information. The following dialog box will be shown:
212 Concepts and Functions
MetaTexis Manual
Concepts and Functions 213
MetaTexis Manual
2.
Select one of the options presented:
▪
Delete statistical information completely:
If you select this option, the statistical information will be fully
deleted.
▪
Delete selected statistical information:
The statistical information will be deleted selectively according to
your settings:
- Working time and Accesses
- Time document active
- History: segment history information
3.
Click the Start button to delete the statistical information specified.
Projects
Very often, a translation project does not consist of one document, but of several
ones. In MetaTexis, you can define projects that are simply a collection of
documents with a given name.
The great advantage of defining a project is that you can run several functions for
the whole project:
Search text
Index
Document statistics
If the current document belongs to a project, then, when you execute one of these
functions, you will be asked whether you want to run the function for the whole
project or for the active document only.
Note: The project information is saved both on the computer and in the documents
concerned. For this reason, transferring projects to other documents is very easy
(see "Transferring Projects" on page 216).
MetaTexis Manual
Concepts and Functions 213
214 Concepts and Functions
MetaTexis Manual
You can manage projects in two ways. You can either manage projects in the
Document options dialog box or in the Projects dialog box.
Document Options Dialog Box
To open the Document options dialog box, execute the menu command:
MetaTexis | Document options. In the dialog box shown, focus on the Project
frame in the lower left part:
If the active document is part of a project, the Name text box is not empty and all
documents of the project are listed in the List of documents in project. If the
active document is not part of a project, the Name text box is empty, and there is
only one entry in the List of documents in project, namely, the active document
itself.
Defining Projects
To define a project:
4.
Enter a name for the project in the Name text box.
5.
Click the Add button to add another document to the project. If the
selected document is not a MetaTexis document, you are asked whether
you want to transform the selected document into a MetaTexis
document. (Only MetaTexis documents can be part of a project.)
6.
To save the project information, click OK.
Note: If you add a document to a project, the project information in the document
concerned will be updated automatically.
Removing Documents
To remove a document:
1.
Select the document to be removed in the List of documents in project.
2.
Click the Remove button.
Note: If you remove a document from a project, the project information in the
document concerned will be updated automatically.
214 Concepts and Functions
MetaTexis Manual
Concepts and Functions 215
MetaTexis Manual
Deleting Projects
Projects can only be completely deleted in the Projects dialog box (see "Deleting
Projects" on page 216).
Document Info
If you click the Info button, the following information dialog box will be shown:
Go to Document
To go to a document in the project:
1.
Select the document to be opened in the List of documents in project.
2.
Click the Go to button. The Document options dialog box will be
closed, the performed settings are saved, and the selected document will
be opened.
Projects Dialog Box
To open the Projects dialog box, execute the Alignment projects menu command
in the MetaTexis menu. The following dialog box will be shown:
MetaTexis Manual
Concepts and Functions 215
216 Concepts and Functions
MetaTexis Manual
Defining Projects
To define a project:
1.
Click the Add project button and define a new project name in the
input box shown.
2.
Click the Add document button for each document you want to add to
the project. Select a document in the dialog box shown. If the selected
document is not a MetaTexis document, you will be asked whether you
want to transform the selected document into a MetaTexis document.
(Only MetaTexis documents can be part of a project.)
Removing Documents
To remove a document:
1.
Select the document to be removed in the List of documents in the
selected project.
2.
Click the Remove document button.
Deleting Projects
To delete a project:
216 Concepts and Functions
MetaTexis Manual
Concepts and Functions 217
MetaTexis Manual
1.
Select the project to be deleted in the List of projects.
2.
Click the Delete project button.
Document Info
If you click the Document info button, the following information dialog box will
be shown:
Go to Document
To go to a document in the project:
1.
Select the document to be opened from the List of documents in
selected project.
2.
Click the Go to Document button. The Projects dialog box will be
closed, the performed settings are saved, and the selected document will
be opened.
Transferring Projects
To transfer a project to another computer, you only need to copy all documents that
are part of the project (and the databases, if appropriate) to that computer. Once
you have loaded one of these documents and opened the Document options dialog
box, the project information will automatically be saved on the active computer so
that it will be shown in the Projects dialog box.
Alignment
The Pro Version includes a powerful alignment tool which offers all you need to
import a source text and its translation into a translation memory.
In MetaTexis, there are two ways to align documents:
Dialog mode: The alignment is made in a special dialog box.
Document integration mode: The two documents to be aligned are
presented side by side as normal Word documents.
Both modes are explained in more detail below.
Managing Alignment Projects
Alignment projects are managed in the Alignment projects dialog box.
To manage alignment projects:
MetaTexis Manual
Concepts and Functions 217
218 Concepts and Functions
1.
MetaTexis Manual
Execute the menu command: MetaTexis | Alignment | Projects. The
following dialog box will be displayed:
In Alignment projects, this dialog box lists the alignment projects
present on your system. Next to this list are three buttons to activate a
project, define a new project or to delete projects. The project
information is shown in the Project details frame.
2.
Enter settings or execute functions, as appropriate.
Defining Alignment Projects
To define an alignment project (all steps are mandatory):
1.
Click the New project button. The following dialog box will be shown:
218 Concepts and Functions
MetaTexis Manual
Concepts and Functions 219
MetaTexis Manual
MetaTexis Manual
2.
Define a name for the project in the Name of project text box.
3.
Select the document with the source text by clicking on the Select
button and selecting a file in the dialog box shown.
4.
Define the language of the source text in the Language drop-down box.
5.
Select the document with the translation by clicking on the Select button
and selecting a file in the dialog box shown.
6.
Define the language of the translation in the Language drop-down box.
7.
Activate the Options tab to display more options. The following tab will
be shown:
Concepts and Functions 219
220 Concepts and Functions
8.
MetaTexis Manual
Choose the alignment mode: Dialog mode or Document integration
(see below).
Note: Once you have initialized the project, the alignment mode can no longer be
changed (though you can use the same document in different projects, of course.)
9.
If you have chosen the Document integration alignment mode, you can
perform these additional settings:
▪
View:
Determines the way the documents are shown.
▪
Normal:
If this checkbox is checked, the documents will be shown in the
"normal" view of Windows.
▪
Show ruler
If this checkbox is checked, the ruler will be displayed.
▪
Show horizontal scroll bars
If this checkbox is checked, the horizontal scroll bars will be
displayed.
▪
Hide toolbars
If this checkbox is checked, all toolbars will not be displayed.
▪
Page width:
If this checkbox is checked, the document will be zoomed so that
a complete page width fits onto the screen.
▪
Show status bar
If this checkbox is checked, the status bar is displayed.
▪
220 Concepts and Functions
Show vertical scroll bars
MetaTexis Manual
Concepts and Functions 221
MetaTexis Manual
If this checkbox is checked, the vertical scroll bars will be
displayed.
10. Click the Initialize alignment project button . An information box will
inform you about the progress of the initialization. If the document is
big, the initialization process can take some time.
During the initialization process, the following files are created:
▪
Dialog mode: alignment database which contains both the source
text and the translation
▪
Document integration mode:
- A document with the source text. This document is a normal
MetaTexis document.
- A special document containing the translation (special features
are not visible), only to be used for the alignment process. This
document is not a MetaTexis document.
During the initialization process, you are asked to accept the
proposed name and to save the file.
11. When the initialization is finished, you are asked whether you want to
activate the project. If you click the Yes button, the project will be
activated. If you click the No button, the Projects dialog box will be
shown again.
Activating Alignment Projects
There are two ways of activating an alignment project.
To activate the last alignment project that you have worked on:
1.
Execute the menu command: MetaTexis | Alignment | Activate last
project. If the last project is still available on the computer, it will be
activated. If not, you will be warned.
To activate any alignment project that has already been defined:
1.
Execute the menu command: MetaTexis | Alignment | Projects. The
Projects dialog box will be displayed.
2.
In the Alignment projects list box, select the project that you want to
activate.
3.
Click the Activate button.
Deleting Alignment Projects
To delete an alignment project:
MetaTexis Manual
1.
Execute the menu command: MetaTexis | Alignment | Projects. The
Projects dialog box will be displayed.
2.
Select the project you want to delete in the Alignment projects list box.
3.
Click the Delete button.
4.
A message box will be shown asking whether you want to delete the
project files.
Concepts and Functions 221
222 Concepts and Functions
MetaTexis Manual
▪
If the project is in dialog mode, you will be asked whether you
want to delete the alignment database.
▪
If the project is in document integration mode, you will be asked
whether you want to delete the document with the translation.
Decide whether you want to delete these files. If you decide to delete the
files, make sure that you actually no longer need them.
Aligning Texts in the Dialog Box Mode
In dialog box mode, the two documents to be aligned are presented in one dialog
box, and the results are saved to an alignment database. The documents are no
longer recognizable as such. Rather, there is a collection of source segments
retrieved from the documents with the source text and a collection of translated
segments retrieved from the document with the translation.
When you activate an alignment project in dialog box mode, the following dialog
box is displayed:
The source segments are displayed on the left side of the dialog box. The
translation segments are displayed on the right side. Each line in the list boxes
represents one segment. Therefore, many segments are only partially shown in the
list boxes.
The complete text of the selected segment is displayed in the two text boxes
located below (RTF text, if available).
222 Concepts and Functions
MetaTexis Manual
Concepts and Functions 223
MetaTexis Manual
The objective of an alignment project is to assign a segment from the translation to
its source segment. The alignment task is finished when each line on the right side
represents the translation of the corresponding line on the left side, e.g. line no. 2 in
the right side list should be the translation of line no. 2 in the left side list. When no
translation is available for a source segment, the translation segment should be
empty. When there is a translation without a source segment the source segment
should be empty.
Several functions are provided to achieve the alignment objective. They can be
executed either by clicking on the toolbar right above the list boxes or via a
shortcut:
Go down/up
/
:
Selects the line below/above the line currently selected.
If the absolute line number of the two lists is different, the translation
box has a yellow background (e.g. if line 2 in the source list and line 4
in the translation list are selected). If the line numbers are the same, both
the source text box and the translation box have a white background.
You can match the list numbering by double clicking on a line or by
using the Go down both or Go up both commands.
Go down/up both
/
:
Selects the lines below/above the lines currently selected. At the same
time, the list positions are aligned.
Delete empty line
:
Deletes the line if an empty line is selected. The lines below will shift
upwards.
Add empty line
:
Adds an empty line above the selected line. The lines below will shift
downwards
Combine two consecutive lines
:
Adds the line located below the line selected to the selected line.
Separate line
:
Separates the line at cursor position (here, cursor position refers to the
cursor position in the text box located below the list).
[Translation only:] Move line up/down
/
:
Moves up/down the line. In the source list, the segment which the
translation has been moved to (and is assigned to) is highlighted. (The
order of the source segments cannot be changed).
Assign line (the << button located in the middle between the two lists):
The selected translation segment is moved to the place of the selected
source segment. The following segments in the source or in the
translation list are shifted (if necessary) to keep the segments below in
the same order.
MetaTexis Manual
Concepts and Functions 223
224 Concepts and Functions
MetaTexis Manual
It is advisable to start the alignment at the top and go down step by step until
reaching the end. In principle, you could also start at the end, but this approach is
not recommended as you will need (much) more time.
Saving the Alignment File
To save the alignment file, click the Save button.
To save the alignment file and close the dialog box, click the Save and Close
button.
If you click the Cancel button, no changes will be saved.
Integrating the Alignment File into a Translation Memory
To integrate the alignment file into a translation memory, you have two options.
You can either use the Import/Export function of MetaTexis (see the "Importing
and Exporting TMs and TDBs” chapter on page 139), or you can execute the
following steps:
1.
Click the Integrate in translation memory button.
2.
Answer the question whether you are sure that the alignment task is
properly finished. The following dialog box will be shown:
3.
Select an existing database by clicking the Select button and selecting a
file in the opened dialog box. Or create a new one by clicking the
Create button. After having selected or created a database, you can
view it by clicking the View button.
4.
After having selected or created the TM, click the Integrate button. The
following dialog box will be displayed:
224 Concepts and Functions
MetaTexis Manual
Concepts and Functions 225
MetaTexis Manual
Here you can make settings regarding the way the alignment file is
integrated/imported in the translation memory (for more details, see the
"Importing TMX, TRADOS, Wordfast, or MetaTexis files” chapter on
page 141).
5.
To start the integration process, click the Import button. A message box
will inform you about the progress of the integration process. You can
stop the process at any time by pressing Esc on the keyboard.
6.
After the integrations process has been completed (or after it has been
stopped), a message box is shown informing you about how many TUs
were imported. To close this dialog box, click OK.
7.
The Database center dialog box will be shown. Go to the last data sets
to view the TUs imported.
Aligning Texts in the Document Integration Mode
The document integration mode is a special feature of MetaTexis, and is
completely different from dialog box mode.
In this mode, the two documents to be aligned are displayed as normal Word
documents. By default, the source document is displayed in the left window, while
the document with the translation is displayed in the right window.
During the alignment process the source document does not remain as a pure
source document. The task is to integrate the translation into the source document.
When the alignment process is finished, the source document will also contain the
translation, just like a normal MetaTexis document.
Document integration mode, therefore, is just like the normal way to translate a
document, the only difference being that the translation is taken from another
MetaTexis Manual
Concepts and Functions 225
226 Concepts and Functions
MetaTexis Manual
document. MetaTexis provides several functions to speed up this process (which,
in principle, you could also do manually).
The advantage of document integration mode is that only via this method can you
actually compare the true formatting of the documents, which can be relevant in
some cases.
Navigating in the Source Document
You can navigate in the source text of an alignment project like in a normal
MetaTexis document.
If an opened TU is empty, it is automatically filled with the currently selected
segment in the translation (highlighted through a background color).
If an opened TU is not empty, the segment from the translation document is
highlighted using a light orange background color.
Navigating in the Translation
To navigate in the translation, MetaTexis provides special commands which are
available in the sub-menu: MetaTexis | Alignment | Navigation. Generally
speaking, when you execute a command, the text currently selected in the
translation is highlighted using a light orange background. At the same time, the
translation in the active TU in the source document is updated to contain the text
highlighted in the translation.
Go to next segment in translation:
Selects the next segment in the translation file and replaces the
translation in the active TU of the source document with this segment.
Go to previous segment in translation:
Selects the previous segment in the translation file and replaces the
translation in the active TU of the source document with this segment.
Expand by next segment in translation:
Expands the selection in the translation file to include the next segment.
The translation in the active TU in the source segment is updated
accordingly.
Shorten by last segment:
Shortens the selection in the translation file by the last segment. The
translation in the active TU in the source segment is updated
accordingly.
Expand by previous segment in translation:
Expands the selection in the translation file by the previous segment.
The translation in the active TU in the source segment is updated
accordingly.
Shorten by first segment:
Shortens the selection in the translation file by the first segment. The
translation in the active TU in the source segment is updated
accordingly.
226 Concepts and Functions
MetaTexis Manual
Concepts and Functions 227
MetaTexis Manual
De-Activating Alignment Projects
To deactivate an alignment in document integration mode, execute the menu
command: MetaTexis | Alignment | De-activate alignment project. The two
documents concerned will be closed.
Saving
When the alignment task in document integration mode is finished, you can save
the TUs in a TM.
To save the alignment results in a TM:
1.
If the source document of the alignment project is not already loaded in
Microsoft Word, open the source document.
2.
Create or select a main TM in the Document options dialog box (see
"Defining the Main TDB" on page 94).
3.
Save all the TUs in the main TM by clicking on menu command:
MetaTexis | Translation memory (TM) | Save all translated
segments in main TM.
Document Options
The Document options dialog box is the central dialog box for controlling the way
a MetaTexis document is translated.
To start the General options dialog box, click on the toolbar icon , or on menu
command: MetaTexis | Document options (default shortcut: Alt+Shift+O). The
following dialog box will appear:
MetaTexis Manual
Concepts and Functions 227
228 Concepts and Functions
MetaTexis Manual
The Document options dialog box has three tabs:
Miscellaneous:
For explanations, see below.
Databases:
See "Configuring TMs and TDBs" on page 80.
Segmentation:
See "Segmentation Rules" on page 58.
At the bottom of the dialog, there are several buttons:
Save standard:
Saves the current settings (see below).
Load standard:
Loads standard settings (see below).
Another document:
Loads settings from another MetaTexis document.
Default settings:
228 Concepts and Functions
MetaTexis Manual
Concepts and Functions 229
MetaTexis Manual
Restores the default settings.
OK:
Saves the settings and closes the dialog box.
Cancel:
Closes the dialog box without saving the settings.
Save Standard Dialog Box
Via the Save standard dialog box, you can save a group of standard settings on the
computer so that they are available for other documents.
To save settings:
1.
Enter a name in the Save settings under text box.
2.
To save the settings under the specified name, click the Save button.
To delete settings:
1.
Select a standard setting in the list of Available settings.
2.
Click the Delete button.
3.
Confirm the deletion.
Load Standard Dialog Box
In the Load standard dialog box, you can select standard settings and load them.
MetaTexis Manual
Concepts and Functions 229
230 Concepts and Functions
MetaTexis Manual
To load standard settings:
1.
Select an item in the list of Available settings.
2.
To load the selected settings, click the Load button.
To delete settings:
1.
Select a standard setting in the list of Available settings.
2.
Click the Delete button.
3.
Confirm the deletion.
Languages
The languages of the document are set using the Start Assistant. Here, you can
change them if you have made a mistake in the Start Assistant. Please be careful
with the language definitions. They are of central importance for searching in
translation memories and terminology databases.
Miscellaneous
The Miscellaneous frame contains three check boxes:
Translate comments:
This checkbox is only enabled if the active document contains
comments. If you check this checkbox, the comments are included in
the statistics and in the Go-to functions so that you can make sure that
the comments are all translated.
Usually the comments do not have to be translated.
Show segmentation marks:
If this checkbox is checked, the segmentation mark between source
segment and translation ("|") in a TU is also shown when the hidden text
is not visible. This can make sense when you need to know where a TU
starts and ends. Moreover, it can help to avoid deleting text by accident.
If you change this setting, only those TUs that are opened after the
change will be affected.
230 Concepts and Functions
MetaTexis Manual
Concepts and Functions 231
MetaTexis Manual
Project
See "Document Options Dialog Box" on page 214.
Translator Info
MetaTexis includes a powerful function to identify the translators who have
translated and edited a document. This is especially useful when two or more
translators work on one document. MetaTexis records who has translated the
document, and it records several bits of information about time worked and the
number of words and segments which were edited by the individual translators.
The information collected can be viewed in the Segment info dialog box and in the
Document statistics dialog box (see "Document Statistics" on page 194).
When you run the Start Assistant, you can edit the translation info of a document
for the first time. In the Document options dialog box, you can change the
information entered and manage the translation info.
In the Current translator frame, the translator info of the current translator is
shown in the fields: ID, Name, Firm, Address, Email, Tel, and Fax. The ID
serves to unambiguously identify the translator, even when there are translators
with the same name. Moreover, there are the two Add and Remove buttons to add
and remove translators (see below).
Editing the Translators Info
To edit the translator info:
1.
Select a translator in the ID drop-down list (if necessary).
2.
Edit the fields to be changed.
3.
Select the current translator in the ID drop-down list.
4.
Click the OK button to save the changes and close the Document
options dialog box.
Adding Translators
You don't have to add translators manually, because when a MetaTexis document
is opened, MetaTexis will automatically check whether the document is being
opened by the last user or not. If MetaTexis realizes that the document has been
opened by a different user or on a different computer, the Change translator
dialog box will be displayed (see "Automatic Translator Recognition" on page
232).
However, there are special situations when it can make sense to add translators
manually, e.g. if you want to give yourself different identities to evaluate your
translation performance (e.g. "morning identity" and "afternoon identity"), or if
different people work on your computer with the same login ID.
To add a translator:
1.
MetaTexis Manual
Click the Add button. A new ID will be allocated, and the user name
and user address from the current user of Microsoft Word (menu
command: Tools | Options, tab User information) are taken and
inserted in the Name and Address fields.
Concepts and Functions 231
232 Concepts and Functions
MetaTexis Manual
2.
Edit the fields.
3.
If you do not want the new translator to be the current translator, select
the current translator in the ID drop-down list.
4.
To save your changes and close the Document options dialog box, click
the OK button.
Automatic Translator Recognition
When a MetaTexis document is opened by another person, either logged in on the
same computer or on another computer (on which MetaTexis is installed),
MetaTexis will automatically recognize that the document has been opened by a
different user or on a different computer. In this case, the Change translator
dialog box will be displayed:
Translator information is displayed on the right side of the document (same fields
and buttons as in the Document options dialog box). On the left side, there is a
box with a light yellow background that contains an analysis of the situation
detected. There are three situations in which this dialog box is shown:
Different computer and different Word username:
This usually happens when you transfer a MetaTexis document to
another computer, and another person works on the document.
A new translator with a new ID will be added automatically. The user
name and user address of the current Microsoft Word user (menu
command: Tools | Options, tab User information) are inserted in the
Name and Address fields.
Edit the fields (if necessary) and click the OK button to save the
information and close the dialog box.
Different computer and same Word username:
232 Concepts and Functions
MetaTexis Manual
Concepts and Functions 233
MetaTexis Manual
This usually happens when you transfer a MetaTexis document to
another computer on which you are logged in.
You will be asked to confirm whether the translator shown is still the
same. If this is the case, confirm by clicking on the OK button. If this is
not the case, you can add a new translator by clicking on the Add
button.
Same computer and same login, but different Word user name:
This can happen when you have changed the user name in Microsoft
Word (menu command: Tools | Options, User information tab).
You will be asked to confirm whether the translator shown is still the
same. If this is the case, confirm by clicking on the OK button. If this is
not the case, you can add a new translator by clicking on the Add
button.
Deleting Translators
To delete a translator's info, click the button Delete. The translator's info will only
be deleted if no segment was edited while it was selected as the current translator.
In this case, a warning message will be displayed.
Watch List
See "Watch List" on page 66.
General Options
You can customize the look and the behavior of MetaTexis in the General options
dialog box.
To display the General options dialog box, click on the toolbar icon: , or
execute the menu command: MetaTexis | General options (default shortcut:
Alt+Ctrl+Shift+O). The following dialog box will appear:
MetaTexis Manual
Concepts and Functions 233
234 Concepts and Functions
MetaTexis Manual
The General options dialog box has four tabs:
Miscellaneous:
For explanations, see below.
Shortcuts:
For explanations, see below.
External programs:
See "External Programs" on page 179)
Colors and frames:
For explanations, see below.
Except for the External programs tab and the Quality check frame on the first
tab, all elements of the General options dialog box will be explained in the
following sections.
234 Concepts and Functions
MetaTexis Manual
Concepts and Functions 235
MetaTexis Manual
Handling
On the first tab: Miscellaneous, in the General options dialog box, there is a
frame called Handling. This frame includes some powerful customization options
which are explained below.
Input Control
The input control is a very important function of MetaTexis. It makes sure that you
do not delete critical elements of a MetaTexis document. Moreover, in order to
avoid mistakes, it controls the Copy, Cut and Paste functions of Microsoft Word.
It is highly recommended not to de-activate the Input control check box. If you
de-activate it, a warning message will be shown.
Toolbar
The MetaTexis toolbar is important for all users who prefer the "visual" approach
to software. The default toolbar looks as follows:
Whether or not this toolbar is displayed is controlled by the Show toolbar
checkbox.
How the toolbar looks depends on the settings you perform in the dialog box that
appears when you click the Customize toolbar button.
MetaTexis Manual
Concepts and Functions 235
236 Concepts and Functions
MetaTexis Manual
In this dialog box, you can adapt the toolbar according to your needs. The first
column of the Commands list lists all commands on the toolbar. The second
column tells you whether an icon is available or not. The buttons of this dialog box
have the following functions:
Move up:
Moves the selected command up
Move down:
Moves the selected command down
Add command:
Adds a command to the list of commands. If you click on this button,
the following dialog box is shown:
236 Concepts and Functions
MetaTexis Manual
Concepts and Functions 237
MetaTexis Manual
This dialog box lists all MetaTexis commands. To add a command to
the list of toolbar commands, simply select a command in this dialog
box and click the Add button.
Remove command:
Removes the selected command
Default:
Restores the default toolbar
Note: You cannot customize the MetaTexis toolbar using the normal commands in
Microsoft Word to customize toolbars. The MetaTexis toolbar is protected from
this to make sure that the MetaTexis toolbar is a true MetaTexis toolbar with
MetaTexis commands only.
Menu Language
In principle, MetaTexis can be run in (almost) all languages of the world. You can
choose the language you prefer via the Menu language drop-down box. It includes
all languages available on your system. Two languages are available on any system
because they are built-in: English and German.
How many additional languages are available depends on the number of language
files in the MetaTexis language directory. The language directory is the
"LanguageFiles" sub-directory in the MetaTexis program directory (see "About
MetaTexis" on page 245).
To add a language to MetaTexis, simply copy a language file into the language
directory. All official language files are available at the MetaTexis homepage
(www.metatexis.com).
MetaTexis Manual
Concepts and Functions 237
238 Concepts and Functions
MetaTexis Manual
If your preferred language is not available, you can make your own language file.
For further instructions, see "Localization" on page 256.
Internet connections
When you send messages to the Internet support or check for program updates,
MetaTexis connects to the Internet. There are two techniques which can be used for
Internet connections:
Winsock: When this option is selected, MetaTexis uses the build-in
Winsock functions of Windows to connect to the Internet. If you use
Winsock for Internet connections, you can set further options via the
Options and Proxy buttons. These are explained in detail below.
Internet Explorer: When this option is selected, MetaTexis uses the
functions provided by the Internet Explorer to connect to the Internet.
Usually, connections via Winsock are faster. For this reason, this is the default
setting. However, in some cases (especially when specific Proxy settings are
needed), you might have to select the Internet Explorer.
Options
If you are not connected to the Internet via LAN, you need a Dial-up connection
(modem, ISDN, ASDN, etc.). When you click the Options button, the following
dialog is displayed:
In the list box, the available Internet connections are listed.
Moreover, there are several options:
To define one connection as standard, select an item and click the
Define as standard button.
238 Concepts and Functions
MetaTexis Manual
Concepts and Functions 239
MetaTexis Manual
If you do not want this dialog to be shown in the future when you
connect to the Internet, check the Dial in automatically checkbox.
If any Internet connection should be closed each time after MetaTexis is
connected, check Hang up automatically.
To save the settings, click the OK button.
Proxy settings
If you use Winsock and your computer is connected to a network which does not
allow direct Internet connections, but connects to the Internet via a Proxy server,
you must enter the proxy data. For example, many LANs of big companies or
institutions require a proxy to be defined. To do this, click the Proxy button. The
following dialog will be shown:
Then, activate Use proxy server checkbox and enter the required data. If you do
not know which data to enter, check the proxy settings of the Internet Explorer and
copy these data. If this does not work, ask your system administrator or your
Internet provider for the required information. (Please note: MetaTexis does not
support binary registering.)
Other CAT Tools
If not only MetaTexis is installed on your system, but also other CAT tools,
problems can occur. In particular, Wordfast and TRADOS also provide Add-ins for
Microsoft Word. If these Add-ins are active, some shortcuts might execute
functions of these other CAT tools rather than those of MetaTexis. For this reason,
you can de-activate the Wordfast and/or TRADOS Add-ins while you use
MetaTexis.
On the first tab: Miscellaneous of the General options dialog box, there is a frame
called Other CAT tools.
If any version of Wordfast and/or TRADOS is active, you can un-check the
corresponding checkbox to temporarily de-activate the CAT tool.
MetaTexis Manual
Concepts and Functions 239
240 Concepts and Functions
MetaTexis Manual
Translation Dialog Box
To work with TUs, you can also use a translation dialog box instead of working
directly in the document. This can have advantages in certain situations. (For
further information, see "Dialog Box Mode" on page 50.)
In the General options dialog box, you can determine when and whether the
translation dialog box is invoked automatically. You can choose between the
following options:
Open only manually:
The translation dialog box is only shown when you open it manually by
clicking on the menu command: MetaTexis | Navigation | Activate
dialog box mode.
Open always:
The translation dialog box is shown always, except when it is necessary
to work in the document mode (see "Dialog Box Mode" on page 50).
Open in selected situations:
▪
Database searches:
The translation dialog box is shown when a database search is
started (manually or automatically).
▪
When cursor in tables:
The translation dialog box is shown when the current TU is part
of a table. On slow computers, table operations can be slow in
document mode, and are faster in dialog box mode.
▪
When cursor in text boxes:
The translation dialog box is shown when the current TU is part
of a text box. Some text boxes are too small for a TU to be
displayed completely, especially as regards the "last" TUs in a
text box. These tend to be displayed beyond the text box
boundaries so that they cannot be edited unless the text box height
or width is changed. You can avoid these problems by editing text
box TUs in the translation dialog box.
Scout
In the Scout frame, you can define on which side of the screen the Scout dialog is
displayed. If you select the Place on left side option, the Scout will be displayed
on the left margin of the screen. If you select the Place on right side option, the
Scout will be displayed on the right margin of the screen. Note that you can change
the width of the Scout dialog manually while the length will be aligned to top and
bottom of the usable screen.
Shortcuts
You can customize the shortcuts for all menu commands in the Shortcuts tab in
the General options dialog box:
240 Concepts and Functions
MetaTexis Manual
Concepts and Functions 241
MetaTexis Manual
The other buttons on the Shortcuts tab have the following functions:
Save standard:
Saves the current shortcuts as a standard (see "Load Standard Dialog
Box" on page 229).
Load standard:
Loads standard settings (see "Load Standard Dialog Box" on page 229).
Default:
Restores the default shortcuts (see "Menu Commands and Default
Shortcuts" on page 248).
Write to document:
Writes all menu commands and the shortcuts in a new Word document
which you can save or print.
Edit shortcut:
Displays the Edit shortcut dialog box (see next section)
To define/change a shortcut:
MetaTexis Manual
Concepts and Functions 241
242 Concepts and Functions
MetaTexis Manual
1.
Select a menu command.
2.
Click the Edit shortcut button or double click on a menu command.
The Edit shortcut dialog box will be shown.
Edit Shortcut
The command selected is shown in the Command frame. If any shortcuts are
assigned to this command, they are displayed in the Old shortcut(s) text box.
To define a new shortcut:
1.
Click on the white New shortcut(s) text box, and press the appropriate
keys on the keyboard. The shortcut will be recorded and displayed in the
text box. If the shortcut is assigned to another command, it is displayed
in the Currently assigned to text box.
2.
To pre-save the shortcut(s) defined, click the OK button.
Note: Any new shortcuts are not saved until the settings in the General options
dialog box are saved by clicking on the OK button.
Colors and Frames
In MetaTexis, you have full control over how the TUs (translation units) are
presented to you for editing. You can customize the colors and frames of all the
elements of a TU: source, translation, database segments, terminology. Moreover,
you can customize the colors and effects used for segment comparison.
To customize the appearance of a TU, go to the General options dialog box and
activate the Colors and frames tab. This tab appears as follows:
242 Concepts and Functions
MetaTexis Manual
Concepts and Functions 243
MetaTexis Manual
The tab has three different areas:
Settings for source text and translation;
Settings for database results;
Settings for segment comparison.
These will be explained in detail below.
Settings for Source Text and Translation
The main elements of a TU are the box for the source text and the box for the
translation. For each box, you can define the following features:
MetaTexis Manual
To define the background color, click the Define background color
button.
To define the borderline type, select an item from the Type drop-down
list.
To define the borderline's width, select an item from the Width dropdown list.
To define the borderline's color, click the Define line color button.
Concepts and Functions 243
244 Concepts and Functions
MetaTexis Manual
To define the distance of the borderline from the text, enter a number or
click on the up-down arrows located beside the top, bottom, left, or
right text boxes.
To define the space to the paragraphs located before or after the box,
enter a number or click on the up-down arrows located beside the
before or after text boxes.
To define the indentation of the paragraph of the box, enter a number or
click on the up-down arrows located beside the left or right text boxes.
If you leave the indentation values empty, the paragraph will be
indented like the original paragraph the TU belongs to.
Note: The colors defined will also be used for the translation dialog box (see
"Dialog Box Mode" on page 50), and for the dialog box used for editing language
files (see "Built-in Language File Editor" on page 258).
Settings for Database Results
The settings for database results are entered in the multi-page element in the
middle of the dialog box. You can define the background colors for the following
elements:
Source text of database segment
▪
100 % match
▪
> 95 % match
▪
> 80 % match
▪
< 80 % match
Translation of database segment
Area for the search results of the terminology search
To change the background color, simply click the Define background color
button.
Settings for Segment Comparison
In the lower part of the dialog box, you can define the colors and effects for the
segment comparison function, which compares the source texts of the TM
segments with the current source text of the TU.
The colors for identical segments can be defined on the first tab: Segment
comparison - identical segments:
Font color for identical segments:
To change the font color, simply click the Define font color for
identical segments button.
Font color for segment numbering:
To change the font color, simply click the Define font color for
segment numbering button.
244 Concepts and Functions
MetaTexis Manual
Concepts and Functions 245
MetaTexis Manual
The text effects for different segments can be defined on the second tab: Segment
comparison - different segments:
To define a special effect for the source text or the translation, select an
item in the Special effect drop-down box.
To define a text format for the source text or the translation, select an
item in the Text format drop-down box.
You can define both a special effect and a text format at the same time. However,
you are advised to define either a special effect or a text format to avoid an "effect
overkill".
Help
MetaTexis includes a modern, context-sensitive online help system. The content of
the online help is an exact copy of the manual.
You can start the online help in four ways:
Click on
Click the menu command MetaTexis | Help.
Press shortcut Alt+Control+Shift+F1 (default shortcut).
Press F1 when a MetaTexis dialog box is displayed. In this case,
context-sensitive help information will be shown.
on the MetaTexis toolbar.
About MetaTexis
When you click the menu command: MetaTexis | About MetaTexis, the following
dialog box will be displayed:
MetaTexis Manual
Concepts and Functions 245
246 Concepts and Functions
MetaTexis Manual
This dialog box informs you about:
Copyright
MetaTexis Version, including version number and release date
Program directory
License information (type of license, owner of license, information
about any usage restrictions)
Entering the License Key
When you click the Enter license key button in the About dialog box, the
following dialog box will be shown:
246 Concepts and Functions
MetaTexis Manual
MetaTexis Manual
Concepts and Functions 247
Here, you can enter the license name and the license number. Note: The name is
case sensitive!
For temporary license keys, you also have to enter date and months.
To finish and save, click OK. You will then be informed whether you have entered
a correct license key.
MetaTexis Manual
Concepts and Functions 247
248 Appendix
MetaTexis Manual
Appendix
Menu Commands and Default Shortcuts
The table below lists all menu commands and their default shortcuts.
Note: The shortcuts shown in the table are the default shortcuts. They may not
represent the current state of your system.
All current shortcuts are shown in the MetaTexis menu and in the General options
dialog box, Shortcuts tab. You can change the shortcuts according to your needs
and preferences, and you can save the current shortcuts in a Word document. For
more information, see "Shortcuts" on page 240.
To save all menu commands and the current shortcuts in a separate Word
document:
1.
Execute the menu command: MetaTexis | General options.
2.
Click the Shortcuts tab.
3.
Click the Write to document button.
4.
Save the created document.
Menu command
Default shortcut
Section in this manual
File
Open...
Alt+O
File Menu
Launch start assistant...
Alt+Shift+S
File Menu
Tools
Re-format tagged document
Preview HTML document
Tools Menu
Alt+Ctrl+Shift+P
Tools Menu
Check for program update
Tools Menu
Send message to MetaTexis support...
Tools Menu
Re-install menu
Tools Menu
De-activate MetaTexis...
248 Appendix
Alt+Ctrl+Shift+Q
Tools Menu
MetaTexis Manual
Appendix 249
MetaTexis Manual
Navigation
Navigation
Open next translation unit
Alt+Down OR
Alt+Shift+<
Navigation
Open previous translation unit
Alt+Up OR
Alt+Shift+<
Navigation
Go to next translation unit to be
translated/revised
Alt+Shift+Down
Navigation
Go to previous translation unit to be
translated/revised
Alt+Shift+Up
Navigation
Go to last translation unit opened
Alt+Home
Navigation
Close translation unit
Alt+End
Navigation
Activate dialog box mode
Alt+Ctrl+Shift+Z
Dialog Box Mode
Show hidden text on/off
Alt+Ctrl+Shift+H
Hidden Text
Search for text
Alt+Shift+I
Searching for Text
Check current segment for watch list items
Alt+Shift+W
Watch List
Check whole document for watch list items
Watch List
Edit watch list...
Watch List
Copy and delete
Copying and Deleting
Copy source text
Alt+Shift+C
Copying and Deleting
Copy source text in next translation unit
Alt+Ctrl+Shift+C
Copying and Deleting
Copy selection/word
Alt+Shift+V
Copying and Deleting
Take over footnote/endnote
Alt+Shift+F
Footnotes and Endnotes
Take over/copy comment
Alt+Shift+E
Comments
Take over anchored drawings/objects
Alt+Shift+D
Anchored Objects
Copy field
Alt+Shift+L
Fields
Copy hyperlink
Alt+Shift+H
Hyperlinks
Copy inline image/object
Alt+Shift+Y
Inline Objects
Copy formatting tag
Alt+Ctrl+Shift+Y
Delete translation
Alt+Shift+Delete
Delete translation and copy source text
Alt+Ctrl+Shift+D
Delete translation and execute automatic
functions
Alt+Ctrl+A
Delete translation unit
Alt+Ctrl+Shift+Delete
Deleting the Translation
Deleting the Translation Unit
Segment Manipulation
Segment manipulation
Separate source text at cursor location
Alt + Num /
Segment Manipulation
Combine with previous segment
Alt+Shift+Page-Up
Segment Manipulation
Combine with next segment
Alt+Shift+Page-Down
Segment Manipulation
Expand source text by one word
Alt+Page-Down
Segment Manipulation
Shorten source text by one word
Alt+Page-Up
Segment Manipulation
Segment the whole document
MetaTexis Manual
Segment Manipulation
Appendix 249
250 Appendix
MetaTexis Manual
Re-segment paragraph
Segment Manipulation
Re-segment the whole document
Segment Manipulation
Final version
Final Version
Clean document/Make final version
Alt+Ctrl+Shift+F
Final Version
Post-production...
Post Production
Restore source text
Final Version
Translation memory (TM)
Translation Memories (TMs)
and Terminology Databases
(TDBs)
Automation options...
Alt+Shift+Q
Automation Options
Search for source text in TMs
Alt+Ins
Searching in TMs
Search for source text both in TMs and
TDBs
Alt+Ctrl+Shift+Ins
Searching in TMs
Compare source segments on/off
Alt+ö OR Alt+^
Select translation
Alt+Shift+Return
Searching in TMs
Select translation stepwise
Alt+Ctrl+Shift+Return
Searching in TMs
Select translation and open next TU
Alt+Ctrl+Shift+Down
Searching in TMs
Select translation and open previous TU
Alt+Ctrl+Shift+Up
Searching in TMs
Select translation and pre-translate until
manual editing is required
Alt+Shift+F8
Searching in TMs
Undo select translation
Alt+Shift+Backspace
Searching in TMs
Pre-translate until next TU where manual
editing is required
Alt+Shift+R
Searching in TMs
Pre-translate whole document...
Alt+Ctrl+Shift+R
Searching in TMs
Save current translation unit in main TM
Alt+Shift+A
Saving TUs in the Main TM
Save all translated segments in main TM
Alt+Ctrl+Shift+A
Saving TUs in the Main TM
Batch processing...
Alt+Shift+B
Batch Processing
TM extract from pre-translation...
Set server type...
Set database type (for creating new
databases)...
Compress main TM
Compressing TMs and TDBs
Display TM where selection is in source
text...
Alt+Ctrl+T
Displaying TMs
Display TM where selection is in
translation...
Alt+Ctrl+Shift+T
Displaying TMs
Display TM where selection is in source OR
translation...
Alt+Ctrl+Shift+S
Display TM where selection is in source
AND translation...
Import/export TMs...
250 Appendix
Importing and Exporting TMs
MetaTexis Manual
Appendix 251
MetaTexis Manual
and TDBs
Display main TM...
Alt+Shift+T
Open TM...
Alt+Ctrl+F9
Displaying TMs
Translation Memories (TMs)
and Terminology Databases
(TDBs)
Terminology database (TDB)
Automation options...
Alt+Shift+Q
Automation Options
Search for source text in TDBs
Alt+Shift+Ins
Searching in TDBs
Search for source text both in TMs and
TDBs
Alt+Ctrl+Shift+Ins
Searching in TDBs
Display the search results in a dialog...
Alt+Ctrl+Shift+V
Searching in TDBs
Add new pair to main TDB...
Alt+Shift+N
Saving New Terminology in
Main TDB
Pre-save selection as source text (add to
TDB...)
Alt+Shift+J
Saving New Terminology in
Main TDB
Pre-save selection as translation (add to
TDB...)
Alt+Ctrl+Shift+J
Saving New Terminology in
Main TDB
Compress main TDB
Compressing TMs and TDBs
Display TDB where selection is in source
text...
Alt+Ctrl+G
Displaying TDBs
Display TDB where selection is in
translation...
Alt+Ctrl+Shift+G
Displaying TDBs
Display TDB where selection is in source
OR translation...
Alt+Ctrl+Shift+W
Display TDB where selection is in source
AND translation...
Import/export terminology...
Display main TDB...
Importing and Exporting TMs
and TDBs
Alt+Shift+G
External Programs
Machine translation
Automation options...
Displaying TDBs
Alt+Shift+Q
Automation Options
Set-up translation machines...
External Programs
Dictionaries
External Programs
Set-up dictionaries...
External Programs
Microsoft Office
Microsoft Office
Import PowerPoint file...
PowerPoint files
Update PowerPoint file...
PowerPoint files
Make final PowerPoint file...
PowerPoint files
Import Excel file...
Excel files
MetaTexis Manual
Appendix 251
252 Appendix
MetaTexis Manual
Update Excel file...
Excel files
Make final Excel file...
Excel files
Import/Export
Export MetaTexis document...
Exporting Documents
Import documents...
Importing Documents
Import/export TMs...
Importing and Exporting TMs
and TDBs
Import/export terminology...
Importing and Exporting TMs
and TDBs
Extract text from PDF file...
Alignment
Alignment
Alignment projects...
Managing Alignment Projects
Activate last project
Activating Alignment Projects
De-activate alignment project
De-Activating Alignment
Projects
Navigation in translation
Navigating in the Translation
Go to next segment in translation
Alt+Right
Navigating in the Translation
Go to previous segment in translation
Alt+Left
Navigating in the Translation
Expand by next segment in translation
Alt+Shift+Right
Navigating in the Translation
Shorten by last segment
Alt+Shift+Left
Navigating in the Translation
Expand by previous segment in translation
Alt+Ctrl+Shift+Left
Navigating in the Translation
Shorten by first segment
Alt+Ctrl+Shift+Right
Navigating in the Translation
Index/concordance...
Alt+Ctrl+Shift+I
Index
Segment info...
Alt+Shift+X
Segment Info
Document statistics...
Alt+Ctrl+Shift+X
Document Statistics
Analyze document...
Alt+Ctrl+Shift+L
Analyzing Documents
Statistics
Delete statistical information...
Deleting Statistical Information
Main Menu
Document options...
Alt+Shift+O
General options...
Alt+Ctrl+Shift+O
Projects...
Alt+Shift+P
Projects Dialog Box
Help
Alt+Ctrl+Shift+F1
Help
About MetaTexis...
252 Appendix
Segmentation Rules,
Configuring TMs and TDBs
About MetaTexis
MetaTexis Manual
Appendix 253
MetaTexis Manual
Import/Export Condition Language
The import/export functions include a powerful function to select data sets, or field
contents. You can define the conditions in a language that is very similar to Visual
Basic (less powerful, though).
MetaTexis includes an interpreter which interprets the text of the conditions and
decides whether the conditions are met or not.
The result of the conditions that you define must be a truth value that is either true
or false. For example, the result of "3 + 3" is not a truth value, but a number.
Therefore, it does not have any meaning as a condition for importing or exporting.
MetaTexis will interpret such expressions as "true".
Moreover, a condition must contain a variable. If a condition is always true or
always false for any data set or field examined, the condition is meaningless. For
example, the expression "3 + 3 = 6" is always true. It does not have any meaning
for the import/export process.
The only group of variables is the fields or the datasets to be imported/exported.
You cannot define your own variables.
You can refer to a field in several ways:
Name of the field, as displayed in the list of fields of the dialog box
concerned, e.g. "Source".
"Field" or "Field_" + Number of field, as displayed in the list of fields of
the dialog box concerned, e.g. "Field1", "Field_1".
The conditions can be complex, that is, you can combine several conditions with
the functions "And" and "Or", and you can use brackets.
Here are some examples for a correct condition:
Example 1:
Field_1 Incl "John"
Example 2:
Translation Incl "Johannes"
Example 3:
Field_1 Incl "John" And Translation Incl "Johannes"
Example 4:
Field_1 Incl "John" And (Translation Incl "Johannes" or Field3 =
"Maria")
Syntax
Variables
Expression
MetaTexis Manual
Value
Appendix 253
254 Appendix
MetaTexis Manual
[Name of field]
Value of field named
FieldX
Value of field X
Field_X
Value of field X
FeldX
Value of field X
Feld_X
Value of field X
Constants
Expression
Type
Value
Wahr
Boolean
TRUE
True
Boolean
TRUE
Falsch
Boolean
FALSE
False
Boolean
FALSE
Functions
254 Appendix
Expression
VB Function Notation
Expected Types of Arguments
Und
AND
x And y
x: Boolean, y: Boolean
And
AND
x And y
x: Boolean, y: Boolean
Oder
OR
x Or y
x: Boolean, y: Boolean
Or
OR
x or y
x: Boolean, y: Boolean
Nicht
NOT
Not x
x: Boolean
Not
NOT
Not x
x: Boolean
=
=
x=y
x: Same type
<
<
x<y
Same type
>
>
x>y
Same type
<=
<=
x <= y
Same type
>=
>=
x >= y
Same type
<>
<>
x <> y
Same type
+
+
x+y
Same type
-
-
x-y
x: Number, y: Number
*
*
x*y
x: Number, y: Number
/
/
x/y
x: Number, y: Number
\
\
x\y
x: Number, y: Number
^
^
x^y
x: Number, y: Number
Enth
Instr
x Enth y
x: String, y: String
Enthält
Instr
x Enthält y
x: String, y: String
Incl
Instr
x Incl y
x: String, y: String
Includes
Instr
x Includes y
x: String, y: String
InStr
Instr
InStr(x, y, z)
x: Long, y: String, z: String
Mid
Mid
Mid(x, y, z)
x: String, y: Long, z: Long
MetaTexis Manual
Appendix 255
MetaTexis Manual
Section
Mid
Section(x, y, z)
x: String, y: Long, z: Long
Abschnitt
Mid
Abschnitt(x, y,
z)
x: String, y: Long, z: Long
Right
Right
Right(x, y)
x: String, y: Long
Rechts
Right
Rechts(x, y)
x: String, y: Long
Left
Left
Left(x, y)
x: String, y: Long
Links
Left
Links(x, y)
x: String, y: Long
Punctuation
MetaTexis Manual
Character
Type
Function
"
String delimiter
,
Separator
Comma
(
Bracket
Bracket Open
)
Bracket
Bracket Close
{
Bracket
Bracket Open
}
Bracket
Bracket Close
[
Bracket
Bracket Open
]
Bracket
Bracket Close
Appendix 255
256 Appendix
MetaTexis Manual
Localization
Every user can make his/her own version of MetaTexis, be it in a completely new
language, not shipped with the original version, or be it a variant of an existing
language.
There are two built-in languages: US English and German. These cannot be deleted
or edited.
All other languages are stored in the "LanguageFiles" sub-directory of the
MetaTexis program directory. To be recognized as a language file, a file must be a
Unicode or ASCII text file, and it must have the extension ".lng".
(Although the ASCII format can be used, you are strongly advised to use Unicode
to make sure that the language file is correctly interpreted by every computer.)
If a language file with the correct format and the correct extension is copied into
the language directory, it will be automatically recognized by MetaTexis (at the
next startup of Word), and it will be added to the list of menu languages in the
General options dialog box. There is no need to register language files.
Managing Language Files
To access to the localization function, open the General options dialog box. On
the first tab Miscellaneous, there is a Frame called Handling.
In this frame, you can choose the menu language. Besides the built-in English and
German languages, all language files located in the MetaTexis language directory
are listed in the drop-down box (without their extensions).
To manage the language files, click the Localize button. The following dialog box
will appear:
256 Appendix
MetaTexis Manual
Appendix 257
MetaTexis Manual
All available languages are displayed in this dialog box: The two built-in languages
plus all other language files found. If a built-in language is selected, the Edit and
Delete command buttons are disabled, and you can only save them as a language
file or create new language files. You can also edit and delete those languages that
are not built-in.
To save the language selected as a language file (including the built-in
ones), click the Save as button. This function is needed if you want to
translate a language file on the basis of an existing language, or if you
want to make a variant of an existing language.
To create a new empty language file, click the Create button. This
function is useful if you want to translate MetaTexis using the built-in
language file editor.
To edit the selected language file with the built-in language file editor,
click the Edit button (see next section).
To delete a language file, select it and click the Delete button. Note that
if no copy is present in another place, all information in that language
file will be lost.
Edit Language Files
There are two ways to edit a language file: You can either edit a language file by
loading it into any text editor (like Microsoft Word), or you can use the built-in
language file editor.
Edit Language File in Text Editor
To edit a language file in a text editor, you first have to save one of the available
languages as a language file by using the Save as button of the Language files
dialog box (see last section). Then, load this file in a text editor which can load
Unicode text files (e.g. Microsoft Word - you can also use MetaTexis, of course.)
MetaTexis Manual
Appendix 257
258 Appendix
MetaTexis Manual
The language file has a very simple format: There are only three entities: Header,
names of modules, and text elements.
The header consists of the first lines of the file until the first module starts.
The name of a module has this form: "<<NameOfModule>>". You must not
change lines with a module name, for they are crucial for recognizing the text
elements correctly. The module starts after the module name, and it ends at the next
module name or at the end of the file.
The text elements contain the text which is used in MetaTexis. A text element
consists of a name and a content which are both in one line, separated through an
"=", for example:
"NameOfElement=Text of element"
You must not change the name of the element, including the separator ("="). The
only other restriction is that you must not use line breaks in a text element. If you
want to add a paragraph in a text element, you have to use a special tag: "{p}".
There are no further restrictions.
Lines with an element name not known in MetaTexis and lines without the ("=")
separator are ignored.
To edit the language file, you simply have to change the text behind the "=".
Remember to save the language file as a Unicode language file, if possible.
Also, when you edit a translation file in any text editor, you are advised to do the
final editing in the built-in language file editor of MetaTexis. The built-in editor
includes some important functions to check the formal quality of the text elements
(see "Formal Quality Checking" on page 260).
Built-in Language File Editor
The built-in language file editor is a simple but powerful tool for editing language
files. When you click the Edit button in the Language files dialog box, the
following dialog box will appear:
258 Appendix
MetaTexis Manual
Appendix 259
MetaTexis Manual
You have access to each text element in MetaTexis via the Modules and Elements
list boxes. In the Modules list box, you can select the language module, and, in the
Elements list box, you can select the individual text element. The modules names
and text elements have no meaning in itself. There could be numbers instead.
Nevertheless, they can give you some guidance.
When you choose a text element, you are presented with the text element of the
reference/source language and the corresponding element of the loaded language
file.
The language to be shown in the Reference/Source text box depends on your
selection in the Drop-down box located right above the text box. You can use any
language available (except the language loaded for editing). That is, you can also
select languages which are not built-in. (If a language file which is used as a
reference/source is not complete, the missing text elements are replaced with the
built-in English text elements. Therefore, the reference/source text box is never
empty. Nevertheless, you are advised to use a built-in language as the reference.)
The reference/source text cannot be edited.
When you want to edit an element, you can do this in the Element of language file
loaded text box. You can only enter pure text; you cannot define any formatting
(e.g. italics, bold). However, there are two tags that you have to watch for:
Paragraph tag: {p}
The paragraph tag is replaced with a line break when the text element is
displayed to the user. It is used to structure the text element.
MetaTexis Manual
Appendix 259
260 Appendix
MetaTexis Manual
Variable tags: {v1}, {v2}, {v3}, ....
A variable tag is replaced with a value when the text element is
displayed to the user. It is most important. You have to be very careful
not to miss any.
Formal Quality Checking
The language file editor includes several functions for checking the formal quality
of the translation. Each time a text element is accessed or changed, the quality
check function is executed. The result is immediately shown in the message box
with the orange background which is placed in the upper right part of the dialog
box.
Two quality check functions are not optional, because they check critical aspects:
If the text element of the language file loaded is empty, the message
"No text" is displayed.
If the text element of the language file loaded does not contain the same
variables as the reference/source text, the message "Check these
Variables" is displayed, and the problematic variables are listed.
All other quality checks are optional, because their importance is less critical and
because the results depend partly on the languages used. They are defined in the
Options tab:
The Options tab contains the following check boxes:
Check number of words:
If you check this checkbox, a message is displayed if the text element of
the language file edited contains fewer words than the lower limit or
more words than the upper limit compared to the reference/source text.
The limits can be defined in the two text boxes: lower tolerance limit
and upper tolerance limit.
Check number of numbers:
If you check this checkbox, a message is displayed if the number of
numbers is different.
Check number of paragraphs:
If you check this checkbox, a message is displayed if the number of
paragraph tags is different.
260 Appendix
MetaTexis Manual
Appendix 261
MetaTexis Manual
If the active text element is correct, from a formal point of view, "OK" is
displayed.
Toolbar
The language file editor includes a toolbar that looks similar to the MetaTexis
toolbar in Word:
Via this toolbar, you have access to some functions that are quite similar to the
ones you know from the MetaTexis toolbar in Microsoft Word. The commands are
explained in detail below:
Go to next/previous element
/
Shortcuts: Alt+Down / Alt+Up
With these commands, you can navigate the whole language file.
Go to next/previous element to be edited
/
Shortcuts: Alt+Shift+Down / Alt+Shift+Up
These two commands are most important. They allow you to go to the
next element which is not formally correct, according to your settings.
That is, via this command, you can go to the next element that does not
pass the quality checking test. For this reason, it is a very helpful
function, especially at the end of the editing process.
Go to last element shown
Shortcut: Alt+Home
With this command you can jump between the last two elements shown.
Copy source text
Shortcut: Alt+Shift+C
Copies the source text.
Delete text element in file loaded
Shortcut: Alt+Shift+Delete
Deletes the text element of the file loaded
Undo/Redo
/
Shortcuts: Ctrl+Z / Alt+Shift+Backspace
Normal Undo/Redo commands.
Search for text
Shortcut: Ctrl+F, Repeat search: Shift+F4 or Ctrl+Shift+F
Search for text in source text and/or loaded text. (For more information,
see "Searching for Text" on page 51).
MetaTexis Manual
Appendix 261
262 Appendix
MetaTexis Manual
Saving
To save the language file, simply click the Save and close button. However, in
many cases, you will want to use the automatic saving function to make sure that
you do not lose any work done. If you check the Save automatically checkbox,
located at the lower left part of the dialog box, the language file is saved each time
when you go to another text element.
262 Appendix
MetaTexis Manual
FAQ 263
MetaTexis Manual
FAQ
General note
If you encounter a problem which is not covered by the FAQ below, report the
problem to the MetaTexis support via the menu function MetaTexis | Tools | Send
message to MetaTexis support or by sending an email to the address
support@metatexis.com.
If you are not sure whether you have installed the latest version, please install the
latest version of MetaTexis available at www.metatexis.com, or, if you have an
internet connection, click the menu command MetaTexis | Tools | Check for
program update.
Please make sure that you have followed the installation instructions in the
manual: see Installation.
Bad errors or crashes
"Why does MetaTexis run so slowly in Word 2007?"
In early versions of Word 2007 MetaTexis used to run slowly. Fortunately, in May
2008 Microsoft finally fixed this issue. You can download the hotfix directly from
the MetaTexis site:
www.metatexis.org/download/tools/Word2007/office-kb952701-fullfile-x86glb.exe
Alternatively, you can get the file via the official Internet page:
http://support.microsoft.com/?scid=kb%3Ben-us%3B952701&x=6&y=11
At the top of this page you will find a link to display the hotfix downloads. When
you click this link a new page will be displayed where you can request the hotfix.
Follow the instructions, and a few minutes later you will receive an email with a
link to the hotfix file. Download this file. When you execute it, you will be asked
for the password that was also sent in the email.
To install the hotfix, execute the file "office-kb952701-fullfile-x86-glb.exe".
MetaTexis Manual
FAQ 263
264 FAQ
MetaTexis Manual
"MS Word crashes at start-up or does not run properly.
MetaTexis behaves strangely and does not run properly."
General note: In almost 100% of all case you do NOT have to repair or re-install
MS Word or MS Office, let alone re-install or repair the Windows installation!
Before you re-install Word/Office or even Windows, contact the MetaTexis
support at support@metatexis.com.
The first step in case of general problems is to re-install the full version of
MetaTexis. The full version is available at www.metatexis.com.
Make sure that you have installed the correct version of MetaTexis:
- If you run MS Word 2000 you need to run the file "MetaTexis 2000.exe".
- If you run MS Word XP you need to run the file "MetaTexis XP.exe".
- If you run MS Word 2003 or Word 2007 you need to run the file "MetaTexis
2003.exe".
Make sure that you have followed the installation instructions in the manual: see
Installation section.
Another important reason for problems is the template file "Normal.dot". This file
is used by MS Word to save Macros, menus, toolbars, and shortcuts.
Unfortunately, it can be corrupted and produce bad crashes. It usually helps to do
the following:
1.
Close all Word windows.
2.
Look for the file "Normal.dot" (or "Normal.dotm" for Word 2007) on
your computer (usually located on hard drive C). You can find the
location easily by going to the Word options in the menu "Tools". In the
tab with file location, you will find an entry for templates. This is the
directory where the Normal.dot is saved. A typical file location would
be this one:
"C:\Users\[your user name]\AppData\Roaming\Microsoft\Templates"
3.
Rename this file to "Normal.dot OLD" (or to "Normal.dotm OLD").
Alternatively, you can delete the file. But change the deletion option
only if you are sure that no important data are saved in the Normal.dot
(esp. shortcuts, macros).
4.
Restart Word. (Word will create a new, clean Normal.dot.)
If you made sure that your system meets the installation requirements, there can
still be other problems. Especially, there are some problematic add-ins for MS
Word which can cause bad crashes. For example, one version of the Acrobat plugin for Word used to cause big problems (including performance issues in Word
2007). And the Word add-in of the Japanese dictionary called "Korya Eiwa Ippatsu
Hon'yaku", version 6.0, also caused a breakdown of Word when MetaTexis is
active.
To solve the problem, please follow the following steps:
1.
264 FAQ
Close Word and uninstall MetaTexis (like any other program via the
control panel of Windows).
MetaTexis Manual
FAQ 265
MetaTexis Manual
2.
Re-start Word and go to the "Tools" menu, click on "Add-ins and
templates...". Check whether any of the problematic items are listed.
Especially, if you find one of the problematic add-ins mentioned,
remove it. Close Word.
3.
Re-install MetaTexis and re-start Word.
After installing an Update for MS Word, MS Office, or Windows,
MetaTexis no longer runs properly.
Install the full installation package of MetaTexis. The full installation package is
available at www.metatexis.com:
- For Word 2000 run "MetaTexis 2000.exe".
- For Word XP run "MetaTexis XP.exe".
- For Word 2003 or Word 2007 run "MetaTexis 2003.exe".
The TM or TDB functions do not work properly, MetaTexis DB
type 1 is not available although MS Access is installed
This error is caused by a corrupt database interface of Microsoft Windows, called
ADO or MDAC. To fix this bug, install or re-install the latest version 2.8 of
MDAC.
For Windows XP SP2, execute the following steps:
- Look for the file "MDAC.INF” in folder "C:\windows\inf”
- Double click on the file "MDAC.INF” and run it
- If you are running SP2 for Windows XP you will be asked to insert Win XP SP2
CD
For Windows XP (original version), download and install the following program:
http://www.microsoft.com/downloads/details.aspx?FamilyID=6c050fe3-c7954b7d-b037-185d0506396c&DisplayLang=en
For Windows 2000, Windows 98, Windows ME, and Windows NT, download and
install the following program:
http://www.microsoft.com/downloads/details.aspx?familyid=78cac895-efc2-4f8ea9e0-3a1afbd5922e&displaylang=en
If the direct link does not work, go to the following web page:
http://msdn.microsoft.com/data/mdac/default.aspx
Two MetaTexis toolbars in MS Word
This problem is usually caused by a corrupt "Normal.dot”. To fix the problem,
execute the following steps:
MetaTexis Manual
1.
Close all Word windows.
2.
Look for the file "Normal.dot" on your computer (usually located on
hard drive C).
3.
Rename this file to "Normal. dot OLD" (or delete it).
FAQ 265
266 FAQ
MetaTexis Manual
4.
Re-install MetaTexis (you do not have to uninstall MetaTexis first)
5.
Restart Word. (Word will create a new, clean Normal.dot.)
"MS Word crashes at start-up. An error message like this is
displayed: "WINWORD.exe has generated an error and will be
closed down by Windows." In the detailed error description the
file "FM20.dll" is mentioned."
Please re-install the full version of MetaTexis available at www.metatexis.com.
If this does not help, download the file "fm20.zip" at the following location:
http://www.metatexis.org/download/fm20.zip
Unzip this file and save the files included in the directory "c:/Windows/system32"
or "c:/WINNT/system32". If you are asked whether you want to replace the
existing files, do so.
"A MetaTexis function is terminated, and an error message
reporting an 'automation error' is displayed. Thereafter, many
MetaTexis functions no longer run."
Close all Word windows and restart Word.
Report the error to MetaTexis via the menu function MetaTexis | Tools | Send
message to MetaTexis support or by sending an email to the address
support@metatexis.com.
"The MetaTexis menu and other menus of other add-ins are not
visible, even though I have re-installed MetaTexis"
Make sure that you have installed the correct version of MetaTexis:
- If you run MS Word 2000, you need to run the file "MetaTexis 2000.exe".
- If you run MS Word XP, you need to run the file "MetaTexis XP.exe".
- If you run MS Word 2003 or MS Word 2007, you need to run the file "MetaTexis
2003.exe".
If you have installed the correct MetaTexis version, and if the menus are still not
displayed correctly, the template file "Normal.dot" might be the cause of the
problem. This file is used by MS Word to save Macros, menus, toolbars, and
shortcuts. Unfortunately, it can be corrupted and produce bad crashes. Do the
following:
1.
Close all Word windows.
2.
Look for the file "Normal.dot" on your computer (usually located on
hard drive C).
3.
Rename this file to "Normal.dot OLD".
4.
Restart Word. (Word will create a new, clean Normal.dot.).
"Can MetaTexis run while other CAT tools like TRADOS and
Wordfast are running at the same time? Are they compatible?"
Yes, in principle, MetaTexis can run in parallel with other CAT tools.
266 FAQ
MetaTexis Manual
FAQ 267
MetaTexis Manual
However, if you use shortcuts, you are advised to de-activate either MetaTexis or
TRADOS/Wordfast temporarily because some of the shortcuts are identical (if both
MetaTexis and TRADOS/Wordfast are active at the same time the behavior of
Word can be confusing).
When you use MetaTexis, TRADOS/Wordfast should be de-activated. You can do
this via the "General options" dialog of MetaTexis. However, you will
automatically be warned of this when you load a MetaTexis document.
When you use TRADOS or Wordfast, MetaTexis should remain temporarily
inactive. You can do this via the MetaTexis sub-menu "Tools". Click "De-activate
MetaTexis" and chose to de-activate MetaTexis temporarily.
(If you are only using menu commands or shortcut buttons, or if you customize the
MetaTexis shortcuts in a way that there are no intersections with the other cat tools,
you do not need to de-activate any cat tool.)
Compatibility
"Does MetaTexis run on MS Word 97?"
Unfortunately, MetaTexis does not run on MS Word 97. MetaTexis uses some
special technologies (especially the COM-add-in technology for Microsoft Office)
which are not available in Word 97.
Does MetaTexis run on Apple/Macintosh computers?
Unfortunately, MetaTexis does not run on Apple computers. MetaTexis uses some
special technologies (especially the COM-add-in technology for Microsoft Office)
which are not available on the Mac.
Translation Memories
Though I have set up a translation memory, none of the
translation units are recognized further down in the document.
What am I supposed to do?
You can easily check whether you have connected the active document with a TM
or not, and how it will be accessed. Simply execute menu command MetaTexis |
Translation memory (TU) | Automation options. If any TM is connected to the
document, it is displayed in a grey text box (Main translation memory) in the upper
frame of the dialog. (If this is not true, go to the document options and select or
create a main TM).
Now look at the automation settings for the TM in the Automation options dialog.
To have leverage effects in a document, both automation options need to be
checked (automatic saving and automatic searching). Then click OK.
As a final step, you have to save the segments already translated in the main TM by
clicking on menu command MetaTexis | Translation memory (TM) | Save all
translated segments in main TM.
MetaTexis Manual
FAQ 267
268 FAQ
MetaTexis Manual
Now, check whether the language settings of your document are correct. If this is
so, go to the Database center (click menu command MetaTexis | Translation
memory (TU) | Display main TM) and check whether the language settings for
the TUs in the TM are correct. The languages in the TM must be the same as the
languages of the document currently translated.
After you have done this, you should be able to see leverage effects (if any!).
Can TRADOS documents and TMs be exported and imported?
(1) MetaTexis can import and export TRADOS documents. (If there are no
footnotes, there are no problems. If there are footnotes, one needs to be watchful.
The problem is that TRADOS deals with footnotes in a strange way.)
(2) MetaTexis NET/Office can directly use the TRADOS Workbench as a database
engine. MetaTexis Pro and Lite cannot use TRADOS databases directly. However,
MetaTexis can import TRADOS and TMX databases, and it can export TMX
databases which can be imported by TRADOS.
268 FAQ
MetaTexis Manual