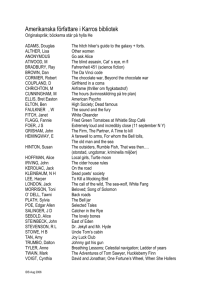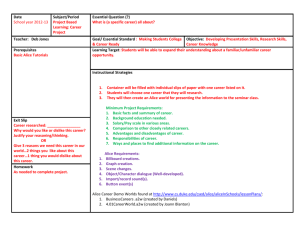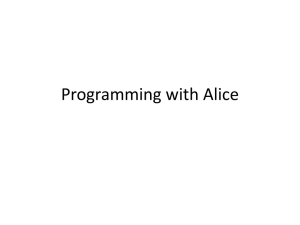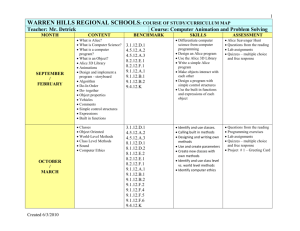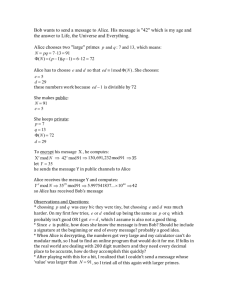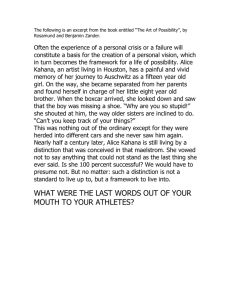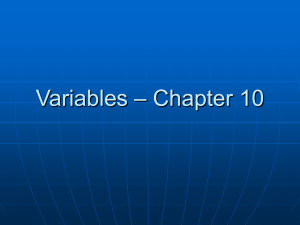Assignment
advertisement

The Next Step for Alice Objective Now you are ready to move on to creating your own 3D world! In this exercise, you are going to create a world of your own that is accompanied by a short story. In this new world, you will use the commands you learned in your last handout, but you get to add your own objects and make them move any way you want. A Reminder on How to Start To start Alice in the Lycoming College computer labs, click on the Start button in the lower left corner of your computer screen, then Programs, then Course Programs, then Programming, then Alice99, and then double click Alice99. Two windows open up. Move the Alice’s Illustrated Guide to Wonderland out of the way. The other window is called the Alice Control Panel. In the window you see a green lawn with a blue sky. Let’s play with our first “world.” A short story Below are instructions on how to get started your animation in your own 3D world. To go along with your animation, you are to write a story explaining what is occurring in your animation. It should be about a ½ to 1 page long when you are done. It can be longer if you like, particularly if you add dialogue. Let’s create another world! First, Click Add object button and choose the cat from the animal folder. Then add another animal of your choice. Finally add two furnishings. Let’s move our objects Let’s try placing your chosen animal on top of one of your chosen furnishing by using the mouse. First zoom out so you can see all of your objects. Then click your animal. Now under The Mouse… select Raises/lowers. Move your animal so it is level your furnishing. Next select Moves object under The Mouse… and place your animal on top of the furnishing. Don’t forget the typed commands Click into the command box and type this, if trying to move the cat: cat.move(forward,1) 1 After you type a command, press Enter on your keyboard or use the mouse to click the Go button. Now to make our own scenario A few suggestions of scenarios can be found below, you can choose one of these and build upon it or create one of your own. If you want to use one of these ideas go ahead, but feel free to make a scenario of your own. A couple of ideas are a tea party or a sword fight. Choose either a Teapot or a Sword from the misc folder. If you chose the tea party, first right click and resize the teapot in all directions to half as big. Now it’s time to animate your objects, you can do anything you want with them, but here’s a few ideas. Go to the Animations tab and have your animals jumped and down, excited for the tea party, and then walk to the teapot and sit down for a tea party (if you want your animal’s neck to face the teapot, first choose the animal’s neck, and add that the action list, then choose point at, other object, then click teapot)! If you chose the sword, have your animals act out a fight scene. First go to the Animations tab and then have your animals fight each other; you may want to add a second sword, for the other animal you chose. You can even make your animals explode, by right clicking on the animal and choosing destroy. Naming your actions You should rename Action1 either TeaParty, SwordFight, or your own name, depending on which choice you made. Alice is fussy! Alice is very fussy about what you type! You already know this if you accidentally made a typing mistake. If you made a mistake, just press the OK button when Alice’s error message pops up. 2