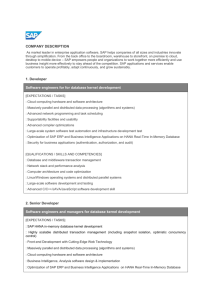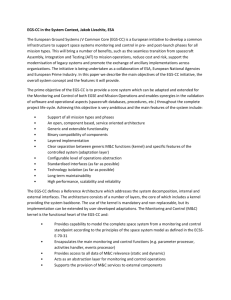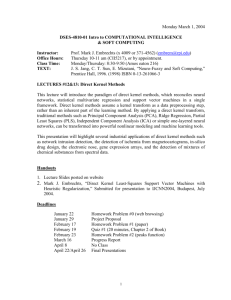This information is based on SAP Note 480149:
advertisement

1 Enabling SAP GUI 6.20 Scripting Interface By Ziv Kabaretti October 22, 2002 Version 1.1 Based on SAP OSS Note 480149 Introduction ......................................................................................................................... 2 Ensuring Availability of the Scripting API on the Server .................................................. 2 Enabling Scripting on R/3 systems - Server Side ............................................................... 2 Table 1 – Required Basis Package and Kernel Patch Levels.............................................. 5 Enabling Scripting on SAP GUI 6.20 - Client Side ............................................................ 6 Appendix A – Checking the Current Kernel Patch Level................................................... 8 Appendix B – Checking the Current R/3 Support Package .............................................. 10 2 Introduction Mercury Interactive’s support for the SAP GUI client version 6.2 is based on SAP’s Scripting API. This API allows applications (such as Mercury’s testing tools) to interact with the SAP client, be notified of user actions in it, and more. The Scripting API is only available in recent versions of the SAP Kernel. Moreover, the option to use this API is disabled by default. Consequently, users of Mercury Interactive’s SAP 6.2 testing tools must first ensure that their servers support the Scripting API, and enable its use both on the server and on the clients. The following sections discuss in detail the steps required to enable working with the Scripting API. Ensuring Availability of the Scripting API on the Server The Scripting API is only available in more recent versions of the SAP Kernel. The first step in enabling its use is therefore ensuring that the right kernel version is installed, and updating it if required. To do this, follow these steps: 1. Check Table 1 below for the minimum kernel patch level required, according to the version of the SAP Application Server you use. 2. Check which kernel version is currently installed. See Appendix A for instructions on how to check this. 3. If required – download and install the latest patch. Please refer to SAP OSS note #480149 for detailed instructions on how to perform this upgrade. Enabling Scripting on R/3 systems - Server Side By default, the scripting API is disabled in R/3 systems. The system administrator has to enable this support by setting the profile parameter sapgui/user_scripting to “TRUE” on the application server. This way, an administrator can enable scripting either for all users of a given system (by setting the parameter on all application servers), or for a certain group of users only (by setting the parameter only on certain servers, which may have special access restrictions). Updating the above profile parameter can be done in two ways: 1. Manual editing the application server configuration file, followed by a restart of the server. The exact procedure for doing so is described in SAP OSS note #480149. 2. Changing the parameter using transaction rz11. Changing the parameter using transaction rz11 requires a recent package of the SAP application server to be installed. Without this package level installed, the Scripting API will still work, but enabling it can only be done manually (see #1 above). 3 The following instructions explain how to enable the scripting API using method #2 above – transaction rz11. As mentioned, using this transaction to update the parameter requires a minimal package level on the application server. - Please refer to Table 1 for a list of the minimum package required on the application server for each version of this server. - See Appendix B for instructions on how to find out what are the current packages installed on the server. - If required, download and install the required package. See SAP OSS note #480149 for detailed instructions on how to do this. Once the correct package is installed, you may proceed with the following instructions. In transaction rz11, specify the parameter name sapgui/user_scripting and press the 'Display' button. 4 If the current value is FALSE, you will have to change it to TRUE, in order to allow the scripting. Select the 'Change value' button in the toolbar. A window will appear, in which you can enter the new value. Change the value from FALSE to TRUE, and click the save (icon) button. When you save the change, the window closes and the current value of the parameter changes to TRUE. This change only becomes effective when you log onto the system again. Some kernel versions also require a restart of the application server – please see details below Table 1. Troubleshooting: If the current value does not change as expected after you have saved the change, it means that the kernel is too old. In this case, install the required kernel patch, as specified earlier in this document. When searching for this parameter in the rz11 initial screen, getting a status bar message saying “Parameter name is unknown” means that the parameter cannot be changed using this transaction, due to a missing server package (as described above). In this case, you can either update the parameter manually on the server (see earlier in this section), or install the SAP server package that allows to update the parameter with this transaction – see Table 1 for details. 5 Table 1 – Required Basis Package and Kernel Patch Levels Following are the support packages and kernel upgrades necessary in order to enable use of the Scripting API. As mentioned above, the kernel patches are required in any case, while the application server packages are only required to allow viewing and modifying the setting using the rz11 transaction. Software Component SAP_APPL SAP_APPL SAP_APPL SAP_BASIS SAP_BASIS SAP_BASIS SAP_BASIS Release Package Name Kernel Patch Level 31I 40B 45B 46B 46C 46D 610 SAPKH31I96 SAPKH40B71 SAPKH45B49 SAPKB46B37 SAPKB46C29 SAPKB46D17 SAPKB61012 Kernel 3.1I level 650 Kernel 4.0B level 903 Kernel 4.5B level 753 Kernel 4.6D level 948 Kernel 4.6D level 948 Kernel 4.6D level 948 Kernel 6.10 level 360 The parameter can be activated dynamically (i.e. without having to restart the application server), via transaction rz11, in the following kernel versions. In older versions (i.e. at least in the level described in the table, but lower than the one listed below), the application server must be restarted after the change is made. 6.20 and up 6.10: Kernel 6.10 patch level 391 4.6D: Kernel 4.6D patch level 972 4.6C: Kernel 4.6D patch level 972 4.6B: Kernel 4.6D patch level 972 See SAP OSS note #480149 for additional information and download instructions. 6 Enabling Scripting on SAP GUI 6.20 - Client Side During installation of SAPGUI select the SAP GUI Scripting checkbox. This also can be set by a registry key: In ”HKCU\SOFTWARE\SAP\SAPGUI Front\SAP Frontend Server\Security”, change the UserScripting value from 0 to 1. By default, the GUI notifies the user when script is attached to the GUI process. In order to eliminate those windows massages warnings when using the testing tools, you can go to the SAP GUI options dialog, and uncheck the 2 check boxes: Notify when a script attaches to a running GUI Notify when a script opens a connection 7 This can also be done by setting the registry values WarnOnAttach and/or WarnOnConnection in “HKCU\SOFTWARE\SAP\SAPGUI Front\SAP Frontend Server\Security” to 0. 8 Appendix A – Checking the Current Kernel Patch Level 1. Log in to SAP system 2. Select from menu System Status… 3. Click on Other kernel info… button (the yellow arrow icon). 9 4. Check at the Kernel Information section for the Sup. Pkg. Lvl. If the kernel patch level is lower than the level required in table 1 (according to your installed version), you will need to download the latest kernel version and upgrade your system. See SAP OSS note #480149 for more details. 10 Appendix B – Checking the Current R/3 Support Package How to check the R/3 support packages: 1. Log in to SAP system 2. Run SPAM transaction 3. Choose All Support Package under Directory, press the Display button 11 4. Check that under SAP_BASIS, you have the required support package installed. It should be marked with a green light under the Status column. If the Basis package level is lower than the level required in table 1 (according to your installed version), you will need to download the latest package version and upgrade your system. See SAP OSS note #480149 for more details.