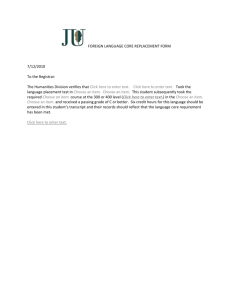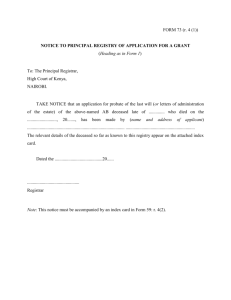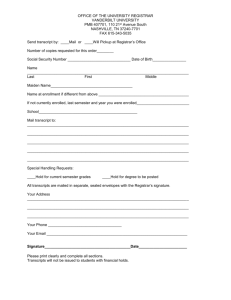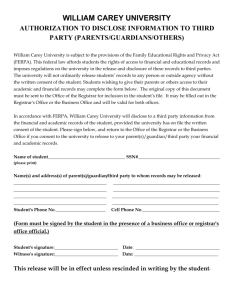The e-portfolio walk-through for educational
advertisement

Version 3 The e-portfolio walk-through for Educational Supervisors Introduction The e-Portfolio is the GP Registrars record of educational learning and progress in the completion of the nMRCGP examination. It verifies achievement in the examinations parts of nMRCGP (the Applied Knowledge Test (AKT) and the Clinical Skills Assessment (CSA)) as well as recording progress within Workplace Based Assessment. Access to the portfolio is limited to the GP Registrar, the Trainer/Clinical Supervisor the Educational Supervisor the Training Programme Director and The Deanery GP Administrative Team The Educational Supervisor is given a password to enable login to the site. Only the GP Registrars under your supervision will be visible 1. Login The first thing to notice at the login page is that there are two parts to the page 1. A login to access the portfolio 2. A separate line underneath pointing to the "completion of Assessment Forms without logging in". This is the place assessors can enter in their assessments of the GP Registrar without accessing the e-Portfolio NOTE GP Registrars cannot add their own assessments. The only things they can add are their PDP and their Personal learning log. Neither can they alter YOUR comments nor the comments of external assessors. Version 3 2. Home Page of the e-portfolio On entering your e-Portfolio, you will first go to your home page or welcome page. You can always get back to this home page by clicking home on the left had side menu. On the left hand side is a menu side bar with links to the important pages of the portfolio. 3. Personal Details You are able to alter your own personal details. This is important as details such as address, email, telephone numbers are important methods of communication. Unlike the GP registrar site where they can only alter their personal information through the RCGP website portal, the Educational Supervisor is able to alter information directly here. Version 3 4. Messages This is one way of email communication. You will need to make a decision as to how you want to communicate. An advantage of using this message board is that all communications related to training will be in one place. The Messages section allows you to send and receive emails to other e-Portfolio users for easy communication. Email addresses are listed by Person, Area or Role. You can read your current messages and the toolbar on the left will show if there are any new messages in your inbox. Messages can be deleted by marking them for deletion then clicking on ‘Delete Selected’. Version 3 a. Inbox When a new message has been received in the inbox, an email will also be sent to the email address that has been provided on the system. The email that you receive will inform you only that you have received a new message in the messaging system. The messages that you receive are only available in plaintext format. Once you have read the email you can choose whether to reply, delete, print or close the current message that you are viewing. Version 3 b. Compose (sending messages) You can send messages to other users of the e-Portfolio system. There are two options for selecting the recipient of the message. You can search by person or by area (GP Registrar only). Version 3 To search for a person, enter their surname and their role type within e-Portfolio from the drop down box, then click search. If you are unsure of the full surname or spelling of the surname then you can use the wild card function; wild card symbol is the percentage symbol (%). This can be placed anywhere within the surname box. GP Registrars can be searched on by area also. Use the drop down box to choose an area, then click ‘Continue’. This will then pick up all the GP Registrars within the area you specified. After selecting the surname or area in the above boxes, you will be able to start composing your messages. You can choose whether the email is sent now or whether the email should be saved for sending later (Drafts). Version 3 The address book allows you to view all the people currently on the system. You are also given the option to save them in your personal address book within e-Portfolio. This is very useful if there are a few people that you contact regularly. When you first come to use the address book there will be no one listed under this section; you will need to go in and select those users you wish to see in your personal address book. Select the role and hospital of the person, then click ‘Search’. The address book will then show which users you have selected. You can now populate your Personal address book by clicking ‘Add’. Version 3 5. Select a Trainee Back on your home page, (the left hand menu bar),contains important links. The most important link here is the "Select Trainee" link. You need to click this in order to get the list of GP Registrars currently under your wings as their educational Supervisor. By clicking this link, you will get a list of GP Registrars. With each GP Registrar comes their current post and the dates for that post. Select the GP Registrar name you are interested in, and you will find a new left hand menu bar relating to your role as the Educational Supervisor to that GP Registrar 6. The Left hand Menu Bar You will notice, that once you have selected a GP Registrar, the left hand links side of the page is expanded to show other links that were previously hidden. This all relates to this GP Registrar. Summary: This gives a summary overview of the GP Registrar Shared Log: The only information the GP can enter is their PDP and their Learning log. If you want to see what the Learning log looks like in the GP Registrar portfolio. They can choose to share their Learning log with - we will look at this later PDP: This is their PDP Evidence: This shows what assessments have been done for each appointment. Version 3 REVIEWS Curriculum coverage This gives a list of the 32 curriculum statements and how many assessments and entries have been cross referenced with them Skills Log DOPS are cross referenced to this folder showing you which DOPS have been passed and which have not Trainee Self rating Remember the 12 Competencies ? These are the 12 competencies as rated by the GP Registrar Professional competencies This again gives the list of 12 competencies, but this time shows how many times they have been covered by the different assessments Record competencies This is your place for you to make your comments about the evidence about the all the elements of assessment you have viewed. You can update your comments as you go along. The GP Registrar cannot alter what you write. It is this information that is sent to the Deanery Finish Review This is your report to the Deanery. It will also be backed up by evidence from the e-portfolio as well a. The Left Hand Menu: Summary The first box gives the GP Registrar details The next line ("you have 8 unread shared log entries") may or may not be present depending on whether or not you have any log entries to view. You can choose to either click this now to view your unread shared log entries, ALTERNATIVELY, you can use the left hand menu titled "Shared Log" to see ALL the entries. Both options open up the same folder "Shared Log". We will look at Shared Log Entries in the next page. The Posts section merely just shows you the posts the GP Registrar has so far completed and where they are now in there program. You cannot alter anything in this list Version 3 The Next review shows what assessments need to be completed AS A MINIMUM before the next review. This will also appear in the GP Registrars portfolio. If this happens to be the 12 month review as in this case, you hopefully will see that the assessments have been carried out and continue to "Proceed to Review" which appears at the bottom of the "Next Review" section This is an important section that should be checked. It is the Declarations section. It needs to be completed by the GP registrar in each appointment. Four of the declarations are just statements that do not need countersigning, the fifth statement (the Educational contract) does need countersigning. Finally, the Progress to Certification indicates the other areas they must cover and gives a final summary as to where the GP Registrar is at. They need to complete 72 hours of OOH per 12 months pro-rata. b. The Left Hand Menu: Shared Log This folder only shows the GPStR entries – it does NOT SHOW any assessments that have been made. The only entries the GPTStR canter into their log is 1) their PDP and 2 their Learning Log. They can choose whether or not they share any entry in their learning log with you. If they do wish you to see it, they will click ‘”share with Ed Supervisors” in their log, and up it will come in your view. Important entries in this folder include “Out of Hours Work” and attendance at the VTS under “Courses/Certificates. Other important entries include CPR certification. CPR and other certificates have to be verified by the Educational Supervisor for them to be accepted. They should show you any certificates ( which they can choose to copy and upload if they wish) which you in turn can verify. It is your word that is taken as proof that the certificate is valid and that you have seen it. DO NOT VALIDATE CERTIFICATES THAT YOU HAVE NOT SEEN. Version 3 The Shared Log provides a list of the various activities that a GP registrar could encounter. MORE IMPORTANTLY, it is also the place to record "Out of Hours work" and attendance on the VTS. as well as certificates. They all have a tick in the shared column, but some have a cross under the Read column. This means that they are to be shared with you, but you have not read it yet. Clicking the Read just sorts the files into those which have been read and those not read The magnifying glass against the entries shows that there are comments attached to these entries. In order to mark as having read the entry, you need to click the Some of the entries will have a floppy disc . This shows that uploaded evidence has been attached to this entry, clicking the floppy disc will enable you to view the uploaded document. Version 3 You then have to record three activities: i) Make a comment on the entry Click the Edit comment link to enter a comment Click Save to add the comment to the GPStRs learning log. Version 3 ii) Validate the entry against a competency and confirm that the entry fits with the Curriculum statements the GP Registrar says it fits with. You will see that there are curriculum headings the GP registrar thinks that the evidence relates to . You may disagree with some of them or none of them. To remove a heading, just click it. Then look at the competencies, and having read the entry, look at the competencies and decide which it cross references against. it could cross reference to more than 1. Just click the competence and it will appear on the selection. To remove it, just click it again iii) That you have read it: Clicking the will mark it as Read c) The Left Hand Menu: PDP The default view when the PDP link is clicked is to show all the PDP's. At the top you can click [view active] to remove the completed objectives and just show the objectives still to complete. Version 3 You cannot edit the PDP's, only the GP Registrar can from within their portfolio i) The Left Hand Menu: Evidence This folder focuses only on the assessments that have been made. It does not show entries made under the Shared Log (also called the Personal Log in the GP Registrars portfolio) You can look at a time period you are interested in. In this case, I am looking at the assessments for the 6 month review. Where as I can see that there have been assessments made at the 6 month review, if I was to click the 30 month review, it would be empty because we have not reached that point yet. This gives a list of all the appointment posts so far. As they progress thru their training, the list of posts will get longer. It gives the date of the post and who was looking after the GP registrar including their email address in case you need to email them. this will show what has been completed in each appointment. The will show you either a list of assessments if more than one has been completed, or only one if just the one has been done. Some assessments cannot be viewed. These include the MSF and the PSQ because at the moment, only the Trainer or Clinical Supervisor can view them. The allows you to create a blank form. This may be of use if the GP Registrar asks you to do one of the WPBA instead of logging in to the ‘Assessment forms’ on the ‘Login’ page. Version 3 7) Review a) The Overview Having gone thru the Shared Evidence, Summary Log, PDP, the Evidence, we move onto the next big section which are the Reviews The Review process has three main sections 1. Curriculum coverage 2. Review of skills log 3. Assessment against the professional competence areas Before embarking on a review, check for any shared log entries that your GP Registrar has requested that you validate and discuss any outstanding feedback reports from multi-source feedback or patient satisfaction questionnaires. It is important to remember that all the folders cross reference to each other. If you click the main heading in the left hand menu Reviews, you will get a summary view with a list that is identical to the left hand menu. The only additional view you get is the ability to view the GP Registrars competency self rating in the link "View Trainees self rating". The dates of the other reviews are also displayed You can also record the date of the next review by clicking this link. This is a link to the same folder as the "Finish Review" appearing in the left hand menu bar Version 3 b) Curriculum Coverage You can choose to get this page by either using the left hand menu bar or by clicking the "Reviews" link and opening up the page headed "Stages of the review Process". As previously said, GP Registrar personal log entries are cross referenced to other areas of the portfolio. Here, the cross reference is with the 32 Curriculum statements. Each statement has either a 0 (no cross reference) or a number indicating the number of entries cross referencing to that curriculum. I have chosen to look at the Curriculum statement "The General Practice Consultation". By clicking on the line, the curriculum opens up into a list of the log entries relating to this. By clicking "Log Entry", the problem is opened up to show you what the log entry was all about The Log entry for the mother consulting with her daughter shows the following entry Version 3 c) Review: Skills Log You can choose to get this by either using the left hand menu bar or by clicking the "Reviews" link and opening up the page headed "Stages of the review Process". The DOPS are cross referenced to the skills log. There are 8 mandatory skills and 12 optional skills. In addition, Foundation skills may have been completed and listed towards the bottom of the list By clicking the magnifying glass you can see the assessment although no alteration can be made to it. A indicates that no assessment has been carried out. The GP Registrar is not limited to just doing a DOPS skill once. If performance is poor, they will need to do it again and you can record this in your comments section at the bottom of the form d) Review: Trainee Self Rating You can see the GP Registrars own view on their competency. They make their own assessments as to their competence in their own log and you are able to see what they think there level is. As well as determining their level of competence, they should also make a comment as to how they justify this assessment. Version 3 Looking a the competency "Practicing holistically" you can see the their rating and their comment. Clicking on opens up that box, allowing you to see the descriptor that goes with the competency and the rating/comments from the GP Registrar You will be able to record your own view with regard to their competencies in the link "Record Competencies". We will look at this in a minute. e) Review: Professional Competencies Before coming to the page where you record your own decision as to their competency level, you may want to see the level of evidence they have in supporting their competency assessment and perhaps view that evidence. You can carry that out on this page: In this example, you can see that there are 33 pieces of evidence with regard to Data Gathering, but only 8 entries against Managing medical complexity. Version 3 Clicking on the Competency for Community Orientation, you can view all the references in support of this together with comments made by the GP registrar Clicking on the individual forms such as CbD, will open up that form for closer inspection f) Review: Record Competencies Every 6 months in the interim review and the final review. you will need to record the competencies of the GP Registrar. This is the place to do it. Previously we saw where the GP Registrar recorded their assessment. This is now your assessment At the top of the page sit a general description of what the four descriptors are in general terms. Underneath are the 12 Competencies. Click on the writing hand to open up each competency in turn (see ‘Screen Shot’ Below) Version 3 In this competency dealing with holism, Use the drop down menu at the top to record your grade. enter your comments in the comment box. You can see you previous comments below. Then just save g) Review: Finish Review The Finish Review page is the page used for forwarding the report to the Deanery The two most important parts of this page are highlighted. This is the Review Information and the Additional paperwork and will be covered in more detail next. Review information: This includes the Review period (6mth, 12mth, 18mth etc), the date, the post and the location. Then there are the comments after the review, whether there is satisfactory progress or not, and areas of further development. Version 3 The review date depends on what you have entered into the Review information The requirements section is not editable. It just shows the relevant number of completed and minimum assessments that have been carried out Clicking the Edit review details, opens up the review panel Enter the date, the type of review (6mth, 12mth, 18mth, 24mth, 30mth and Final review. There are additional reviews if needed). Choose the post the GP Registrar is in the location the review took place and then any notes you may feel as relevant. This may include tings like sick leave, whether there has been any problems in the appointments or are they enjoying the training so far. It can be seen as a verbal comment on the past 6 months Version 3 You then need to make your decision as to the way forward in your recommendation. Your choices are "Satisfactory progress", "Unsatisfactory progress" and finally a "Panel opinion requested". It goes without saying that if you choose "Unsatisfactory progress" or "Panel opinion requested" then you need to back this up comprehensive reasoning why you are making this statement. As a scenario, I may have selected "Unsatisfactory progress" at 6 months, completed the panels underneath and then review at 12 months. On this occasion, there has been progress. Excellent. This demonstrates good educational progress. How you handle feedback and explaining to the GP Registrar is the important part of your assessment. On the other hand, progress may have deteriorated further in which case you may consider a "Panel opinion requested". The panel will now review the evidence and make recommendations such as Program Director intervention or other actions. Enter in perceived areas for further development and decide on an agreed learning plan which should also be reflected in the GP Registrars PDP. Finally sign it by adding your name and then Save Additional information: This is used to indicate whether or not is an interim or final review, and if it was a final review, clicking the SEND button to post off to the Deanery The Interim reviews are the reviews at the 6mth, 18mth and 30mth point, the Annual Reviews are at 12mth and 24mth Version 3 Enter in feedback on areas for further development and the agreed learning plan. This appears to be identical to the previous entries and could be copied across by copying and pasting. Finally, there is the Submit button which fires it off to the Deanery. You will see another windows pane: and then it will all go blank........ as it hurtles off to the deanery Version 3 The Final review the 36 month review. This is your final decision. Are they competent or are they not and choose the relevant button. Enter in your name and then your recommendations for further training. Be prepared to justify your recommendation if you recommend further training. I suggest that if you are thinking along these lines, then you should have involved your Program Director well before this date as clearly the GP Registrar has been struggling for quite some time. Clicking the Submit button again gives the similar message as above. (Two other placeholders are the TSR (Trainers Structured report) and the ARCP (annual review of competence progression) These are placeholder's where forms relating to the above TSR or ARCP will be placed.) I would like to thank Nicholas Foster of Nottingham VTS for his kind permission to adapt his Electronic walkthrough on the Nottingham VTS website, and write this guidance. The Electronic walkthrough can be accessed at: http://www.nottm-vts.org.uk/Assessment/WalkThruEPortfolio/EdSup/1introductiona.htm David G Anderson Acting Associate Director (Assessment) Northern Deanery October 2007