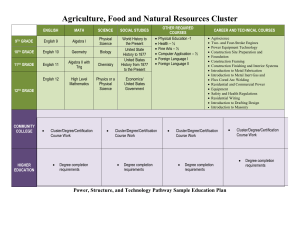Click here
advertisement

presents How to Create and Maintain Your Own Cluster Web Site Table of Contents Overview . . . . . . . . . . . . . . . . . . . . . . . . . . . . . . . .. 2 Getting Started . . . . . . . . . . . . . . . . . . . . . . . . . . . . . . 3 Step 1: My Profile . . . . . . . . . . . . . . . . . . . . . . . . . . . . . 4 Step 2: Cluster Information . . . . . . . . . . . . . . . . . . . . . . . . . 5 Step 3: Cluster Photo . . . . . . . . . . . . . . . . . . . . . . . . . . . 5 Step 4: Counselor Recommended . . . . . . . . . . . . . . . . . . . . . . 6 Step 5: Contact Information . . . . . . . . . . . . . . . . . . . . . . . . . 6 Overview Page 2 Au Pair in America is proud to present you with an easy how-to guide to create and maintain your own cluster web site. Following this step-by-step journey through this easy process will result in a useful resource for you and your cluster. Cluster sites are provided for counselor use as a tool for distributing information to both au pairs and host families. The template for the cluster site is composed of links to other pages within the APIA website and pages that are unique to each counselor and cluster. The “Getting Started” section below prepares the counselor for the process of personalizing the site. Listed here is a brief description of the fixed links within the cluster site. These links will be updated through regular maintenance of the APIA website so counselors can be confident that they will always be accessing the most current forms and information. Fun with Kids – links to the “Seasonal Information” calendar posted as part of the au pair resources on the APIA site. This calendar offers information about American holidays and children’s activities appropriate for a wide range of ages. A full year of activities is available. The calendar page also links to the “Activities” page of the “Childcare Focus” section of the au pair resources on the APIA site. Helpful links: AIFS – links to AIFS home page Phone and travel info – links to AIFS Navigator Education and Driving – links to regional section of on-line resources at http://www.aupairinamerica.com/regions.htm. If there are schools you recommend that are not included, please contact your Regional Representative. American Red Cross – links to First Aid and CPR in the Health Info section of the au pair resources Links to APIA Forms: Baggage Claim – links to form in “Travel Info” section of au pair resources Instructor Letters – links to regular program and EduCare forms on “Education” page of “Life in the US” section of au pair resources Insurance Claims – links to “Regular Insurance Details” in “Health Info” section of the au pair resources. The claim form is found at the end of the insurance coverage description. Match Closure – links to form for reconciling finances at the end of a match, found under “Procedures” section of the host family resources Red Cross – links to scholarship form found on “First Aid and CPR” page of the “Health Info” section of the au pair resources Page 3 Return Flight – links to forms for all program participants for end-of-year flights housed in the “Travel Info” section of au pair resources. Travel Insurance – links to the application form for insurance found in the “Health Info” section of au pair resources Travel Request – links to the form au pairs must submit to head office when they plan to travel outside the US, housed under the “Travel Info” section of au pair resources. Vacation Plan – links to an optional planning tool for use by APs and HFs to clarify vacation plans, housed in the HF hint “Vacation” on the host family resources site Getting Started To get started you will need: 1) the link to the site—http://www.aupairinamerica.com/cc_com.htm 2) your Username—your 3 letter GEO code followed by two zeros 3) your Password—the last 4-digits of your social security number This part of the site is password protected to insure that only community counselor’s have the ability to make changes to their sites. Once you have logged-in using your Username and Password, you will be brought to a page that will give you 4 options: 1) create or update your cluster web site, 2) view your cluster web site, 3) delete item(s) from your cluster web site or 4) get a copy of this How-to guide. 1) Choosing “create or update your cluster web site” will take you through the 5 easy steps to add information and build your own web site. 2) Choosing “view your cluster web site” will bring you directly into your finished web site. 3) Choosing “delete an item(s) from your cluster web site” will bring you to a list of specific pages from which you can delete information. For example, on the “delete” page, you have the option to delete an item(s) from the cluster information page. Choosing to delete an item(s) from this page will take you to the cluster information page where each individual item has a check box next to it. When you have selected those items you wish to delete (you may select as many items as you wish), click the Delete button at the bottom of the page to remove the information from the database. Clicking the Delete button will then bring you to a Deleted Notification page, which will give you the option to either return to the delete page or go to the login page. Text Editing Notes: When adding or updating text, you can either type text directly in the fields or copy and paste text from a Word or HTML file in the fields. Page 4 When copying and pasting paragraphs of text from a file in the fields, you will see one or more <br> commands after you hit the Update button. This is HTML code for a break (or Enter). When updating text in the fields, be sure to first highlight any existing text you wish to update and then either 1) delete the highlighted text and then paste the new text, or 2) simply paste new text over the highlighted text. Always click the Update button when finished. There is no spell check available, so be sure to proofread your text carefully. Double quotation marks (“) conflict with HTML code. If you wish to put text in quotes you can only use single quotation marks (‘). Any text entered after a double quotation mark will disappear after you click ‘update.’ File Management Notes: Create a separate folder on your hard drive (c:\ drive) for all your web site files. And, using your GEO code, label the folder something like “GEO Cluster Web Site”. Save all your web site files using your GEO code in the file name (i.e. GEOfilename.doc). Be sure that all the web site files you upload have a file extension such as .doc, .htm, .xls, etc. (i.e. GEOfilename.doc). If you have any technical trouble, please e-mail Maria King at mking@aifs.com. Step 1: My Profile The profile section is the first step in creating your own cluster web site. In this section you will be able to add a title, a body of text and your picture. Your city/state will automatically appear above your picture when you view the actual web site. To add a title and a body of text for the profile, simply add text in the fields. Remember, do not use double quotation marks. After these two steps, click the Update button to add the information to the database. To supplement your profile you can upload a digital picture of yourself here; the caption will always read “counselor.” For best results please use a .gif or .jpg image sized to 103 pixels x 124 pixels (1.431 inches x 1.722 inches). To resize your image you can use any one of these programs: Paint, Imaging, Word, PowerPoint, Photoshop or Illustrator. When uploading your picture file, make sure your GEO code is in the filename and the file has an extension such as .jpg or .gif, i.e. GEOmypicture.jpg. To add a picture, click the Browse button to select your file. Once the file is selected, upload the picture file to the database by clicking the Upload Picture button. Click the Next button to go to Step 2. Page 5 Note: If you do not have information to update, then just click the Next button to move to the next step. Step 2: Cluster Information The Cluster Information section is the second step in creating your own cluster web site. In this section you will be able to add any information in document form. To add the name of the document, simply add text in the field. To add the document itself, click the Browse button to select your file. Once the file is selected, upload the title and file to the database by clicking the Add button. Also, when uploading a file, make sure your GEO code is in the filename and the file has an extension such as .doc, .htm, or .xls, i.e. GEOformfile.doc. To add additional documents to the important forms page, simply repeat the step. ** Information you might choose to post on this page includes a cluster newsletter, a list of new arrivals, your own educational resource list, flyers for upcoming events. ** If you wish to delete one or more documents from the cluster information page, click the Delete button. Click the Next button to go to Step 3. Note: If you do not have information to add, then just click the Next button to move to the next step. Step 3: Cluster Photo The cluster photo section is the third step in creating your own cluster web site. In this section you will be able to add a headline and one photo. To add a headline, simply add text in the field. To add a photo, click the Browse button to select your file. Once the file is selected, upload the headline and photo file to the database by clicking the Update button. Also, when uploading a photo file, make sure your GEO code is in the filename and the file has an extension such as .jpg or .gif, i.e. GEOphoto.jpg. For advanced users, you can create a composite image of more than one photo in a photo software program, save it as a single image and post it to this page. Page 6 Click the Next button to go to Step 4. Note: If you do not have information to update, then just click the Next button to move to the next step. Step 4: Counselor Recommended The Counselor Recommended section of Helpful Links is the fourth step in creating your own cluster web site. In this section you will be able to add titles and links to other sites on the Internet. These may include links to resources in your local area such as information about sightseeing, accommodations for visitors, volunteer opportunities, transportation, or the library. To add any of this information, simply add text in the fields. Once finished, click the Add button to add the information to the database. To add additional links to the local places of interest page, simply repeat the step. If you wish to delete a link(s) from the local places of interest page, then click the Delete button. Click the Next button to go to the last step, step 5. Note: If you do not have information to add, then just click the Next button to move to the next step. Step 5: Contact Information The contact information section is the fifth and final step in creating your own cluster web site. In this section you will be able to add your street address, your city, your state, your zip code, your phone number and your e-mail address. Your name will automatically fill-in when you view the actual web site. To add any of this information, simply add text in the fields. To add this information to the database, click the Update button. When finished click the Finish button. * * * * * * * * * * * * * * * * * Remember, if you have any technical trouble, please e-mail Maria King at mking@aifs.com *