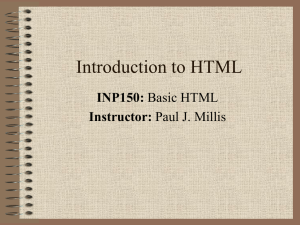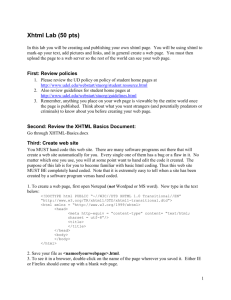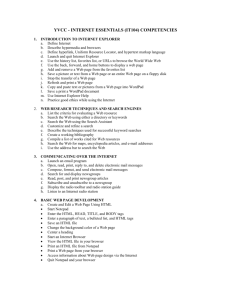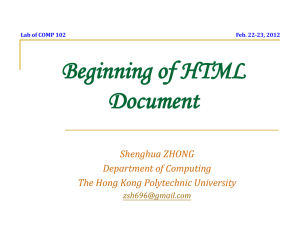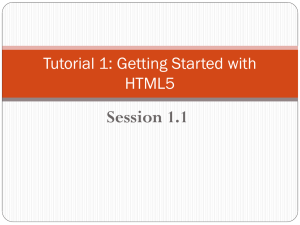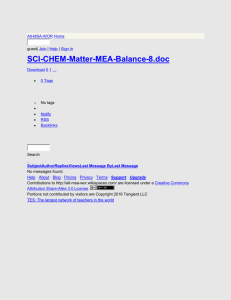XHTML - Case Study I
advertisement

XHTML - Case Study I You are hired as a Teaching Assistant in a University. Your first assignment is to create a web page using XHTML that includes your name, department, and the name of your University. This page also has the course information in which you are assisting. Your instructor expects you to adhere to the standards of XHTML. To inform your web page readers that you conform to the XHTML standards, he wants you to include a validation icon on your Web page. 1 Objectives After successfully completing this case study, you should be able to: Create basic XHTML document using Notepad. Define the basic rules of XHTML. Understand DocTypes. Create header section containing meta and title tags. Create body elements. Add background color in a Web page. Add horizontal line in the Web page. Create paragraphs and line break. Present emphasized and strong text. Create nested tags. Create ordered, unordered and definition lists. Create headers in a Web page. View web pages in a browser. Validate Web pages using a Validator tool. 2 What is XHTML? XHTML stands for EXtensible Hypertext Markup Language. It is a cleaner but a stricter standard for making web pages. It is similar to HTML (Hypertext Markup Language) but is based on XML. The goal of XHTML authoring is to make web pages accessible on alternative devices such as Personal Digital Assistants (PDAs), cellular phones, televisions, and aural browsers for visually impaired and blind computer users. XHTML document or a Web page is a special text file saved with .htm or .html extension. To open a web page, a user enters a Uniform Resource Locator (URL) in a browser. The browser locates the file, interprets the markups contained in the file, and displays the file in the browser window. There are several XHTML editors available in the market such as MS Expression, Adobe GoLive, and Macromedia DreamWeaver. These tools can quickly generate Web pages. The purpose of this book is not to teach you those tools but to explain the code involved in XHTML. Creating a Web Page using Notepad You will create your first web page using Notepad. To open Notepad, click on the Start button on the Windows toolbar, by pointing to All Programs (if running Windows XP or Vista) or to Programs (if you are running Windows 2000), by selecting Accessories option on the All Programs or Programs menu, and by selecting the Notepad option on the subsequent submenu. Objective In this exercise, you will start Notepad and create a basic XHTML document template. Click on the Start button on the Windows taskbar. Point to All Programs (if you are running Windows XP or VIsta) or to Programs (if you are running Windows 2000). Point to Accessories on the menu. Click on the Notepad on the submenu. Note: If the Start menu includes a Notepad shortcut icon, you can start the Notepad by simply clicking on the icon. If the Windows desktop includes a Notepad shortcut icon, you can start the Notepad by doubleclicking on the icon. 3 4 If the Notepad Application window is not maximized, click on the Maximize button on the Title bar of the window. Choose the Format, Word Wrap command. If the Word Wrap command is already selected (check marked), ignore this step and go to the next one. Type the following XHTML document (without typing line numbers – they are only for your reference): Lines 1 and 2 are required lines in XHTML document. Line 1 is an xml declaration statement and specifies the xml version. Line 2 has a DOCTYPE declaration and specifies XHTML version and format used in the 5 document. There are three types of DocTypes available: Strict, Transitional, and Frameset. We will follow Transitional Doctype in this text book. Transitional DocType allows you to use the presentational and deprecated elements such as <font>, <u>, etc. <!DOCTYPE html PUBLIC "-//W3C//DTD XHTML 1.0 Transitional//EN" "http://www.w3.org/TR/xhtml1/DTD/xhtml1-transitional.dtd"> Strict DocType does not allow presentation or deprecated elements. The XHTML presentation elements are included in Cascading Style Sheets (CSS). <!DOCTYPE html PUBLIC "-//W3C//DTD XHTML 1.0 Strict//EN" "http://www.w3.org/TR/xhtml1/DTD/xhtml1-strict.dtd"> Frameset DocType is identical to Transitional DocType but allows you to include frames on your pages. <!DOCTYPE html PUBLIC "-//W3C//DTD XHTML 1.0 Frameset//EN" "http://www.w3.org/TR/xhtml1/DTD/xhtml1-frameset.dtd"> DocType statements are used by the validator to ensure that your document is conforming to the specified version and format. Lines 4 - 7 contain tags. Browsers interpret XHTML tags in order to format and present text on Web pages. Almost all XHTML tags have an opening tag and a closing tag. The opening tag usually has three main parts - a less than sign (<), name of the tag (e.g. head), and a greater than sign (>). The closing tag has four parts – a less than sign (<), a forward slash (/), name of the tag, and a greater than sign (>). XHTML requires you to write all tags in the lower case letters. A text embedded between tags is called the content of the tag. An element includes tags and content. 6 XHTML allows empty elements. We will discuss empty elements later in the case study. HEADER SECTION The header section of an XHTML document includes the head element with the title and meta sub-elements. The head element contains information about the document. Both title and meta elements are parts of head element section. The title element contents appear on the browser’s title bar. It is a required element in all XHTML documents. You must include a brief description of your document in the title element as it defines the web page in user’s bookmarks or favorites. The meta element contains the information about your document and is mainly used by the search engines. The contents of meta tag do not appear on the web page. You can include more than one meta element in your document. However, each meta element must specify a propertyvalue pair. The name attribute identifies the property and the content attribute specifies the property’s value. We will discuss attributes later in the case study. Objective In this exercise, you will add meta and title elements in the head section. Edit your current notepad document by entering the following highlighted code in the head section: 7 Note: The meta elements include the name of the author and a brief description of the current document. The content of title element (My Home Page) will appear on the title bar of the browser window. SAVING A DOCUMENT AND VIEWING IN A BROWSER To avoid losing what appears on the screen due to an unexpected occurrence, such as a power failure, it is important that you frequently save your document as you work on them. Objective In this exercise, you will save your new document. Choose the File, Save As command. Create a new folder and name it XHTML on your USB drive or on your desktop. Save the document as index.html. In Save As dialog box, type index.html for “File Name”. Select All Files for “Save as type”. Click Save. Note: Remember the location of this file. We will be viewing this file in a browser in the next step. 8 View your document in an Internet Explorer browser. Open Internet Explorer. Choose File, Open command. Click on Browse button and navigate to appropriate drive where you stored the index.html file. Choose the file index.html, which you saved earlier. Choose the OK button. 9 A blank document is displayed on the browser window because the body element in your code does not contain any information. The “My Home Page” in the title bar window is the effect of the title element in the head section. Minimize the browser window by clicking on the minimize button. BODY SECTION The body section contains the body element and several presentation and formatting elements. The content of the body element appears in the browser window. You can use the body element attributes to change the appearance of the document. Their possible values, syntax, and usage are listed in the following table: Attributes of body element Attribute Value Syntax Usage background “URL”, e.g. mypic.jpg <body URL image background = tiled in the “URL”> … background 10 bgcolor “ColorName” or “HexadecimalValue” e.g. yellow, #EAE4EF </body> <body bgcolor = “ColorName”> … </body> link “ColorName” or “HexadecimalValue” e.g. yellow, #EAE4EF “ColorName” or “HexadecimalValue” e.g. yellow, #EAE4EF “ColorName” or “HexadecimalValue” e.g. yellow, #EAE4EF <body link = “ColorName”> … </body> <body alink = “ColorName”> … </body> <body vlink = “ColorName”> … </body> alink vlink of the page Sets the background color of the page Sets the color of hyperlinks in the document Sets the color of active hyperlinks Sets the color of visited hyperlinks An attribute adds information in an opening tag that describes the element. XHTML requires that all attributes be written in lower case and they must have values within the double quotation marks. The name of the attribute is on the left, followed by the equal to sign, and then the value. Multiple attributes can be added with a space between them. The above example demonstrates a link to Google, a search engine. We will discuss a tag and its attributes in the next case study. XHTML requires the following rules for attributes: o Must be typed in lower case o Must have value(s) o Values must be within double quotation marks o Multiple attributes must be added with a space between them o One attribute can occur only once in a tag 11 There are several websites available that describe the hexadecimal codes for colors. You can search for such websites and use those code schemes in your web pages. Objective In this exercise, you will set the background color and the text color of the document. You will also enter your name for the body of your Web document. Edit your index.html file in notepad as given below and enter your name in place of the author’s name, Bill Davis: You have assigned the hexadecimal value (#EAE4EF) of light navy color to the document background. The content of the body will be displayed in a navy color. NOTE: You must be careful in choosing colors for a web page. You should always use a high contrast such as black background with white text or red background with white text. Black background and blue text (or similar contrasts) makes it difficult to read the text. Choose File, Save or press Ctrl+S together to save your file. Switch to the browser window. Refresh the browser by pressing F5 function key on your keyboard or by clicking Refresh icon. 12 The document has a very light navy background and a dark navy text. These colors can be different on your screen. DOCUMENT FORMATTING TAGS XHTML transitional DocType allows the use of document formatting tags. In the strict DocType, these tags must be included in the cascading style sheet (CSS). CSS is not covered in this text book. CSS is usually taught in advanced web development classes. Line Break The br element forces a line break. The syntax on br element is as follows: <br /> It is an empty element i.e. line break self closes. The ending tag is forbidden in empty elements. The figure below shows an example of the line break element 13 Headers Headings distinguish text in the document so that information can be easily located. XHTML provides six levels of headings, from <h1> to <h6>. The syntax of these predefined headings is as follows: <h1> … </h1> <h2> … </h2> … <h6> … </h6> You must separate document sections using heading tags. The figure below shows an example of the heading elements. 14 Each of these tags has an align attribute with left (default), right, and center values. The syntax of the heading tag with the align attribute is: <h1 align = “value”> … </h1> <h2 align = “value”> … </h2> … <h6 align = “value”> … </h6> The figure below shows an example of an align attribute with left, center, and right values. 15 Objective In this exercise, you will enter your information in the document using both heading tags and line break tags. Edit your index.html file in notepad as given below and enter your name, department, and school in place of author’s information: 16 Choose File, Save or press Ctrl+S together to save your file. Switch to the browser window. Refresh the browser by pressing F5 function key on your keyboard or by clicking Refresh icon. Your Web page should look similar to the page illustrated below: Horizontal Rule Tags The <hr /> is an empty element and is used to define a horizontal rule. It has align, no shade, size, and width attributes. The possible values, syntax, and usage of these attributes are listed in the following table: Horizontal Rule <hr /> Attribute Value Syntax Usage size Pixels <hr size = Height of the line. “value” /> By default, the width of the line is 100%. It runs through the entire browser windows. The align attribute is useful and visible only when the width is reduced. 17 noshade noshade width Pixels or percent align right left center <hr noshade = “noshade” /> <hr width = “value” /> <hr align = “value” /> Solid bar. No shading. Width in pixels or percentages. Aligns the line based on the value. The figure below shows an example of the horizontal rule element with its different attributes: Objective In this exercise, you will add a horizontal line in the document. Add the <hr /> element in your index.html file as highlighted below: 18 Choose File, Save or press Ctrl+S together to save your file. Switch to the browser window. Refresh the browser by pressing F5 function key on your keyboard or by clicking Refresh icon. Your Web page should look similar to the page illustrated below: 19 Paragraph The p element defines a text paragraph. The syntax of p element is as follows: <p>… </p> It adds one blank line ahead of the text that defines a paragraph. Browsers ignore formatting within the p tags. Text within p tags is rendered with default font size and type. The figure below shows that paragraph element ignores extra spaces and formatting within the p tags. 20 Note: The paragraph tag is different from line break element. The br element takes the content to the next line without adding an extra blank line. The figure below shows the difference between p and br elements. 21 Paragraph tag has only one attribute: align. The possible values of align attribute are left (default), right, and center. The syntax of paragraph tag with align attribute is as follows: <p align = “value”> … </p> The example of p tag with align attribute is as follows: XHTML does not allow the use of heading tags within p tags. However, you can include any of the following elements within the p element tags to format the entire paragraph’s text. Elements within p element 22 Element b i strong Syntax <b> … </b> <i> … </i> <strong> … </strong> em <em> … </em> big <big> … </big> small <small> … </small> sup <sup> … </sup> sub <sub> … </sub> <del> … </del> <tt> … </tt> del tt Usage Bold text. Italicized text. Strong font. Browsers usually display boldface text. Emphasized font. Browsers usually display italicized text. Bigger in size than the surrounding text. Smaller in size than the surrounding text. Superscript (slightly raised) the text. Subscript (slightly lowered) the text. Strike out the text. Teletype or mono spaced text. The figure below shows an example of the formatting elements. 23 Nested tags contain one or more sets of tags within one tag. You must use nested tags in the opposite sequence that they were used in the syntax. For example: <p><b> … </b></p> You can apply more than one format tag on a text as illustrated below: Objective In this exercise, you will use nested tags. Edit your index.html file in notepad as given below: 24 Note: For documents’ well-formedness, you must close tags in the reverse order from which they were opened. Choose File, Save or press Ctrl+S together to save your file. Switch to the browser window. Refresh the browser by pressing F5 function key on your keyboard or by clicking Refresh icon. Your Web page should look similar to the page illustrated below: 25 List tags There is a difference between reading on the Web and reading on a paper. People don’t like to read much on the Web. Bullets play important roles in clearly stating critical points without adding any superfluous information. There are three kinds of lists: definition list, ordered list, and unordered list. Their syntax, possible attributes, and examples are as follows: Three types of Lists 26 Definition list defines the list of terms and their definitions. <dl> <dt> … </dt> <dd> … </dd> … </dl> Example of Definition list: 27 Unordered list begins each item with a bullet. It uses li element to define each list item. <ul> <li> … </li> <li> … </li> … <li> … </li> </ul> Example of Unordered list: The li element allows that type attribute. The possible values of type attribute are disc, square, and circle. <ul> <li type = “value”> … </li> <li> … </li> … <li> … </li> </ul> Example of type attribute within list tags: 28 29 Ordered list begins with a number. The li tag is used to define each item of the list. <ol> <li> … </li> <li> … </li> … <li> … </li> </ol> Example of Ordered list: The type attribute of <li> tag can be used to add different numbering types before the item. The syntax is: <ul> <li type = “value”> … </li> <li> … </li> … <li> … </li> </ul> The possible values of type attribute are A (for uppercase letters), a (for lowercase letters), i (for lowercase roman numbering), I (for uppercase roman numbering), and 1 (for numbers). 30 The ordered and unordered lists can be nested in each other. An example of a nested list is as follows: Objective In this exercise, you will use nested list tags for the course content. Edit your index.html file in notepad as highlighted below: Choose File, Save or press Ctrl+S together to save your file. Switch to the browser window. 31 Refresh the browser by pressing F5 function key on your keyboard or by clicking Refresh icon. Your Web page should look similar to the page illustrated below. Validating Web Pages To ensure that your web page follows the rules of XHTML, you will use a tool called Validator. Validator checks your page against formal XHTML standards. It parses your Web document and produces the error list. Once all errors are fixed, you can include a “valid” icon on the page. The “valid” icon shows your Web site user that you have created an interoperable Web page. The icon must link to Validator’s site so your page can be revalidated to verify your assertion. Objective In this exercise, you will validate your index.html page. Open Internet Explorer. 32 Enter the URL: http://validator.w3.org/ Click on the Validate by File Upload tab. Click on the Browse button and locate the index.html file. Click on Check button on the Markup Validation Service web page. 33 If you get “no character encoding” error, you need to specify character encoding in your document. Character encoding is normally done in the Web server configuration file or administration program. To specify character encoding in your document, edit index.html file in Notepad with the highlighted code from the following screenshot. If you get “missing xmlns attribute for element html” error, edit <html> tag in index.html file in Notepad with the highlighted code from the following screenshot. 34 Save your file. Switch to Internet Explorer (XHTML Markup Validation Service). Upload the updated file and click on the Revalidate button. If you get similar results as shown below, your file is a valid XHTML 1.0 transitional. 35 Markup Validation Service also provides an icon to be displayed on the page that has successfully been validated. The code to include the icon on the Web page is given on their page. Select the code highlighted in the following page and copy it (CTRL+C). 36 Paste the code in your index.html file before the end of <body> tag. Your index.html file should look similar to the one below: 37 Switch to the Internet Explorer and refresh your web page. 38 Conclusion You have just completed the XHTML – Case Study I. In this case study, you were introduced to many techniques. To reinforce your understanding of these techniques, it is recommended that you read and work through it once again. 39