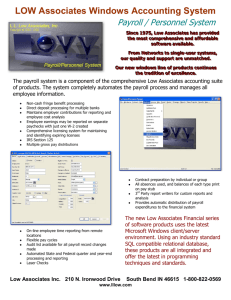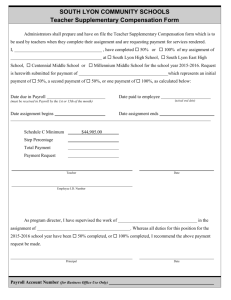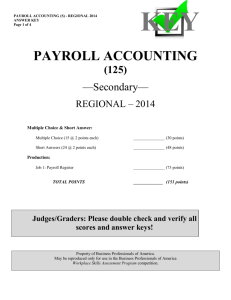Testing Program
advertisement

Multiple Choice Testing Program For Virtual Enterprise Teachers Written by Jerry Belch January 2006 jerrybelch@cox.net 1 Table of Contents Exercise 1: How to install the testing program from CD Exercise 2: How to download the test questions from the web site. Exercise 3: How to run the multiple choice program from Janet’s web site Exercise 4: How to download the multiple choice testing program from Janet’s web site. Email and Flash drive options Exercise 5: How to take a VE curriculum test. This is what your students will do. Exercise 6: How to create your own tests Exercise 7: Adding questions to an existing file Exercise 8: Editing Questions 2 Multiple Choice Testing Program Teacher Instructions This program is designed for teachers who want to create their own multiple choice and true false tests for their students. On the CD and on the web site, there are three tests that have already been created for you: Personal Finance, Basic Accounting Principles and the answer file for the payroll test that you will create. Other VE curriculum tests will be posted on Janet’s web page, http://janetbelch.com, in the Curriculum section as I get them done. Feel free to download these files for your students’ use. Instructions on how to run the Multiple Choice Program from the web site, download the program and the files is outlined in exercises 1-5 Exercise 1: How to install the program from the CD 1. Start 2. Run 3. Browse 4. Look In to locate CD with program 5. Double Click Multiple Choice CD 6. Double Click Multiple Choice folder 7. Double Click Setup program 8. Click OK 9. Click OK again to start Multiple Choice Setup Program 10. Click the Icon in the upper left-hand corner 11. Click Continue 12. Click OK 3 Exercise 2: How to download the test questions 1. Make a folder for the test files on your machine. The My Documents folder would be a good place. 2. In Internet Explorer or other browser, key in http://janetbelch.com for the URL. 3. Click on the Curriculum link on the first page. 4. Scroll down until you see the Virtual Enterprise test files. The first one is Basic Accounting Principles 5. Click on Basic Accounting Principles 6. The file will open in Internet Explorer. You can see the contents of the file 7. On the tool bar of Internet Explorer, click File 8. Click Save as 9. Locate your folder in My Documents that you just created. 10. Double click on that folder. 11. Type in a file name for the test. I would use the same name like Basic Accounting Principles. 12. Make sure that the Save as Type box says “. Txt” 13. Click Save. Exercise 3: How to run the program from the web site 1. Go to Internet Explorer 2. Type in http://janetbelch.com as the URL. 3. Click on the Curriculum link. 4. Scroll Down until you see the heading Free Software Downloads. 5. Click on Multiple Choice.exe 4 6. Click Open. If you click save, the program can be saved on your machine, but it will not be automatically added to your program files list. To install the program in the Program files on your machine, see the instructions for downloading the program. 7. Multiple Choice program should open on your screen 8. Remember the test files, Basic Accounting Principles, etc are on your machine. Exercise 4: How to download the program from the web site 1. Go to Internet Explorer 2. Type in http://janetbelch.com as the URL. 3. Click on the Curriculum link. 4. Scroll Down until you see the heading Free Software Downloads. 5. Click on Multiple Choice Testing Program 6. Click Save 7. Save in Desktop 8. File name is Multiple Choice 9. Click Save 10. Exit the web site 11. On your desktop, locate the Multiple Choice file. 12. Right Click Multiple Choice file. 13. Explore 14. Double Click Multiple Choice folder. 15. Double Click Setup program 16. Follow screen instructions to install the program on your machine. Steps 8-12 in How to Install program using a CD. 5 If all else fails to get a copy of the program 1. We can email it to you as an attachment 2. Open your e-mail account an find the correct email 3. Right click the attachment, (the zipped file) 4. Save As 5. Decide where you want to save it 6. Give the file a name 7. Save 8. Exit your e-mail account 9. Locate the zipped file 10. Right click on it 11. Explore 12. Double Click Multiple Choice folder 13. Double click Setup program 14. Follow screen instructions to install it. If your school has blocked you from downloading programs, you might want to download the program on to a computer at home and have the downloaded file go to a zip or flash drive, then take it school and install it that way. 6 Exercise 5: How to take the tests Note: When your students take the test, the questions and responses can appear in three different orders: The way they were originally typed, ascending or descending order. The software generates a random a number between 1 and 3. Depending on which number is selected, determines which way the questions are presented. Let’s check out the test we just made. Follow these instructions. 1. Start 2. Programs 3. Multiple choice 4. File 5. Open File 6. Payroll or Basic Accounting Principles, Personal Finance, etc 7. Open 8. Take Test 9. Begin 7 10. Select correct response 11. Feed back is given as to correct or incorrect 12. Score is calculated 13. Next Question 14. Follow steps10 thru 13 to complete all questions in the test. Your students should call you when finished with the test to see their score. If your students want to retake the test or take another test, they should first exit the program and then reload it. 8 Exercise 6: Creating the test questions The following instructions will help you create your own tests. The program will accommodate 250 questions. Follow the instructions below: 1. Start 2. Programs 3. Multiple Choice – Multiple Choice 4. You should see the following screen 9 5. You will need to create a file for these questions. 6. Click File on the menu bar. 7. Click Open File from the drop-down menu 8. Select a folder for the tests – Use the look in box. Create one if you wish. Remember if using Windows XP you will need to have administrative privileges if you wish to save the file in this program folder, 9. Select a file name that describes this test. For example you might use payroll if the test is on how to use the payroll program that you received 10. Click Open. 11. Select Create Tests from the menu bar. The following screen will appear. 10 12. You need to key in the password to make up a test. The password is there to keep you students from getting into this portion of the program and altering your tests. The password is vecalif. Press Tab key after keying it in. Note all letters are in lower case. If you type the password incorrectly, you will see a dialog box telling you that the password is incorrect. Just click OK and key it in correctly. 11 13. A message box appears and asks if this is an existing file. If you are adding questions to an existing file, Type Y. Because you are just beginning to create the test type N. 14. Click OK 15. You should now see the test creator screen: 12 16. You can now type your first question. Each question can have up to 250 characters. 17. Each response can contain up to 50 characters. Type at least two responses for True/False tests and up to four for multiple-choice tests. If you need to put something in quotation marks, use single quotes. You may use two of them if you wish, but do not use regular quotation marks, as it will cause problems with the file. 18. Let’ type in the first question. In the Question Box, type In the Virtual Enterprise Payroll program, the first exercise is? Press Tab key when finished typing in the question. 19. Now we need to type in the first response to this multiple-choice question. In the first Response Box, Type Totaling the time cards. Press Tab key. 13 20. In the second Response Box, type Entering the hours worked. Press Tab. 21. In the third Response Box, type Viewing the payroll register. Press Tab. 22. In the fourth Response Box, type Loading the program and setting up the file. Press Tab. 23. Now we need to provide the correct answer. Since the correct answer is response number 4, click the radio button next to response number 4 to indicate that it is the correct answer. 24. Your completed screen should look like this. Check for any errors and correct if needed. 14 25. Click Save Question to save this question to file 26. Click New Question. A blank screen appears and the heading says that you are on question #2. Continue adding questions and responses in the same manner as above. Remember to save each question before starting a new one. 27. The rest of the questions are listed in the table below Question 2 The payroll simulation is for a? Response 1 Sporting goods company Response 2 Travel agency Correct answer Response 3 Big box retailer Response 4 Car wash Check for errors. Click Save Question. Click New Question. Question 3 The File COINFO is the name of the file that contains information about the company. Response 1 True Correct answer Response 2 False Since this is a True/False Question, we will have only two responses. Skip Response 3 and 4 Check for errors. Click Save Question. Click New Question. 15 Question 4 In the Virtual Enterprise Payroll Simulation, how many employees are there? Response 1 10 Response 2 15 Response 3 17 Correct answer Response 4 20 Check for errors. Click Save Question. Click New Question. Question 5 When setting the company information file, the input device to enter the “State” is? Response 1 Text box Response 2 Radio button Response 3 Scroll bar Correct answer Response 4 Check Box Check for errors. Click Save Question. Click New Question. Question 6 In addition to the company information file, there are two additional files: One stores the hours worked, the other keeps track of the employee’s payroll totals. Response 1 True Correct answer Response 2 False 16 Check for errors. Click Save Question. Click New Question. Question 7 A good choice for a monthly payroll file name would be the student’s name. Response 1 True Response 2 False Correct answer Check for errors. Click Save Question. Click New Question. Question 8 A good choice for the employee’s earning record file would be the month and year. Response 1 True Response 2 False Correct answer Check for errors. Click Save Question. Click New Question. Question 9 Daryl Newman makes? Response 1 $25/hr Response 2 $30/hr Correct answer Response 3 $40/hr Response 4 $50/hr Check for errors. Click Save Question. Click New Question. 17 Question 10 Who is the lowest paid employee in the payroll simulation? Response 1 Chloe Pointer Response 2 Wendell Carter Response 3 Steven Freeman Response 4 Carol Whitney Correct answer Check for errors. Click Save Question. Click New Question. Question 11 How many employees are married? Response 1 5 Correct answer Response 2 6 Response 3 7 Response 4 8 Check for errors. Click Save Question. Click New Question. Question 12 Employees are only docked if they are ½ hour or more late. Response 1 True Correct answer Response 2 False Check for errors. Click Save Question. Click New Question. 18 Question 13 An employee who worked more than 40 hours per week would be paid overtime. Response 1 True Correct answer Response 2 False Check for errors. Click Save Question. Click New Question. Question 14 An employee, who came in at 8:30 AM and worked until noon, went to lunch from noon to 1:00 PM, returned at 1:00 PM and worked until 5:00 PM would be paid for? Response 1 8.5 hours Response 2 8 hours Response 3 7.5 hours Correct answer Response 4 9 hours Check for errors. Click Save Question. Click New Question. Question 15 There are _____ time cards for each employee each month. Response 1 1 Response 2 2 Response 3 3 Response 4 4 Correct answer Check for errors. Click Save Question. Click New Question. 19 Question 16 When entering hours worked foe each employee, the hours can be entered using a scroll bar, or they can be typed into a text box. Response 1 True Correct answer Response 2 False We are going to stop at this point so follow the instructions below. Check for errors. Click Save Question. Click Quit. Exit the program. EXERCISE 7: Adding questions to an existing file. The purpose of this exercise is to show you how to add questions to an existing file. Sometimes you just do not have the time to type up the entire test in one sitting. Follow these instructions to add questions to the existing payroll test file. 1. Re load the program 2. File 3. Open File 4. Use the Look In box to fine the payroll file 5. Click on the file 6. Create Tests 7. Enter the password: vecalif. Remember all lower case letters. 20 8. Press TAB 9. The following screen will appear 10. Type y 11. OK 12. The top line tells you the number of questions currently in the file. It also tells you the number of the current question. 13. Your screen should look like this: 21 14. Key in the next question 15. Key in the responses 16. Select the correct answer 17. Click Save Question 18. Click New Question Here the additional questions for the test on the Virtual Enterprise Payroll Program Question 18 The payroll register can be printed or displayed. Response 1 True Correct answer Response 2 False 22 Check for errors. Click Save Question. Click New Question. Question 19 To make the payroll register fit on a page, you need to use a font size of 16 or more. Response1 True Response 2 False Correct answer Check for errors. Click Save Question. Click New Question. Question 20 The Virtual Enterprise Payroll Program, allows you to print paychecks for? Response 1 All management Response 2 Only those without overtime Response 3 Only those with less than 160 hours Response 4 All employees Correct Answer Check for errors. Click Save Question. Click New Question. Click Quit Exit the program. 15. Exercise 8: Editing Questions Files can be edited after you have created them if needed To edit questions and responses open the file in notepad. It should look like the example below. "In the Virtual Enterprise payroll Simulation, the first exercise is?" "Totaling time cards" "Entering hours worked" "Viewing the payroll register" 23 "Loading the program and setup of company records" 204 "The payroll simulation is for a?" "Sporting goods store" "Travel Agency" "Big Box Retailer" "Car Wash" 921 "The file named COINFO is the name of a file that contains information about the company." "True" "False" "" "" 412 "In the Virtual Enterprise Simulation how many employees are there?" "10" "15" "16" "17" 694 "When setting up the company information file, the input device to enter the state is?" "Text box" "Scroll bar" "Check box" "Radio button" 121 "In addition to the company information file, there are two additional files. One stores the hours worked, the other keeps track of employee totals." "True" "False" "" "" 981 "A good choice for a monthly payroll file would be the student's name." "True" "False" "" "" 425 "A good choice for the Employee's Earning Record File would be the month and the year." "True" "False" "" "" 921 "Daryl Newman makes?" 24 "$25 /hour" "$30/hour" "$40/hour" "$50/hour" 121 "Who is the lowest paid employee in the payroll simulation?" "Chloe Pointer" "Wendell Carter" "Steven Freeman" "Carol Whitney" 400 "How many employees are married?" "5" "6" "7" "8" 169 "Employees are only docked if they are 1/2 hour late to work." "True" "False" "" "" 961 "An Employee who worked more than 40 hours per week would be paid overtime." "True" "False" "" "" 961 "An employee who came in at 8:30 AM and worked until noon, went to lunch from noon until 1:00 PM, returned at 1:00 Pm and worked until 5:00 PM would be paid for?" "8.5 hours" "8 hours" "7.5 hours" "9 hours" 532 "There are ___ time cards for each employee for the month" "1" "2" "3" "4" 349 "When entering hours worked for each employee, the hours can be entered using a scroll bar or they can be typed into a text box." "True" "False" 25 "" "" 412 "The pay rate, marital status, exemptions, name and job description automatically come up in the hours worked portion of the program." "True" "False" "" "" 412 All questions and responses must be enclosed in quotation marks. There must be four responses for each question. If it is a True/False question, Double quotation marks signify that there is no response 3 or four for that question. The answers are not enclosed in quotation marks. If the answers seem somewhat cryptic, they are meant to be. In case some enterprising students want to open the file in notepad to see the correct answer, they will find it almost impossible to decipher the correct one. The software encrypts the answers. You do not need to be too concerned, you can just key in the correct response 1-4 if you wish. Make any necessary changes to the file and then save it. This next section is just for your information. It is about how the correct answers are encrypted. For each answer that is the first response, number 1 as the answer, there five possible numbers that can be generated 412, 169, 981, 512, 961 For each answer that is the second response, number 2 as the answer, there five possible numbers that can be generated 921, 312, 121, 425, 161 For each answer that is the third response, number 3 as the answer, there five possible numbers that can be generated 399, 232, 381, 532, 963. 26 For each answer that is the fourth response, number 4 as the answer, there five possible numbers that can be generated 400, 204, 349, 549,694. The multiple-choice software randomly selects one of these 5 numbers to represent to correct answer. Final Exam Hint: If you want to make a final exam and do not want to create it from the program, but form a series of test that are already completed, you can merge the files in notepad using cut and paste to create one large file. Remember the program will accommodate up to 250 questions per file. Make sure to save the file when finished and then try it out in the multiple-choice program before giving it to your students. Data Base. If the user of this program are interested in sharing the files that they have created, just e-mail the file as an attachment to janetbelch@cox.net and we can make them available on Janet’s web page, janetbelch.com. 27