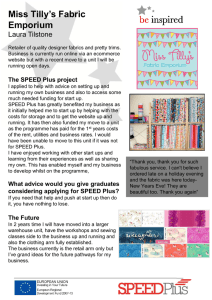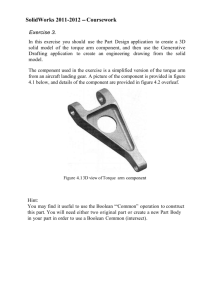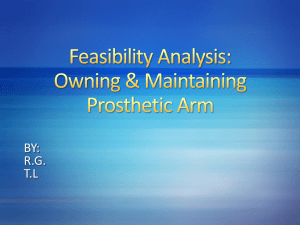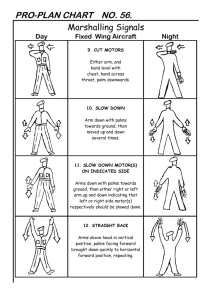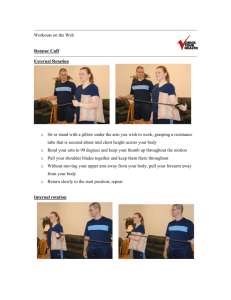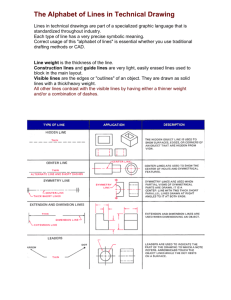Feller Buncher SolidWorks Project
advertisement

Feller Buncher SolidWorks Project PROJECT PART EIGHT (Project Part 8: End-of-Arm Tooling, Arm Assembly & Stress Analysis) Creating the Hydraulic Arm Sub-Assembly: Assemble the components shown below to complete the Hydraulic arm Sub-Assembly. You will need to create rivets of the appropriate size as necessary. The completed Hydraulic Arm Sub-Assembly: Add the Hydraulic Arm Sub-Assembly to the Tractor Assembly: You will need to tell Solidworks that you want to keep the Hydraulic Arm Sub-Assembly movable. In order to do this, right click the sub-assembly in the model tree and select Component properties; in the ‘Solve as’ box select ‘Flexible’. The arm will now be movable in the main assembly. See page 6 for a diagram of the properties box. Rivets will need to be created to attach the arm to the tractor base, mate the rivets as shown below: Assemble the End-of-Arm tooling: Create the claw assembly using the parts provided on the course website. Download the end of arm tooling zip file from the Materials page (EndOfArmTooling.zip) and extract the parts into your working directory. Part Number Part 1 Part 2 Part 3 Part 4 Part 5 Part 6 Part 7 Part Name Left Claw Housing Right Claw Housing Claw 1 Claw 2 Claw 3 Claw 4 Claw Fastener Filename clawhousing_left.SLDPRT clawhousing_right.SLDPRT Claw1.SLDPRT Claw2.SLDPRT Claw3.SLDPRT Claw4.SLDPRT claw_fastener.SLDPRT Note: You will need to create all of the pins and rivets to hold the components together in a manner similar to attaching the Hydraulic Arm Sub-Assembly to the Tractor Assembly. Identical pins join claws 2 and 3 to their respective claw housing. You will need a third pin to join claw 4 to claw 3. Suggestion: To model the pins, try using the same technique you used for the hinge pin in the Advanced Design Online Tutorial. Once you have assembled the end-of-arm tooling, you will need to mate it to the Hydraulic Arm Sub-Assembly. Assemble Small Hydraulic Cylinders Next you will want to create a new assembly of the end of arm tooling, small hydraulic cylinders, and tractor assembly. Before you can do this, you will need to create the small hydraulic cylinder assemblies. Using the parts created in Project Part 4, assemble your cylinder such that the cylinder shaft is concentric with the housing, and the cylinder attachment points are parallel (see figure below): Be sure to remember to change the small cylinder assembly “solve as” rule to flexible (as you did when adding the large hydraulic cylinders to the arm assembly). Also note SolidWorks may not let you import two identical assemblies and change the “solve as” rule on both of them. To avoid any difficulties, simply give each small cylinder assembly a unique name (such as “Left_Small_Cylinder_Assembly” and “Right_Small_Cylinder_Assembly”) before importing the assemblies into your model. You will also need to change the width of the cylinder shaft mount point to match the width of the cylinder housing mount point width (8mm, see figure below): Assemble Tractor Now you are ready to create the final tractor assembly. Open your tractor assembly and add in the end of arm tooling assembly. Begin by mating the end of arm tooling assembly to the wrist joint via the claw fastener. (Note: Arm Assembly has been hidden in the figure below for clarity) Once you have mated the end of arm tooling to the wrist joint, mate the small cylinders. Finally, add the pins to attach the small cylinders to the end of arm tooling and wrist joint. (See example in the figure below) The end of arm tooling, small hydraulic cylinders and the tractor arm should look something like the picture below. Your assembly is now complete. Stress Analysis (Arm Assembly) It is important that you construct the following partial assembly for the stress analysis section of the class project. As the above instructions detail you should have the following assembly to do this stress analysis. Again, note that you must create your own rivets that will connect your components. Installing COSMOS Works (if applicable) **You may need to make sure the COSMOS Works add-in is installed. To verify if it is, click on TOOLS – ADD-INS… Scroll down the list of add-ins and be sure to make certain the box next to COSMOS Works is checked. If needed, check mark the box and choose OK. **To get started, choose the study option in the COSMOS Works menu. ** Name your analysis, and define the study name. Choose analysis type and mesh type as shown below. Choose OK. **To begin the analysis we need to define the material of all the components. Choose the COSMOS Works manager tab, as shown below. RIGHT CLICK on SOLIDS and APPLY MATERIAL TO ALL. **For the material, choose FROM LIBRARY MATERIALS, and select CAST ALLOY STEEL. ** Should have a list of components that looks similar the following. (Part name labels do not matter). ** Now we must define our restraints and force loads. In our case we want to determine the loads on the arm assembly when it is fully engaged, arrange your components in the position shown below by dragging on the wrist joint and the arm 1. **Defining the Restraint. Choose the restraint button. **Pick the lower rivet hole on Arm 1. (Note, you may need to suppress the rivet there in order to select that region. Do this by going into the Feature Manager Design Tree and choosing the appropriate rivet. RIGHT-CLICK and choose SUPRESS.) ** Defining the forces. Choose the force definition button. **You will need to define several forces on the assembly; all of the force characterization will follow the same procedure as the following. For example, (1) Choose the cylindrical surface in the wrist joint, in this case Face 1. The selected reference plane is the front plane. (2) Choose units to be English (IPS). (3) Choose a load of 3 pounds. (4) Click OK. ** After doing this you should see your force arrows showing you the direction of the applied force. (Note the -3 lb is defined as negative to adjust the direction of the arrows, see below.) **The directions of the arrows make sense. Can you visualize why? Picture the force of an object on the claw assembly. This is translated to the wrist joint and hence the rest of the arm assembly. ** Repeat the process of defining forces for the following features shown below within the assembly. Be sure and note the forces that are applied. When done, you should have the all of forces as shown in the figure below. 2 lbs 2 lbs 2.25 lbs 3 lbs 2.25 lbs 4 lbs These are the forces acting on the pins, arms, and wrist joint that will define the stresses in our assembly. ** The next parameter to consider is the force of gravity. To define this, choose the gravity button and define the direction in which it acts, use your engineering judgment. m Choose a magnitude of 9.81 2 s **Now, we are fully defined and ready to apply the COSMOS Works stress analysis. On the COSMOS Works manager, RIGHT CLICK on MESH and choose CREATE. The mesh parameters are automatically determined by Solidworks, you can leave these as is. It is important to note that you can change this as needed. A finer mesh is usually preferred for critically stressed components. ** You should get a mesh like the following, note that you should have similar forces and gravity parameters in the viewing window and the COSMOS Works manager. ** On the COSMOS Works manager, RIGHT CLICK on the name of your analysis and choose run. The calculations will automatically run, when finished, a box will appear saying Static Analysis Complete. **Observe the new folders you have in the COSMOS Works manager. Each of these has important data used in engineering stress analysis. The folders should be displayed as shown. **In each folder, there is a plot. If you double click on any of these plots it will display the particular data calculated and applied to the assembly. For example, double clicking on the plot for DESIGN CHECK will display the assembly and the different Factors of Safety (FOS) within it. **For the project. On the folders displayed in the COSMOS Works manager, right click on the folder titled Report. Choose DEFINE… ** Fill out the box as you wish to compile your report. Be sure to check the right boxes. Note where this is saved, it will be used later. **This concludes the stress analysis for the arm assembly. This Completes Project Part 8