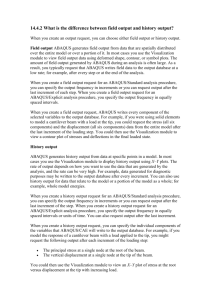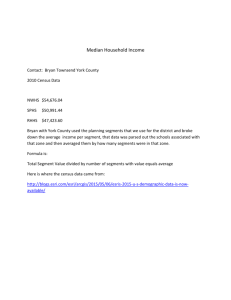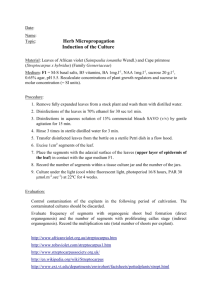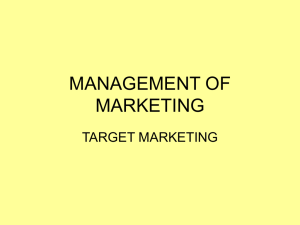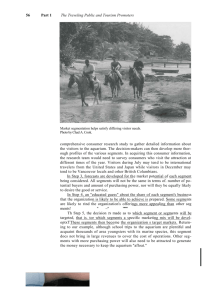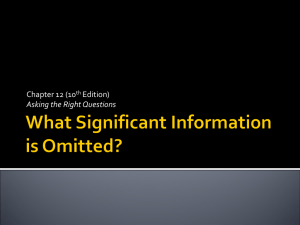Abaqus Guide
advertisement

Introduction The purpose of this document is to provide guidelines by which to analyze a model aircraft wing structure in Abaqus. The guide assumes that the user has little experience with Abaqus and/or may not have encountered many of the features used. The design of the structure is based largely on previous semesters of AERO 402-Aircraft. It is assumed that the user has already created a working assembly of the wing structure using CAD software. This document will assume that the CAD software used is SolidWorks. The layout of the wing structure used in this example is shown below with the upper surface skin and sheeting removed. The wing uses the NACA 63-210 airfoil and has a leading edge sweep of 30 degrees. There is a 12 inch root chord with a taper ratio of 0.5. There is a root incidence angle of 2 degrees and a wing twist of -2.5 degrees. The tip therefore has an incidence of -0.5 degrees. These parameters were chosen in order to demonstrate the techniques that will allow students to analyze a wide variety of wing structures whether simpler or more complex than this example. Importing the SolidWorks Model The model must be saved in a format that is most compatible to be used by Abaqus. Although there are many formats which can be imported into Abaqus, it should be noted that geometric features created in Abaqus CAE are stored in ACIS (.sat) format. The Abaqus documentation therefore suggests using this format for part imports. Using the ACIS format, every part in an assembly can be imported into Abaqus at once whereas importing other part formats may require each individual part to be saved and imported. In the case of this structure there are 60 individual parts that must be imported. Furthermore, the geometry in stored to an accuracy of 1*10-6 in ACIS formatting, but according to the Abaqus documentation other available formats can be much less accurate. In SolidWorks, open the wing structure assembly to be analyzed. Go to File->Save As and use the pull-down arrow to select ACIS (*.sat) in the “Save as type:” field. Use the Options button in the bottom right of the “Save As” window. Ensure that “Solid/Surface geometry” is selected for the “Output as:” option and check that the units are as desired. Check that the highest number is selected for “Version”. Click “OK” and save the file. Open a new model database in Abaqus CAE. Under the model tree, right click on Parts and select Import. Ensure that ACIS is selected for the File Filter and locate the assembly file that was exported from SolidWorks. If an error is given that the file is not a valid ACIS file, return to SolidWorks and resave the file with the next lower Version in the Export Options and reimport the new file. Import all parts as 3D, Deformable Solids and in general do not scale the parts. Select OK and Abaqus will create a new part for every member of the assembly. If an error or warning is given that any of the parts have “imprecise geometry”, there are two logical courses of action. The first is to use the “Convert to precise representation geometry” option when importing. Typically the best action however is to return to the CAD program and carefully check the parts for errors. Possible errors include regions of overlapping volume or selfintersection as well as minute slivers of material that may be left when using cut features. Because wing structural assemblies typically consist of numerous individual parts (in this example there are 60), it is recommended for each part to right click and rename each part with a more descriptive name, i.e. “Rib 1 Center”, “Front Top Spar Cap”, etc. Partitioning Partitioning parts is generally recommended when a single part makes contact in a joint with two or more parts. Partitioning is especially necessary when multiple parts contact a single surface of another part. Later when contact constraints are added to the model, the need for partitioning becomes evident and which parts require partitions becomes clearer. Observe the joints shown to the right. The rib has a partition where it will join the shear web of the rear shear web because the spar caps also join the web and the rib. The top spar cap is removed to show the partitions on the shear web segments. Note that the web segments are partitioned for the joints with the caps as well as with one another. To partition for the joints, first select one of the shear web segments in the part module. Select “Partition Face: Sketch”. Select the front face (the face with normal vector approximately in the negative x-direction) and click done. Choose to select an edge to appear “vertical and on the left” and select the left edge. Sketch a simple vertical line, press escape if prompted to enter the next point, and click done at the “Sketch partition geometry” prompt. For the joints between web segments, it is necessary that the part itself be partitioned into cells rather than just partitioning the face. To do this, select “Partition Cell: Extrude/Sweep Edges” as shown. Select the edge that was created by the face partition, click “Done”, and select “Extrude Along Direction”. Select the edge shown to the right for the extrude direction and click “OK” then click “Create Partition” and “Done”. Use these steps to partition cells on each shear web segment where it will join another web segment. Also partition cells on the rear of the central rib segments as shown at the beginning of this section. Partition the front faces of all rear shear web segments as shown at the beginning of the section. Material Properties The structure of this example consists of materials that are primarily used in creating model aircraft: balsa wood, birch ply-wood, and Monokote skin. Because wood is highly orthotropic, it is critical that orthotropic material properties be specified for all wooden components and that material directions be specified to simulate the wood grain directions. Use the pull-down arrow to go to the Property module and create a new material for each of balsa, birch, and Monokote. Choose to define elastic mechanical properties as shown. For the woods, select Type: Orthotropic using the pull-down menu. Orthotropic material behavior is defined by: Where the D matrix for balsa is given using values from the USDA Enycyclopedia of Wood as: 544477.0317 8464.503486 15429.48139 0 0 0 8464.503486 9609.681717 5447.54364 0 0 0 15429.48139 5447.54364 260031.5336 0 0 0 0 0 0 1.99E+04 0 0 0 0 0 0 2.91E+04 0 0 0 0 0 0 2.70E+03 Similarly the D matrix for birch, calculated using values from the USDA, is: 2306606.945 138833.8032 195951.2595 0 0 0 138833.8032 161031.5298 79197.24615 0 0 0 195951.2595 79197.24615 253126.8765 0 0 0 0 0 0 1.50E+05 0 0 0 0 0 0 1.64E+05 0 0 0 0 0 0 3.76E+04 If basswood should instead be used for any components, the D matrix using USDA values is: 1657603.957 81770.03951 130932.8106 0 0 0 81770.03951 64579.6542 40144.71305 0 0 0 130932.8106 40144.71305 158411.8644 0 0 0 0 0 0 7.39E+04 0 0 0 0 0 0 8.99E+04 0 After using the above properties to define the wood materials, create Monokote as an isotropic material with the properties shown. Distributors of Monokote acknowledge that it is a Mylar film, but will not provide specific properties. The properties shown are therefore taken from information for Mylar films manufactured by DuPont Teijin Films. Material Libraries In Abaqus versions 6.7EF and later, material properties can managed through the use of Material Libraries. Material Libraries allow the use of consistent material properties without the need to research properties for each individual material. Because of the number of values required to define orthotropic materials, libraries are especially useful for these materials. While in the Property module, note that there is a tab for Material Library. 0 0 0 0 0 1.61E+04 In the work directory create a folder named “abaqus_plugins” if there is not one already there. Go to the Material Library tab and use the “Material Library Manager” button. Create a new Material Library using the “Create” button. Select each material and use the “ < ” button to add the material to the library. Save the library and the materials in it can be added to any other project. Again, this is primarily to ensure consistent properties are used and to save time in finding the necessary parameters. To use materials from a library in a project, first ensure that the .lib file is saved in the “abaqus_plugins” folder. In the Material Library Tab use the pull-down arrow to select the desired library (if there are multiple in the plugin folder). Select the material and use the “Add Material to Curent Model” button. Material Directions In order to accurately apply the material properties to the parts, material directions must be assigned for each orthotropic part. To demonstrate this, first go to the model tab and find one of the spar caps in the Parts list, right click on it, and select “Switch Context”. Use the “Create Datum CSYS: 3 Points” button as shown and choose to create a Rectangular coordinate system. Choose the origin as any point along one of the long edges of the part. When prompted to select a point along the x-axis, choose any other point that lies along the same edge as already chosen. Choose the third point as any point on an edge which is parallel to the edge already chosen. The desired result is that the xaxis should lie along the longitudinal direction of the part. All other spar caps and all stringers should have datum coordinate systems added in a like manner. Each piece of the upper surface and lower surface sheets for each leading edge and trailing edge should have coordinate systems added in a similar manner. For each spar cap, stringer, and leading and trailing edge sheets go to the Property module and choose to Assign Material Orientation. Select the part as the highlighted region, click on the “Datum CSYS List” button in the bottom right, and select the datum coordinate system that was created with the three points. Leave the default options in the “Edit Material Orientation” window and click OK. Adding material directions for the center rib segments and leading edge segments can also be accomplished with the same procedure. As shown, the corner notches provide the three points to define the coordinate system. As the trailing edge segments do not have such notches, other techniques can be used to create logical material directions. For the trailing edge segments, the desired material directions are such that one axis lies along the left edge, one axis lies perpendicular to that edge and in the plane of the face shown, and one axis is normal to the face shown. First choose to create a point using “Create Datum Point: Project Point On Line”. Choose the point shown and the left edge. The use the projected point, the original point, and another point along the left edge to define the datum coordinate system. Assign material directions with the same steps as above. Define material coordinates for the leading edge dowel such that the x-axis coincides with the longitudinal direction of the part. Sections and Composite Layups In the Property module, use the Create Section button to create a Solid, Homogeneous section of balsa material. Assign this section to each spar cap and to each stringer. Create another Solid, Homogeneous section of birch and assign it to the leading edge dowel rod For the leading and trailing edge sheets, create a Homogeneous, Shell section and note that it is considered to be type: Continuum Shell. Since the sheets are 1/32 inch balsa, enter .03125 for the thickness and balsa material. Since this is a Continuum Shell section, the true thickness is calculated based on the dimensions of the part to which it is assigned. The entered value is considered an initial value for the calculations. Assign this section to each of the upper and lower surface leading and trailing edge sheets. Create another Continuum Shell section for the shear webs. Use a thickness of 1/16 inch (.0625) and balsa material. Assign this section to each of the three segments of the front shear web and the three segments of the rear shear web. Create a Continuum Shell section with 0.002 thickness and Monokote/Mylar material. Assign this section to the wing skin. The rib segments should be modeled as 1/16 inch thickness birch plywood with 3 plies oriented at 0-90-0 degrees. The most accurate way to model these therefore is to use the composite layup feature in Abaqus. In the property module, select “Create Composite Layup” as shown Create a 3-ply Continuum Shell layup. Right click the Region box, select Edit Region, highlight the entire part, and click done to set the entire column. Right click the Material box, select birch, and click OK to set the entire column. Since the part is 1/16 inch thick, assign 0.020833, 0.020834, and 0.020833 for the thicknesses. Near the top of the window, use the pull-down arrow to set “Definitition: Coordinate system”. Click the “Select” button, choose “Datum CSYS List”, select the datum coordinate system previously defined, and click OK. Set the rotation angles for the plies to 0, 90, and 0. Click OK and the part is now defined as a 3-ply composite. Use the same sequence of steps to apply composite layups to each leading edge rib segment and each trailing edge rib segment. Meshing Notice that of all the parts that compose the structural assembly, the majority of them are plate-like, thin structures. All of the ribs and shear web segments are simple flat plates while the leading and trailing edge sheeting and the skin are curved shell structures. All of these type components can be analyzed in Abaqus using Continuum Shell Elements. To use Continuum Shells in the analysis, mesh controls must be assigned to each part that will use the shell elements. For each plate-like and shell-like part, go to the Mesh modules and select “Assign Mesh Controls” Highlight the entire part and click done. Make sure that the technique to be used is Sweep. On parts such as the rib segments, Sweep meshing may have been selected as the default. Choose “Assign Element Type”, highlight the entire part, and click done. Choose Continuum Shell, Hex and leave the other options at the default settings. Note that on parts that contain a cusp such as on the trailing edge sheets, it is often desirable to partition the cusp from the rest of the part. Continuum Shell, Wedge elements can then be applied to the cusp in order to provide a better quality mesh than if only hex elements were used. Apply this sequence of steps to each of the rib segments, the shear web segments, the sheeting and the skin. The stringers, spar caps, and leading edge dowel can simply be assigned 3D Stress elements. The parts of this example can be seeded by specifying the approximate global size as shown. Avoid meshing too finely on the ribs segments as the Academic Teaching License is limited to 100000 nodes for the entire assembly. The curvature of the wing skin will dictate a very fine mesh that will easily lead to a node count near that limit. Higher quality meshes can often be obtained using careful partitioning and edge seeds, but doing so can be quite tedious and often yields little benefits to the analysis. Assembly The first step in assembling the model is to create an Instance for each and every part. Go to the Assembly module, right click on Instances, and select “Create Instance” as shown. Left click on the first part in the list, scroll to the bottom, hold the Shift key, and left click on the bottom-most part. Choose Dependent Instance Type and click OK. This will create all 60 Instances at once At this point each of the parts will be placed in the position that the part held in the SolidWorks assembly and therefore in the ACIS .sat file that was used to import the geometry. By default, all of the datum coordinate systems that were created for the material directions are also shown in the assembly. This clutter can make assigning constraints more annoying. To remove the clutter from the assembly, go to View->Assembly Display Options. Go to the Datum tab and unselect “Show datum coordinate system”. Changing the View Manipulation Options can often make constraining the assembly much less of an annoyance. To do this, go to Tools->Options. There one can set the mouse controls to coincide with controls in a number of CAD programs with which the user may be more familiar such as SolidWorks or Catia. Properly constraining the assembly requires a rather lengthy sequence of constraints between the various parts. It is generally easier to work with constraining some parts when other parts not in the view. In the Model tree, under Instances right click on the upper surface piece of the wing skin and select “Suppress”. Do the same for the two pieces of upper surface sheeting. This will allow the underlying structure to be visible. To add each part back to the assembly, simply right click and select “Resume”. To assign the constraints, the parts should be separated enough to select the contact surfaces. For example, select the “Translate Instance” shown. Select the top cap of the front spar, click done, enter (0,0,0) for the translation vector start point, enter (0,3,0) for the translation vector end point, and click OK. In the Interaction module, use the “Create Constraint” button to create a Tie Constraint. Click continue, choose Surface for the master type, and left click on the bottom surface of the spar cap. Choose Surface for the slave type and select the top surface for each of the front shear web segments. Also select the top surface of the corner notch on each leading edge rib segment and center rib segment as shown. To select multiple surfaces simply click a surface, hold the Shift key, and left click the next surface. To deselect one of the surfaces hold the Ctrl key and left click on the undesired surface. Click Done to access the Edit Constraint window. The Position Tolerance option should be set based upon the manner in which the parts are assembled. In many cases the computed default is sufficient especially when this is no separation or negligible separation. In some assemblies, however, the convergence calculations are helped by instead adding a small separation between parts and then specifying the Position Tolerance as slightly larger than the separation. In many cases the “Adjust slave surface initial position” option will aid the calculations. However, care should be taken especially in contact between curved or complex surfaces as this option may occasionally cause errors due to “Negative Element Volume”. Once the constraint is completed the part should be translated back to its original position. Constraints should then be added in the same manner to define each joint between parts. As was shown previously, a single constraint can be added to define several joints that a single part has with several others. Multiple master surfaces can also be chosen in defining a single constraint, thereby further reducing the number of individual constraints which are to be used in defining the assembly. The list of constraints which were used in creating this example is shown to the right in order to demonstrate a possible combination of constraints to define the assembly. One primary concern in defining the constraints is that no node should have more than one master, although a master node may have any number of slave nodes. Loads and Boundary Conditions The loads and boundary conditions chosen for this example were somewhat simple. Go to the Step module and use the “Create Step” button to create a Static, General Step. The default options are sufficient to conduct basic analysis. Go to the Load Module and use the “Create Load” button to create a concentrated force in the Step that was just created. Make the load a 2lb force at the tip, centered about the quarter-chord by selecting the two points shown and entering a magnitude of 1 for CF2. Use the “Create Boundary Condition” button to create a boundary condition in the same step. Select the Mechanical Category and Choose Symmetry/Antisymmetry/Encastre. Select the regions shown and choose the Encastre boundary condition. Stresses and Strains in Local Part Coordinate Directions In the job module create a job and simply use the default options. Submit the job for analysis. Once the analysis is complete, right click to view the results. The “Plot Contours on Deformed Shape” button is quite useful for locating stress concentrations and areas of high strain. Use Result-> Field Output to choose which variable is displayed. The invariant variables can be of particular interest. Because the global coordinate system is used in expressing the stress and strain components, these variables typically are not useful. Instead it is much more useful to consider the stress and strain components of various parts in context of the material coordinate systems which were previously defined. To obtain these values, first use the “Create Field Output From Fields”. In the Create Field Output window select whether which set of variables to transform (stress or strain or others). Select Transformation for the Function and the select the coordinate system to which the variables should be transformed. Clicking OK creates a Session Step in the Output Database tree. In this Session Step using Results->Field Output allows one to instead plot the variable components in the transformed material direction. This information is invaluable in any analysis which incorporates material grain directions.