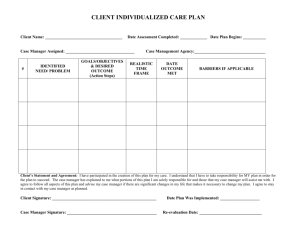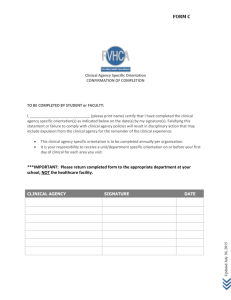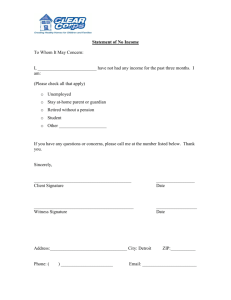PDF-IT is the ONE for DIGITAL SIGNATURE
advertisement

PDF-IT is the ONE for DIGITAL SIGNATURE Apply digital signature and signature image on certificate page with ONE step Digitally sign full-sized and condensed with ONE step Create PDF package (cover sheet, full-sized, condensed, word index and Amicus) with ONE step Anytime, anywhere access doesn’t limit you to ONE computer or ONE location Purchase/Install VeriSign Digital ID……...……………………………………………………… 2 Export/Back-up Digital ID………………………………………………………………………… 12 Create Signature Image……………………………………………………………………….. ….. 18 Register and Upload Signature Files……………………………………………………………… 20 Create and Digitally Sign a pdf-it…………………………………………………..……………… 24 4. This and the next step may not be necessary. If you receive the following warning at the top of your browser requesting the installation of the “Microsoft Certificate Enrollment Control”. Click on the message and select Run ActiveX Control. PURCHASE/ INSTALL DIGITAL ID 1. Go to VeriSign’s website by clicking on the link below or copy/pasting it into your browser. http://www.verisign.com/authentication/individual-authentication/digital-id/index.html 2. Select Buy Now. 5. Select Run to install the ActiveX Control. 3. Select Microsoft. (Firefox and Safari browser users select Netscape) 2 3 6. Complete the enrollment form. Continuation of enrollment form. 4 5 7. Confirm your email account by selecting OK. Continuation of the enrollment form. It is recommended that you check the box for protection added to your private key. Select Accept if you agree to the subscriber agreement. 8. Select Yes if you trust the VeriSign website to install your digital ID. 9. Select Set Security Level button. 6 7 12. Select OK. 10. Select security level High and select Next. 13. You will see a screen telling you to expect an email to continue the process. 11. Enter your password (a.k.a. private key) in the text boxes and then select Finish. 8 9 14. Go to your email program to retrieve the message. Highlight the Digital ID PIN. Right click to bring up the short-cut menu and select Copy. Click on the hyperlink provided in the email. 15. Click inside the text box for your Digital ID PIN and right click to bring up the short-cut menu and select Paste. Then select Submit. 16. Select Install. 17. Select Yes twice if you trust the VeriSign website to install your digital ID. 10 11 3. Select the row with your digital certificate information and then select Export. EXPORT/BACK-UP DIGITAL ID 1. Launch your Internet Explorer browser (Version 7 illustrated). Select Tools on the tool bar and then select Internet Options. 2. Select the Content tab and then select Certificates. 4. Select Next. 12 13 5. Select Yes, export the private key and then select Next. 7. Type in a password twice and select Next. Keep this password confidential. This will be needed every time you want to digitally sign your transcripts. 6. Select Next. 8. Select Browse. 14 15 11. Select Finish. 9. Select the Desktop icon, type in a file name and select Save. 12. Type in your Private Key (this will be the password created in the previous step). Select OK. 10. Select Next. 13. You should receive an alert box notifying you of a successful Digital ID exportation. Select OK. 14. Save the Save the file to a floppy, flash drive or burn to a CD. For pdf-it customers this last step is OPTIONAL since a copy of your Digital ID will be stored on our server. 16 17 CREATE SIGNATURE IMAGE 1. Go to pdf-it signature form by clicking on the link below or copy/pasting it into your browser. https://www.my.pdf-it.com/sigform.pdf 2. Select the print icon on the tool bar (color printer recommended) 3. Sign within the box provided in black ink. Scan in TIFF, PNG, GIF, JPEG or PDF format (300 d.p.i. color recommended). If you have problems, or do not have a scanner, mail signed form to our office (address at bottom) for processing. 18 19 REPORTING SOLUTIONS, INC. PDF-IT SIGNATURE FORM 1. Print (color recommended) and sign in the following box. Make sure your signature does not extend beyond the borders. 2. Scan in GIF, JPEG, PDF or TIFF format (300 d.p.i. resolution, color recommended). 3. Register with pdf-it and upload the file into profile settings/ transcript signing. If you have problems, or do not have a scanner, mail signed form to our office for processing. Reporting Solutions, Inc. 4545 Post Oak Place, 350 Houston, TX 77027 4. Select the Transcript Signing tab. REGISTER AND UPLOAD DIGITAL SIGNATURE FILES 1. Go to pdf-it registration page by clicking on the link below or copy/pasting it into your browser. https://www.my.pdf-it.com/Register.aspx 2. Check the box(es) for the account type(s). Generally, court reporters will only check Create PDF Transcripts and court reporting firms will check BOTH Receive PDF Transcripts and Create PDF Transcripts. Fill out the rest of the form and select the Register button. 5. Select the Browse button next to the Certificate text box. 3. Select Modify your pdf-it profile or click on the picture. 6. Select Desktop icon. Select the pfx file and then select Open. 20 21 10. The message “Your changes have been saved” confirms success. 7. Select the Browse button next to the Signature Image text box. 8. Select Desktop icon. Select the signature image file and then select Open. 9. Select the Save button. 22 23 CREATE AND DIGITALLY SIGN A PDF-IT 5. Find your ASCII file and select it. Then select the Open button. 1. Login to Reporting Solutions' pdf-it site by clicking on the link below or copy/pasting it into your browser. https://www.my.pdf-it.com/login.aspx 2. Type in your login information and select the Login button. 3. Select Create a pdf-it or click on the picture. 6. Select the reporting firm and then select the Next button. 4. Select the Browse button 24 25 7. Type in all required information as notated by the asterisks. For a helpful hint on making this easier and more accurate see next two steps. 9. Open other browser window to the pdf-it creation wizard, right click the mouse and select paste. Repeat until all required information is filled in. Select the Next button. 10. Select Draft PDF file to review the pdf-it. If unsatisfied with output make modifications by selecting the Change Formatting button. Select the Next button. 8. Open the ASCII file on your desktop or click on the ASCII link and copy the needed information. Highlight needed information, right click and select Copy. 11. Click the Next button if you still agree to RSI's terms and conditions. To review the document select terms and conditions. 26 27 12. This step is OPTIONAL (but highly recommended) and can be bypassed simply by selecting the Next button. Type in your password (private key) to digital ID. Refer to the open ASCII file or select ASCII file and enter the page and line numbers were signature image should be placed. Select the Next button. 13. Select Final PDF Transcript to review and save to your computer. 14. Review pdf-it and save to your computer by clicking on the disk icon. IMPORTANT: You must be on the Cover sheet to save the entire pdf-it package. 28