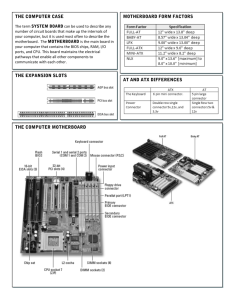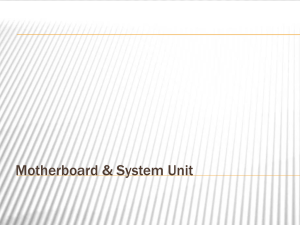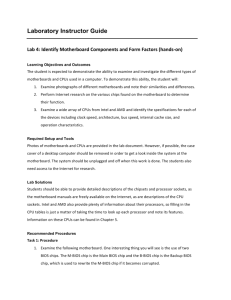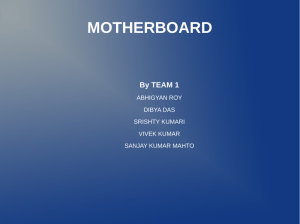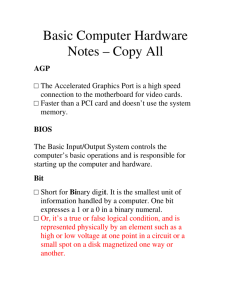(CIAB) Supplemental Activities for Module 8
advertisement

Computer-in-a-Box (CIAB) Supplemental Activities for Module 8: Cracking the Case These activities are designed to provide students with an opportunity to interact with the internal components of a computer, identify characteristics and features of the devices, and explore the ways that computer parts connect with each other. They will also study the ten basic safety guidelines for working with computers. The “Computer in a Box” Kit is a safe way for students to experience the insides of the computer in a safe environment. Activity Day 1 Activity MOUSE Squad Introduction Day 2 Identifying internal computer devices Students will: Observe and record characteristics of computer components Identify computer parts Resources MOUSE Squad video, CIAB kit Exploring CIAB parts Activity 1 Teacher Guide “Computer in a Box” kit Activity 1 Student Worksheet Day 3 Create Accounts Creating email accounts Have students create name badges Day 4 Identifying motherboard components Activity 2 Teacher Guide 1 motherboard from “Computer in a Box” kit Activity 2 Worksheet 1 Activity 2 Worksheet 2 Activity 2 AT Form Factor Photo Activity 2 ATX Form Factor Photo Students will: Observe and record characteristics and functions of motherboard components Identify motherboard parts on an actual motherboard Day 5 Volunteer Career Spotlight Lesson Students will: Explain what the volunteer in their classroom does as a career. State three careers in which they have an interest. © 2010 MOUSE Squad of California Activity 6 Teacher Guide Corporate or Community Volunteer-Contact volcor@ca.mousesquad.org when you start the activity set.* Page 1 of 3 Lesson Activities using MSCA Supplemental curriculum Day 6 Connecting devices to motherboard components Students will: Identify which motherboard components connect to devices, and if so, which device Work collaboratively to connect the devices to the motherboard components Day 7 Safety Guidelines Students will: Categorize the safety guidelines for working inside a computer and working on computer configurations Identify the reasons behind the safety guidelines. Day 8 Replacing storage devices, cards, and memory Students will remove and replace case covers, cards, memory, and internal storage devices after reviewing safety guidelines. Module 8 Activity 3 Teacher Guide Activity 3 Student Worksheet “Computer in a Box” kit Activity 4 Teacher Guide Activity 4 Safety Guidelines Cards Activity 4 Student Worksheet Activity 5 Teacher Guide Activity 5 Student Worksheet Refer to Module8: Break/Fix: Taking it Apart and Putting it Back Together Computer for removing and replacing hard, floppy, & CD/DVD drives “Computer In A Box” components CD and/or DVD drive CPU floppy cable (with twist) floppy drive hard drive hard drive cable internal power supply box internal modem motherboard (AT or ATX with ISA & PCI slots preferred) © 2010 MOUSE Squad of California Page 2 of 3 Lesson Activities using MSCA Supplemental curriculum Module 8 NIC card memory modules (DIMMS or SIMMS) sound card video card serial connector USB card (optional) Firewire card (optional) printer or scanner card (optional) *Note: No two Computer-in-a-Box kits are alike! You may be missing one or two of these parts. The Computer-in-a-Box is from an old non-working computer and might not connect together perfectly. © 2010 MOUSE Squad of California Page 3 of 3 CIAB Activity 1 – Identifying Computer Devices Overview of Activity: This activity will be an exploratory activity in which students will be able to see and touch computer parts as well as read and research using the Internet to describe the different parts and their uses. Implementation style will depend on the size of the group. Objectives: Students will observe and record characteristics of computer components. Students will identify computer parts. Materials needed: MOUSE Squad Computer-in-a-Box with parts Computer Parts Data Record Computer Parts Matching Game Preparations: Copy enough Computer Parts Data Records for all students. Prepare your computer to show the Common Craft video - Computer Hardware in Plain English on a TV screen if possible. Go to the online curriculum and have the students play the Computer Components Have computers ready for each student in the class to use for Internet searching and MOUSE Squad blogging. If your group is 5 or less, this activity can be done individually, in partners, or as one whole group. If your group is larger, you can rotate the students in stations: one station for Internet research and one station for handling the parts and guessing at their names. You can do this activity in one day, if you have a very motivated class or a class that needs consistent structured activities. If you would like to extend the activity, you can add the optional presentation part listed first under Further Projects at the bottom and do this Activity over two days or even longer if needed. Activity Directions: Teacher or Volunteer will… Students will… Say: Today we are going to investigate what is inside the computer. Does anybody know the names of any parts inside the computer? Listen, volunteer information. Say: I am going to show you a quick video that compares the inside of a computer to something you are more familiar with. Watch video. © 2011 MOUSE Squad of CA Page 1 of 5 CIAB Activity 1 – Identifying Computer Devices While you watch, see if you can remember some of the things you can compare computers with. Show Common Craft video Computer Hardware in Plain English After finishing, say: Who can recall the big comparison the person who made this video made? With what was he comparing a computer? Students listen, answer questions. In this comparison, what is the basement of the house? What is the butler? Do you know what a butler is? (explain if students don’t know) And what is the closet? Say: We have here on the table parts of a computer. Do you think these parts come from an old or a new computer? Listen, volunteer information. Explain how the parts come from an old computer and do not work anymore. However, like things in a museum, they are for learning and need to be treated carefully so that many people can learn from them. We need to practice working with these parts correctly and safely so we are prepared for when we begin to work with the parts of working computers. Say: We are going to explore like scientists to determine what the names of all these parts are. We are going to look at, or observe, each part carefully, and look at its characteristics to see if we can identify what its name is. If you don’t have any idea what something is, where do you sometimes look? Say: Today you are going to learn about what these 14 computer parts are called. I am going to separate you into two groups: one group to take a look at the parts first and take notes about their characteristics and one group to look online to see if you can find information about these parts. Listen, volunteer information (if they answer that we can look on the internet, perfect segue into the activity). Watch, listen, ask questions if needed. On this Computer Parts Data Record, you will record the characteristics of the parts that you find on the table in this column. If you are at the computer, you will do a search for the part and write some notes about what it does and how it looks on a picture online in this column (showing them on the sheet). © 2011 MOUSE Squad of CA Page 2 of 5 CIAB Activity 1 – Identifying Computer Devices Divide students into two groups. Set up one group to handle the computer parts and one group to sit at computers for research. Write the website: Search on internet, study computer parts and take notes. http://computer.howstuffworks.com/computer-hardwarechannel.htm on the board or a place where the students at the computer can see it. For more beginning students, write kids-online.net on the board. Tell students who use this site to go to Kids Online and click on "ENTER Kids Online" Then click on "Click-N-Learn" in the left column. For more advanced students, suggest Wikipedia or Google for reading more about the computer parts. Guide students with lower reading skills to use Wikipedia’s Simple English version http://simple.wikipedia.org/wiki/Main_Page. Show them how to type the name of the part in to search for details about it. Some are not available in Simple English version, but are available in the regular version. NIC Card is found under Network Interface Controller. Remind the students at the parts table to be careful with the parts and to look carefully, observing any markings or identifiers. Ask them to think about what they already know about how computers work. Tell both groups to keep their eyes open for any parts they see that might not be found on newer computers or might look different. After about 20 minutes, switch groups. Rotate to other group to complete their Computer Parts Data Record. After about another 20 minutes, bring students back together in one group. Assess how far they have gotten on identifying the parts. Students regroup, share information. © 2011 MOUSE Squad of CA Page 3 of 5 CIAB Activity 1 – Identifying Computer Devices Hold up the CD/DVD drive for the students to see. Students answer questions, provide data they collected or observed. Say: What is this? How did you know? Repeat with all the parts, and correct when needed, emphasizing how the research and observations help us to determine confidently what the parts are called. Hand out the Computer Parts Matching Game and explain to the students that it is a brief assessment to see what they have learned (they could do this alone, in pairs, or as a group). Students try to fill in the blanks on the Computer Parts Matching Game. Student Discussion Points: What parts are not used anymore in modern computers? Do you think you would like to use this computer if it was put together and working? Why or why not? What looks strange to you about this computer? What looks smart? (Students may comment on the size, shape, weight, color, or any other detail they wish about the computer parts.) How do you think computers we use today will be different in the future? Other useful sources: For Elementary http://ca.mousesquad.org/educators/resources/elementary/mod08/index.html http://www.kids-online.net/ 1. Click on "ENTER Kids Online" 2. Then click on "Click-N-Learn" in the left column. It shows the parts of a computer by clicking on each area. There are three different levels: novice, junior, and master. For Advanced http://ca.mousesquad.org/educators/resources/advanced/mod08/index.html http://computer.howstuffworks.com/computer-hardware-channel.htm © 2011 MOUSE Squad of CA Page 4 of 5 CIAB Activity 1 – Identifying Computer Devices Further Projects: Assign each student or pair of students a computer part. They will need to present to the class about this part for a designated amount of time that you choose, and explain where they found their information. You can modify this presentation activity to fit the age group or skills of your class. Students may present with a poster with a picture they created and notes, or they may make a brief PowerPoint about what they learned. Research what materials are used to make computer parts. Discuss the environmental impact of computers and their constant progression. Links to help: http://archive.unu.edu/update/archive/issue31_5.htm http://web.utk.edu/~nolt/radio/computer.htm http://www.ieeecet.org/progression-of-computers.html http://www.ehow.com/list_6162960_materials-used-make-computers_.html http://www.ehow.com/how_4826894_money-recycling-computer-parts.html For highly motivated students, have students imagine and create their own computer from cardboard or other found materials, in shape and size they would like, with all the internal parts. © 2011 MOUSE Squad of CA Page 5 of 5 CIAB Activity 1 – TEACHER KEY to Computer Parts Picture Device Name Characteristics What it does CD/DVD Drive Has a button to open and close Reads CDs and DVDs CPU Has no moving parts but is connected electronically to other parts of the computer floppy cable Has a twist in it Connects the floppy disk floppy drive It has a button to push, and is shaped much like a CD/DVD drive but doesn’t have a part that comes out to receive the disk Reads floppy disks, which are no longer commonly used Uses magnets to store information, measured by gigabytes. Uses different interfaces and ports. hard drive hard drive cable © 2011 MOUSE Squad of CA Sends signals to control other parts of the computer, like the brain in a human. Takes its instructions from a computer program. Is flat; does not have a twist Connects the hard drive Page 1 of 2 CIAB Activity 1 – TEACHER KEY to Computer Parts Picture © 2011 MOUSE Squad of CA Device Name Characteristics Information you found online internal power supply Has a fan inside and switches Supplies electrical energy modem Has places for cords to connect with it Used to communicate between distant computers. Used to connect to the internet through telephone or cable service. motherboard Has places for parts to attach. Is rectangular and has sharp edges. It’s the most central part of a computer. It’s the main circuit board of the electronic system. NIC card Is green and black, similar to the modem and has some gold parts like the memory modules. Allows computers to communicate over a computer network. memory modules Small and rectangular with black raised areas. Modules mounted on a printed circuit board that provide random access memory. sound card Has different colored parts on one side. Controls the input and output of the sound signals. Currently, most computers have sound cards that are built into the motherboard and cannot be removed. Page 2 of 2 CIAB. Activity 1 COMPUTER PARTS DATA RECORD Picture Device Name Name___________________________ Characteristics Information you found online internal power supply modem motherboard NIC memory modules sound card © 2011 MOUSE Squad of CA Page 2 of 2 CIAB. Activity 1 COMPUTER PARTS DATA RECORD Picture Device Name Name___________________________ Characteristics What it does CD/DVD Drive CPU floppy cable cable floppy drive hard drive hard drive cable © 2011 MOUSE Squad of CA Page 1 of 2 Create a CIAB Squad Post Create a Squad Post entitled CIAB Activity 1 Identifying Computer Devices. In the body of the post, include whatever questions you would like your students to answer. You could use one or more of the following questions, or write your own. What 3 computer parts do you think are most important? Write about what they are, what they look like, and what they do. What parts are not used anymore in modern computers? Do you think you would like to use this computer if it was put together and working? Why or why not? What looks strange to you about this computer? What looks smart? How do you think computers we use today will be different in the future? From Module 8 Blog it questions: Do Macs and PCs have different components? Do laptops and desktops have different components? Explain. How would you define computer hardware? CIAB Activity 2 Identifying Motherboard Components Overview of Activity: This is a research activity to find out about the parts of two different kinds of motherboards. Students will use the Internet to research the characteristics and functions of the parts of two different types of motherboards and complete a chart to record the information they find. Next, they will look at a physical motherboard in the room and identify the parts. Objectives: Students will observe and record characteristics and functions of motherboard components. Students will identify motherboard parts on an actual motherboard. Materials needed: ATX Form Factor Photo (one for each student or pair) AT Form Factor Photo (one for each student or pair) Motherboard example from Computer-in-a-Box Worksheet 1: Motherboard Research Log Worksheet 2: Motherboard Identification Sheet Preparations: Create a Squad Post entitled CIAB Activity 2 Identifying Motherboard Components. In the body of the post, include whatever questions you would like your students to answer. You could use one or more of the following questions, or write your own. What do you think we could compare the motherboard to in a human? Why do you think the motherboard is the shape it is? Was it easy to figure out which type of motherboard we have? Why or why not? Did you see anything on the motherboard that you think was not on the list? What did it look like? This activity can be done individually. It can also be done in partners if there are some students with lower reading skills than others or they are used to working together on Internet research. Before the activity, you should label the CIAB motherboard with letters A-J on ten parts that you have that are clearly identifiable to you. Different motherboard examples are different types, so this will require observing your motherboard and comparing it with pictures online. © 2011 MOUSE Squad of CA Page 1 of 4 CIAB Activity 2 Identifying Motherboard Components Activity Directions: Teacher or Volunteer does... Student does... Say: Who can remember what this computer device is called? (holding up motherboard example) Listen, volunteer information. Good. Now this is only one type of motherboard. There are actually two types, and the reason is that the different designs depend on the CPU chip and bus type and size used. If you don’t know what a bus type is, they are subsystems that transfer data between parts of a computer or between computers, and they actually look like little buses, especially when they are yellow. http://en.wikipedia.org/wiki/Bus (computing) Say: On each of these charts you will see a list of parts. You are going to be researchers today and study these parts online to find out their characteristics and their functions. Listen, volunteer information. To make sure you remember what characteristics and functions are, take a look at the computer mouse. What are its characteristics? (Students may answer: plastic, fits in your hand, can roll around) What is its function? (helps you to move the cursor on your screen and make choices) Students may answer: plastic, fits in your hand, can roll around. Say: We are going to explore the motherboard like scientists. We are going to look at, or observe, each part carefully, and look at its characteristics. We are going to record those characteristics, such as how big it is, what its shape is, and what it is made of. Next, we are going to do some research on what the function of each part is. How do you think we will find out what these parts do? Listen, volunteer information (if they answer that we can look on the internet, perfect segue into the activity). Say: On this Motherboard Research Log, you will record the characteristics of the different parts of the motherboard. Then you will record the function of each of these parts. Students may volunteer information like Google images or other sites. helps you to move the cursor on your screen and make choices However, you can’t describe the part unless you know what it is. How might I find out what each of these parts looks like? If I use the internet, do you know what sites I would use? © 2011 MOUSE Squad of CA Page 2 of 4 CIAB Activity 2 Identifying Motherboard Components Suggest to the students to use Google or Wikipedia to find descriptions of the parts. Remind the students at the parts table to be careful with the parts and to look carefully and think about what they know about how computers work. Students search on Internet, study motherboard parts and take notes. Say: You will have 20 minutes to research the first kind of motherboard, the AT Form Factor. On the front of this sheet, you have all the parts listed. I want you to record as much information as you can from your Internet search. After 20 minutes, I will ask you to switch to the other side of this sheet, where it has all the parts of the ATX Form Factor. Finally at the end of the class, I will show you a motherboard, and you will have to use the information you found to tell me what parts it has. Students listen, ask questions for clarification. Not all of the parts listed will be on the motherboard we have because we only have one. While you are working, see if you can figure out which kind we have in our Computer-in-a-Box. Say: Okay, now go! You have 20 minutes to research the AT Form Factor. Answer questions as needed; help students who struggle with reading or searching on the Internet. Students research and record on their Motherboard Research Logs. After 20 minutes, tell students to switch sides and make sure they research the other motherboard parts. Students continue to complete Motherboard Research Logs. After another 20 minutes, regroup the students. Present the motherboard from Computer-in-a-Box with labels from A-J. Say: Here you see a real-life motherboard with its parts labeled with letters. Now you are going to take what you just learned online to identify all the parts on this motherboard. I am giving you each a handout for you to label the parts. If you feel overwhelmed or didn’t complete the entire research log, you can look at the descriptions on the bottom. You will have 8 minutes! Please go to the computers and post a blog at the Squad Post entitled Activity 2. Identifying Motherboard Components. © 2011 MOUSE Squad of CA Students will identify all the parts of the motherboard, using notes as needed. Students write a blog post. Page 3 of 4 CIAB Activity 2 Identifying Motherboard Components Resources: http://www.kids-online.net/learn/click/table.html http://www.ocs-networks.com/pages/computer_class/mother.htm © 2011 MOUSE Squad of CA Page 4 of 4 CIAB Activity 2 Worksheet 1 MOTHERBOARD Research LOG Name__________________________________ AT FORM FACTOR Component Name Characteristics you can observe (shape, size, color, connections, weight, etc.) Information about the function of this component Primary and Secondary IDE Controllers ROM/BIOS Chip ISA Slot CMOS Battery PCI Slot AT DIN/5 Keyboard Connector AT Power Socket ATX Power Socket 168 DIMM Socket 72 SIMM Socket Heat Sink Chip Set L2 Cache Chip Set CPU PGA on a CPU Socket 7 © 2011 MOUSE Squad of CA Page 1 of 2 CIAB Activity 2 Worksheet 1 MOTHERBOARD Research LOG Component Name Name__________________________________ Characteristics you can observe (shape, size, color, connections, weight, etc.) Information about the function of this component Floppy Drive Controller PRN for Parallel Port COM for Serial Ports ATX FORM FACTOR Component Name Characteristics you can observe (shape, size, color, connections, weight, etc.) Information about the function of this component Parallel/Serial Port USB Ports PS/2 Connector ATX Power Socket CPU Slot 1 Northbridge Chipset DIMM Slots Floppy Drive Controller IDE Controllers (Primary and Secondary IDE Controller) © 2011 MOUSE Squad of CA Page 1 of 2 CIAB Activity 2 Worksheet 1 MOTHERBOARD Research LOG Component Name Name__________________________________ Characteristics you can observe (shape, size, color, connections, weight, etc.) Information about the function of this component CMOS Battery Holder Southbridge Chipset ISA Slot PCI Slot AGP Slot ROM/BIOS Chipset COM for Serial Ports © 2011 MOUSE Squad of CA Page 1 of 2 CIAB Activity 2 Worksheet 2 MOTHERBOARD Name_________________________________ Identification Sheet Label A B C D E F G H I J Name the component AT FORM FACTOR ATX FORM FACTOR CIAB Activity 3 Connecting Motherboard Components Overview of Activity: This activity assesses the students’ knowledge of the motherboard. They will be asked first to identify which motherboard components connect with devices, and if so which device. They will then have a chance to work collaboratively to connect all the devices to the motherboard. Objectives: Students will identify which motherboard components connect to devices, and if so, which device. Students will work collaboratively to connect the devices to the motherboard components. Materials needed: Motherboard Components Connections Sheet Motherboard example from Computer-in-a-Box, with parts disassembled Preparations: Create a Squad Post entitled CIAB Activity 3. Connecting Motherboard Components. In the body of the post, include whatever questions you would like your students to answer. You could use one or more of the following questions, or write your own. Do you prefer solving problems individually or in a team? What are some of the pros and cons of solving a problem individually or in a team? What do you think would happen on a modern, normally functioning computer if you connected some parts incorrectly? The paper-and-pencil part of this activity can be done individually, in pairs, depending on your preference and the students’ skills and abilities to work together. The parts of the motherboard need to be disconnected from each other before this class since it is a kind of active assessment for the students to show how they can put it together. Activity Directions: Teacher or Volunteer does... Student does... Say: Today we are going to do some work on the motherboard again. The first part of today’s activity will be a thinking and writing activity, and then I am going to ask you all to work as a team to set up a motherboard. It is important to know how to work as a team. Can anyone tell me some of the situations in life or in work that you might have to work with other people as a team? (You may want to write these on the board.) Listens, brainstorms about why it is important to know how to work as a team. © 2011 MOUSE Squad of CA Page 1 of 3 CIAB Activity 3 Connecting Motherboard Components Good. You need to know how to work with each other because you may be asked to solve problems that are related to learning about computers, and then later you may need to work with each other to solve problems that anyone at this school may be having with their technological tools. And even later than that, you will need team skills when you get a job. As a warm-up for today’s activities, we are going to do a group activity called the human knot. I am going to have you stand up and form a circle. Ready, go! Now I want you to take the hand of one person with one of your hand. [Once everyone has done that, proceed.] Next, I want you to take another person’s hand in your other hand. You are now in a big knot. Your job is to untangle yourselves without losing grip of anyone’s hands. When you are done, you should be standing in a circle. You might not all be facing in the circle, but you can make one circle. You need to work together and be patient, and tell your friends kindly what you think they need to do. You have 6 minutes! [When students have completed the task] Say: Now was that difficult? What kind of skills did you need to use? (examples: patience, listening to others, observing carefully) What was it like communicating with your peers when you were in an uncomfortable position? Students form a circle, then grab hands with two different people. Then students work to detangle themselves. Listen, answer questions. [Listen to responses, comment] The human knot brings up a lot of skills you will need when you work together on solving any problem, and in our class you will be solving computer problems. Say: Now I am going to ask you to work together to connect all the devices on this table to the motherboard. It’s important when you work as a team that you respect each other and that everyone’s voice is heard. It is part of being professional to make sure that you respect everyone on your team and that they have a reason to maintain their respect for you. If you want to make a connection, you need to confirm with your group that it’s a good one. What are some questions I might ask someone else in the group to see if they approve of the connection I am making? And what are some questions I might ask or some comments I © 2011 MOUSE Squad of CA Listen, brainstorm questions and comments. (Do you think this is right? Do you agree?) (I am not sure if that is right. Can you think of another way?, etc.) Page 2 of 3 CIAB Activity 3 Connecting Motherboard Components might have if I do not agree with what someone is doing? Now I am going to let you connect all the devices on the table to the motherboard. I am going to be watching and listening to you, and I would like to make sure that everyone’s voice is heard, and that everyone is kind to each other. There may be some parts that are not compatible with the motherboard. If so, just let me know. When you are finished, I will check your work. Any questions? Listen, connect motherboard parts, talk with each other. Say: Now that you have completed this task, let’s see how you did. (Review connections.) Students listen, answer questions. How did you know when things were connecting properly? How did you know when they weren’t? What was it like to work in a group? Say: Now I want you to show me what you know by showing me what you remember about what devices connect to parts of the motherboard without looking at it. (Hand out Motherboard Connections Sheet). Devices are in one column, and Parts of the Motherboard are in another column. Listen. Say: Now you are going to practice identifying which device connects with which part of the motherboard. I want you to mark the letter of the motherboard part next to the device it connects with. But beware; it’s not an easy matching test because not all motherboard components connect to devices! You have 15 minutes. You may come and look at the motherboard and devices up at the front of the room if you get stuck. For this part of the activity, I would like you to work silently by yourself. Listen, then work to complete identify motherboard connections. When you are finished, please complete the reflection at the bottom. Before you go today, I would like you all to post your answer to the questions at the Squad post entitled Activity 3. Connecting Motherboard Components. Students write a blog post. Student Reflections and Follow-up Activities: http://mousesquad.org/certification/activity/computer-components http://mousesquad.org/certification/activity/dreamlab-learning-hardware-specifications © 2011 MOUSE Squad of CA Page 3 of 3 CIAB. Activity 3 MOTHERBOARD CONNECTIONS Sheet Name___________________________ Directions: In the second column, write the letter of the place on the motherboard where the device connects. Devices Letter of Motherboard Connection Location 1. CD-drive 2. CPU 3. floppy cable (with twist) 4. floppy drive 5. hard drive 6. hard drive cable 7. internal power supply box 8. keyboard 9. modem 10. mouse 11. NIC card 12. 13. 14. 15. printer or scanner card DIMMS sound card video card Locations on the Motherboard A. Parallel/Serial Port B. USB Ports C. PS/2 Connector D. ATX Power Socket E. CPU Slot 1 F. Northbridge Chipset G. DIMM Slots H. AGP Slot I. Floppy Drive Controller J. ROM/BIOS Chipset K. IDE Controllers (Primary and Secondary IDE Controllers) L. CMOS Battery Holder M. Southbridge Chipset N. ISA Slot O. PSI Slot Reflection Do you prefer to solve problems alone or with others? Why? _____________________________________________________________________________ What is one challenge of solving a problem with others? _____________________________________________________________________________ What is one challenge of solving a problem by yourself? _____________________________________________________________________________ © 2011 MOUSE Squad of CA Page 1 of 2 CIAB Activity 4 Safety Guidelines Overview of Activity: This activity introduces the 10 safety guidelines that MOUSE Squad technicians need to follow. Students will have to categorize the safety guidelines into those that relate to working inside a computer and those that relate to working on computer configurations. Then they will be asked to choose which guidelines for working inside the computer are most important for safety concerns and which are most important for organization and mechanic concerns. Finally, students will match the reasons for the guidelines with the reasons why. Objectives: Students will categorize the safety guidelines for working inside a computer and working on computer configurations. Students will identify the reasons behind the safety guidelines. Materials needed: Small copies of the CIAB Activity 4-Safety Guidelines, one set for each individual, pair, or group Safety Guidelines and Reasoning Exercise Preparations: Create a Squad Post entitled CIAB Activity 4. Safety Guidelines. In the body of the post, include whatever questions you would like your students to answer. You could use one or more of the following questions, or write your own. From Module 8 Blog it questions: Why are MOUSE Squad Safety Guidelines important? How will you remember them when you are working on other people’s computers? Why is it important to write down the steps you take when you are working on a computer? For example, when you took the computer apart by removing the components, why did you have to record the order in which you took the parts out, and how you removed the part from the computer? Copy the Activity 4-Safety Guidelines, enough for your group or for pairs, on card stock if you have it, and cut them up in sets for the students. Copy the Activity 4 student worksheet, the Safety Guidelines Reasoning Exercise. © 2011 MOUSE Squad of CA Page 1 of 4 CIAB Activity 4 Safety Guidelines Activity Directions: Teacher or Volunteer does... Students will... Say: So far you have been handling some computer parts, but they have all been old broken parts. Today we are going to learn ten basic safety guidelines that computer technicians need to know before they do any work on operating computers. These guidelines help to keep you safe and also help to keep what safe? (the computer equipment) Listen, brainstorms answers to question, safety guidelines) (the computer equipment) Can any of you guess what some of these guidelines may be? (write on the board any guesses the students may have) Comment on any correct guesses or guesses that might be on the right track. Say: I am going to give you ten cards, and each one has one of the safety guidelines written on it. The first thing I want you to do is to put these guidelines into two groups: one group for the guidelines for working inside a computer, and one group for working on computer configurations. Does everyone know what ‘computer configurations’ means? Listen, volunteer information. (If students do not know, explain that computer configurations are the technical specifications of the computer. They include things like processor speed, the amount of memory, or RAM, hard drive space, and the type of video card in the machine.) Say: Now I will pass out the cards. You have 4 minutes to put them into two groups: guidelines for working inside the computer and guidelines for working on computer configurations. Go! Listen, then read and categorize the guidelines. Check work, and correct students who have categorized the guidelines incorrectly. Explain any words the students do not know. You may need to stop the class for a minute to explain ‘grounding’. (Here is a site to help: http://www.ehow.com/how_5899400_ground-yourself-workingcomputer.html) Listen, correct work. © 2011 MOUSE Squad of CA Page 2 of 4 CIAB Activity 4 Safety Guidelines Say: Now I would like you to put aside the cards about working on computer configurations, and look only at the seven about working inside a computer. Now there are two things we are trying to protect when working inside the computer: your own physical person, and the computer hardware itself. I want you to put the remaining cards into two categories: those guidelines for protecting the computer and those guidelines for protecting yourself. Listen, read and categorize. Check work, and correct students who have categorized the guidelines incorrectly. Again, explain any words or guidelines the students do not understand. Listen, ask questions if needed. Now I am going to give you a list of reasons why we follow the guidelines. I want you to write the guideline that goes with each reason. The better you can understand the connections between the guidelines and the reasons why, the more naturally it will come to you to follow these safety guidelines. You will have 10 minutes. Students read the guidelines and the reasons why, and write the guideline that matches each reason. [When students are completed] Say: So can someone read the first reason in the left-hand column? Students listen, read. What is the guideline that goes with this reason? Students answer. Continue with all the reasons. Now I want you to go to your computers and take your Safety Guidelines Reasoning Exercise with you. Think about all the safety guidelines we learned about, and the computer parts you have been handling the last few weeks. I want you to log on to your MOUSE Squad accounts and write a blog in Module 8 answering the questions I have created there for you for CIAB Activity 4. © 2011 MOUSE Squad of CA Students listen, then read the questions and write blog. Page 3 of 4 CIAB Activity 4 Safety Guidelines Student Discussion Points: If you took a computer apart, what do you think the best way to remember how to put it back together would be? (Possible answers: write a list of the order in which you did it, draw a picture, tell your partner what you are doing and have them write it down) Which safety guideline will be most difficult for you to follow? Which safety guideline will be easiest for you to follow? Student Reflection and Follow-up Activities: Have students make safety guidelines posters for the MOUSE Squad room. Have a quiz or contest to see how many safety guidelines each student can remember. Open up a working PC. http://mousesquad.org/certification/activity/safety-guidelines © 2011 MOUSE Squad of CA Page 4 of 4 Safety Guideline Cards Disconnect the computer before you work on it. Keep organized and put tiny parts in a container. Ground yourself when working inside a computer. Make sure you don’t force connectionsthings should fit together easily. Always use insulated tools to prevent yourself from getting shocked. Be able to go back to the original settings of the computer. Be careful working with delicate circuitry & avoid contact with metal wires. Write down any changes you made and how you made them. Always keep your workspace clean. Protect files. © 2011 MOUSE Squad of CA CIAB Activity 4 SAFETY GUIDELINES Name____________________________ Reasoning Exercise Write the guideline next to the reason why we need to follow it. REASON It’s important to protect the computer from being damaged by your body’s static electric charges. It also prevents you from shock. Even when a computer power supply and monitor are off, they can hold an electrical charge. If you start fixing a problem but you run into trouble, you have to go back to the original settings. You want to be able to record the way you fixed the problem (maybe you will fix a similar problem in the future) and you don’t want to repeat steps. Some PCs run a small current through the motherboard even when the PC is off. If a circuit in the computer is live, just one drop of liquid can destroy sensitive electronics. Liquids or crumbs can damage computer components, and mess can make you less careful with computer parts. You need to be sure that you can put the computer back together. Too much force could damage the motherboard, which could ruin the computer. Also, you might be putting something in the wrong place! Often, you can’t get a file back that you erased. You could loosen or damage connections. © 2011 MOUSE Squad of CA GUIDELINE CIAB CHALLENGE Activity 5 Removing and Replacing Overview of Activity: This is an activity to challenge those students who have the availability of a computer they are allowed to open. In this activity, students will review the relevant safety guidelines, and then practice removing and replacing case covers, cards, memory, and internal storage devices. The purpose of this activity is to enable the students to improve computers when needed: to upgrade parts to better quality or greater storage potential or to make computers operate faster. Objectives: Students will match computer issues with computer hardware maintenance tasks. Students will remove and replace case covers, cards, memory, and internal storage devices, after reviewing safety guidelines. Materials needed: Activity 5 Worksheet- Removing and Replacing MSCA Safety Guidelines Computer Screwdrivers – 00 Phillips for a Mac Anti-static foam (optional) Flat magnet (for placing screws on while working inside the computer- also optional) Instructions handouts: Case Covers, Cards, Memory, Internal Storage Devices* *Note: Depending on the size of your group, you could do one, two, three, or all four of these in a session, depending on the level of the students. Preparations: Copy the Safety Guidelines, enough for each student. Prepare a very clean workspace for taking apart the computer. Create a Squad Post entitled CIAB Activity 5. Removing and Replacing. In the body of the post, include whatever questions you would like your students to answer. You could use one or more of the following questions, or write your own. What was difficult about opening a computer? Which of these removing and replacing tasks do you think is the most common and why? Which do you think needs to be done the most seldom and why? What personal skills are important for you to maintain while working with computer hardware? Are they skills that come naturally to you or are they challenging? Did anything seem surprising or difficult to do even when you followed the directions? © 2011 MOUSE Squad of CA Page 1 of 4 CIAB CHALLENGE Activity 5 Removing and Replacing Do you think you could confidently teach someone else how to do what you just did? If not, how many times do you think you would have to practice the activity in order to feel like an expert? The further preparations for this activity depend on what kind of computers you have, what tasks you will do, based on permission from the school and/or skills of the students, and the reading ability of your students. The specific directions for removing and replacing case covers, cards, memory, and internal storage devices depends on what type of computer you have to work with and also even what year the computer was made. The following links will help to find the directions that you need. For a Mac Removing and Installing Memory--*you will need a Phillips size 00 screwdriver http://support.apple.com/kb/ht1651 - for directions Video example and instruction about installing new memory on a MacBook Pro http://www.youtube.com/watch?v=7wBeBw_tE34 video example and instruction about installing new memory on a MacBook Pro http://www.youtube.com/watch?v=7wBeBw_tE34 Installing Internal Storage Devices http://support.apple.com/kb/ht1815 For a PC Removing and Installing Memory http://compreviews.about.com/od/tutorials/ss/DIYDeskMem_5.htm Video example and instruction about installing new memory on a PC tower http://www.youtube.com/user/CrucialMemory?v=EeG94stwvvY&feature=pyv&ad=6175081343& kw=replace%20memory?cpe=pd_google_us&ef_id=S@wGK0NIYWUAAHyNHiYAAANA:20110 729143649:s Written instructions for removing and replacing the case cover on the HP RP5700 PC http://bizsupport1.austin.hp.com/bizsupport/TechSupport/Document.jsp?objectID=c01412586&p rintver=true Removing and Replacing Case Covers http://www.helpwithpcs.com/upgrading/remove-case-covers.htm http://www.ehow.com/how_2020146_replace-damaged-case.html © 2011 MOUSE Squad of CA Page 2 of 4 CIAB CHALLENGE Activity 5 Removing and Replacing Removing and Installing Sound Cards http://windows.microsoft.com/en-US/windows-vista/Install-or-remove-a-sound-card http://www.ehow.com/how_2032496_sound-card-laptop.html Removing an Internal Storage Device on a PC http://www.ehow.com/how_4516710_remove-internal-storage-device-from.html Activity Directions: Teacher or Volunteer does... Students will... Say: So far we have been exploring computer hardware for the sake of learning, but today we are going to learn how to do something that you could actually get paid to do! We learned some safety guidelines about how to work inside computers. Can anyone take a guess at what typical computer activity we might be doing that involves working inside the computer? Listen, brainstorm answers to question. [If students don’t know, explain about removing and replacing case covers, cards, memory, and internal storage devices.) Say: Before we do these activities, I want you to know why or in what situation we would do each one. Here is a quick exercise for you (Hand out Activity 5 Worksheet-REMOVING AND REPLACING). I would like you to read the top part now, and see if you can match the problems with the computer maintenance solutions. We will be completing the bottom half of the worksheet at the end of class. Listen, complete top half of worksheet. It can be tricky to open up a computer for the first time, so we are going to watch a couple videos first to see how some of these tasks are done. [Here you may show a short video relating to whatever tasks the students will attempt that day, or two if they are both relevant.] Say: Here we have a computer that we are going to open today in order to _____________ (whatever task you would like the students to learn). Who can remember what is the © 2011 MOUSE Squad of CA Students recall, from video, how to open the computer. Page 3 of 4 CIAB CHALLENGE Activity 5 Removing and Replacing first step to opening this computer? What do you think we should have on hand to help us while doing this? (Students may suggest tools, containers for small parts, paper for writing down the steps we are doing so we can reverse them, directions for the specific removing and replacing task that we are doing…. Go over any details they are missing.) Depending on the size of your group, you may just open one computer with the whole class, giving different students opportunities to either give advice or to do the actually work. Be sure to have a list of directions on hand specifically for your type and year of computer, and the number to call for customer service for that computer if it is a currently operable computer. Students assist with removing and replacing, and discuss the work as needed. (After removing and replacing has been completed) Say: Now I would like you to complete the bottom half of the page about what was difficult, what worked well, and what advice you would give to someone who was going to have to do what you just did. These will be notes to help you when you complete the Blog for today, which is the very last thing you need to do. Students write, then go to the computers to complete the Blog for Activity 5. Student Reflection and Follow-up Activities: Have successful students make a presentation or a video presentation of how they performed one of the tasks in the lesson. © 2011 MOUSE Squad of CA Page 4 of 4 Activity 5 Worksheet REMOVING AND REPLACING Name_________________________ Read the problem on the left. See if you can guess what computer maintenance task on the right will help to solve the problem. Draw a line to connect the problem to its correct solution. Problems! Solutions! My computer looks so old and banged up. It has stains and a little crack on the side. Remove and replace the sound card. My computer is so slow!!! It takes forever to get anything done. Remove and replace the case cover. I want to download my friend’s awesome CD collection, but I don’t have room on my computer. Remove and replace the memory. I want to record my awesome new rap song on the computer, but the sound quality of the recordings I can make on it is so bad! Remove and replace the internal storage device. Exit Questions What is one challenge you had when doing the exercise today? _______________________________________________________________ What is one success you had when doing the exercise today? ________________________________________________________________ What is one piece of advice you would give to someone learning to do what you were doing today? ________________________________________________________________ © 2011 MOUSE Squad of CA