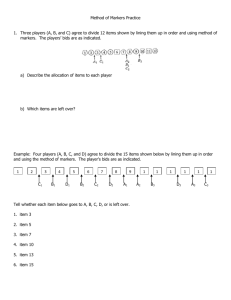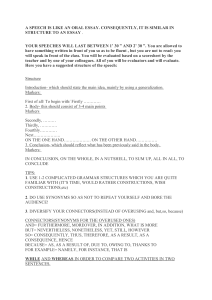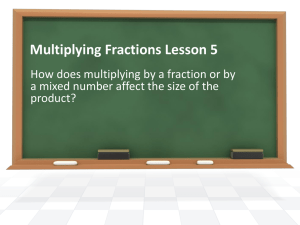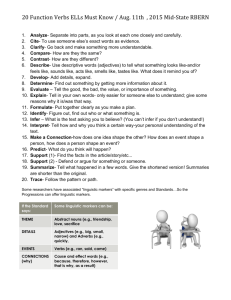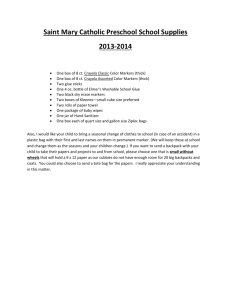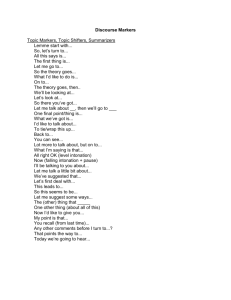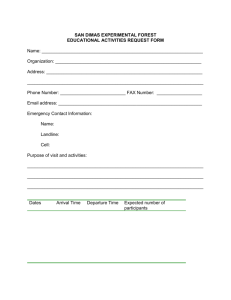Pre-Plans - IamResponding.com
advertisement

PREPLAN DOCUMENTS Pre-plan documents and images can only be added to your system via the desktop version accessed with your Internet browser (not via the apps). You will need permission in your member profile to add/edit map markers in order to be able to add pre-plan markers and files. Adding pre-plan documents is easy. From the Now Responding Screen, go to Administrative Functions. Then go to “Manage Hydrants & Map Markers”. Select either: Add/Edit/Delete Markers or Add One Marker. Under the icons drop down, select “Pre-Plans”. Select “Manage Files” to open additional fields. Fill in the Description of the Pre-Plan, Notes and Name. Under “Browse”: select a file to upload. Each Pre-Plan Marker can contain up to TEN separate documents, in these formats: pdf, png, jpg, bmp. Please NOTE: No individual file may exceed 4 MB The acceptable formats are a: pdf, jpg, png and bmp Documents must be uploaded from a computer, and not via the apps. In the iOS apps, pdf's and images will open within the apps. In the Android apps, images may open within the apps, but pdf's may not. Under “Permission”, you may restrict who can see your Pre-Plans (this is set per document). “Private” permits only your department to view the plan. “Open Access” permits all users throughout the IamResponding.com system to view the plan. “Mutual Aid Access” limits access to your preplans only to those entities added to your Mutual Aid list. Instructions for adding members follows below. Complete the address fields, verify the location, and select “Save”. A document icon will appear in your app. ADDING MUTUAL AID DEPARTMENTS To set up the mutual aid departments which can view your pre-plans, you will need to obtain the IamResponding Subscriber ID for each department. Under Administrative Functions, go to System Settings, and then select “Dept. ID/Mutual Aid IDs”. You can also locate your department’s ID on this page, and in the App itself under the menu tab. Type in the subscriber ID, select ADD, and press “Save Changes”. TO VIEW PRE-PLANS IN THE APP Click the Gear Button in the top right hand corner. Choose which Markers to view “No Markers”, “Our Markers” or “All Markers” (to view markers of all departments in the IamResponding.com System) A Pre-Plan appears as a document. Press on the icon to open the Pre-Plan list. The list of documents you made part of the Pre-Plan will be listed here. Up to 10 documents may be uploaded. Tapping on any one will open the document. EDITING PRE-PLAN MARKERS To edit a Pre-Plan marker: 1 – Go to Administrative Functions, then System Settings, then Add/Edit/Delete Markers. 2 – Type in the address to locate the marker, and double click on the Pre-Plan Icon. 3 – Select Manage Files, edit the icon as desired, using the original instructions above for adding documents.