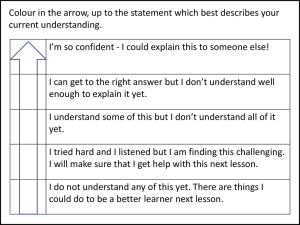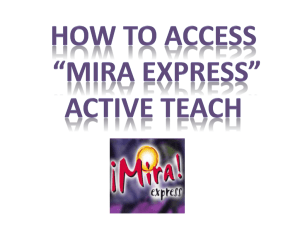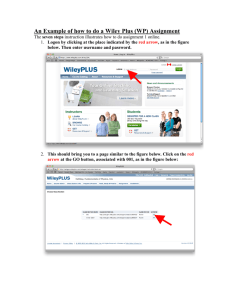Creating a Webmail Account - Apache County Library District
advertisement

Introduction to Webmail Apache County Library District April 2011 1 Review of terms we will be using in this tutorial: Single-click: This refers to a single click of the left mouse button. If you hold the cursor over an object or text & it turns into a “hand” a single-click of the mouse for this object. it takes only Double-click: This refers to a rapid double-click of the left mouse button. If you hold the cursor over an object or text and it remains an “arrow” rather than a “hand” you will need to double-click that object. Right-click: This refers to clicking the right button on the mouse. This almost always brings up a menu with options for you to choose from. Icon/Short-cut: When you see an “icon” on the desktop with the little arrow on the left-hand side it indicates a “short-cut” to a program, website, or file. Address Bar: This is the “box” at the top of the Internet Explorer window where you type in the URL or web address of the website you would like to visit. URL: URL stands for Universal Resource Locator which is basically the web address or name of the website you are going to. If someone tells you to type in the URL, this is what they are referring to. Example: www.google.com 2 Webmail is a commonly used term for Web-based email services. There are many providers of this service. Some of the more popular ones are: - www.Google.com - www.yahoo.com - www.hotmail.com Webmail can be accessed from ANY computer with Internet access. All you have to have is your username and password. We will walk through the steps of setting up an email account with Gmail – through Google. You will then each send a practice email to me. First click in the Internet browser address bar to place the cursor there: Then type: www.google.com This will bring you to the Google home page. Next click on the Gmail link at the top of the page, this will take you to the mail page where you can create your account. 3 The steps you will take to create the account are: First Name: Last Name: Desired Login Name: this will be the first of part your email address; example: julia486@gmail.com Choose a Password: choose something you will easily remember, but that is not easily guessed by others. Don’t lose this information. Re-enter the Password: re-type the password to verify it is correct. Stay signed in checkbox – you will want to DE-SELECT this because you are using a Public Computer! Also De-Select the “Enable Web History” checkbox. Security Question: this is in case you lose or forget your password. It is a “test” of your identity before revealing your password. Answer: the answer to the security question Secondary Email: If you have no other email address, such as a home email address you can leave this blank. Location: what country you are currently in. Word Verification: this is a measure to try to prevent junk mail, or people who create mass emails. Sometimes this is quite hard to read, but they must be typed into the box in order for the account to be set up. Terms of Service: this is basically your User Agreement for the services Google is providing you with. You must accept the terms to create the account. 4 Once you create your account and login your screen will look similar to this: Pink Arrow: This is your “Inbox”. It is a list of the emails you have received. It tells you who it is from; what the subject line is; whether there is an attachment; and the date the email was received. Blue Arrow: This is the “Compose Mail” link. You click on this to write an email to someone. Green Arrow: Your “Contacts” link. This is your Address Book for email addresses. Here you can enter email addresses of family and friends for easy access. 5 To COMPOSE a new email message: Click on Compose, and your screen will reload to look like the one below: Pink Arrow: TO: this is where you type the email address of the recipient of the email. Green Arrow: SUBJECT: Here you type in your email subject line. Examples: Hello; Pictures from Reunion; How are you? And so forth. It is better not to leave it blank, because some email programs will think it is junk email and discard it. Blue Arrow: This is the typing area where you actually compose your email message. Purple Arrow: Check SPELLING. You can click on this link to have the computer check your spelling for errors before you send the message. Red Arrow: “SEND” button. Click this to send the message to the receiver. (When you send the message this screen will “disappear” and the email list will re-appear.) Orange Arrow: “SAVE NOW”. This saves your work as you are typing so you don’t lose it if something happens. 6 Email Message Screen and Options When you click on one of the messages in your list it will open up for you to read, and from this screen you have several options. Purple Arrow: “REPLY” – you can click on this to reply to the sender of the message. Green Arrow: “FORWARD” – use this to send the message you are reading to another email recipient. Pink Arrow: This shows an ATTACHMENT. I can click on view to look at it, or download to save the attachment to my computer. Blue Arrow: “DELETE” – click on this if you want to delete the message from your account. Red Arrow: ALWAYS SIGN OUT when you are done with your email when using Public computers. 7 EXERCISE: Practice email Once you have created your account and are logged in; go to COMPOSE and send a test email. Be sure to SIGN OUT from GMAIL when you are done with all of your activities. A FEW WARNINGS 1. Don’t open email from addresses you don’t know. 2. Do not respond to emails asking for personal information such as Bank Account Numbers, Social Security Numbers, username or password information, etc. Always be aware of attempts at identity theft, or scams to take your money. If you don’t know the sender – delete the email. Even if it looks legitimate double-check the authenticity (such as calling your bank) before giving any information out. 3. Respect other people’s privacy by not sharing email addresses, photos, or other personal information without their permission. 8