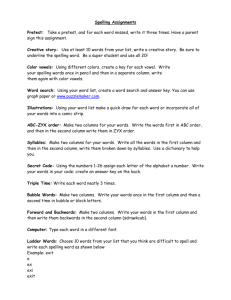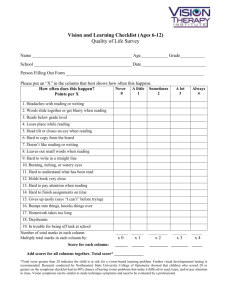Quick Guide to the Grade Center
advertisement

Learn Support: 505.277.0857 Toll Free: 1.877.688.8817 Email: learn@unm.edu Quick Guide to the Grade Center Table of Contents Accessing the Grade Center .......................................................................................................................... 1 Different Views ......................................................................................................................................... 2 Student’s View .......................................................................................................................................... 2 Filter your view ......................................................................................................................................... 2 Smart Views .............................................................................................................................................. 2 Create a new Smart View...................................................................................................................... 4 Display all of your students ....................................................................................................................... 5 Showing/Hiding Columns .......................................................................................................................... 5 Managing Columns ....................................................................................................................................... 5 Column Information.................................................................................................................................. 5 Arranging Columns for Your View and My Grades ................................................................................... 6 Grading Periods............................................................................................................................................. 7 Categories ..................................................................................................................................................... 7 One Category per Column......................................................................................................................... 7 Special Columns ............................................................................................................................................ 7 Total Column ............................................................................................................................................. 7 Weighted Total.......................................................................................................................................... 8 Other Calculated Columns ........................................................................................................................ 8 Custom Formulas .................................................................................................................................. 8 Quick Guide to the Grade Center 1 5/8/2015 Learn Support: 505.277.0857 Toll Free: 1.877.688.8817 Email: learn@unm.edu Accessing the Grade Center Different Views Use the Course Management menu, then Grade Center. All grading is generally done through the grade center. You may enter the full center or choose a Smart View, which can be a category or particular users or a custom view. Student’s View Students view the Grade Center through the My Grades tool link, which you may add to the Course Menu with the plus sign (+) above the Course Menu. Filter your view Smart Views Smart Views are ways to customize your view of the Grade Center and add those views as a link in the Course Management menu. Quick Guide to the Grade Center 2 5/8/2015 Learn Support: 505.277.0857 Quick Guide to the Grade Center Toll Free: 1.877.688.8817 3 Email: learn@unm.edu 5/8/2015 Learn Support: 505.277.0857 Toll Free: 1.877.688.8817 Email: learn@unm.edu Create a new Smart View Pick a Type of View and pick the paramters it accordingly. The Custom option can be very handy for diving the task of grading among TAs or multiple instructors. Create a text column in the Grade Center and enter the TA’s name for each student; or put the students in a group according to the grader. Or use the custom option to create a smart view for the Child Sections in a grouped course. Then make the Smart View a Favorite to appear in the Course Management menu. Moving students up to the top temporarily Quick Guide to the Grade Center 4 5/8/2015 Learn Support: 505.277.0857 Toll Free: 1.877.688.8817 Email: learn@unm.edu Display all of your students Showing/Hiding Columns Use the down arrow to the right of the column name to get this menu. • • • Use Hide from Students to control what students see in My Grades. Use Hide Column from Instructor to hide from yourself. If you have trouble finding a column, use the Manage menu and select Column Organization. That view will show all existing columns, and will allow you to Unhide and reorganize columns in your instructor view. Managing Columns Column Information From a column’s options menu, select Edit Column Information to: • • • • • • Change the name of the grade center column Change the column display – for the Primary or Secondary view: o Score, Text, Letter, Percentage, Complete/Incomplete o The Score to Letter conversion is tied to the Letter “Schema” Pick the method of recording a multiple attempt assignment or test: o Last Grade Attempt o Highest Grade o Lowest Grade o First Graded Attempt o Average of Graded Attempts Whether to include the column in the calculations Showing statistics through My Grades If you create a column in the grade center, you may assign points or a rubric here as well Quick Guide to the Grade Center 5 5/8/2015 Learn Support: 505.277.0857 Toll Free: 1.877.688.8817 Email: learn@unm.edu Arranging Columns for Your View and My Grades From the Manage menu, use Column Organization to move columns right or left. Quick Guide to the Grade Center 6 5/8/2015 Learn Support: 505.277.0857 Toll Free: 1.877.688.8817 Email: learn@unm.edu Grading Periods This method of organizing the Grade Center will allow you to organize by any means you like; such as by date, module, semester, etc. The grading periods will appear under Column Organization and will allow you to easily organize the order and create Smart Views. While the order of the columns will affect My Grades, the names of the Grading Periods will not show to students. Creating Grading Periods by date will allow you to automatically group columns by the “due date” field in any column. Categories Categories are available to create Smart Views and in the structure of calculated columns, such as the Weighted Total. Remember that you can make a category appear as a link in the Course Management menu. Use the Manage / Smart View option to set that category as a “Favorite”. One Category per Column Let’s say you would like to create a category for all assignments that are a part of a special project or something like that. If you change the category for those assignments to the “special project” category – then those assignments will no longer appear under the “Assignments” category. Special Columns Total Column By default, this column is set up to be a running total and to include all columns as a part of that total. And the default is to make the column visible to students. Quick Guide to the Grade Center 7 5/8/2015 Learn Support: 505.277.0857 Toll Free: 1.877.688.8817 Email: learn@unm.edu If you are not sure if you want to make use of this column, hide it. You will find the option to “Show this Column to Students” under the Total column’s Edit Column Information. Weighted Total The Weighted Total type column will allow you to assign a percentage of the overall grade to a particular column or category. For example, let’s say you have 16 discussion forums graded with a total of 50 points each, but as a category you want those forums to comprise 10% of the overall grade. The weighted total column is the means to accomplish that. The Weighted Total also gives you the means to drop the highest or lowest grade in a category or to use the lowest or highest score to calculate the percentage. The Weighted Total can also be set as a Running Total. Other Calculated Columns You may create a column that will calculate the Average or the Minimum/Maximum value. Custom Formulas There is not an option to create a calculated column with a custom formula. To accomplish this, create a regular column with “Score” as the “Primary Display”. Then use the Work Offline menu to select Download. Download as many columns as you need to manipulate through your spreadsheet software. Quick Guide to the Grade Center 8 5/8/2015 Learn Support: 505.277.0857 Toll Free: 1.877.688.8817 Email: learn@unm.edu Beware: when you download a column, the name of the column will be augmented with the total points for that column. You will need to remove that extra text before uploading the column back to the grade center. When ready, upload that file with the Work Offline menu. Quick Guide to the Grade Center 9 5/8/2015