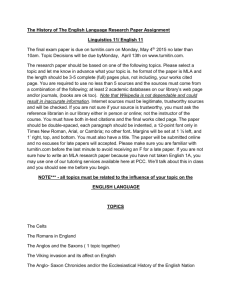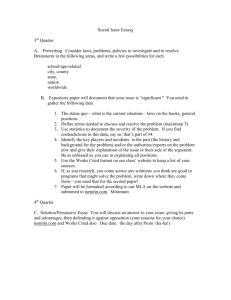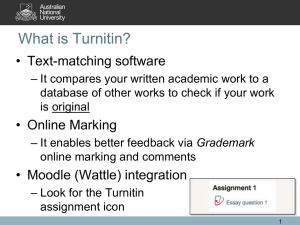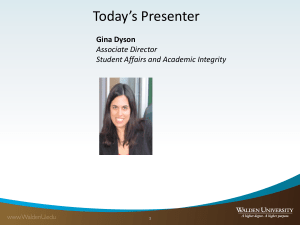Turnitin - Office of Distance Learning
advertisement

Turnitin for Florida State University Quickstart Guide Version 01.09.13 ODL/rg Turnitin Written papers are an important component of many courses. When class sizes are large, checking papers for plagiarism can consume large amounts of time. Turnitin software at FSU can not only reduce hours spent on this task but help deter plagiarism in the first place. New features also make it useful for providing written feedback on student work. Features of Turnitin • • • • • Students receive email confirmation of successful submission of assignments. Originality Reports, a core function, compare student papers against an enormous database that includes the open Web, journals, and work submitted by other students. Revision Assignments can be used as teaching tools by allowing students to amend original papers without having the Originality Report generated against their first draft. GradeMark allows instructors to insert in-text comments before returning papers to students. Turnitin can also check for spelling, grammar, usage, mechanics, and style within the written assignment. PeerMark Assignments permit students to anonymously critique classmates’ papers using guided questions added by the instructor. Getting Started Step 1: Log in Important Notes Log into Blackboard (Bb) at: http://campus.fsu.edu If Turnitin sees two submissions by the same author (with the same email), the Originality Report will not cross-reference the two assignments, preventing a “self-plagiarism” match. Thus students can submit multiple revisions of the same assignment. Step 2: Select your Course Select the “Courses” tab, then the particular course you intend to use with Turnitin. Step 3: Setup Paper Assignment Click into the Content Area where you want the Turnitin assignment to be posted, e.g., Assignments. When providing assignment instructions to students, be sure to specify one of the file types accepted by Turnitin: 1. doc and docx – Microsoft Word 2. wpd - WordPerfect Make sure your Edit Mode is ON. 3. eps – PostScript 4. pdf – Adobe PDF 5. htm or html – Web page 6. rtf – Rich text 7. txt – Plain text Hover over the Assessment button in the tool area. Select Turnitin Assignment from the drop-down menu. All files submitted to Turnitin must be text based. Papers which have been scanned must be sent through Optical Character Recognition (OCR) software before they can be submitted to Turnitin. The Document Viewer Provide a title, point value, and assignment dates. To learn more about the optional settings, click the Support tab in Blackboard. Click Submit, then OK. Once students have submitted work, access the Document Viewer to use Turnitin features. Go to Control Panel > Course Tools > Turnitin Assignments > Choose the desired assignment > Click on the Title of the user’s assignment. The Document Viewer will appear in a new window. 1. Document Viewer Features 3. Similarity Index Easily switch between Originality Report, GradeMark, and PeerMark. 2. Paper Details The name of the paper, as well as the author’s name, will be displayed. Originality Report The percentage reflects the amount of text from the student’s document that matches sources within Turnitin. 4. Grade This area will allow instructors to quickly input a grade for the student’s paper. Grades are saved and synchronized with your Bb course automatically. 5. Right Column This information is specific to the type of Turnitin feature you have selected. Originality will display Match Overview; Grademark will display QuickMark Comments; PeerMark will display Peer Reviews. Within the Originality Report, instructors will see text areas of a student’s paper that match outside sources. • Text will be highlighted and numbered indicating matching sources to the Turnitin database. - Outside sources include over 14 billion pages archived by Turnitin. GradeMark • The Match Overview will show an instructor the specifics of the matching source. • If an instructor clicks on the highlighted text within the document, a sourcecomparison pop-up window will appear, clarifying the primary source of the matching text. Grademark provides instructors with greater functionality when it comes to providing rich feedback to students. • Simply click on any area within the document to begin leaving a comment. • An original comment made by the instructor can be saved for later use by making it a QuickMark comment. - Create comment > More Options > Type QuickMark Title > Select Set > Save • Drag QuickMark comments from the QuickMark Menu and drop them into the appropriate part of the paper. • Search for a QuickMark Template using the search area within the QuickMark Menu. • Change the Set by clicking the list dropdown icon within the QuickMark Menu. • Grade the paper by clicking the Grade field located at the top right of the document viewer and inserting a number. Note: It is possible to view highlighted text from the Originality Report while in GradeMark view. An instructor must simply click the dark-grey services button to the left of the Originality icon in order to activate this service layer. The Florida State University • TurnItIn Manual Page 2 Setting up PeerMark From within your course site: Viewing PeerMark Assignments Peer reviewing is a feature allowing instructors to distribute all students’ written work to other students in the class for anonymous feedback. The instructor will set up a standard or customized questionnaire that students will respond to after reviewing their peer’s paper. • Click into the Content Area where you would like the PeerMark assignment. • Mouse over the Create Assessment and click ‘Turnitin Assignment’. • Select PeerMark from the assignment type screen, then click ‘Next Step’. 1.Assignment. Select the assignment from the drop-down menu that you wish peers to review. Assign a Point Value, select the Assignment Dates, then click ‘Save & Continue’. 1. Switch between the peer reviews. 2. Peer name. 3. Click to enter a peer grade. 2.Distribution. Select the way you would like to distribute the papers, then click ‘Save & Continue’. 3.Questions. Add instructions and questions for students to respond to while reviewing a peer’s paper, then click ‘Save & Finish’. 4. View all peer reviews. 5. Single peer questions & answers. Note: In order to setup a PeerMark Assignment, you must first setup a regular Paper Assignment that will be associated with the PeerMark. Revision Assignment Revision Assignments may be used for the sake of giving students the chance to revise their assignments without overwriting the original. This is a way to create additional assignments with the same settings as the original Paper Assignment, but with a new Start, Due, and Post date. A new Originality Report may also be generated. Note: In order to setup a Revision Assignment, you must first setup a Paper Assignment that will be associated with the Revision. Setting up a Revision Assignment From within your course site: 1.Click the Content Area where you would like the Revision assignment. 2.Mouse over the Create Assessment and click ‘Turnitin Assignment’. 3.Select Revision from the assignment type screen, then click ‘Next Step’. 4.Chose the Paper Assignment to base the Revision Assignment. 5.Assign a Point Value. 6.Select the Assignment dates. 7.Select Originality Report options. 8.Click ‘Submit’. The Florida State University • TurnItIn Manual Visit the Blackboard Support Tab for additional support articles and tutorials. For more information contact: Blackboard User Support Office of Distance Learning E-mail: help@campus.fsu.edu Phone: (850) 644-8004 Page 3