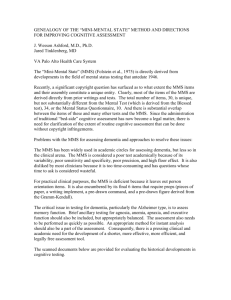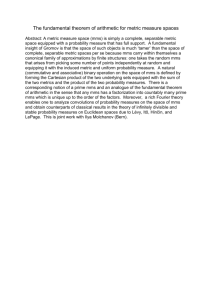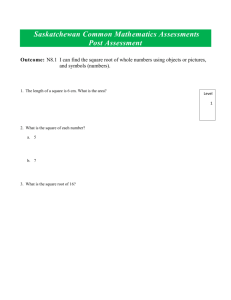Student User Guide - University of St Andrews
advertisement

Student User Guide Introduction to the Module Management System (MMS) Revised Sept 2009 (Version 4) University of St Andrews MMS—Student Guide Table of Contents 1 Introduction....................................................................................................................................................................3 1.1 MMS.........................................................................................................................................................................3 1.2 Accessing the system ...............................................................................................................................................3 1.3 Key Icons..................................................................................................................................................................4 1.3.1 Events Icon........................................................................................................................................................4 1.3.2 Modules Icon.....................................................................................................................................................4 1.3.3 Logout Icon.......................................................................................................................................................4 2 Viewing a module ...........................................................................................................................................................4 3 Tools.................................................................................................................................................................................4 3.1 Coursework Tool......................................................................................................................................................4 3.1.1 Electronic Submission of Coursework .............................................................................................................6 3.1.2 Viewing Coursework Grades............................................................................................................................6 3.1.3 Late Submissions..............................................................................................................................................6 3.1.4 Downloading files from MMS..........................................................................................................................6 3.2 External URL link.....................................................................................................................................................7 3.3 File Storage Space....................................................................................................................................................7 3.3.1 Students can read and write..............................................................................................................................7 3.3.2 Students can read but not write files.................................................................................................................7 3.3.3 Students cannot read files, but can write...........................................................................................................7 3.4 Lecture Attendance Monitoring................................................................................................................................7 3.5 Tutorial attendance..................................................................................................................................................8 4 Logging out......................................................................................................................................................................8 Sept 2009 2 ver 3.1 MMS—Student Guide 1 Introduction 1.1 MMS MMS is a web­based Module Management System that provides a set of facilities for the online administration of teaching and learning. The system is role based with three levels of use: School Administrator level, Staff level and Student level. This guide is designed to be used with the role of Student. In particular a student will be able to use the system to view his/her modules, upload coursework and access to a range of resources. This guide serves as a step­by­step introduction to familiarise you with the system. 1.2 Accessing the system 1. Start your web browser — e.g. Internet Explorer, Firefox or Netscape Navigator. 2. Enter the MMS web address: https://www.st­and.ac.uk/mms/ This will take you to the login window as seen in Illustration 1: Illustration 1: MMS login page Sept 2009 3. Enter your University username and password (issued by IT Services), selecting “University” from the Account drop down menu. 4. Click on Login. You should not be getting a notice from the browser about certificates. If you do, then check you have gone to the correct website or contact your system administrator. 5. This will bring the user to the Modules page. The first section of this page will list any announcements for the user, such as impending deadlines. The second section will list all the users modules and the tools associated with those modules. 6. The toolbar at the top is split into two parts with a bar. The three icons to the right of the bar are always there, these are known as Key Icons. The icons to the left are specific to the current resource. 3 ver 3.1 MMS—Student Guide Sept 2009 4 ver 3.1 MMS—Student Guide 1.3 Key Icons 1.3.1 Events Icon The Events Icon will take the user to the Events page that will display events that are relevant to that particular user. Events include due dates for coursework on modules which the user administrates. 1.3.2 Modules Icon The icon for the Modules page is displayed in the toolbar at the top of a page. Click this to return to your Modules page from other pages within MMS. 1.3.3 Logout Icon The logout Icon will allow the user to logout of MMS. Attention: Users should be careful to logout after use. Sept 2009 5 ver 3.1 MMS—Student Guide 2 Viewing a module When a student first logs in they are greeted with the Modules page, on which will be displayed all the users modules and the tools available for each module. Notice: Not all Modules will have the same tools connected To view a particular model click on the module name. This will bring the user to the Module Overview page. The Module Overview page is broken down into two main sections: module information and module tools. The module information section contains information about the selected module such as the semester it is running in. The tools section lists all the tools that are available for that module. To access a tool click on the tool Overview. 3 Tools 3.1 Coursework Tool The coursework tool can be used by a student to upload new coursework, download existing work and view marks. To access the Coursework tool click on the Coursework Overview on the Module Overview page. The Coursework Overview page is comprised of a table with each row of the table, known as a slot, corresponding to a different item of coursework. Each slot contains information on: • The Due Date which is the date by which the file must be uploaded to MMS and after which late penalties may be applied. • The Feedback Date is the date by which comments/grades will be appended by your tutor. • Date posted refers to the date a file was uploaded to MMS. • The Comment link allows you to append a comment to a slot. The appended comment will appear as a link in the Feedback date column. • The Grade column will contain the grade posted by your tutor for the submitted work. Sept 2009 6 ver 3.1 MMS—Student Guide 3.1.1 Electronic Submission of Coursework Some courses will require electronic submission of coursework and this can be done via MMS: 1. From the Coursework tool overview page scroll down the page until you find the slot that you wish to upload the work too. 2. Click the browse button, this will open a new window that will allow you to find the file you wish to upload. Click Open. 3. The filename should now appear in the File column, if this is not the correct file then repeat the previous step. 4. Once the correct file appears in the File slot click the Upload button to submit the file. 5. MMS will automatically assign a filename to the document you are uploading. The filename will consist of your username followed by the particular slotname 6. Only one file may be uploaded to a given slot. 7. If a submission requires more than one document, these must be put into single folder and compressed using a tool such as WinZip (Windows) or Alladin (MacOS). 8. MMS will send you an email receipt acknowledging the upload of the file to the system. To delete an uploaded file from a slot, click on the bin icon to delete the file and start again. The bin icon will only be available until the date the assignment is due, after which you must contact your tutor if the file is to be removed and/or replaced. 3.1.2 Viewing Coursework Grades Once an item of coursework has been marked the tutor will post the grade under the Grade column in the coursework slot. 3.1.3 Late Submissions Assessed work is to be submitted by the posted Due Date and time as stated on the page. Files uploaded to MMS after the deadline will be subject to penalties which will be applied to the posted grade when the work is assessed. The precise penalty is set by each school, and is detailed in the school handbooks. 3.1.4 Downloading files from MMS To retrieve a file previously uploaded to MMS, go the required slot on the coursework tool and click on the filename. The file will be downloaded to the default location on your machine. Sept 2009 7 ver 3.1 MMS—Student Guide You may download an archive of all files you have uploaded to a Coursework resource on MMS. At the top of a Coursework page is the link “Download archive of all work on this page”. This will download a compressed archive of all files currently stored on the MMS server. 3.2 External URL link This tool will list any URL's that tutors have felt useful or relevant to the module 3.3 File Storage Space Depending on how the unit administrator has set up the File Storage Space Students can use the file storage space in a range of ways: a) To upload files for everyone to view b) Download files c) To upload files for only the student to view d) To upload files for only the tutor to view At the top of the File Storage Space Overview the settings for the File storage space are given. 3.3.1 Students can read and write If it has been set to 'Students can read and write then students can use the file storage for options a through c as outlined above. To upload a file click the browse button, this will open a new window that will allow you to find the file you wish to upload. Click Open. The filename and address should now appear in the File column, if this is not the correct file then repeat the previous step. Once the correct file appears in the File slot click the Upload button to submit the file. MMS will automatically assign a filename to the document you are uploading. Once the file is uploaded, leaving the file as it is will allow others to access it. To make a file private select the file using the tick box to the right of the table and then click the Hide Selected Files button. To download a file click the blue filename, some browsers will just download the file some will ask if you want to save the file or open it. 3.3.2 Students can read but not write files If the File storage space has been set to be read but not written the students can only download files. This is done by clicking on the blue filename. Some browsers will just download the file some will ask if you want to save the file or open it. This setting is useful as it will allow lecturers and Tutors to upload course resources. 3.3.3 Students cannot read files, but can write Sept 2009 8 ver 3.1 MMS—Student Guide If students cannot read files but can write then the File Storage tool can be used to upload work that there are no slots for, or to send in drafts. The work will only appear to staff who have access to that module. To upload a file click the browse button, this will open a new window that will allow you to find the file you wish to upload. Click Open. The filename and address should now appear in the File column, if this is not the correct file then repeat the previous step. Once the correct file appears in the Upload new file box click the Upload button to submit the file. 3.4 Lecture Attendance Monitoring This tool displays how often a student has attended lectures with a display of which lectures they have and have not been present 3.5 Tutorial attendance Similar to the Lecture attendance monitoring tool, the tutorial attendance overview will display a table of when the student has been present at a tutorial, if they were absent with an approved reason or absent for an unapproved reason. 4 Logging out To logout of MMS click on the logout icon an the top right of your window. This will take you back to the login screen. Always logout when you are using shared computers. MMS will log out automatically after approximately 10 minutes inactivity. Sept 2009 9 ver 3.1