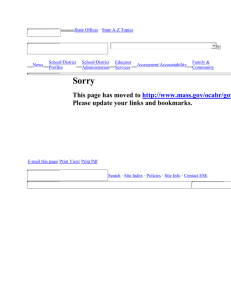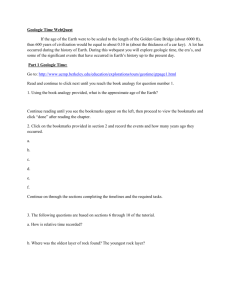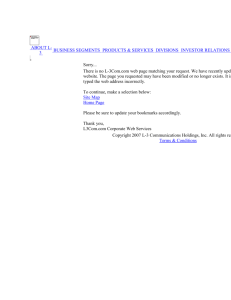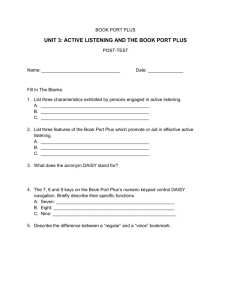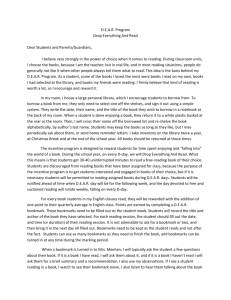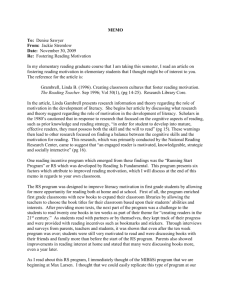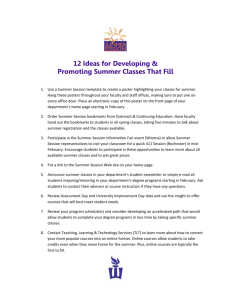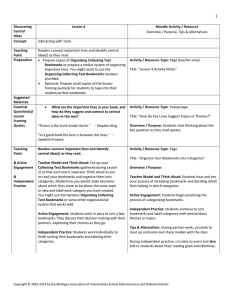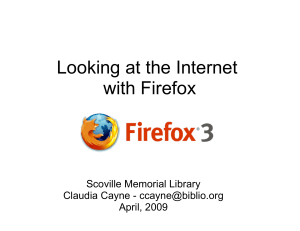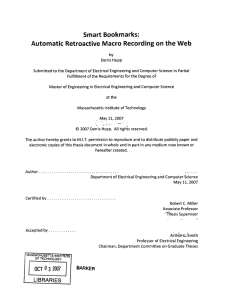Bookmarks and Initial View Options in Acrobat

s o k o l c o n s u l t i n g
P.O. Box 640596
San Francisco, CA 94164
Tel: 415 931 0202
Fax: 415 931 2384 pdsokol@sokolconsulting.com
www.sokolconsulting.com
Bookmarks and Initial View Options in Acrobat 9
Bookmarks in Acrobat typically provide functionality similar to a table of contents. In my opinion, any document that is five pages or longer benefits from having bookmarks—you don’t actually expect the reader to start at the beginning and read straight through to the end, do you? If you’re going to create bookmarks, you may also wish to set the Initial View document options so that the Bookmarks Panel displays automatically. That way the reader sees the bookmarks immediately and will take advantage of them.
Creating Bookmarks
There are several techniques for creating bookmarks. Here we show you the one we like best.
1.
Make sure the Bookmarks Panel is displayed by clicking on the Bookmarks icon at the left side of the Acrobat application window.
2.
Navigate to the area of the document that you want the bookmark to display.
3.
Set the view. This means that you should set the zoom and, if necessary, scroll in the document so that exactly what you want the reader to see is displayed. If you want the reader to see the whole page, click the
Fit Page button on the toolbar. If you want them to see a particular paragraph or phrase, zoom in.
4.
Often the bookmark text is already in the document. If this is the case use the Select tool to highlight that text.
5.
To create the bookmark right-click (Windows) or Control-click (Mac OS) on the selected text or the page and choose Add Bookmark from the context sensitive menu. The bookmark appears in the Bookmarks panel named with the highlighted text. If there was no text to highlight, the bookmark appears as untitled and you can type any text you wish.
Setting Initial View Options
Once you have created all of your bookmarks you can set the Initial View options for the document so that the
Bookmarks Panel displays automatically.
1.
Choose File > Document Properties.
2.
Click on the Initial View tab at the top.
3.
In the Document Options section choose Bookmarks Panel and Page from the Navigation tab list.
4.
Click OK.
Observe the other options available to you: you can set your document to open at a particular zoom and a given page number. Setting the document to open in Full Screen mode is great for presentations. Be sure you have a good reason to set certain options—you want to make it easy for the reader to get information from your document. Use the Security settings if you want to restrict changes.
© 2008 all rights reserved Sokol Consulting, Inc.