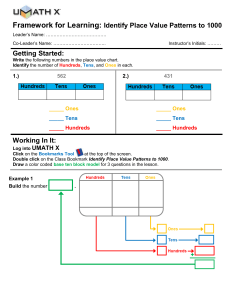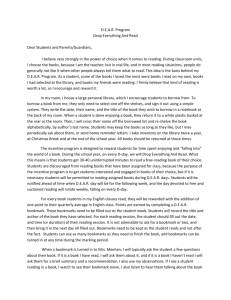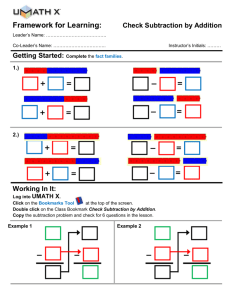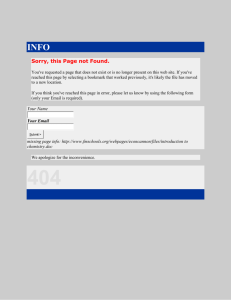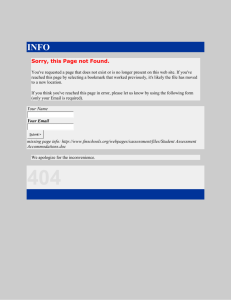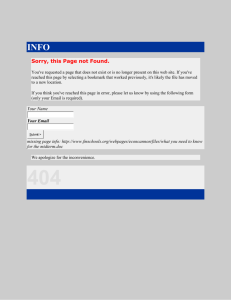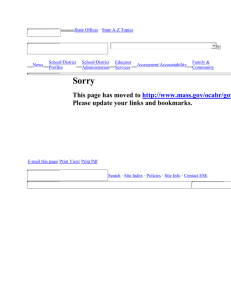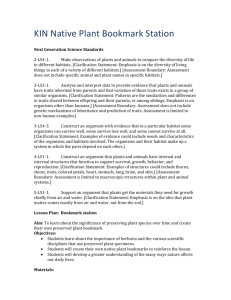Acrobat Bookmarks: Create, Edit, and Manage PDF Navigation
advertisement

Working with Bookmarks A bookmark is a type of link with representative text in the navigation panel. Each bookmark in the navigation panel goes to a different view or page in the document. You can use electronic bookmarks as you would paper bookmarks, to mark a place in a document to which you want to go or return. You can also use bookmarks to modify the view of its destination, thus directing your reader’s attention where you want it. Bookmarks allow you to jump to the specified topic within a PDF document. The table of contents of documents created by some desktop publishing programs, such as Microsoft Word, becomes bookmarks in Acrobat. If the creator of a Word document has utilized Styles correctly, Acrobat automatically generates bookmarks in the PDF document using the PDFMaker macro version 5.0, 6.0 or 7.0. The creator of a PDF document can set up additional bookmarks in an existing PDF document manually using the procedures described in this section. To show the Bookmarks palette click on the Bookmarks tab on the left side of the PDF page. If Bookmarks were not created automatically in your PDF document or the bookmarks are incomplete or incorrect when your ETD was converted to PDF, you must create the Bookmarks manually using the Adobe Acrobat 5.0, 6.0 or 7.0 software (NOT Adobe Reader). The following sections provide detailed instructions on creating, nesting, editing, deleting bookmarks, and setting document properties for bookmarks. Creating New Bookmarks Creating a Bookmark Hierarchy Editing Bookmarks Deleting Bookmarks Setting Document Properties for Bookmarks Creating New Bookmarks To create a new bookmark in the current document (open your PDF document): 1. Click the Bookmarks tab in the navigation panel to bring the Bookmarks palette to the front. 2. Click the bookmark under which you want to place the new bookmark. If you don’t select a bookmark, the new bookmark is automatically added at the end of the list. If you have no bookmarks yet defined the new bookmark will be added at the top of the panel. 3. Scroll up or down in the document to display the page to which you want the bookmark to link. 4. Using the Text Select Tool from the Acrobat toolbar (left side of toolbar), highlight/select the text you wish to use for the bookmark label (i.e. chapter or section heading). 5. Click the Create New Bookmark icon at the top of the Bookmarks palette, or choose New Bookmark from the Bookmarks palette menu. 6. The highlighted text currently selected in the document is used as the bookmark’s label. If no text has been highlighted, type the text for the bookmark label, and press Enter. Bookmark labels can be up to 128 characters long. 7. Create bookmarks for all required preliminary pages (beginning with “Title Page”) and all chapter headings, section headings and subsection headings that are included in the table of contents. Don’t attempt to indent or nest any bookmarks until all bookmarks have been created for the document. 8. To make sure of the correct destination of bookmarks, go to another page in the document, and then click on the bookmark to test it. Creating a Bookmark Hierarchy You can nest/indent a list of bookmarks to show a relationship between topics. Nesting creates a parent/child relationship. You can expand and collapse this hierarchical list as desired. To nest one or more bookmarks under another bookmark: 1. Click/select the bookmark or range of bookmarks you want to nest (click the first bookmark, hold down the shift key and click the last bookmarks in the series). 2. Drag the first bookmark icon up underneath the first letter in the parent bookmarkuntil a tiny red or black right arrow shows the position of the nested bookmark. 3. Click OK and observe the indented (nested) bookmark; however, the actual pages remain in their original location in the document. To move one or more bookmark(s) out of a nested position: 1. Select the bookmark or range of bookmarks you want to move. 2. Drag the bookmark icon(s) to the left, positioning the black or red left arrow directly under the parent bookmark. 3. Click OK. To expand and collapse the bookmark hierarchy: 1. Click the plus sign (+) (Windows) or the horizontal triangle (Mac OS) next to the bookmark icon to show any children related to the bookmark. 2. Click the minus sign (-) (Windows) or the inverted triangle (Mac OS) to collapse the list. Editing Bookmarks You can also edit and delete bookmarks. Initially, bookmark destinations are the view you are looking at when you create a bookmark. Although you can set bookmark destinations as you create each bookmark, it is sometimes easier to create a group of bookmarks, and then set the destinations later. Once you’ve created a bookmark, you can change bookmark text, destination, or action type at any time. You can also edit the appearance of a bookmark in order to draw attention to it. To edit a bookmark: 1. Select the bookmark, click inside the bookmark text box, and type in the new text. 2. To edit a bookmark destination, select the bookmark, and then (in the document panel) move to the location you want to specify as the new destination. 3. Choose Set Bookmark Destination from the Bookmarks palette menu, and click Yes in the warning dialog box. The bookmark is now set to the new destination/location. 4. To edit a bookmark’s appearance, choose Bookmark Properties from the Bookmarks palette menu, and select a color and text style for the bookmark. Deleting Bookmarks You can easily delete one or more bookmarks. To delete a bookmark: 1. Select the bookmark or range of bookmarks you want to delete. 2. Click the Delete Selected Bookmark icon at the top of the Bookmarks palette, or choose Edit > Delete (Windows) or Clear (Mac OS), and then click OK. Important: Deleting a bookmark deletes any bookmarks that are subordinate to it (children); deleting a bookmark does not delete any document text. To delete all bookmarks: 1. Select all of the bookmarks (click the first bookmark, hold down the shift key and click the last bookmarks in the series). 2. Choose Delete Bookmarks from the Bookmarks palette menu or click the Delete Selected Bookmark icon at the top of the Bookmarks palette. 3. Click OK. Setting Documents Properties for Bookmarks The only document property that need be set in the PDF document for ETDs is the Show document option of the Initial View options. The Show option determines which panels and tabs are displayed in the application window by default. The Bookmarks Panel and Page option opens the document panel and the Bookmarks tab. This option should always be set so that users are immediately aware of the document navigation available through the Bookmarks panel, which should contain the same topics as the document Table of Contents. To set the Bookmark Panel and Page option, do one of the following: • For Acrobat 5.0 select Document Properties from the File menu, then Open Options > Initial View > Bookmarks and Page. • For Acrobat 6.0 select Document Properties from the File menu, then Initial View > Document Options > Show > Bookmarks Panel and Page. • For Acrobat 7.0 select Document Properties from the File menu, then Initial View > Document Options > Show > Bookmarks Panel and Page. The other Document Options (Page Layout, Magnification and Open to) need not be changed from the default unless there is a special need for the PDF document. Also, the other Document Properties tabs need not be altered unless there is a special need.