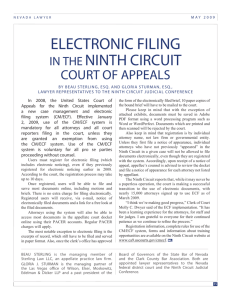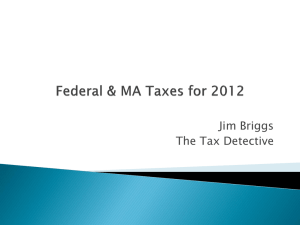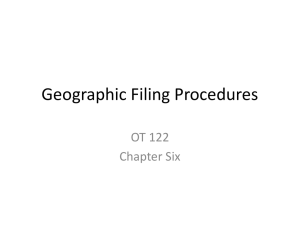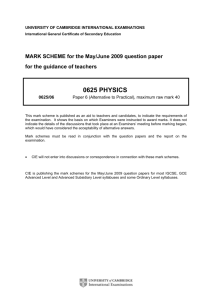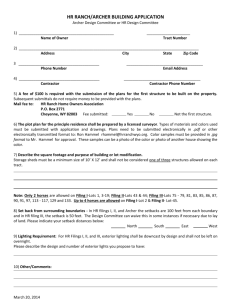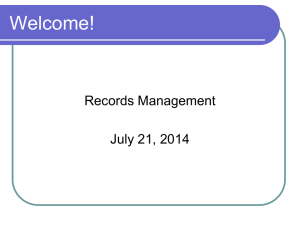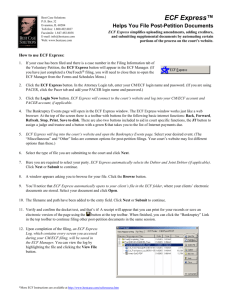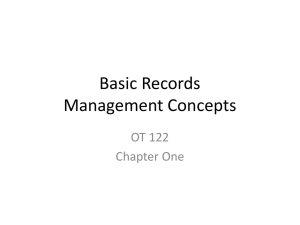Electronic Filing Guide - Best Case Bankruptcy Software for
advertisement

BEST CASE® BANKRUPTCY Electronic Filing Guide This step-by-step guide walks readers through a complete, emergency and post-petition filing. It includes helpful screenshots, tips, resources and answers to frequently asked questions. Electronic filing is a breeze with Best Case Bankruptcy. TABLE OF CONTENTS Electronic Filing Tools...............................................2 ECF Training and Resources.....................................3 Tutorials: Initial Filing—Complete Petition.....................4-5 Initial Filing—Emergency Petition.......................6 Form 23: Post-Petition Filing...............................7 Post-Petition Filing............................................8-9 The ECF Manager....................................................10 BestScan™................................................................. 11 Attaching Scanned Files to a Petition..................12 Inserting an Existing PDF File................................13 Maintenance Plan and Amendments...................14 Electronic Filing FAQs.............................................15 Quick Start Guide....................................................16 Electronic Filing Tools from Best Case® Bankruptcy “OneTouch files in less than two minutes what would take 30-45 minutes to file manually.” —Huyen Ta Nguyen, Huyen Ta Nguyen Law Firm PA, Orlando FL Discover all the amazing electronic filing innovations in Best Case. Cutting-edge technology and time-saving shortcuts ensure that all your cases are filed quickly, efficiently and by the Court’s settings. Filing Tools Preparation Tools OneTouch® —The fastest way to file: Effortlessly e-file an initial petition with OneTouch. This system navigates through the Court’s website automating the process for you. It files and dockets a case in just moments and upon completion it instantly delivers a case number and court receipts. Pay Now Express—Submits fees online: Allows users to pay filing fees online to save time and streamline the filing process. ECF Express Direct—A shortcut to specific postpetition ECF actions: A drop-down menu links you to various ECF actions including File Motion, File Plan, Query Case, Docket Report and more. Best Case automates the initial steps of the process by entering relevant case information then delivering you to the requested Court page. ECF Express™—Simplifies post-petition filing: Unlike OneTouch, ECF Express is a manual filing process that allows you to make the decisions regarding which actions to perform. To save you time Best Case has automated some of the steps in the manual process. Form 23—File with OneTouch: Adding a new dimension to post-petition filing, Best Case creates and automates the filing of Form 23 and the Financial Management Certificate. ECF Wizard—Prepares documents for filing: This Wizard converts all the data entered in Best Case into Court compliant documents for electronic filing. These files are then saved and stored in the ECF Manager where they are ready to be filed. ECF Manager—Organizes and stores ECF documents: Instantly reference all documents including prepared forms, previously filed documents, activity records, receipts and more. With drag-and-drop capabilities and robust features, it gives you everything you need to manage your ECF files. Time-saving Buttons—Expedites ECF tasks: From the ECF Express navigation bar you can auto run a query [Q] docket report [Dkt], pay filing fees [$] or assign a Judge or Trustee [JT] with a click of a button. BestScan—Scans and Attaches Documents: Take paper documents like credit counseling certificates and convert them to PDF files for electronic filing. BestScan generates the files, names them appropriately, attaches them to the proper documents and saves them in the required format, all in a few clicks. “Filing Form 23 with OneTouch is great! Best Case takes my firm to the next level.” 2 —Mr. Joseph P. Doyle, Jr., Law Offices of Joseph P. Doyle Jr., Schaumburg, IL Electronic Case Filing with Best Case Bankruptcy Online Tutorials and Resources Get an In-Depth Look into ECF Watch short pre-recorded demonstrations on key electronic tools in Best Case Bankruptcy. ■■ ■■ ■■ OneTouch Electronic Case Filing: Discover how to generate PDF documents and use the OneTouch feature to submit forms to the Court’s CM/ECF website ECF Manager: Get an understanding of the various features accessible through the ECF Manager window Amended Filings: Walk through a basic post-petition filing from PDF generation to CM/ECF Login Watch videos at: www.bestcase.com/webtutorials Online Electronic Filing Resources PACER www.pacer.gov This site provides links to CM/ECF local Court sites, many of which include filing requirements, procedures, manuals and other pertinent information. US Courts www.uscourts.gov/federalcourts/cmecf.aspx The CM/ECF site provides information about the CM/ECF system, user information and FAQs. Best Case www.bestcase.com/ecf Discover how to get up and running quickly, get details on features and functions plus links to helpful videos. Best Case ECF Keyboard Shortcuts Time-saving keystrokes help maximize your efficiency and streamline the filing process. Forms and Schedules Menu Shortcuts: Open the ECF Wizard Ctrl + Q Open the ECF Manager Alt + M Insert a PDF Attachment Alt + T ECF Manager Shortcuts: Open the Prior Filing Tab Alt + I View File Alt + V Copy Name Alt + N Delete File Alt + D ExploreAlt + X My Docs Alt + M Best Case, LLC ■ www.bestcase.com ■ 1.800.492.8037 General Best Case Shortcuts: Go back a screen Esc CopyCtrl + C PasteCtrl + V Undo Ctrl + Z More forward one field Tab Move back one field Shift + Tab Context-sensitive help F1 3 After the necessary data has been entered into Best Case, the electronic filing process can begin. Best Case ECF Tutorials Complete Petition: Chapter 7 1-Select Filing Type The ECF Wizard TO OPEN THE ECF WIZARD, CLICK THE LIGHTNING BOLT IN THE BEST CASE TOOLBAR or open the ECF Manager and click Prepare ECF Filing at the bottom of the window. Access the ECF Wizard: Click the lightning bolt in the toolbar. STEP 1: SELECT COMPLETE PETITION The ECF Wizard: This Wizard prepares all the required Federal and Local Court documents for electronic filing. It creates, names and saves these files in the ECF Manager for uploading with OneTouch. CLICK NEXT TO GO TO STEP 2: PREPARE ECF FILING. 2-Prepare Files Select the Filing Type: Choose Complete Petition. Convert Data for Filing STEP 2: FILING, OFFICE AND DATE The Ready to Prepare ECF Filing screen provides users with an overview of the filing. Review the type of filing, divisional office and date on signature lines before preparing the file for upload. Prepare Case for Filing Options: ■■ ■■ Change Office: Click to select a new court office location Specify a date for signature lines: It defaults to the current date but you can change the date by using the calendar button Tip: Best Case automatically inserts “/s/ <name>” on signature lines, as well as the date, when electronic files are created. CLICK PREPARE FILING TO GO TO STEP 3: FILE CASE. Ready to Prepare ECF Filing: Click the calendar button to the right of the Date on /s/ signature to choose a new date. Filing County and Office During an initial filing, the Filing County and Office screen may appear asking you to make a selection if the county code does not correspond with the list of county codes or if there are two offices available for a county. SELECT THE COUNTY AND OFFICE AND CLICK NEXT. NOTE: Office Number(s) in the right-hand column correspond with the numbers in the court office table. If the office number is Any *OD, then any office can be chosen for filing. Check with the Court for correct office. 4 Select the county and office from the tables provided. Electronic Case Filing with Best Case Bankruptcy “Once I click the button, I can rest assured that all has been done to serve my clients in the preparation and filing of their bankruptcy documents.” —Herman L. Jimerson, Jimerson Law Firm, PC, St. Louis, MO 3-File Case Use OneTouch to Upload Documents STEP 3: REVIEW FILES THEN CLICK ONETOUCH CASE FILING TO UPLOAD DOCUMENTS AND FILE YOUR CASE. ECF Manager: Instantly reference all ECF documents including those ready for filing, previously filed documents, activity records, receipts and more. (See page 10 for detailed information on the ECF Manager) To view, highlight the document and click View File or double-click on each file to open. After verifying, click OneTouch to file your case with the Court. OneTouch: The OneTouch filing process uploads all documents prepared for a Complete Petition as well as automating the process on the Court’s CM/ECF website. 1. Click the OneTouch Case Filing button The ECF Manager: Check to access the court’s training site. 2. Enter your Court issued CM/ECF Login Name and Password 3.Click File Case, and watch files upload to the Court’s website IMPORTANT: DO NOT enter any information while the case is being uploaded unless otherwise prompted. After a OneTouch filing has been successfully completed, the court receipts are stored in the ECF Manager under the Filed tab. NOTE: An active Best Case Maintenance Plan is required to file with OneTouch. Call 1.800.492.8037 to renew. CM/ECF Login: Enter your court issued login and password. CLICK THE PAY FEES BUTTON TO PAY FILING FEES ONLINE. Pay Now Express: Grants users the ability to pay filing fees via the internet once a case number has been received. 1. Click the Pay Fees button in the ECF Manager 2. Click Login Now and log into your CM/ECF account 3.Pay Now Express selects Internet Payments Due, which directs you to the U.S. Courts’ Online Payment website 4.Complete the information and click continue 5. Click Pay Now to submit the payment To pay fees at a later date, open the ECF Manager to select Pay Fees from the ECF Express Direct drop-down menu. NOTE: The Pay Now feature is only available in CM/ECF districts where the Court offers online credit card payments. Best Case, LLC ■ www.bestcase.com Filed Tab: Access receipts, case number and more. ■ 1.800.492.8037 5 Emergency Petition Tutorial: Chapter 7 1-Select Filing Type The ECF Wizard STEP 1: SELECT EMERGENCY PETITION AND CLICK NEXT. Emergency/Skeletal Petition: Allows users to submit a petition to the Courts without providing all the required documents. It requires manual selection of the majority of the forms. Manually select the documents you want to include in the filing. A couple of forms are pre-selected for you, these may include: ■■ Voluntary Petition ■■ Creditor Address Matrix ■■ Form 21 Statement of Social Security Number ■■ Select Filing Type: Choose Emergency Petition. Form 4. List of Creditors Holding 20 Largest Unsecured Claims (Chapter 11 only) Click Refresh to move the checked forms to the top of the list. CLICK NEXT TO GO TO STEP 2: PREPARE CASE FOR FILING. Forms to File: Select the forms to be included in the filing. 2-Prepare Files Convert Data for Filing CLICK PREPARE FILING TO GO TO STEP 3: FILE CASE. (For more details see page 4 Step 2.) 3-File Case Use OneTouch to Upload Documents STEP 3: VERIFY FILES THEN CLICK ONETOUCH TO UPLOAD AND FILE YOUR CASE. When the ECF Manager opens complete the following: 1. Click the OneTouch Case Filing button 2. When the ECF Login screen opens, enter your Court issued CM/ECF Login Name and Password 3.Click File Case and watch your files get uploaded to the Court’s website IMPORTANT: DO NOT enter any information while the case is being uploaded unless prompted. After a OneTouch filing has been successfully completed, Best Case returns the Court receipts and places them in the ECF Manager under the Filed tab. The ECF Manager: Click OneTouch to file documents. NOTE: An active Best Case Maintenance Plan is required to file with OneTouch. Call 1.800.492.8037 to renew. 6 Electronic Case Filing with Best Case Bankruptcy File Post-petition Form 23 with OneTouch Form 23—Certification of Completion of Post-petition Course in Personal Financial Management: This form is required for discharge and is located in the Best Case Supplemental Forms folder. You save valuable time when you file Form 23 and the Course Certificate with OneTouch. NOTE: Check your local jurisdiction requirements concerning attachment of the Certificate of Completion. Form 23 Preparation FILE IN S! 2 STEP File Documents Select Post-petition Filing Type 1. Click the ECF lightning bolt to open the ECF Wizard Step 1: Upload and File with OneTouch 2. Select Form 23 1. Verify prepared files in the ECF Manager 3.Click Next 2. Click the File B23 button Select Filing Type: Choose Form 23. Complete Form 23 1. Click Edit Debtor Form 23 2. Enter the required data or edit existing information File B23: Click the File B23 button. 3.Click Attachments to attach the certificate 4.Click Next Step 2: Upload and File with OneTouch 1. Click OneTouch Form 23 2. Enter your ECF login and password then select File B23 3.A receipt is transmitted for your records Prepare Form 23 PDF: Select debtor and attachments. Prepare for Filing 1. Files are assigned the proper ECF filing names 2. Click Prepare Filing File with OneTouch: Click to upload and file documents. 3.Follow Steps 1-2 (File Documents) Best Case, LLC ■ www.bestcase.com ■ 1.800.492.8037 7 Post-Petition: Filing a Motion 1-Select Filing Type The ECF Wizard STEP 1: SELECT POST PETITION FILING TYPE AND CLICK NEXT. Post-Petition Filing: After a bankruptcy has been filed and a case number has been assigned by the Court and entered into the Voluntary Petition, then the Post-Petition Filing options become available. Select Filing Type: Choose from six options. Forms to File Screen: Prompts you to select the documents to be included in the filing. Check the appropriate file from the list provided and click Attach to include a separate document not created in Best Case. CLICK NEXT TO GO TO STEP 2: PREPARE CASE FOR FILING. Forms to File: Check the documents to be included in the filing. Filing an Amendment When filing an Amendment to a Form/Schedule or Chapter 13 Plan, the Amended Filing screen appears with these options: ■■ ■■ ■■ Print “Amended” in Form Title: To customize text, delete Amended and type a new title Print Only Items Marked Amended: Select to print only the selected creditors and properties Create Creditor Mailing List File (Matrix): Attach an updated file The Items Marked Amended table shows a count of marked items by form. CLICK NEXT TO GO TO STEP 2 2-Prepare Files Convert Data for Filing STEP 2: FILE NAME AND SIGNATURE DATE. Tip: Note the name assigned to the document. When browsing for the file during upload, it will be helpful to have the file name. Specify a date for signature lines. It defaults to the current date but you can change the date by using the calendar button. Files are then converted and prepared for electronic filing and placed in the ECF Manager. CLICK PREPARE FILING TO GO TO STEP 3 Click Prepare Filing to create electronic files. 8 Electronic Case Filing with Best Case Bankruptcy 3-File Documents Upload and File with ECF Express STEP 3: VERIFY FILES, THEN UPLOAD YOUR DOCUMENTS . ECF Express: Unlike OneTouch, ECF Express is a manual filing process that allows you to make the decisions regarding which actions to perform. To save you time Best Case has automated some of the general steps in the process. Verify the prepared files: Highlight and click View or double-click on the file to view the document. Then click ECF Express Filing to file. Follow these instructions to file with ECF Express: 1. Click the ECF Express Filing button 2. Enter your Court issued CM/ECF login name and password Forms Prepared for Filing: View files and click ECF Express. 3.Click Login 4.The Bankruptcy Events page opens in the ECF Express window, click the link to the desired event NOTE: Each event has unique instructions. Follow the online prompts to submit your post-petition filing. Tip: When you enter ECF Express at any time you can click the buttons Q or Dkt to autorun a Query or Docket report or JT to select a Judge or Trustee. Filing additional post-petition documents? Click the Bankruptcy link in the top toolbar to continue filing Prior Filing Tab: Upon completion of the filing, an ECF Express Log is saved in the Prior Filing tab in the ECF Manager. Bankruptcy Events: Select the desired action. ECF Express Direct—ECF Shortcut to CM/ECF Actions Use the drop-down menu to link to File Motion, File Plan, Query Case, Docket Report and more. Best Case automates the initial steps of the process by entering relevant case information then delivering you to the requested Court page. File a Motion: Best Case auto-fills the relevant data and takes you directly to your desired page. ECF Express Direct: Click and select the desired ECF action. Best Case, LLC ■ www.bestcase.com ■ 1.800.492.8037 9 ECF Preparation Tools Increase efficiency, accuracy and productivity when you access these powerful electronic filing preparation tools. ECF Manager: What You Need to Know Instantly reference all your documents including prepared forms, previously filed documents, activity records, receipts and more. With drag-and-drop capabilities and robust features, it gives you everything you need to manage your ECF files. Forms Prepared for Filing Tab The Forms Prepared for Filing tab in the ECF Manager boasts a variety of functionality including: ■■ ■■ ■■ View File: Click to verify document before filing Copy Name: Highlight file and click Copy Name. Then paste it into the appropriate field on the Court’s ECF website Rename: Easily access document titles with the Rename dropdown list. With a click, rename PDF files created outside of Best Case with the proper naming convention so that documents are recognized and properly filed ■■ Delete File: Moves a selected file to the Recycle Bin ■■ Erase File: Erases all ECF files listed ■■ Explore: Opens the ECF folder ■■ ■■ Rename: Click Rename and a list of file names are provided for you to choose from. My Docs: A shortcut to the My Documents folder in Microsoft Windows BestScan: Scan and attach documents for filing Filing Options: Depending on the filing type, the ECF Manager provides the corresponding filing options: OneTouch, File B23 and ECF Express. Shortcuts and time-saving tools: ■■ Drag and drop files: Drag previously created pdf files directly into the ECF Manager from any location on your computer ■■ Right click to access: View File, Print File, Copy Name, Rename File, Delete File Prior Tab The Prior tab stores all files that have been submitted to the Court along with receipts. Access a list of the folder(s) created for each connection to the Court’s website, along with the date and time each folder was created. You can use many of the same features available in the Forms Prepared for Filing tab including: View File, Copy Name, Delete File, Explore and My Docs. History Tab The History tab allows you to access and view all prior-filed PDF documents and receipts. You can choose to show either all PDFs or all receipts by clicking on the Filter File History dropdown arrow and making a selection. The Sort Files By dropdown arrow allows users to sort the documents by file name, oldest date or newest date. 10 History: Provides a detailed method of viewing prior filed PDF documents and receipts. Electronic Case Filing with Best Case Bankruptcy “Wow... It’s great to prepare the petition, scan the certificate of credit counseling and then just OneTouch to e-file. It’s a GREAT tool!” —Lisa M. Wentzel, Arthur S. Brand & Associates P.L.L.C., Lincoln Park, MI BestScan: Scan Documents for Electronic Filing You can scan documents and automatically apply the Court’s preferred settings then attach them to a selected form or schedule. It’s a critical tool for electronic filing and saves you valuable time. To Scan and Save a Document for Filing: 1. Open the ECF Manager 2. Click BestScan 3.Load the document into the scanner and click Scan 4.Click Save PDF 5. Name the file, and click Save 6.Click Close to return to the ECF Manager Tip: To ensure that OneTouch is able to file the scanned documents, certain naming conventions must be used, see below for details. IMPORTANT: Scanners must have a Twain driver for BestScan to work. Contact your scanner manufacturer for details on the correct driver. BestScan: The default settings include flatbed scanner, letter-size paper, and the court-recommended resolution of 200 dpi. Standardized Naming Conventions 1. A Save PDF File screen opens and lists all the supplemental documents that can be filed with OneTouch. Depending on jurisdiction, choose from: ■■ CCC.pdf for Certificate of Credit Counseling ■■ CCC1.pdf for Certificate of Credit Counseling ■■ CCC2.pdf for Certificate of Credit Counseling ■■ PayStubs.pdf ■■ PayStubs1.pdf ■■ PayStubs2.pdf ■■ SignDec.pdf ■■ DecRe.pdf ■■ SSNStatement.pdf ■■ Intent.pdf Save PDF: Best Case will prompt you to save the documents in the proper format for electronic filing. 2. A PDF file is generated, correctly named and saved to the ECF Manager NOTE: If you are filing in a district where no supplemental documents are uploaded, or you have previously filed the case you will be prompted to manually name the PDF file and click Save. The file is displayed in the ECF Manager. Best Case, LLC ■ ECF Manager: The file is saved in the ECF Manager for viewing. www.bestcase.com ■ 1.800.492.8037 11 Attach Files Created with BestScan: Including deeds, titles and more Create an electronic copy of any paper document with BestScan and attach it to the debtor’s petition or to a particular schedule or form. For example you can scan and attach legal property descriptions such as a deed to a house or the title for a car. Attaching Scanned Files to a Petition To Scan and Attach a Document to a Form or Schedule: 1. From the Forms and Schedules menu, highlight the document you want to attach the file to and click the Attach button. 2. The Attachment screen opens, click Insert Scan Attachment. Attach a Document: Highlight the document and click attach. 3.The Scan Attachment screen opens, load the document into the scanner and click Scan. 4.Review the scanned document and click Save. 5. Add Scan Attachment Screen: ■■ ■■ ■■ Name: To change the name of the attachment, simply delete the existing name and type the new one. The default name is based on the number of attachments. Attached to Form: To change the form that the scan is attached to, click the Attached To button and select the appropriate form from the drop-down list. When does this document print? Choose one of the four attachment print options: Before Form, After Form, Replace Form or Do Not Print. Add Scan Attachment: Change the name of the document, the form it’s attached to and the print order. 6.Click OK to save the attachment and return to the attachments list screen. The scanned document is now part of the client’s file. Anytime you print the original form or convert it to PDF format, the scanned document will be included as part of the form. 7. Click Close to return to the Forms and Schedules menu, or click Insert to add another attachment. Identify Attachment: A paper clip will be displayed to signify your attachment was successful. 12 “The local rules require documents to be sent in pdf format... Without BestScan I would not be able to manage the client documents in an organized and efficient manner.” —Dipa Shah, Shah Law Group PLLC, Brandon, FL Electronic Case Filing with Best Case Bankruptcy Inserting an Existing PDF File: Including pay stubs, certificates etc. You can also easily attach a previously scanned document, such as a pay stub or a credit counseling certificate, to your filing. The PDF attachment feature allows users to insert the PDF file into Petition.pdf or attach a PDF to another document. IMPORTANT: The PDF attachment feature is for Electronic Filing ONLY. To Insert a PDF Attachment 1. From the Forms and Schedules menu highlight the document you want to attach your PDF to and click Attach. 2. Click Insert and select Existing PDF File. 3.Browse for the file then select a PDF and click Open. 4.Add Attachment screen confirm and click OK. ■■ Name: The default name is the filename and path. ■■ Attached To: Indicates what form the PDF file is connected to. ■■ ■■ Print order: Options include Before Form, After Form, Replaces Form and Do Not Print. The first three options determine where the attached PDF file is included in relation to the form. Add Attachment: Make any changes to the default options such as renaming the file. PDF Filename: Provides the drive, path, and name of the document. To select an alternate PDF click the ... button. To open the document in Adobe Acrobat click the View button. Tip: When creating an attachment, Replaces Form is rarely used. 5. A list of attached PDFs appear for the Schedule. Click Close to exit. 6.In the Forms and Schedules menu, a paperclip icon appears next to the document which means a PDF has been attached. The PDF Attachment will be included in the Petition.pdf during the file preparation process in the ECF Wizard. Printing PDF Attachments After preparing files for electronic filing the attachment will be included in the Petition.pdf file. To print the attachment, open the ECF Manager and view the file in Adobe Reader. You can print the attachment directly from Adobe Reader. NOTE: PDF attachments cannot be printed directly from Best Case. A reminder prints which states there is a PDF attached to the form. Replace a Form with a Scanned or PDF Attachment Sometimes it is required to replace a standard version of a form with a new PDF attachment. To create an attachment to replace a form: 1. Follow steps 1-3 outlined in Insert an Attachment above. 2. In Step 4: Choose the “Replaces Form” option from the Add Attachment screen. 3.In the Forms and Schedules menu, the word “Replaced” appears in brackets in front of the form name to indicate a new document. IMPORTANT: A warning is posted at the top of the screen that states, “The normally generated document has been replaced by an attachment”. This is a reminder that making any changes in the entry screen will not be reflected in the attachment, because the attachment has already been saved. Best Case, LLC ■ www.bestcase.com ■ 1.800.492.8037 13 Best Case Maintenance Plan An active Best Case Maintenance Plan is required to file with OneTouch. A one-year maintenance plan is included in your purchase and includes: Free Software Updates: ■■ New or revised federal and local forms ■■ Updated Census Bureau and IRS data ■■ Exemption statute revisions ■■ Feature enhancements ■■ Compatibility with the CM/ECF system Electronic Filing: ■■ OneTouch electronic filing system Free Training Programs: ■■ Online seminars ■■ Web tutorials ■■ Local workshops Exclusive Publications: ■■ Best Case Spotlight ■■ Best Case Scenarios Access to Add-on Tools:* ■■ Credit Report Import ■■ MyCaseInfo® ■■ MyECFMail Toll-free Technical Support: ■■ By phone or email: 8:00 am - 5:30 pm CT M-F Call 1.800.492.8037 to speak to a representative or renew your plan. *Additional fee required. Additional Notes: Filing Amendments Electronically When filing an amendment, it’s important to check with your local bankruptcy court for any jurisdiction-specific rules that may apply. Here are some local variations to take note of: ■■ ■■ ■■ Amendment Cover Sheet: Some courts require an Amendment Cover Sheet which is located in the Supplemental or Local Forms folder. Check to see if it needs to be contained in the PDF of the amended document or if they want two separate PDF documents. Amended Schedules and the Matrix: Certain local rules want all items from the original schedule to be listed, while others only want you to indicate the new or changed items. Creditor Address Matrix: Courts will specify if they want a new text file or a new PDF of the matrix. Mark Amended Check Boxes in Entry Screens: Click the Amended check box in the bottom left corner of the entry screen for each item you want to appear on the form. Tip: If this is a motion to amend, you may want to attach it to the amending document so it can be easily found in the future. Best Case technical support representatives are available to help with the creation of amended documents, however they cannot help determine what needs to be filed. It’s important to find out from your local court what the filing requirements are before contacting a Best Case technical representative. 14 Electronic Case Filing with Best Case Bankruptcy “Best Case is very efficient! We love the ECF filing features within the program and the techical support cannot be beat!” —Carla Woodward Todd Boudreaux, PC Evans, GA Electronic Filing: FAQs QQ: How do I change the order of the forms? QQ: My ECF login failed and the computer says to verify my AA: If the court requires that documents be submitted in a different order than the order in the Forms and Schedules menu, reorder the forms before creating electronic files. From the Forms and Schedules menu, press [Ctrl]-[Shift]-[J] to open the Jurisdiction screen. Click Edit Forms List to edit the jurisdiction settings. Highlight the form, then either the Up or Down option to move the form to the desired location. login/password. What should I do? AA: There are different logins for live ECF sites, training ECF sites and PACER. First, make sure you’re using the correct login and password. Check for typing errors and verify that the login page is correct. Remember that the login/password is case sensitive. If you are still unable to login, please call the court’s ECF Help Desk to verify your login information. QQ: If I need an ECF login and password, how do QQ: What should I do if I receive the following message, AA: Contact your local bankruptcy court to register for an ECF AA: This is a time out error and means Best Case has waited one “Unable to connect to the court for 1 minute”? I get one? training session. Attendees are issued an ECF login and password after completion of the course. The course covers topics including how to create PDF files using Adobe, how to navigate through the court’s CM/ECF website and more. minute to connect to the court’s website. Check the court’s ECF page and the court’s home page to see if there are any reported problems with CM/ECF. Then, try filing the case again. If you receive the same time out message on your second try, then you may need to disable a firewall within your office to determine if the firewall is blocking the OneTouch electronic filing system. QQ: How does Best Case handle electronic signatures? AA: Best Case automatically inserts “/s/ <name>” on signature lines, as well as the date. Courts accept “/s/ <name>” on a signature line to represent the signature of an attorney or debtor in the PDF file. QQ: How do I create the Creditor Address Matrix text file? AA: Best Case simultaneously creates a text file of the creditors along with the other electronic files. It is formatted per the Court’s requirements. OneTouch will automatically upload the matrix as part of your initial filing. QQ: How do I file an Amended Creditor Address Matrix? AA: The ECF Express feature assists in filing an Amended Creditor Address Matrix. Some courts require a two-step process to docket the amended matrix: (1) Upload a single PDF file of the amended matrix under the Miscellaneous or Other section of the CM/ ECF Bankruptcy Events menu; and (2) Upload a text file of the amended matrix in the Creditor Maintenance section of the CM/ ECF Bankruptcy Events menu. Check with the court’s ECF Help Desk to confirm the district’s amended matrix filing procedures. Tip: To disable Norton AntiVirus™, right-click on the globe icon in the lower right corner of the screen and select Disable. Try filing the case with OneTouch again. If you are able to successfully file the case after disabling the firewall, then you should re-enable the firewall and disable it each time you file a case. Alternatively, your firm’s computer specialist can configure Norton AntiVirus™ to permanently allow OneTouch access to your firm’s firewall. If your firm installed a firewall other than Norton, please consult the user’s manual that came with that particular software for instructions on how to disable the firewall. QQ: What if I discover I made an error on a document I already filed? AA: The Best Case technical support specialists can assist in creating corrected documents. But it’s always a good idea to confirm with the court the requirements for the amended filing and where it needs to be uploaded to on the court’s ECF website. To contact the technical support team call 1.800.492.8037. Our Commitment: Your satisfaction is our top priority. To continually provide the best quality product and service, we are constantly speaking to users like you to get your feedback. Please e-mail your suggestions and comments to us at help@bestcase.com. We look forward to hearing from you! Best Case, LLC ■ www.bestcase.com ■ 1.800.492.8037 15 Electronic Filing Quick Start Guide Initial Filing Post-petition Filing 1. ECF Wizard: Create Electronic Files ■■ Open the Forms and Schedules menu and click the lightning bolt in the toolbar to open the ECF Wizard. ■■ Choose between a Complete or Emergency petition. ■■ Follow the on-screen prompts. ■■ On the last screen click Prepare Filing to create forms. 1. ECF Wizard: Create Post-petition Files ■■ Click the ECF lightning bolt to open the ECF Wizard. ■■ Select the post-petition documents to file. Choose from: – Chapter 13 Plan (first or amended) – Amendments – Motion or supplemental forms – Form 23 –Emergency completion (balance of forms and schedules) ■■ Select the documents to be included in the filing. Check the appropriate file from the list provided and click Attach to include a separate document. ■■ Filing Amendments: Choose a print option from the on-screen prompt. ■■ Click Prepare Filing to prepare PDF documents. Tip: Make a note of the name of the PDF file for easy reference. 2. OneTouch: Transmit Files to the Court ■■ The ECF Manager opens and displays the electronic files. ■■ Click OneTouch Case Filing and enter your login name and password. ■■ Click File Case to upload files—the necessary ECF documents are submitted to the court’s website. ■■ The court will transmit your case number and a filing confirmation back into Best Case. 3.Pay Now Express: Pay Filing Fees ■■ Click Pay Fees from the ECF Manager screen. ■■ Click Login Now. ■■ Pay Now Express selects Internet Payments Due, which directs you to the U.S. Courts’ Payment Collections website. ■■ Click Pay Now to submit the payment. 2. Transmit Files to the Court ■■ The ECF Manager opens and displays the electronic files. ■■ Click ECF Express. ■■ ECF Express logs you into the Court’s website and enters the case number when prompted and selects the parties. NOTE: Unlike OneTouch, you will have to make the decisions about what actions to perform. ■■ ■■ Click the links on the Court’s website to proceed with filing. A dialog box appears for you to select the PDF file—ECF Express will display the files created. NOTE: The Pay Now feature is only available in CM/ECF districts where the Court offers online credit card payments. 4.Assign Judge and Trustee ■■ Return to the ECF Manager. ■■ Click the ECF Express Direct Arrow. ■■ Select Judge Trustee Assignment. ■■ ECF Express automates the initial steps of the process by entering relevant case information and linking you directly to the requested webpage. ■■ A receipt will be received once assigned. ■■ Print out the receipt for your records. NOTE: The Judge and Trustee feature is only available in CM/ECF districts where it is offered. ECF22_2PC_0213 © 2013 Best Case, LLC Best Case Bankruptcy is the leading software solution for attorneys providing bankruptcy services to clients. Since 1993, Best Case has helped streamline the petition preparation and the electronic filing process for bankruptcy attorneys. The building block of Best Case is providing software that works flawlessly and incorporates the ever-changing court requirements, on time to better serve your firm.