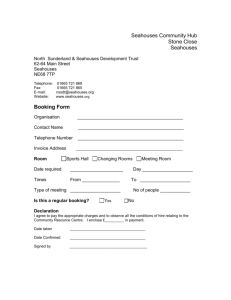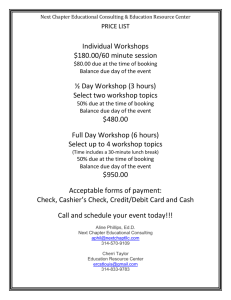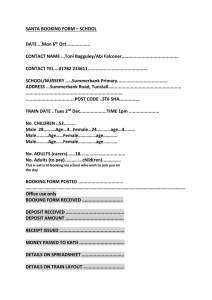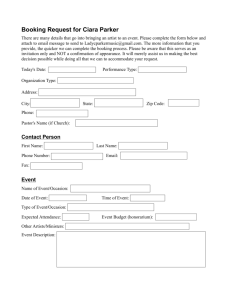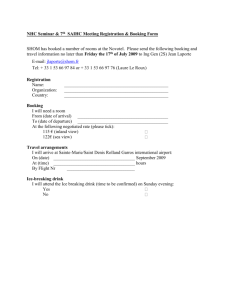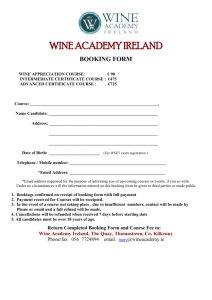odd user manual depot haulage system settings capacity planning
advertisement

ODD USER MANUAL HDBS stands for Haulage Depot Booking System. The system allows the Haulage Companies to plan the appointment to ODD’s for MT Pickup and Drop Off Transaction. The following Chart depicts the operational process of HDBS booking. OPERATIONAL FLOW FOR HDBS DEPOT HAULAGE SYSTEM SETTINGS • • • • • Cut Off Time (Time slots available for booking from current time.) o H =1 -> meaning after 1 hour o M =30 ->meaning after 30 minutes Grace Period (Booking display on screen before it expires) o H =1 -> meaning after 1 hour o M =30 ->meaning after 30 minutes Window(time slots for booking) o H =1 -> hourly, every 1 hour -8.00am-9.00am o M =30 ->meaning every 30 minutes- 8.30am-9.am Email Settings Announcement CAPACITY PLANNING • Set Capacity per hour o 20 moves per window slot o Duplicate for Everyday/Every week REVIEW BOOKING • • • ACCEPT Booking REJECT Booking CANCEL Booking PERFORM BOOKING • • • Create NEW Booking based on available capacity for each depot CANCEL Booking CANNOT amend ACCEPTED Booking GATE IN • • • Scan Smart Card View Booking Status o EARLY o ONTIME o LATE Choose Transaction HAULIER ARRIVES AT GATE GATE OUT • COMPLETE Booking VIEW REPORT • • View Cancellation Report View Turnaround Report HDBS User Manual [ODD] v.1.0 Page 1 of 10 How do I login to HDBS System? There are 2 ways to login into HDBS system: • Using HDBS System Domain :- http://hdbs.privasia.com/ Login to HDBS System with your existing e-terminal plus username and password via You will be directed to the following booking screen upon successful login as shown below:- HDBS User Manual [ODD] v.1.0 Page 2 of 10 Where are the functionalities in HDBS Menu? 1. On the left side of the screen, you will be able to view the menu. You may click on “ ” icon to hide the menu for a full view of booking screen and “ ” to retrieve the booking menu displayed below 2. You will be able to view the following 3 tabs 3. Each tab will have submenu as follow:Tab HDBS User Manual [ODD] v.1.0 Sub Menu Page 3 of 10 What are the functions in Admin Tab? There are 2 menus in the Admin tab a. User b. System Settings There are 2 functions in the submenu “User” 1. First is to view user profile click on the “User Profile” options and you will be able to see the following information. 2. Secondly is the functionality to change the password please use the following steps:- a. b. c. d. Enter your current password Enter your new password Confirm your new password in the third field button to use new password for future logins Click on the HDBS User Manual [ODD] v.1.0 Page 4 of 10 What is the functions that can be defined in System Settings? The following are the parameters that can be defined in system settings • Cut off time :-Is the number of hours prior to appointment. • For example, appointment booking needs to be made 2 hours before actual arrival of haulier. If hauliers choose to come at 5pm on a particular day, he needs to make appointment before 3pm of the day. • Window time :-Is the duration of time that is allowable for an appointment. • For example, 1 hour indicates that timeslot are from 0800-0900, 0900-1000-1100 and etc. 2 hours indicates that timeslots are from 0800-1000, 1000-1200 and etc. • Grace period :-Is the duration allowed for hauliers to gate in to ODD on top of the booked appointment slot. • For example, 15 minutes indicates if haulier had choose and appointment from 10001100 his transaction is still allowed if he comes before 1115. The system allows the user to configure the parameters mentioned above in hours and minutes where H represents in hours and M represents configuration in minutes:- The system settings also allows the user to configure the email which should receive the transaction mails. What are the functions in Depot Tab? There are 5 submenus in the Depot Tab 1. Capacity 2. Booking 3. Lane Setup 4. VIP Setup 5. Reports HDBS User Manual [ODD] v.1.0 Page 5 of 10 How to setup Capacity? Capacity is a term used to limit the number of appointments that can be made by haulier on a define period of window time. For example configuration of 20 at 0800-0900 means only 20 appointments are acceptable during the hours. Useful Information Capacity Used columns indicates the appointment slots used up (“Total Used” ) from the total available(“Value Set” field). -------------------------------------------------------For every hours on a particular date the grid would display whether the time slot is opened (O) or closed (C) apart from the total appointment slots created and used up for the hour. How to setup Capacity for a week? 1. Enter Date from the calendar (a date would select all 7 days from Monday to Sunday of the date choosen) 2. Specify the Time From and Time to(this determines the operating hours) button.(You will be able to view the dates in Capacity Detail section) 3. Click on 4. Specify the Value Setup (this is the number of appointments allowed for the window time) 5. Ensure the option Open/Close is “Open” and click on button. (You will be able to view the capcity created for the week in the capacity details section) 6. Click on button. How to indicate if a timeslot is closed for appointment, perhaps during lunch break? 1. Enter Date from the calendar 2. Specify the Time From and Time to. 3. Click on button.(You will be able to view the dates in Capacity Detail section) 4. Check checkbox of the hours that you wish to close appointment slots. 5. Specify “Close” in the “Value Set” section and click on button. 6. Click on button. How to replicate Capacity Planning for a particular week? 1. Enter Date from the calendar where capacity has been specified 2. Specify the Time From and Time to(this determines the operating hours) 3. Click on button.(You will be able to view the dates in Capacity Detail section) 4. In the “Advance Section” choose a date in the week that you wish to replicate capacity and click on 5. Click on button. How to replicate Capacity Planning for a particular duration in weeks? 1. Enter Date from the calendar where capacity has been specified 2. Specify the Time From and Time to(this determines the operating hours) 3. Click on button.(You will be able to view the dates in Capacity Detail section) 4. In the “Advance Section” choose number of weeks of repeating and click 5. Click on . button. HDBS User Manual [ODD] v.1.0 Page 6 of 10 How to manage booking created by Haulier? User are constantly required to monitor new booking created by haulier and preferably accept or cancel the booking within 20-30 minutes from the moment bookings are received to notify haulier on the appointment acceptance or cancellation 1. The following screen will appear on click on “Booking List” Menu 2. The booking screen has 2 sections: a. Search b. Booking Detail A) Search i. User shall be able to search bookings using the following search fields a. Date From b. Date To c. Haulage d. Booking Reference No e. Container No f. Status i. New : New Booking Created by Haulage ii. Accepted :Booking Accepted by ODD iii. Approved : Haulier has Reached ODD and started Transaction iv. Completed : Haulier has Gated out ODD v. Rejected : Booking was rejected by ODD vi. Cancelled : Booking was cancelled by either ODD/Haulier will not be able to Cancel booking if ODD has accepted the booking ii. Click on button to view the results in Section B or HDBS User Manual [ODD] v.1.0 to empty the fields to start a new search Page 7 of 10 B) Booking Detail i. User shall be able to view the search results as shown in the diagram above. ii. If user intends to accept an appointment ,Click on the checkbox to choose the transaction and click on the button iii. If user intends to cancel an appointment ,Click on the checkbox to choose the transaction and click on the button Please note that only “New” booking can be cancelled. iv. If user intends to change status of an appointment from Cancelled to Accepted ,Click on the checkbox to choose the transaction and click on the button Please note that only “Cancelled” booking can go through change status step HDBS User Manual [ODD] v.1.0 Page 8 of 10 How to Perform Gate In? 1. Launch SCP program on your desktop. Place the Port Pass on the reader .The reader would read the card. 2. Ensure that the lane has been selected 3. Click on the button 4. The Card holders detail will be displayed together with booking details 5. Check the relevant booking 6. Click on button. HDBS User Manual [ODD] v.1.0 Page 9 of 10 How to Perform Gate Out? 1. Launch SCP program on your desktop. 2. Place the Port Pass on the reader .The reader would read the card. 3. Ensure that the lane has been selected 4. Click on the button 5. The Card holders detail will be displayed together with booking details 6. Check the relevant booking. 7. Click on button. HDBS User Manual [ODD] v.1.0 Page 10 of 10