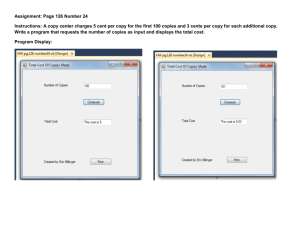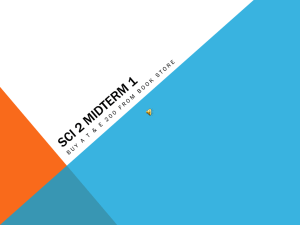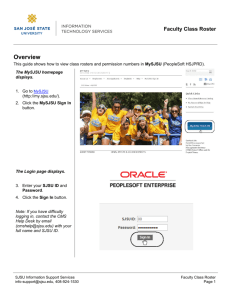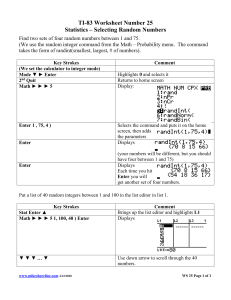Faculty Center Overview
advertisement

Faculty Center Overview Overview This business process guide demonstrates how to navigate and use Faculty Self Service (which is called Learning Management System, in PeopleSoft). Table of Contents Login to MySJSU ................................................................................................................................................................. 2 View My Weekly Schedule ................................................................................................................................................... 3 Class Rosters and Permission Numbers ............................................................................................................................. 6 Class Permission Numbers .............................................................................................................................................. 9 Grade Roster ...................................................................................................................................................................... 11 Change Grades .................................................................................................................................................................. 18 View the Course Catalog ................................................................................................................................................... 21 View the Schedule of Classes............................................................................................................................................ 25 SJSU Information Support Services info-support@sjsu.edu, 408-924-1530 Faculty Center Overview Page 1 Login to MySJSU The MySJSU homepage displays. 1. Go to MySJSU (http://my.sjsu.edu/). 2. Click the MySJSU Sign In button. The Login page displays. 3. Enter your SJSU ID and Password. 4. Click the Sign In button. SJSU Information Support Services info-support@sjsu.edu, 408-924-1530 Faculty Center Overview Page 2 View My Weekly Schedule This section demonstrates how to view your weekly teaching schedule. The Main Menu and Faculty Center displays. 1. From Main Menu, click View Weekly Teaching Schedule. The View My Weekly Schedule page displays. 2. Select the week you want to view and click the Refresh Calendar button. SJSU Information Support Services info-support@sjsu.edu, 408-924-1530 Faculty Center Overview Page 3 The View My Weekly Schedule displays with dates selected. The Display Options section displays. 3. To adjust your weekly schedule, check (or uncheck) the boxes next to various display options, and then click the Refresh Calendar button. SJSU Information Support Services info-support@sjsu.edu, 408-924-1530 Faculty Center Overview Page 4 The updated weekly schedule displays. 4. View the weekly class schedule information for the week selected. Field Description List: Display Options Section (above) Field Name Description Subject Displays the subject area of the class. Catalog Displays the catalog number assigned to the course. Section Displays the section number of the course. Component Displays the type of course offering (for example, lecture, lab, seminar or activity). Start Time Displays the time class begins. End Time Displays the time class ends. Building Displays the building where the class is taught. Room Displays the room number where class is held. SJSU Information Support Services info-support@sjsu.edu, 408-924-1530 Faculty Center Overview Page 5 Class Rosters and Permission Numbers This section demonstrates how to view your class rosters and permission numbers. The Main Menu and the Faculty Center page displays. Note: If the Faculty Center does not display, click the Faculty Center link in the Main Menu. 1. If the term is correct, proceed to step 5. 2. If term is incorrect, click the Change Term button. The Select Term page displays. 3. Select the radio button for the correct Term. 4. Click the Continue button. SJSU Information Support Services info-support@sjsu.edu, 408-924-1530 Faculty Center Overview Page 6 The classes display for the term selected. 5. Click the Class Roster icon for the selected class. The Class Roster page displays. Note: To view students who have dropped the class or who are on the wait list for the section, select Dropped or Waiting from the dropdown menu. SJSU Information Support Services info-support@sjsu.edu, 408-924-1530 Faculty Center Overview Page 7 6. To download the class roster, click the Download icon. The Class Roster Download page displays. 7. View information about the students enrolled in the course and the class permission numbers. Field Description List: Class Roster Download Page (above) Field Name Description ID Displays the student’s SJSU ID (found on the back of Tower Card). Name Displays the student’s last and first name. Grading Basis Displays the grading basis assigned to the course. Units Displays the units the student will receive for completion of the course. Program Displays the academic program for the student. The student’s program indicates whether the student is matriculated, if the degree program is state or self-supported or if they are taking classes on- or off-campus. Plan-Subplan Displays the student’s academic major. Academic Level Displays the student’s grade level. Note: Level of 50 or EX are Post Baccalaureate (2nd Bacc). Level of GR or EX are graduate/credential. SJSU Information Support Services info-support@sjsu.edu, 408-924-1530 Faculty Center Overview Page 8 Class Permission Numbers The Class Roster displays. 1. Click Class Permissions. The Class Permission Numbers page displays. 2. Scroll to the bottom of the page to view the Class Permission Numbers. SJSU Information Support Services info-support@sjsu.edu, 408-924-1530 Faculty Center Overview Page 9 Field Description List: Class Permission Numbers Page (above) Field Name Description Seq # Displays a system-generated sequence number for each class permission number based on the order it was created. Number Displays a five or six digit random, system-generated permission number. Status Displays one of two statuses, Used or Unused. Perm Type Displays value of A, indicating that the student can add the course. Once a permission number is used, it will display the SJSU ID of the student who used it. Expire Date Displays the date the permission number will expire (defaults from the Default Date above). Use Date Displays the date the permission number was used. ID Displays the SJSU ID of the student who used the permission number Name Displays the name of the student who used the permission number. SJSU Information Support Services info-support@sjsu.edu, 408-924-1530 Faculty Center Overview Page 10 Grade Roster This section demonstrates how to post class grades. The Faculty Center page is available for input on the first day of finals for each term (subject to change). The Faculty Center page displays. 1. If you see your term listed, you can proceed to step 5. 2. If term is incorrect click the Change Term button. The Select Term page displays. 3. Select the radio button for the correct Term. 4. Click the Continue button. SJSU Information Support Services info-support@sjsu.edu, 408-924-1530 Faculty Center Overview Page 11 The courses for the selected term display. 5. To select the class, click the Grade Roster icon. The Grade Roster page displays. 6. Enter student grades on this page. SJSU Information Support Services info-support@sjsu.edu, 408-924-1530 Faculty Center Overview Page 12 7. Click the dropdown arrow to view valid grades for the course. The Grade Roster page displays. 8. View valid grades for the course from the dropdown menu. 9. Scroll down to select grade. Note: You can also type in a letter repeatedly to select the grade. SJSU Information Support Services info-support@sjsu.edu, 408-924-1530 Faculty Center Overview Page 13 10. To give all students the same grade, click Select All. The Grade Roster page displays with all rows selected. 11. Select grade and click the add this grade to selected students button. The Grade Roster page displays. All students have been assigned the grade selected. SJSU Information Support Services info-support@sjsu.edu, 408-924-1530 Faculty Center Overview Page 14 12. To assign a grade to specific students, check the select row box. 13. Select grade and click the add this grade to selected students button. SJSU Information Support Services info-support@sjsu.edu, 408-924-1530 Faculty Center Overview Page 15 The Grade Roster page displays. All students selected have been assigned the selected grade. 14. To assign a different grade to other students click Clear All. 15. Click the Save button. Note: Remember to save your work. SJSU Information Support Services info-support@sjsu.edu, 408-924-1530 Faculty Center Overview Page 16 16. If all grades are entered, select Approved from the Approval Status dropdown menu. Note: If you have not yet entered all grades, leave the Approval Status as Not Reviewed. 17. When the Approval Status displays Approved, click the Save button. A message displays when the roster is approved and saved. 18. Click OK. The Grade Roster page displays. Note: The grade boxes disappear. SJSU Information Support Services info-support@sjsu.edu, 408-924-1530 Faculty Center Overview Page 17 Change Grades Posted Status displays. Note: If the Status displays as Posted, and you need to change a grade, you must do so with the Student Grade Update form and submit it to the Registrar’s Office. The Grade Roster page displays. 1. Select Not Reviewed from the Approval Status dropdown menu. The grade boxes display. 2. Select the student and enter the new grade. 3. Once all grade changes have been entered, click the Save button. The Grade Roster page displays. 4. If all grades are entered, use the Approval Status dropdown menu to select Approved. SJSU Information Support Services info-support@sjsu.edu, 408-924-1530 Faculty Center Overview Page 18 5. Once Approval Status displays Approved, click the Save button. Field Description List: Grade Roster Page (above) Field Name Description Course Displays subject area of the course and the catalog number. Institution Displays the institution (San José State University). Description Displays the course title. Term Displays the term the class was taught. Class Number Displays the system-generated number used for registration. Session Indicates which session course is offered (for example, Regular or Special). Section Number Displays the section number of the course. Career Indicates the career attached to the course. Component Displays the type of course offering lecture or lab. Day Displays the day(s) of the week the course was held. Instructor Displays the name of the instructor assigned to teach the class. Time Displays the time the class was held. Location Displays where the class was taught. Roster Type Displays the type of roster (for example, final grade or mid-term grade). Display Ungraded Students Only Component. Check this box On if you want the grade roster to display only ungraded students. SJSU Information Support Services info-support@sjsu.edu, 408-924-1530 Faculty Center Overview Page 19 Field Name Approval Status Description Displays the status of the grades entered: • • Approved for grades ready to be posted Not Reviewed for incomplete grade rosters Add this grade to selected students If used, will assign the same grade to all selected students on the roster. ID Displays the student’s SJSU identification number. Name Displays the student's name. Grade Displays the grade that will post to the student’s record. Program and Plan Displays the student’s academic program and major. Level Displays the student’s academic level. Status Displays the status of the grade roster (Pending until the Grade Roster Posting Process is run by the Register’s Office). SJSU Information Support Services info-support@sjsu.edu, 408-924-1530 Faculty Center Overview Page 20 View the Course Catalog This section demonstrates how to view the online course catalog. The Main Menu displays. 1. Click the Search tab. The Faculty Center page displays. 2. Click the Browse course catalog tab. The Browse Catalog page displays. 3. Click the letter of the subject you wish to view. SJSU Information Support Services info-support@sjsu.edu, 408-924-1530 Faculty Center Overview Page 21 The subject search results display. 4. Click the subject you wish to view. The Courses display. 5. Click the course title you wish to view. SJSU Information Support Services info-support@sjsu.edu, 408-924-1530 Faculty Center Overview Page 22 The Course Detail page displays. 6. To view the schedule of classes for the course, click the View Class Sections hyperlink. The Course Schedule Results page displays. 7. Select Term. 8. Click Show Sections. SJSU Information Support Services info-support@sjsu.edu, 408-924-1530 Faculty Center Overview Page 23 The Course Schedule for term selected displays. View courses offered for term. Field Description List: Class Search Results Page (above) Field Name Description Subject Displays the subject of the course. Catalog Number Displays the catalog number assigned to the course. Course Title Displays the title of the course. Units Displays the unit value assigned to the course. Grading Basis Displays the grading basis for the course. Course Components Displays the required course offerings (for example, lecture, lab, seminar or activity). Long Description Displays a description of the course content as well as miscellaneous lab notes, pre or co-requisites and general notes. SJSU Information Support Services info-support@sjsu.edu, 408-924-1530 Faculty Center Overview Page 24 View the Schedule of Classes This section demonstrates how to view the online schedule of classes. The Main Menu and Faculty Center displays. 1. Click the Search tab. The Search for classes page displays. 2. Select the Term from the dropdown menu. The Enter Search Criteria page displays. 3. Enter the Subject, Course Number or Course Career in the appropriate fields. Note: This search page requires you to enter two pieces of data. The Show Open Classes Only checkbox will count as one. Remember that leaving this checkbox selected will only display classes that have space available. SJSU Information Support Services info-support@sjsu.edu, 408-924-1530 Faculty Center Overview Page 25 The Enter Search Criteria page displays. 4. If you do not know the subject abbreviation, click the select subject button. The Enter Search Criteria page displays. 5. Click the letter for the appropriate subject title. SJSU Information Support Services info-support@sjsu.edu, 408-924-1530 Faculty Center Overview Page 26 The Select a Subject page displays. 6. Click the Select button for the appropriate subject. The Search for Classes page displays the subject selected. 7. If more information is needed, click the Additional Search Criteria hyperlink. SJSU Information Support Services info-support@sjsu.edu, 408-924-1530 Faculty Center Overview Page 27 The Additional Search Criteria search fields display. 8. Enter a minimum of two values in the search fields. Note: In this example, course subject and mode of instruction are used. 9. Click the Search button. SJSU Information Support Services info-support@sjsu.edu, 408-924-1530 Faculty Center Overview Page 28 The Class Search results page displays. 10. To view all sections of a class, click the view all sections hyperlink. 11. To view more details about a particular section, click the class number hyperlink. SJSU Information Support Services info-support@sjsu.edu, 408-924-1530 Faculty Center Overview Page 29 The Class Detail page displays. 12. Use this page to view detailed section information. Field Description List: Class Detail Page (above) Field Name Description Status Displays the status of the class (for example, Active). Career Indicates the career attached to the course. Class Number Displays a system-generated number used for registration (in the legacy system it is referred to as the class code). Dates Displays the dates of instruction for the course. Session Indicates which session course is offered. Grading Indicates the basis for how the course is graded. Units Indicates the number of units granted upon course completion. Campus Displays the campus where course is offered. Instruction Mode Indicates if the course is taught in person, on the web or via TV. Class Component(s) Displays the type of course offering lecture or lab. Location Indicates the location where course will be taught. SJSU Information Support Services info-support@sjsu.edu, 408-924-1530 Faculty Center Overview Page 30 Field Name Description Days and Times Displays the days the class is held as well as the start and end times. Room Indicates the building and room number for the course. Instructor(s) Displays the name of the instructor(s) assigned to teach the course. Meeting Dates Displays the start and the end dates of the course. Consent Indicates if the class requires a class permission number at the time of registration. Enrollment Requirements Displays the course prerequisites. Course Attribute Displays additional course information (for example, GE information or course level). Class Capacity Displays the enrollment capacity for the course. Enrollment Total Displays The total number of students enrolled in the section. Class Type Displays the class type, indicating whether a section requires manual enrollment or non-enrollment (system-driven). Available Seats Displays the total number of class seats available. Note: If a course has multiple components (for example, lab, lecture or activity). Only one component can be the enrolled section. Other components will display the class type Non-Enrollment. SJSU Information Support Services info-support@sjsu.edu, 408-924-1530 Faculty Center Overview Page 31