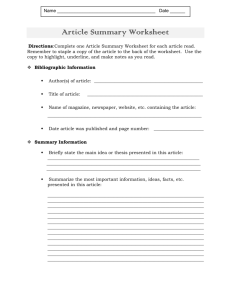Academic Planning Worksheet
advertisement

General Information................................................................................................................................................ 1 Pictorial Overview................................................................................................................................................... 2 Summary Screen.................................................................................................................................................... 3 Worksheet Actions (Open, Copy, Delete, etc.) ..................................................................................................... 3 Create a New Worksheet ....................................................................................................................................... 4 Add or Remove a Major/Minor ............................................................................................................................... 5 Worksheet Components & Features ...................................................................................................................... 6 Requirements & Status ...................................................................................................................................... 6 Course List ......................................................................................................................................................... 6 The Toolbar........................................................................................................................................................ 7 Confirmation window.......................................................................................................................................... 8 Worksheet examples.............................................................................................................................................. 9 Icon legend & Sub-menus .................................................................................................................................... 11 Icon legend....................................................................................................................................................... 11 GPA Calculator ................................................................................................................................................ 11 Career Statistics (advisors only) ..................................................................................................................... 11 Worksheet Comments (advisors only) ............................................................................................................ 11 Frequently Asked Questions ................................................................................................................................ 12 Contacts ............................................................................................................................................................... 12 E General Information The worksheet is an aid for planning. It is not the final certification for requirement satisfaction, major certification, or graduation. Rather, it represents a basic set of degree requirements, plus any additional criteria for majors, minors or certifications, which is used by students and advisors to plan, track and communicate progress towards an academic degree. There are two types of worksheets: • An Official Worksheet is the official record of a student's progress toward satisfying a graduation requirement. It also records any special permissions granted to the student regarding requirements (such as requirements waived, or requirements satisfied by a course that would not normally satisfy the requirement. An official worksheet can only be updated by those advisors with the appropriate authority. Students may only "view" an official worksheet. Only advisors can change the status of a worksheet (unofficial vs. official) and there may only be ONE official worksheet for a given division and degree. • An Unofficial Worksheet is a "what if" planning document. A student need not be enrolled in a particular program to create an unofficial worksheet for that program. Students are encouraged to create worksheets, or make an unofficial "copy" of an official one, for purposes of experimentation and planning future course selections with their advisors. There is a limit on the total number of worksheets per student. The current limit is ten, official and unofficial combined. Some academic divisions or programs do not participate in the Academic Planning Worksheet process. The current list of participating programs is automatically presented to the user in the process of creating a worksheet. 1 Pictorial Overview The following provides an overview of a worksheet. The contents and functionality of each area are described in detail in later sections of this document. Icon legend & other menu Degree type & worksheet status (official/unofficial) Course Information Degree & Major /Minor Requirements Toolbar 2 Summary Screen The Worksheet summary is your starting point for creating, updating and deleting worksheets. For students, it is available from the "Academic planning worksheet" option under the menu item for "Registration & planning". Create a new worksheet by following the instructions in the next section (page 4), or select an existing worksheet by clicking the radio button next to it and then selecting an action from the drop-down menu. Note that the summary of the worksheet on this page includes information about the degree type, career, majors/minors and the last update of the worksheet. Status of a worksheet can be "official" or "unofficial" (page 2). Edit links enable you to add, delete or change majors/minors or rename the worksheet (page 5). click 'more' to expand summary information for a worksheet Worksheet Actions (Open, Copy, Delete, etc.) Actions in the dropdown can be applied to an existing worksheet, as described briefly below. • Open: View and modify the selected worksheet. • Copy: Create a new copy of the selected worksheet, with the same majors and minors, and with the same requirements satisfied. Copies are by default unofficial. • Delete: Delete an existing worksheet. (Note that "official" worksheets cannot be deleted.) WARNING: Once a worksheet is deleted it cannot be recovered. Deletion is an irreversible action and any approvals overrides, waivers, comments and will be lost. • Change Status: Change a worksheet status from unofficial to official (and vice versa). This action is only available to Advisors. Note that some worksheet actions are not available to all users: • Only advisors can change the status of a worksheet from unofficial to official (and vice versa). • Only advisors with update authority can create a new worksheet for a student. Clicking Create new worksheet will guide you through the process of creating a new worksheet for an academic program (division and degree), after which you can add desired majors and/or minors. 3 Create a New Worksheet This page guides you through the creation of a new basic worksheet for a desired academic program (division and degree). You can add majors and minors to your worksheet later. Click 'Create new worksheet' Select the career and academic division for which you are planning. Enter an optional worksheet name. Click Continue. Select a set of general requirements for your worksheet. These are requirements that apply to all students pursuing a particular degree in a division. Click Confirm. A summary of your worksheet will appear. From here you can add a major/minor (as described in the next section) or select the action of 'Open' to open your new worksheet. 4 Add or Remove a Major/Minor This page demonstrates how you can add, remove or change majors and minors in your worksheet. You can add additional majors and minors (up to three of each) at any time. Available majors and minors vary by academic program (the combination of academic division and degree). To add a major/minor, click the associated "edit" link. Select the desired option from the pull-down. Click Continue. Some majors/minors may require additional options or concentrations. Follow instructions on the screen. Note that a 4-character code for the name of the major/minor now appears in the summary. Hover your mouse over the code for an extended description. You can remove a major or minor from your worksheet at any time by selecting the associated "edit" link and following instructions on the screen. Remember, whenever you remove a major or minor you also lose all the actions taken within that major or minor section. Any satisfied, overridden and waived actions for that major or minor will be lost from the worksheet. Contact your school office if you cannot find the desired major or minor. 5 Worksheet Components & Features The worksheet page contains two parts: the worksheet window itself and the Toolbar at the bottom. All changes to the worksheet take place via actions in the Toolbar. The worksheet window displays requirements for the selected academic program, as well as the list of courses available to satisfy those requirements (courses taken, current enrollment, courses planned for the future, and Advance Placement or Transfer credits). Requirements & Status Most of the window is used to display the requirements for the chosen academic program and majors/minors. Three pieces of information may appear for each requirement: Status, Requirement Name and Course used to satisfy the requirement. Example: Society Course 1 ECON 001 The status of a requirement is indicated by an icon, as described below. These explanations are readily accessible on the worksheet itself. Hover your mouse over any status icon or the link for "Icon Legend" at the top right of the screen. Course List The right side of the worksheet window lists all the courses attached to a student's record. The list includes completed courses (with grades), courses in which the student is currently enrolled, transfer and AP credits. Courses displayed in bold indicates that the course has been used to fulfill at least one requirement in the current worksheet, either by the auto-assign process or as an advisor override. A "+" next to a course indicates that it has been used to fulfill more than one requirement. 6 The Toolbar The toolbar is where most of the "work" is done in the worksheet, to allocate courses into requirements. In general, you select an Action and related elements (e.g., Satisfy; requirement and course) and then click the Submit button. Requirements and courses can be selected from the drop-down lists in the toolbar, or by clicking the bubble/triangle next to the item on the worksheet itself (in which case the item will be highlighted in yellow). Elements of the toolbar are described below, followed by worksheet examples of how to perform specific actions. Note that students can only View Details on "official" worksheets. • Toolbar ACTION: Displays a drop-down with available actions, as explained below. o Satisfy is used to satisfy a requirement by using a course from the Course List. o Plan is used to plan a course to fulfill a requirement in a future term. o View Details displays information about each requirement in the worksheet, including description, status, date/who last updated, and an optional explanatory comment supplied by the advisor. o Undo can be used to remove the association/status of a requirement with a course. (Students cannot undo requirements updated by advisors for override, petition or waiver.) o Waive can be used to waive a requirement (advisors only) • Auto Assign: Reviews all available courses on the student's list and attempts to slot them into 'open' requirements. This process will only allocate courses one time; courses that can fulfill multiple requirements must be hand manipulated into the secondary requirement. Repeated use of the autoassign will allocate new courses, but will not change any requirements already acted on. • REQUIREMENT: Displays a drop-down listing the requirements on the worksheet. You can either select a requirement from this box or click the bubble next to the requirement description in the worksheet itself. Note that once selected, the requirement is highlighted in yellow on the worksheet. • Satisfy with course: Displays a drop-down of courses from the course list. You can either select from this box or click next to the course on the Course list in the worksheet itself. Note that once selected, the course is highlighted in yellow on the worksheet. • PLAN with Course & Planned Term: These items are used for planning courses in future terms, in conjunction with the action of 'Plan'. Enter the 7-digit Course Number and select the anticipated term from the drop-down box. • Submit will execute the indicated action you are taking or planning. • View by Requirement: The Requirement view is the default view for all worksheets. • View by Term: Click this tab to view all requirements by the term in which they were satisfied or planned. All unsatisfied requirements are listed separately after the last term displayed (in the order of program, major or minor). • To return to the worksheet menu, students have a Back to worksheets button on the toolbar. For advisors, this button is labeled Back to overview and will return then to the Student Overview screen. 7 Confirmation window When making changes to individual requirements in a worksheet, you will sometimes be presented with a confirmation page requesting confirmation/approval for the proposed action. The prompts for students and advisors are slightly different. • Confirmation for Students: Students are prompted when attempting to plan a future course for a term in which the course is not normally offered: some courses are offered only in the Fall or Spring. The student may continue and take the chance that their selection may not be valid for the selected term. Note: A substituted course will *not* automatically replace the planned course. • Confirmation for Advisors: When acting on a requirement, advisors are always prompted to confirm, and given a chance to enter an optional comment. If the course selected for the requirement does not satisfy the rules of the requirement, the advisor will be presented with some or all of the options listed below, depending on their authorization: • Slot the course into the requirement, even though it will appear not approved. • Override the rule and satisfy the requirement anyway. • Waive the requirement altogether • Approve by petition (in cases where a student has officially petitioned for an exception to the normal rules for a requirement) • Cancel. Make no change to the requirement. Special note on Overrides, Approvals by Petition and Waivers: When updating an official worksheet, overrides, waivers and approvals by petition are "official actions," agreements made between the advisor and the student. If an advisor later attempts to undo one of these actions, a worksheet comment noting the date and user name is automatically and permanently added to the worksheet. 8 Worksheet examples Auto Assign Auto Assign causes an automatic review of all available courses on the student's list and attempts to slot them into "open" requirements. a) Click the Auto Assign button. b) Subsequent use of the auto-assign will cause a re-evaluation of any new courses and/or requirements, but will not change any requirements already acted upon. The most common action is the attempt to slot a course into a requirement. For example, the student took ECON 001 and would like to apply it to the first Society Sector course. a) Select Satisfy in the Action Box b) Select the Requirement (e.g. Society Course 1) from Requirement dropdown list in the tool bar OR by clicking on the bubble next to the requirement text. c) Select the Course (e.g., ECON 001) from Satisfy-with-course dropdown list OR from the list on the right-hand side of the worksheet Satisfy a Requirement d) Click Submit e) The worksheet tests whether the course meets the requirement. • If it does, the worksheet window is updated and the satisfied icon will appear next to the requirement. If the student has not yet completed the course, a conditional approval icon will be displayed. • If it does not, the student will see the not satisfied icon but an advisor will be prompted to choose one of two options: Override the system's objection and slot the course anyway -ORCancel Cancel the action Some divisional level advisors will have two additional choices: Satisfy by petition, forcing the course to satisfy the requirement -OR- f) Waive the requirement altogether. The worksheet will reflect an action with the appropriate icon next to the course in the requirement. To plan for a course to be taken in a future term: a) Select Plan in the Action box. b) Select the Requirement to be fulfilled with this planned course, same as above. c) Enter the course code in the Plan with Course box, e.g., ECON001Select the appropriate term from the Planned Term drop down box. Plan d) Click Submit (Note that there is no validation in the system to insure that the course will actually be offered during the indicated term.) e) The worksheet first checks to confirm if the course exists on the Student Records System. If it does not, you will need to enter a correct course number. f) The worksheet then tests whether the course meets the requirement. • Conditionally Approved: If the course meets this particular requirement, the requirement will be marked as conditionally approved. Once the planned term has passed, the status will automatically be updated as follows: Satisfied, if the course was taken and a satisfactory grade was posted ; If the grade requirement was not met ? If the planned course was not taken in the Term Planned • Planned by Override: If the course is not valid for this requirement, advisors can override approval for planning purposes and the requirement will display to indicate that the requirement was planned by override. Once the planned term has passed, the status will be automatically checked and updated, in the same manner as conditionally approved above. 9 If you want to clear a requirement, either by un-slotting a course or removing a waiver: a) Select Undo in the Action box. b) Select the Requirement, same as above. Undo c) Click Submit Note that if the requirement was previously overridden, approved by petition, or waived, only an advisor with override authority can undo this requirement. Under these circumstances a worksheet comment will automatically be entered into the Worksheet Comments, detailing the action taken and by whom. Waive Advisors with override authority are able to waive a requirement entirely: a) Select Waive in the Action box. b) Select the Requirement, same as above. c) Click Submit View Details For each requirement where an action has been taken (either automatically or with override), additional details can be viewed. a) Select the View Req. Details in the Action box. b) Select the Requirement, same as above. c) Click Submit d) The default details displayed are the date the requirement was acted on and by whom. What may also be included is an optional comment by the person who took the action. 10 Icon legend & Sub-menus The following items appear in a menu at the top right corner of the worksheet. Note that the Career Statistics and Worksheet Comments options only appear in the menu for advisors. Icon legend The icon legend is available within the worksheet. Hover your mouse over the word "Icon legend" at the top right of the screen to view the status indicators. GPA Calculator This page displays the details for all courses a student has taken, is currently enrolled in, plus any transfer credits and Advanced Placement Credits. The grade awarded is also displayed and the academic program for which the course counts: undergraduate or graduate. To calculate a GPA for any set of courses: • Click the checkbox next to each course to be included in the GPA calculation. • Click the Calculate button at the bottom of the page. You also have the ability to Clear your current selection, at the bottom of the page, and re-select other courses for a new calculation. When finished, click the Back-to-worksheet button to return to the worksheet. Career Statistics (advisors only) This page provides a summary of statistics by academic career, including Total credits, Equivalent credits, Quality credits, Quality points and GPA. Worksheet Comments (advisors only) This page displays comments connected with the specific worksheet in which you are working. Comments can be created in one of two ways: 1. An advisor with update capability can enter comments. OR 2. Comments are created automatically when certain actions are performed on a worksheet (e.g., undoing a previous worksheet override). These comments are preceded by the text *Auto*. To add a comment: • Select Worksheet Comments from the menu at the top right. • Enter your comment in the text box that appears under a description of the requirement. • Click Add Comment Please be objective when adding comments. These comments become a permanent part of this Academic Planning Worksheet and cannot be deleted or changed, for the life of this particular worksheet. 11 Frequently Asked Questions When I try to create a worksheet for my academic program, I can't find it in the list. Why? Not all academic programs are participating in the InTouch Academic Planning Worksheet. Why can't I add the right major (minor) to my worksheet? Majors and minors belong to specific academic programs. You must be working with a worksheet belonging to the correct academic program to add the related major or minor. (For instance, you cannot add a Math major to a worksheet for the School of Nursing!) Contact your school office if you cannot find the desired major or minor. I was using the GPA calculator and the worksheet disappeared. Where is it? When you click the button to open the Course Details / GPA calculator, it opens in a new browser a window which positions itself on top of the worksheet. The worksheet is still there! Just click the "Back to worksheet". Although the course I tried to slot into a requirement was on the approved list, it didn't satisfy the requirement. Why? The course is only one aspect determining whether a requirement is satisfied. The requirement may also be set up to disallow courses taken pass/fail, or to require a minimum grade, or even to require that the course be taken for a minimum amount of credit. Unless all the criteria are met, the requirement is not satisfied. I clicked the Auto Assign button, but it didn't slot the courses the way I thought it should. Why? Auto-assign is intended to get you most of the way toward matching a set of courses to requirements, but will never be as "smart" as human judgment. Auto-assign uses the following general rule: "Never alter a requirement that has already been acted on." Other than this it will proceed as follows: First, try to satisfy requirements which are satisfied by a single course • • • Second, try to satisfy all the requirements that use a course attribute. Examples are the "Arts and Sciences Sector I: Society" and "Sector II: History and Tradition" requirements. Third, try to satisfy requirements that use an enrollment attribute. An example is the "Writing Requirement". Finally, try to satisfy requirements that use a list of approved courses. This might be something like "An Economics 100 level course". Sometimes I click the Help button, but nothing happens. Why? When you click the help button, it sends the help information to a separate browser window. The first time you click help, a new browser window is opened at the top of the "stack". If you leave this help window open and return to the worksheet this help window is now hiding underneath the worksheet. If you click the worksheet help button again, the help text is sent to this hidden window. To find it again, either minimize the worksheet or toggle to the other browser window. Always close the help window when you are finished. I tried to open a second worksheet, but when I went back to the first I got an "Access Denied" message You cannot have two browser windows to Penn InTouch open at the same time. When you log on in a second window, the first window will be invalid. Contacts For help with understanding student information or requirements, contact your school by selecting the appropriate email address below. Please be sure to include your name and other details such as the degree program, major or minor about which you have questions: College of Arts and Sciences College of General Studies Wharton Undergraduate School of Engineering, Undergraduate School of Nursing college@sas.upenn.edu cgs@sas.upenn.edu advising@wharton.upenn.edu apo@seas.upenn.edu advisor@nursing.upenn.edu 12