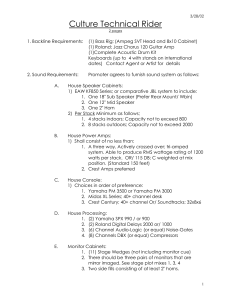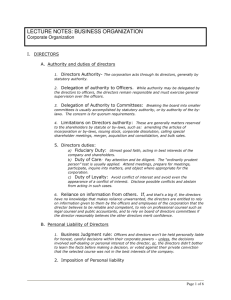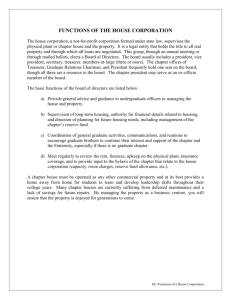Configuration Training ~ Web GUI
advertisement

Yamaha Router Configuration Training ~ Web GUI ~ Equipment RTX810 SWX2200-8G/24G Gigabit VPN Router Smart L2 Switch GbE ×5, USB 3G modem All GbE 1Gbps throughput Cooperation with RTX810 200Mbps VPN throughput IPv6 ready Withstand up to 50℃ 2 © Yamaha Corporation Contents Web GUI operation PPPoE IPsec VPN SWX2200 Control • Loop Detect • Search Host • VLAN 3 © Yamaha Corporation Before training Please disable Windows firewall. [Start menu] – [Control Panel] – [Windows Firewall] Select “Turn Windows Firewall on or off”. 4 © Yamaha Corporation Access into the Router RTX810 192.168.100.1 Web browser http://192.168.100.1/ Username : blank Password : Admin Password ※ If the Admin password is not set, You will keep form blank. 5 © Yamaha Corporation Web GUI Top page 6 © Yamaha Corporation Internet Accessing (PPPoE) ■Configure PPPoE Setting for Internet Access Internet (WAN) .1 (LAN) 192.168.100.0/24 PC 7 © Yamaha Corporation 1. PPPoE (1) Select [Configure provider]. 8 © Yamaha Corporation 1. PPPoE (2) The router detects the type of line automatically. Click [Next]. 9 © Yamaha Corporation 1. PPPoE (3) “ PPPoE ” is selected. Click [Next]. 10 © Yamaha Corporation 1. PPPoE (4) Fill the form with User ID and Connect password. Click [Next]. Router-A ID: user1, PASS: pass1 Router-B ID: user2, PASS: pass2 11 © Yamaha Corporation 1. PPPoE (5) Select “ not specify DNS ” Click [Next]. ※ If the provider assigned DNS server address, you will select another radio button and fill the form with address. 12 © Yamaha Corporation 1. PPPoE (6) Check the Information that you selected and filled. Click [Submit]. 13 © Yamaha Corporation 1. PPPoE (7) Provider registration is completed and click [Connect]. 14 © Yamaha Corporation Top page view after PPPoE setting 15 © Yamaha Corporation 2. Check configuration (1) Select [Advanced settings]. 16 © Yamaha Corporation 2. Check configuration (2) Select “ all configurations ”. 17 © Yamaha Corporation 2. Check configuration (3) Click “ View in text format ” to show configuration as console format. 18 © Yamaha Corporation 2. Check configuration (4) Routing Configuration Interface addressing Configuration PPPoE Configuration 19 © Yamaha Corporation 2. Check configuration (5) Static Filter Configuration 20 © Yamaha Corporation 2. Check configuration (6) Dynamic Filter Configuration NAT, DHCP, DNS Configuration 21 © Yamaha Corporation 2. Check configuration (7) Close the configuration page. Click “ Return to top ” at the bottom of the page. 22 © Yamaha Corporation IPsec VPN (Main Mode) ■Configure IPsec VPN (Main Mode) via Internet 1st step: Configure LAN setting 2nd step: Configure IPsec VPN Router-A PSK: secret .201 Internet (200.1.1.0/24) Router-B .202 PSK: secret IPSec PC1 23 .1 .1 172.16.1.0/24 172.16.2.0/24 PC2 © Yamaha Corporation 3. LAN interface addressing (1) Click [Advanced settings]. 24 © Yamaha Corporation 3. LAN interface addressing (2) Click [Configure LAN]. 25 © Yamaha Corporation 3. LAN interface addressing (3) Fill with LAN interface IP address. Router-A 172.16.1.1 Router-B 172.16.2.1 Fill with DHCP scope ID and IP address range. Router-A 172.16.1.2 - 172.16.1.191 Router-B 172.16.2.2 – 172.16.2.191 26 © Yamaha Corporation 3. LAN interface addressing (3) Check the parameters are correct. Click [Execute]. 27 © Yamaha Corporation 3. LAN interface addressing (3) LAN interface IP address and DHCP scope exchange is completed. Pull out the cable of PC and wait for 10 seconds for refresh the PC’s address. Connect the cable to PC. Click “ Access the new IP address via http ”. 28 © Yamaha Corporation 4. IPsec VPN (1) 29 Select [Advanced settings]. © Yamaha Corporation 4. IPsec VPN (2) Select [Configure VPN connection]. 30 © Yamaha Corporation 4. IPsec VPN (3) Select [Add] on “ Tunnel[01] ”. 31 © Yamaha Corporation 4. IPsec VPN (4) Select “ LAN-to-LAN network over IPsec ”. Click [Next]. 32 © Yamaha Corporation 4. IPsec VPN (5) Fill with pre-shared-key. “ secret ” Select “ Identify using IP address ” and fill with opposite router address. Router A 200.1.1.202 Router B 200.1.1.201 Select Authentication and Encryption algorithm. ※ Select same as opposite. Select keepalive use or not. 33 © Yamaha Corporation 4. IPsec VPN (6) Fill with opposite router’s LAN network address and select net mask. Click [Submit]. Router A Address: 172.16.2.0, netmask: 255.255.255.0 Router B Address: 172.16.1.0, netmask: 255.255.255.0 34 © Yamaha Corporation 4. IPsec VPN (7) IPsec registration is completed and click [Return to top]. 35 © Yamaha Corporation Top page view after IPsec setting 36 © Yamaha Corporation 4. IPsec VPN (8) Ping is available between PC1 and PC2 Router-A PSK: secret .201 Internet (200.1.1.0/24) Router-B .202 PSK: secret IPSec .1 .1 172.16.1.0/24 PC1 172.16.1.2 37 172.16.2.0/24 PC2 172.16.2.2 © Yamaha Corporation 4. Configuration (1) Added Routing Configuration Interface addressing configuration PPPoE Configuration 38 © Yamaha Corporation 4. Configuration (2) IPsec VPN Configuration Static Filter Configuration 39 © Yamaha Corporation 4. Configuration (3) Static Filter Configuration Added Dynamic Filter Configuration Added NAT, DHCP, DNS Configuration 40 © Yamaha Corporation Switch control RTX810 Port1 SW1 Port3 Port1 PC1 for operation Port24 SW2 Port1 PC2 Port2 41 © Yamaha Corporation 5. Enable switch control (1) Web GUI on PC1 Select [Switch control]. 42 © Yamaha Corporation 5. Enable switch control (2) Select [Basic configuration]. 43 © Yamaha Corporation 5. Enable switch control (3) Select “ Use ” on LAN1. Click [Submit]. 44 © Yamaha Corporation 5. Enable switch control (4) Configure completed. Click [Return to top]. 45 © Yamaha Corporation 5. Open switch control GUI (1) Web GUI on PC1 Select [Switch control]. 46 © Yamaha Corporation 5. Open switch control GUI (2) Click [Execute] on “ LAN1 ”. 47 © Yamaha Corporation 6. Switch control GUI (1) Click “ View in detail all devices ”, you will see the detail of switch and each port information. 48 © Yamaha Corporation 6. Switch control GUI (2) Move pointer onto the switch body and each port. The brief information will be displayed. 49 © Yamaha Corporation 6. Switch control GUI (3) The topology change dynamically. Pull out the cable on PORT1, SW2 will disappear. Put back the cable, SW2 will appear. 50 © Yamaha Corporation 6. Switch control GUI (4) Switch control mechanism RTX810 Router sends a proprietary mac frames for switch control regularly to find connected switches. In default: interval time is 3seconds. This frame is used to configure and get status of switches also. SW 51 © Yamaha Corporation 6. Switch control GUI (5) Configure the switch Click the switch’s body: Enable to configure follow: - Name - Firmware update - Power conservation - Loop detection - Port mirroring - Reset frame counter - Restart - Factory default 52 © Yamaha Corporation 6. Switch control GUI (6) Configure the ports Click the switch’s port: Enable to configure follow: - Auto negotiation - Speed - Flow control - QoS - Tag VLAN - Multiple VLAN - Frame counter 53 © Yamaha Corporation 7. Loop detect configuration (1) Click SW2’s body. 54 © Yamaha Corporation 7. Loop detect configuration (2) Select [Configure] on “ loop detection ”. 55 © Yamaha Corporation 7. Loop detect configuration (3) Select “ Automatically shutdown ” and set 300 seconds as port shutdown time. Click [Configure]. ※ By default, if the packet loop happened, the switch does not shutdown the loop detected port. The packet loop will remain. 56 © Yamaha Corporation 7. Loop detect configuration (4) RTX810 PC1 Port1 SW1 Port3 Port1 Port24 SW2 Port1 Make a loop case. 57 © Yamaha Corporation 7. Loop detect configuration (5) Exclamation mark is displayed on the loop detected port. The switch shutdown the port from bigger number until the packet loop stop. Port shutdown last in 300 seconds. After 300 seconds or pushing MODE button on the front panel, the port will recover from shutdown. 58 © Yamaha Corporation 8. Host search (1) The function to search a host which connected to switch from an IP address or MAC address. Click [Search for host]. 59 © Yamaha Corporation 8. Host search (2) DHCP client list and ARP entry list are displayed. Fill the form with PC2’s IP or MAC address. Click [Search]. 60 © Yamaha Corporation 8. Host search (3) The host detected port will blink. 61 © Yamaha Corporation 9. VLAN RTX810 LAN1 : 172.16.1.1/24 LAN1/1 : 192.168.100.0/24 PC1 Port1 SW1 Port3 172.16.1.2 Port1 Untagged 172.16.1.0/24 Port24 SW2 Port1 Tagged and Untagged 172.16.1.0/24 (VID : -) 192.168.100.0/24 (VID : 101) Untagged 192.168.100.0/24 PC2 Port2 192.168.100.2 62 © Yamaha Corporation 9. VLAN (1) Switch control GUI on PC1 Select “ Create new VLAN tag ”. 63 © Yamaha Corporation 9. VLAN (2) Click router icon. 64 © Yamaha Corporation 9. VLAN (3) Fill with VLAN interface IP address. “ 192.168.100.1/24 ” Click [Configure]. 65 © Yamaha Corporation 9. VLAN (4) Click the port that connected with PC2. All ports routing from the router to the selected port is automatically configured as same VLAN group. Click [Configure] at the bottom of the page. 66 © Yamaha Corporation 9. VLAN (5) VLAN interface IP address is set to 192.168.100.1/24 The switch joined VLAN is encircled by blue line. Click [back] at the bottom of page. 67 © Yamaha Corporation 9. VLAN (6) RTX810 PC1 Port1 Port3 172.16.1.2 SW1 Port1 Port24 SW2 Ping is available between PC1 and PC2 by routing the different network segments. It is also possible to make filtering for each VLAN network. Port1 PC2 Port2 192.168.100.2 68 © Yamaha Corporation 9. Configuration //① 192.168.100.1/24 ① Enable switch control //② ② VLAN configuration ・・・ ③ SW1 configuration //③ ④ SW2 configuration //④ 69 © Yamaha Corporation Continue to console operation 70 © Yamaha Corporation