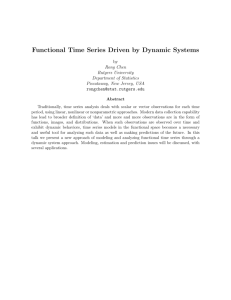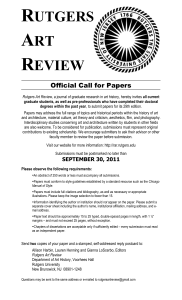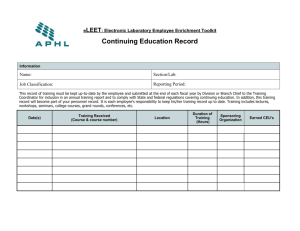How to Register Online for OCPE Courses
advertisement
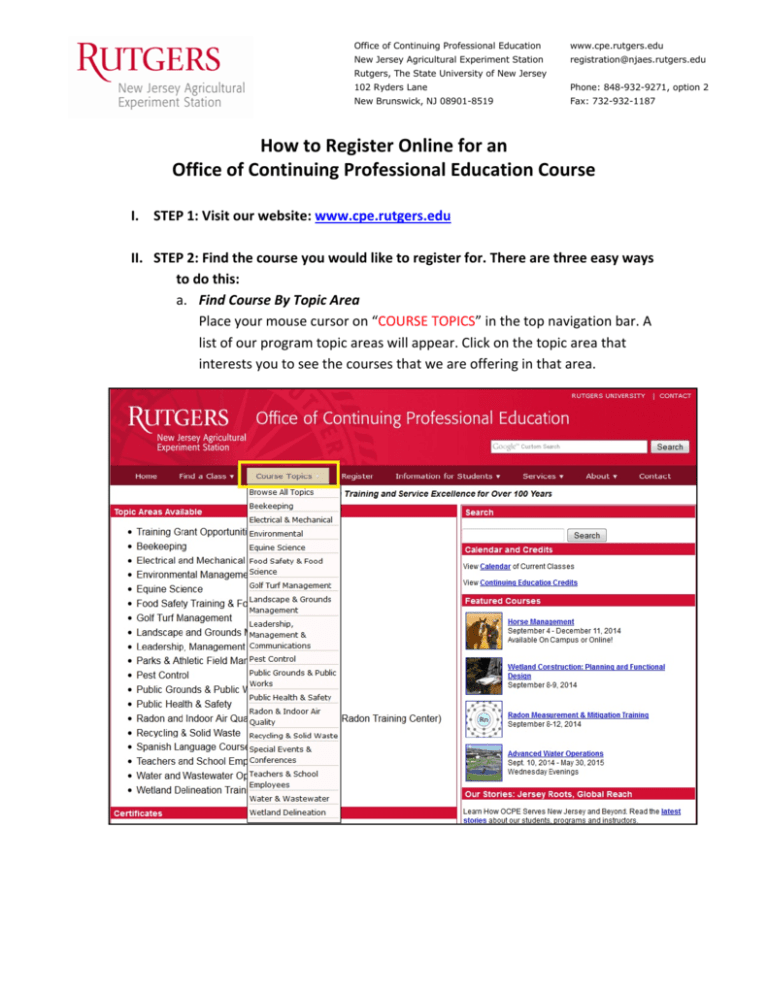
Office of Continuing Professional Education www.cpe.rutgers.edu New Jersey Agricultural Experiment Station registration@njaes.rutgers.edu Rutgers, The State University of New Jersey 102 Ryders Lane Phone: 848-932-9271, option 2 New Brunswick, NJ 08901-8519 Fax: 732-932-1187 How to Register Online for an Office of Continuing Professional Education Course I. STEP 1: Visit our website: www.cpe.rutgers.edu II. STEP 2: Find the course you would like to register for. There are three easy ways to do this: a. Find Course By Topic Area Place your mouse cursor on “COURSE TOPICS” in the top navigation bar. A list of our program topic areas will appear. Click on the topic area that interests you to see the courses that we are offering in that area. b. Find Course By Date Place your mouse cursor on “FIND A CLASS” in the top navigation bar. Then select “COURSE CALENDAR.” Navigate to the month and day of the course you want to register for and click on the course name. c. Find Course By Keyword Search From any page on the website, type keywords relating to your course name into the search bar at the top right. Click “SEARCH” and scroll through the results to find your course. Then click on the course name. III. STEP 3: Click the Register Online Button. Once you are on the webpage for the course you want to register for, locate and click on the yellow “REGISTER ONLINE” button at the top left corner of the page. This will take you to the online registration page for that course. IV. STEP 4: Start the Online Registration Process. On the online registration page, you will see all of the information about the course you have selected. Scroll to the bottom of the page. In the lower right hand-corner, click on “REGISTER/SIGN-IN NOW.” V. STEP 5a: For Returning Students: Log In to Your Account If you already have an account with Rutgers Continuing Studies, enter your user name and password and click on “LOGIN.” If you do not remember your user name and/or password, please call our office at 848-932-9271, option 2. Our Registration Unit will be happy to assist you with logging into your account. STEP 5b: For New Students: Create a New Account If you have never registered with Continuing Studies before, click on “CREATE ACCOUNT” under New Students. Complete the Registrant Profile. All fields with an asterisk (*) must be completed. Please make note of the username and password that you choose. You will need them to register for future courses! Once you have completed the profile information, click “SUBMIT.” VI. STEP 6: Choose Your Fees. After logging in with your username and password (for returning students) or submitting your Registrant Profile (for new students), you will be directed back to the online registration page for the course you chose. At the bottom of the page, choose the appropriate fee(s) and click on “ADD TO CART.” Your cart will appear and show the course you have chosen and the fee. If you would like to register for another course, please see Step 6a. Otherwise, please skip down to Step 7. Step 6a: Adding Additional Courses to Your Registration If you would like to register for another course, click on “SEARCH” in the lower right hand corner of the page below your shopping cart. Once you are on the Course Search page, we suggest entering a keyword (that best describes the type of course you are searching for) AND choosing our department (Office of Continuing Professional Education) in order to narrow your search. Then click “SEARCH.” A list of possible course titles that fit your search specifications will appear. Select the course you wish to enroll in by clicking on the title of the course. At the bottom of the Course Description page, click “ADD TO CART.” Continue this process until all of your course selections appear in your cart. VII. STEP 7: Proceed to Check Out. Review the item(s) in your cart. When you’re ready to proceed, click “CHECKOUT.” NOTE: If you have a Professional Water/Wastewater License (T – W – VSWS), please enter the number in the box provided. Otherwise, please enter N/A. Please let us know how you heard about the course by making a selection from the drop down menu. If you heard about the course via a brochure, email, or fax blast, please record the Source Code in the box provided. (The Source Code is typically a combination of letters and numbers, such as IH-3021, EM-2222, or FAX3456.) Once you have completed these required questions, click “NEXT.” VIII. STEP 8: Place Order. Review your order for a final time, and check the box that you have read the Refund Policy pertaining to the course(s) you have chosen. Then click “PLACE ORDER.” At this point you will be taken to ScholarChip, our secure payment portal, and asked to enter your credit card information. Upon completion, you will receive a receipt confirming your payment directly from the ScholarChip site, as well as a registration confirmation email from the Office of Continuing Professional Education.