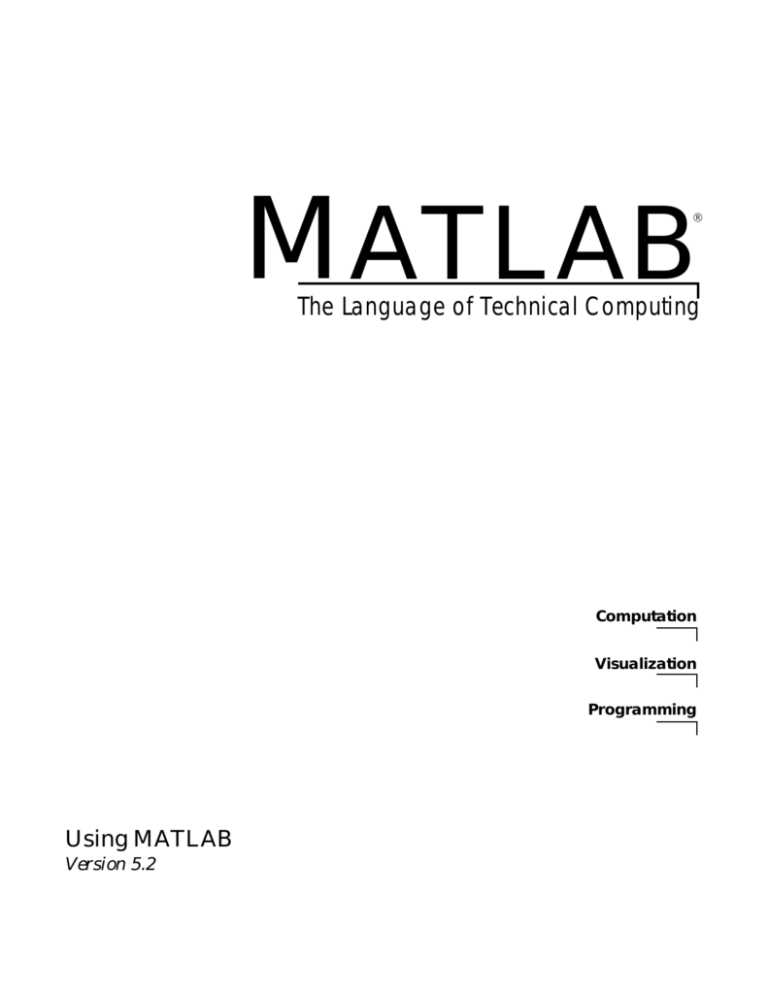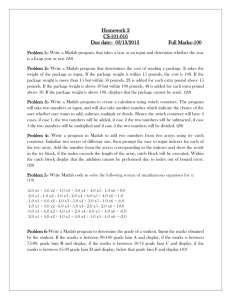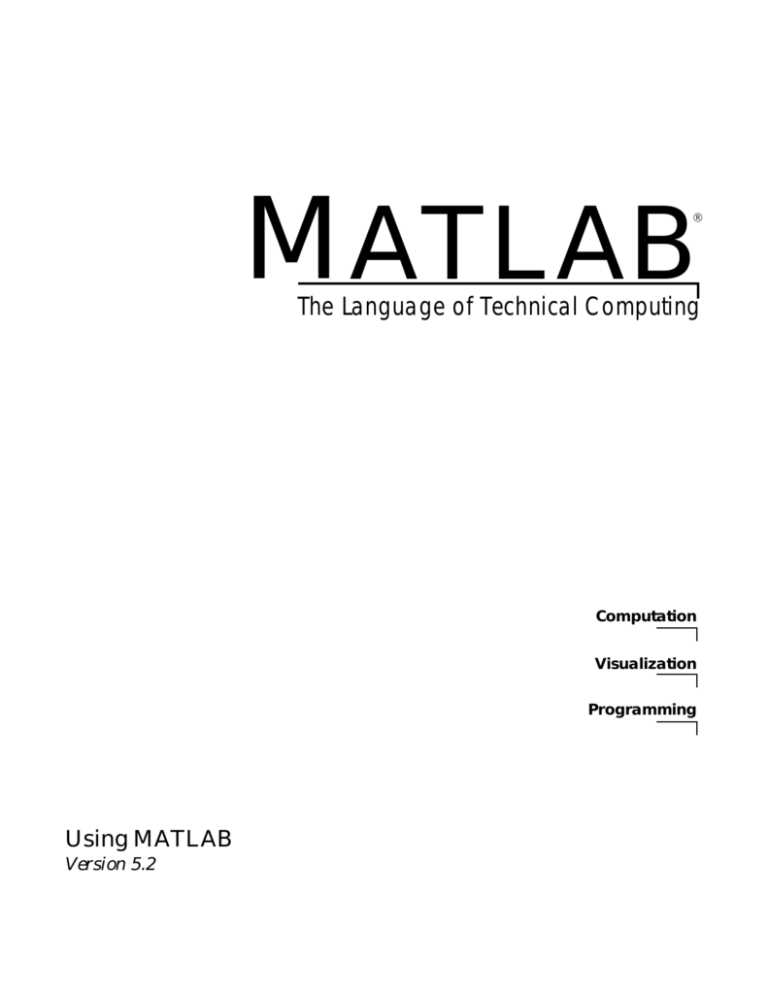
MATLAB
The Language of Technical Computing
Computation
Visualization
Programming
Using MATLAB
Version 5.2
How to Contact The MathWorks:
☎
508-647-7000
Phone
508-647-7001
Fax
The MathWorks, Inc.
24 Prime Park Way
Natick, MA 01760-1500
Mail
http://www.mathworks.com
Web
Anonymous FTP server
Newsgroup
FAX
✉
ftp.mathworks.com
comp.soft-sys.matlab
@
support@mathworks.com
suggest@mathworks.com
bugs@mathworks.com
doc@mathworks.com
subscribe@mathworks.com
service@mathworks.com
info@mathworks.com
Technical support
Product enhancement suggestions
Bug reports
Documentation error reports
Subscribing user registration
Order status, license renewals, passcodes
Sales, pricing, and general information
Using MATLAB
COPYRIGHT 1984 - 1998 by The MathWorks, Inc. All Rights Reserved.
The software described in this document is furnished under a license agreement. The software may be used
or copied only under the terms of the license agreement. No part of this manual may be photocopied or reproduced in any form without prior written consent from The MathWorks, Inc.
U.S. GOVERNMENT: If Licensee is acquiring the software on behalf of any unit or agency of the U. S.
Government, the following shall apply:
(a) for units of the Department of Defense:
RESTRICTED RIGHTS LEGEND: Use, duplication, or disclosure by the Government is subject to restrictions as set forth in subparagraph (c)(1)(ii) of the Rights in Technical Data and Computer Software Clause
at DFARS 252.227-7013.
(b) for any other unit or agency:
NOTICE - Notwithstanding any other lease or license agreement that may pertain to, or accompany the
delivery of, the computer software and accompanying documentation, the rights of the Government
regarding its use, reproduction and disclosure are as set forth in Clause 52.227-19(c)(2) of the FAR.
Contractor/manufacturer is The MathWorks Inc., 24 Prime Park Way, Natick, MA 01760-1500.
MATLAB, Simulink, Handle Graphics, and Real-Time Workshop are registered trademarks and Stateflow
and Target Language Compiler are trademarks of The MathWorks, Inc.
COPYRIGHT 1995 Bristol Technology, Inc. All rights reserved.
COPYRIGHT 1995 Microsoft Corporation. All rights reserved.
Other product or brand names are trademarks or registered trademarks of their respective holders.
Printing History: December 1996 First printing for MATLAB 5.0
June 1997
Revised for MATLAB 5.1
January 1998 Revised for MATLAB 5.2(Online version)
Contents
Introduction
1
MATLAB Working Environment
2
Using the Environment . . . . . . . . . . . . . . . . . . . . . . . . . . . . . . . . 2-2
The Command Window . . . . . . . . . . . . . . . . . . . . . . . . . . . . . . . . 2-4
Help and Online Documentation . . . . . . . . . . . . . . . . . . . . . . 2-14
Disk File Manipulation and Shell Escape . . . . . . . . . . . . . . 2-19
Data Import/Export . . . . . . . . . . . . . . . . . . . . . . . . . . . . . . . . . . 2-20
Memory Utilization . . . . . . . . . . . . . . . . . . . . . . . . . . . . . . . . . . 2-25
PC Handbook . . . . . . . . . . . . . . . . . . . . . . . . . . . . . . . . . . . . . . . 2-27
UNIX Handbook . . . . . . . . . . . . . . . . . . . . . . . . . . . . . . . . . . . . . 2-44
Macintosh Handbook . . . . . . . . . . . . . . . . . . . . . . . . . . . . . . . . 2-52
i
Debugger and Profiler
3
MATLAB Debugger . . . . . . . . . . . . . . . . . . . . . . . . . . . . . . . . . . . . 3-2
M-File Profiler . . . . . . . . . . . . . . . . . . . . . . . . . . . . . . . . . . . . . . . 3-21
Matrices and Linear Algebra
4
Matrices and Linear Algebra . . . . . . . . . . . . . . . . . . . . . . . . . . . 4-2
Matrices in MATLAB . . . . . . . . . . . . . . . . . . . . . . . . . . . . . . . . . . 4-4
Solving Linear Equations . . . . . . . . . . . . . . . . . . . . . . . . . . . . . 4-14
Inverses and Determinants . . . . . . . . . . . . . . . . . . . . . . . . . . . 4-22
LU, QR, and Cholesky Factorizations . . . . . . . . . . . . . . . . . . 4-26
Matrix Powers and Exponentials . . . . . . . . . . . . . . . . . . . . . . 4-33
Eigenvalues . . . . . . . . . . . . . . . . . . . . . . . . . . . . . . . . . . . . . . . . . 4-36
Singular Value Decomposition . . . . . . . . . . . . . . . . . . . . . . . . 4-40
ii
Contents
Polynomials and Interpolation
5
Polynomials . . . . . . . . . . . . . . . . . . . . . . . . . . . . . . . . . . . . . . . . . . 5-2
Interpolation . . . . . . . . . . . . . . . . . . . . . . . . . . . . . . . . . . . . . . . . . 5-9
Data Analysis and Statistics
6
Column-Oriented Data Sets . . . . . . . . . . . . . . . . . . . . . . . . . . . . 6-3
Basic Data Analysis Functions . . . . . . . . . . . . . . . . . . . . . . . . . 6-7
Data Pre-Processing . . . . . . . . . . . . . . . . . . . . . . . . . . . . . . . . . . 6-12
Regression and Curve Fitting . . . . . . . . . . . . . . . . . . . . . . . . . 6-15
Case Study: Curve Fitting . . . . . . . . . . . . . . . . . . . . . . . . . . . . . 6-20
Difference Equations and Filtering . . . . . . . . . . . . . . . . . . . . 6-29
Fourier Analysis and the Fast Fourier Transform (FFT) . 6-31
iii
Function Functions
7
Representing Functions in MATLAB . . . . . . . . . . . . . . . . . . . . 7-3
Plotting Mathematical Functions . . . . . . . . . . . . . . . . . . . . . . . 7-4
Minimizing Functions and Finding Zeros . . . . . . . . . . . . . . . 7-7
Numerical Integration (Quadrature) . . . . . . . . . . . . . . . . . . . 7-14
Ordinary Differential Equations
8
Quick Start . . . . . . . . . . . . . . . . . . . . . . . . . . . . . . . . . . . . . . . . . . . 8-3
Representing Problems . . . . . . . . . . . . . . . . . . . . . . . . . . . . . . . . 8-5
ODE Solvers . . . . . . . . . . . . . . . . . . . . . . . . . . . . . . . . . . . . . . . . . 8-10
Creating ODE Files . . . . . . . . . . . . . . . . . . . . . . . . . . . . . . . . . . . 8-14
Improving Solver Performance . . . . . . . . . . . . . . . . . . . . . . . . 8-17
Examples: Applying the ODE Solvers . . . . . . . . . . . . . . . . . . 8-34
Questions and Answers . . . . . . . . . . . . . . . . . . . . . . . . . . . . . . . 8-48
iv
Contents
Sparse Matrices
9
Introduction . . . . . . . . . . . . . . . . . . . . . . . . . . . . . . . . . . . . . . . . . . 9-5
Viewing Sparse Matrices . . . . . . . . . . . . . . . . . . . . . . . . . . . . . 9-11
Example: Adjacency Matrices and Graphs . . . . . . . . . . . . . . 9-15
Sparse Matrix Operations . . . . . . . . . . . . . . . . . . . . . . . . . . . . . 9-23
M-File Programming
10
MATLAB Programming: A Quick Start . . . . . . . . . . . . . . . . . 10-2
Scripts . . . . . . . . . . . . . . . . . . . . . . . . . . . . . . . . . . . . . . . . . . . . . . 10-5
Local and Global Variables . . . . . . . . . . . . . . . . . . . . . . . . . . 10-16
Data Types . . . . . . . . . . . . . . . . . . . . . . . . . . . . . . . . . . . . . . . . . 10-19
Operators . . . . . . . . . . . . . . . . . . . . . . . . . . . . . . . . . . . . . . . . . . 10-22
Flow Control . . . . . . . . . . . . . . . . . . . . . . . . . . . . . . . . . . . . . . . 10-29
Subfunctions . . . . . . . . . . . . . . . . . . . . . . . . . . . . . . . . . . . . . . . 10-36
Indexing and Subscripting . . . . . . . . . . . . . . . . . . . . . . . . . . . 10-38
String Evaluation . . . . . . . . . . . . . . . . . . . . . . . . . . . . . . . . . . . 10-44
Command/Function Duality . . . . . . . . . . . . . . . . . . . . . . . . . . 10-46
Empty Matrices . . . . . . . . . . . . . . . . . . . . . . . . . . . . . . . . . . . . . 10-47
v
Errors and Warnings . . . . . . . . . . . . . . . . . . . . . . . . . . . . . . . . 10-49
Times and Dates . . . . . . . . . . . . . . . . . . . . . . . . . . . . . . . . . . . . 10-52
Obtaining User Input . . . . . . . . . . . . . . . . . . . . . . . . . . . . . . . . 10-58
Shell Escape Functions . . . . . . . . . . . . . . . . . . . . . . . . . . . . . . 10-59
Optimizing the Performance of MATLAB Code . . . . . . . . 10-60
Character Arrays (Strings)
11
Character Arrays . . . . . . . . . . . . . . . . . . . . . . . . . . . . . . . . . . . . 11-4
Cell Arrays of Strings . . . . . . . . . . . . . . . . . . . . . . . . . . . . . . . . . 11-7
String Comparisons . . . . . . . . . . . . . . . . . . . . . . . . . . . . . . . . . . 11-9
Searching and Replacing . . . . . . . . . . . . . . . . . . . . . . . . . . . . 11-12
String/Numeric Conversion . . . . . . . . . . . . . . . . . . . . . . . . . . 11-13
Multidimensional Arrays
12
Multidimensional Arrays . . . . . . . . . . . . . . . . . . . . . . . . . . . . . 12-3
Computation with Multidimensional Arrays . . . . . . . . . . . 12-15
Organizing Data in Multidimensional Arrays . . . . . . . . . . 12-17
Multidimensional Cell Arrays . . . . . . . . . . . . . . . . . . . . . . . . 12-19
vi
Contents
Multidimensional Structure Arrays . . . . . . . . . . . . . . . . . . . 12-20
Structures and Cell Arrays
13
Structures . . . . . . . . . . . . . . . . . . . . . . . . . . . . . . . . . . . . . . . . . . . 13-3
Cell Arrays . . . . . . . . . . . . . . . . . . . . . . . . . . . . . . . . . . . . . . . . . 13-18
Classes and Objects
14
Classes and Objects . . . . . . . . . . . . . . . . . . . . . . . . . . . . . . . . . . 14-2
Overloading . . . . . . . . . . . . . . . . . . . . . . . . . . . . . . . . . . . . . . . . 14-10
Object Precedence . . . . . . . . . . . . . . . . . . . . . . . . . . . . . . . . . . 14-16
Inheritance . . . . . . . . . . . . . . . . . . . . . . . . . . . . . . . . . . . . . . . . . 14-22
File I/O
15
Opening and Closing Files . . . . . . . . . . . . . . . . . . . . . . . . . . . . 15-3
Binary Files . . . . . . . . . . . . . . . . . . . . . . . . . . . . . . . . . . . . . . . . . 15-7
Controlling Position in a File . . . . . . . . . . . . . . . . . . . . . . . . . 15-9
Formatted Files . . . . . . . . . . . . . . . . . . . . . . . . . . . . . . . . . . . . . 15-12
vii
viii Contents
1
Introduction
What Is MATLAB? . . . . . . .
The MATLAB System . . . . . .
How to Use the Documentation Set
About Simulink . . . . . . . .
About Toolboxes . . . . . . . .
.
.
.
.
.
.
.
.
.
.
.
.
.
.
.
.
.
.
.
.
.
.
.
.
.
.
.
.
.
.
.
.
.
.
.
.
.
.
.
.
.
.
.
.
.
.
.
.
.
.
.
.
.
.
.
1-3
1-4
1-6
1-8
1-8
1
Introduction
About the Cover
The cover of this guide depicts a solution to a problem that has played a small, but
interesting role in the history of numerical methods during the last 30 years. The
problem involves finding the modes of vibration of a membrane supported by an L-shaped
domain consisting of three unit squares. The nonconvex corner in the domain generates
singularities in the solutions, thereby providing challenges for both the underlying
mathematical theory and the computational algorithms. There are important
applications, including wave guides, structures, and semiconductors.
Two of the founders of modern numerical analysis, George Forsythe and J.H. Wilkinson,
worked on the problem in the 1950s. (See G.E. Forsythe and W.R. Wasow,
Finite-Difference Methods for Partial Differential Equations, Wiley, 1960.) One of the
authors of this guide (Moler) used finite differences by combinations of distinguished
fundamental solutions to the underlying differential equation formed from Bessel and
trigonometric functions. The idea is a generalization of the fact that the real and
imaginary parts of complex analytic functions are solutions to Laplace’s equation. In the
early 1970s, new matrix algorithms, particularly Gene Golub’s orthogonalization
techinques for least squares problems, provided further algorithmic improvements.
Today, MATLAB allows us to express the entire algorithm in a few dozen lines, to
compute the solution with great accuracy in a few minutes on a computer at home, and
to readily manipulate color three-dimensional displays of the results. We have included
our MATLAB program, membrane.m, with the M-files supplied along with MATLAB.
1-2
What Is MATLAB?
MATLAB® is a high-performance language for technical computing. It
integrates computation, visualization, and programming in an easy-to-use
environment where problems and solutions are expressed in familiar
mathematical notation. Typical uses include:
• Math and computation
• Algorithm development
• Modeling, simulation, and prototyping
• Data analysis, exploration, and visualization
• Scientific and engineering graphics
• Application development, including graphical user interface building
MATLAB is an interactive system whose basic data element is an array that
does not require dimensioning. This allows you to solve many technical
computing problems, especially those with matrix and vector formulations, in
a fraction of the time it would take to write a program in a scalar
noninteractive language such as C or Fortran.
The name MATLAB stands for matrix laboratory. MATLAB was originally
written to provide easy access to matrix software developed by the LINPACK
and EISPACK projects, which together represent the state-of-the-art in
software for matrix computation.
MATLAB has evolved over a period of years with input from many users. In
university environments, it is the standard instructional tool for introductory
and advanced courses in mathematics, engineering, and science. In industry,
MATLAB is the tool of choice for high-productivity research, development, and
analysis.
MATLAB features a family of application-specific solutions called toolboxes.
Very important to most users of MATLAB, toolboxes allow you to learn and
apply specialized technology. Toolboxes are comprehensive collections of
MATLAB functions (M-files) that extend the MATLAB environment to solve
particular classes of problems. Areas in which toolboxes are available include
signal processing, control systems, neural networks, fuzzy logic, wavelets,
simulation, and many others.
1-3
1
Introduction
The MATLAB System
The MATLAB system consists of five main parts:
The MATLAB language. This is a high-level matrix/array language with control
flow statements, functions, data structures, input/output, and object-oriented
programming features. It allows both “programming in the small” to rapidly
create quick and dirty throw-away programs, and “programming in the large”
to create complete large and complex application programs. The language
features are organized into six directories in the MATLAB Toolbox:
ops
Operators and special characters.
lang
Programming language constructs.
strfun
Character strings.
iofun
File input/output.
timefun
Time and dates.
datatypes
Data types and structures.
The MATLAB working environment. This is the set of tools and facilities that you
work with as the MATLAB user or programmer. It includes facilities for
managing the variables in your workspace and importing and exporting data.
It also includes tools for developing, managing, debugging, and profiling
M-files, MATLAB’s applications. The working environment features are
located in a single directory.
general
Handle Graphics®.
General purpose commands.
This is the MATLAB graphics system. It includes high-level
commands for 2-D and 3-D data visualization, image processing, animation,
and presentation graphics. It also includes low-level commands that allow you
to fully customize the appearance of graphics as well as to build complete
1-4
graphical user interfaces (GUIs) for your MATLAB applications. The graphics
functions are organized into five directories in the MATLAB Toolbox.
graph2d
Two-dimensional graphs.
graph3d
Three-dimensional graphs.
specgraph
Specialized graphs.
graphics
Handle Graphics.
uitools
Graphical user interface tools.
The MATLAB mathematical function library. This is a vast collection of
computational algorithms ranging from elementary functions like sum, sine,
cosine, and complex arithmetic, to more sophisticated functions like matrix
inverse, matrix eigenvalues, Bessel functions, and fast Fourier transforms. The
math and analytic functions are organized into eight directories in the
MATLAB Toolbox.
elmat
Elementary matrices and matrix manipulation.
elfun
Elementary math functions.
specfun
Specialized math functions.
matfun
Matrix functions – numerical linear algebra.
datafun
Data analysis and Fourier transforms.
polyfun
Interpolation and polynomials.
funfun
Function functions and ODE solvers.
sparfun
Sparse matrices.
The MATLAB Application Program Interface (API). This is a library that allows you to
write C and Fortran programs that interact with MATLAB. It include facilities
for calling routines from MATLAB (dynamic linking), calling MATLAB as a
computational engine, and for reading and writing MAT-files.
1-5
1
Introduction
How to Use the Documentation Set
MATLAB comes with an extensive set of documentation consisting of an online
Help facility and online Function Reference as well as printed manuals. The full
set of printed documentation includes the following titles:
• The MATLAB Installation Guide describes how to install MATLAB on your
platform.
• Getting Started with MATLAB explains how to get started with the
fundamentals of MATLAB.
• Using MATLAB provides in depth material on the MATLAB language,
working environment, and mathematical topics.
• Using MATLAB Graphics describes how to use MATLAB’s graphics and
visualization tools.
• The MATLAB Application Program Interface Guide explains how to write C
or Fortran programs that interact with MATLAB.
• The MATLAB 5 New Features Guide provides information useful in making
the transition from MATLAB 4.x to MATLAB 5.
1-6
What I Want
What I Should Do
I need to install MATLAB.
See the Installation Guide for your platform.
I’m new to MATLAB and
want to learn it fast.
Start by reading Getting Started with MATLAB. The most
important things to learn are how to enter matrices, how to use
the : (colon) operator, and how to invoke functions. After you
master the basics, you can access the rest of the documentation
as needed, or you can use online help and the demonstrations to
learn other commands.
I’m upgrading from
MATLAB 4.
Read the MATLAB 5 New Features Guide to find out about the
new features in MATLAB 5. Pay special attention to the
“Upgrading to MATLAB 5” section for how to convert your
M-files. You should then refer to Using MATLAB and Using
MATLAB Graphics for specific details about the new features.
What I Want
What I Should Do
I want to know how to use a
specific function.
Use the online Help facility. You can use the M-file help window
to get brief online help or access the full function reference via
the Web-based Help Desk. These are available using the
commands helpwin and helpdesk or from the Help menu on the
PC and Macintosh. The function reference is also available on
the Help Desk in PDF format if you want to print out any of the
function descriptions in high-quality form.
I want to find a function for
a specific purpose but I don’t
know its name.
There are three choices
1 Use lookfor (e.g. lookfor inverse) from the command line.
2 Use the online keyword search from the Help Desk.
3 Visit The MathWorks Web site and see if there is a
user-contributed file to solve your problem.
I want to learn about a
specific topic like sparse
matrices, ordinary
differential equations, or cell
arrays.
See the appropriate chapter in Using MATLAB.
I want to know what
functions are available in a
general area.
Use the help window (type helpwin or select from Help menu) to
see a table of contents with functions grouped by subject area, or
use the Help Desk (type helpdesk or select from Help menu) to
see the Function Reference grouped by subject.
I have a problem I want help
with.
For tips and troubleshooting problems, use the Help Desk (type
helpdesk or select from Help menu) to visit the Technical
Support section of The MathWorks Web site
(www.mathworks.com) and use the Solution Search Engine to
search the Technical Support database of problem solutions.
1-7
1
Introduction
What I Want
What I Should Do
I want to report a bug or
make a suggestion.
Use the Help Desk (type helpdesk or select from Help menu) or
send e-mail to bugs@mathworks.com or suggest@mathworks.com.
I want to contact The
MathWorks Technical
Support.
Use the Help Desk (type helpdesk or select from Help menu) to
submit an e-mail help request form describing your question or
problem.
About Simulink
Simulink®, a companion program to MATLAB, is an interactive system for
simulating nonlinear dynamic systems. It is a graphical mouse-driven program
that allows you to model a system by drawing a block diagram on the screen
and manipulating it dynamically. It can work with linear, nonlinear,
continuous-time, discrete-time, multivariable, and multirate systems.
Blocksets are add-ins to Simulink that provide additional libraries of blocks for
specialized applications like communications, signal processing, and power
systems.
Real-time Workshop® is a program that allows you to generate C code from
your block diagrams and to run it on a variety of real-time systems.
About Toolboxes
MATLAB features a family of application-specific solutions called toolboxes.
Very important to most users of MATLAB, toolboxes allow you to learn and
apply specialized technology. Toolboxes are comprehensive collections of
MATLAB functions (M-files) that extend the MATLAB environment in order to
solve particular classes of problems. Many toolboxes are available from The
MathWorks. Some of these are listed on the following page; contact The
MathWorks or visit www.mathworks.com for a complete up-to-date list.
1-8
The MATLAB Product Family
How The MathWorks products fit together
MATLAB is the foundation for all
The MathWorks products.
MATLAB combines numeric
computation, 2-D and 3-D graphics,
and language capabilities in a
single, easy-to-use environment.
MATLAB Extensions
• MATLAB Compiler
• MATLAB C Math
MATLAB
Library
Toolboxes
MATLAB Extensions are optional
tools that support the
implementation of systems
developed in MATLAB.
• Control System
• Communications
• Financial
• Frequency Domain
Toolboxes are libraries of
MATLAB functions that customize
MATLAB for solving particular
classes of problems. Toolboxes are
open and extensible; you can view
algorithms and add your own.
• Fuzzy Logic
• Higher-Order Spectral
Simulink is a system for nonlinear
simulation that combines a block
diagram interface and “live”
simulation capabilities with the
core numeric, graphics, and
language functionality of MATLAB.
Simulink Extensions are optional
tools that support the
implementation of systems
developed in Simulink
Blocksets are collections of
Simulink blocks designed for
use in specific application areas.
System Identification
Simulink
Analysis
• Image Processing
• LMI Control
• Model Predictive Control
• µ−Analysis and
Synthesis
Simulink Extensions
• Simulink Accelerator
• Real-Time Workshop
• Stateflow
Blocksets
• DSP
• Fixed-Point
• Nonlinear Control
Design
• Communications
• NAG® Foundation
• Neural Network
• Optimization
• Partial Differential
Equation
• QFT Control Design
• Robust Control
• Signal Processing
• Spline
• Statistics
• Symbolic Math
• System Identification
• Wavelet
Contact The MathWorks or visit www.mathworks.com for a complete up-to-date list.
1-9
1
Introduction
1-10
2
MATLAB Working
Environment
Using the Environment . . . . . . . . . . . . . . . 2-2
The Command Window
. . . . . . . . . . . . . . . 2-4
Help and Online Documentation . . . . . . . . . . . 2-14
Disk File Manipulation and Shell Escape . . . . . . . 2-19
Data Import/Export . . . . . . . . . . . . . . . . . 2-20
Memory Utilization . . . . . . . . . . . . . . . . . 2-25
PC Handbook
UNIX Handbook
. . . . . . . . . . . . . . . . . . . 2-27
. . . . . . . . . . . . . . . . . . 2-44
Macintosh Handbook . . . . . . . . . . . . . . . . 2-52
2
MATLAB Working Environment
Using the Environment
MATLAB is both a language and a working environment. This chapter focuses
on the MATLAB working environment. As a working environment, MATLAB
includes facilities for managing the variables in your workspace and for
importing and exporting data. MATLAB also includes tools for developing and
managing M-files, MATLAB’s applications.
This first part of this chapter describes general aspects of using the MATLAB
working environment. In this and subsequent chapters, when it is necessary in
this general material to call out features specific to a particular platform, we
use icons in the text margin to highlight the information pertinent to your
platform. Look for:
for PC information
for UNIX information
for Macintosh information.
Additional sections at the end of this chapter discuss further platform-specific
MATLAB environment features:
• “PC Handbook” on page 2-27
• “UNIX Handbook” on page 2-44
• “Macintosh Handbook” on page 2-52
Starting MATLAB
On the PC, the installer creates a shortcut to the program file in the
installation directory. You can move this shortcut to your desktop if you want.
Double-click on this shortcut icon to start MATLAB.
To start MATLAB on Macintosh, double-click on the MATLAB icon, which is
found in the folder where you installed MATLAB. Alternatively, you can create
an alias to the program file on your desktop:
1 Locate the MATLAB application.
2 Single-click on the file to select it, and choose Make Alias from the File
menu.
3 Drag this new alias file to your desktop.
2-2
Using the Environment
You can now double-click on this alias file to start MATLAB.
To start MATLAB on a UNIX system, type matlab at the operating system
prompt.
Startup Files
At startup, MATLAB automatically executes the master M-file matlabrc.m
and, if it exists, startup.m.
The file matlabrc.m, which lives in the local directory, is reserved for use by
The MathWorks and, on multiuser systems, by your system manager.
The file startup.m is for you to use. You can set default paths, define Handle
Graphics defaults, or predefine variables in your workspace. For example,
creating a startup.m with the line
addpath /home/me/mytools
adds a tools directory to your default search path.
On the PC and Macintosh, you should place the startup.m file in the folder
named local in the toolbox folder.
On UNIX workstations, you should place the startup.m file in the directory
named matlab off of your home directory, e.g., ~/matlab.
Quitting MATLAB
To quit MATLAB at any time, type quit at the MATLAB prompt. On the PC
and Macintosh, you may prefer using Exit or Quit from the File menu.
2-3
2
MATLAB Working Environment
The Command Window
The Command Window is the main window in which you communicate with
the MATLAB interpreter. On the PC and Macintosh, MATLAB provides a
special window with platform-dependent features. On UNIX systems, the
Command Window is the terminal window from which you start MATLAB.
The MATLAB interpreter displays a prompt ( >>) indicating that it is ready to
accept commands from you. For example, to enter a 3-by-3 matrix, you can type
A = [1 2 3; 4 5 6; 7 8 10]
When you press the Enter or Return key, MATLAB responds with
A =
1
4
7
2
5
8
3
6
10
To invert this matrix, enter
B = inv(A)
MATLAB responds with the result.
Command Line Editing
Various arrow and control keys on your keyboard allow you to recall, edit, and
reuse commands you have typed earlier. For example, suppose you mistakenly
enter
rho = (1+ sqt(5))/2
You have misspelled sqrt. MATLAB responds with
Undefined function or variable 'sqt'.
Instead of retyping the entire line, simply press the
key. The misspelled
command is redisplayed. Use the
key to move the cursor over and insert
key recalls earlier lines.
the missing r. Repeated use of the
The commands you enter during a MATLAB session are stored in a buffer. You
can use smart recall to recall a previous command whose first few characters
2-4
The Command Window
you specify. For example, typing the letters plo and pressing the
key recalls
the last command that started with plo, as in the most recent plot command.
The complete list of arrow and control keys provides additional control. Many
of these keys should be familiar to users of the EMACS editor.
Platform
Arrow Key
Control Key
Operation
all
ctrl-p
Recall previous line.
all
ctrl-n
Recall next line.
all
ctrl-b
Move back one character.
all
ctrl-f
Move forward one character.
ctrl-
ctrl-r
Move right one word.
ctrl-
ctrl-l
Move left one word.
option-
Move right one word.
option-
Move left one word.
all
home
ctrl-a
Move to beginning of line.
all
end
ctrl-e
Move to end of line.
all
esc
ctrl-u
Clear line.
all
del
ctrl-d
Delete character at cursor.
backspace
backspace
all
Delete character before cursor.
ctrl-h
Delete character before cursor.
ctrl-k
Delete (kill) to end of line.
Interrupting a Running Program
You can interrupt a running program by pressing Ctrl-c at any time. On UNIX
systems, program execution will terminate immediately. On other platforms
you may have to wait until an executing built-in function or MEX-file has
finished its operation.
2-5
2
MATLAB Working Environment
The format Command
The format command controls the numeric format of the values displayed on
the screen. The command only affects how numbers are displayed, not how
MATLAB computes or saves them. Here are the different formats, together
with the output produced from a two-element vector with components of
different magnitudes.
x = [4/3 1.2345e–6]
format short
1.3333
0.0000
format short e
1.3333e+000
1.2345e–006
format short g
1.3333
1.2345e–006
format long
1.33333333333333
0.00000123450000
format long e
1.333333333333333e+000
1.234500000000000e–006
format long g
1.33333333333333
format bank
1.33
2-6
0.00
1.2345e–006
The Command Window
format rat
4/3
1/810045
format hex
3ff5555555555555
3eb4b6231abfd271
If the largest element of a matrix is larger than 103 or smaller than 10-3,
MATLAB applies a common scale factor for the short and long formats.
In addition to the format commands shown above
format compact
suppresses many of the blank lines that appear in the output. This lets you
view more information on a screen or window. If you want more control over
the output format, use the sprintf and fprintf functions.
Suppressing Output
If you simply type a statement and press Return or Enter, MATLAB
automatically displays the results on screen. However, if you end the line with
a semicolon, MATLAB performs the computation but does not display any
output. This is particularly useful when you generate large matrices. For
example
A = magic(100);
Long Command Lines
If a statement does not fit on one line, use three periods, ..., followed by
Return or Enter to indicate that the statement continues on the next line. For
example
s = 1 – 1/2 + 1/3 – 1/4 + 1/5 – 1/6 + 1/7 ...
– 1/8 + 1/9 – 1/10 + 1/11 – 1/12;
Blank spaces around the =, +, and – signs are optional, but they improve
readability. The maximum number of characters allowed on a single line is
4096.
2-7
2
MATLAB Working Environment
MATLAB Workspace
The MATLAB workspace contains a set of variables (named arrays) that you
can manipulate from the MATLAB command line. You can use the who and
whos commands to see what is currently in the workspace. The who command
gives a short list, while the whos command also gives size and data type
information.
Here is the output produced by whos on a workspace containing eight variables
of a variety of different data types.
whos
Name
A
D
M
S
h
n
s
v
Size
Bytes
4x4
3x5
10x1
1x3
1x11
1x1
1x5
1x14
128
120
40
628
22
8
10
28
Class
double array
double array
cell array
struct array
char array
double array
char array
char array
Grand total is 93 elements using 984 bytes
To delete all existing variables from the workspace, enter
clear
Loading and Saving the Workspace
MATLAB’s save and load commands let you save the contents of the MATLAB
workspace at any time during a session, and then reload the data back into
MATLAB during that session or a later one. load and save can also import and
export text data files.
Saving the Workspace
The save command saves the contents of the workspace into a binary MAT-file
that you can read back later with the load command. For example
save june10
2-8
The Command Window
saves the entire workspace contents in the file june10.mat. If desired, you can
save only certain variables by specifying the variable names after the filename.
For example,
save june10 x y z
saves only variables x, y, and z.
On the PC and Macintosh, the save operation is also available by selecting
Save Workspace As from the File menu.
NOTE The MATLAB Application Program Interface Guide provides details on
reading and writing MAT-files from external C or Fortran programs.
Specifying File Format
You can control the format in which save stores data by appending flags to the
filename/variable name list:
–mat
Use binary MAT-file form (default).
–ascii
Use 8-digit ASCII form.
–ascii –double
Use 16-digit ASCII form.
–ascii –double –tabs
Delimit array elements with tabs.
–v4
Save in MATLAB version 4 format.
–append
Append data to existing MAT-file.
If you use the v4 flag, you can only save data constructs that are compatible
with versions of MATLAB 4, that is, you cannot save structures, cell arrays,
multidimensional arrays, or objects.
When you save workspace contents in ASCII format, save only one variable at
a time. If you save more than one variable, MATLAB will create the ASCII file,
but you will be unable to load it back into MATLAB later using load.
2-9
2
MATLAB Working Environment
Loading the Workspace
The load command loads a MAT-file that you have previously created with
save. For example
load june10
loads june10.mat into the workspace. If the saved MAT-file june10 contains
the variables A, B, and C, then loading june10 places the variables A, B, and C
back into the workspace. If the variables already existed in the workspace, they
are overwritten.
If your MAT-file has a filename extension other than .mat, you must use the
–mat switch or else MATLAB expects the file to be ASCII text format.
load filename –mat
On the PC and Macintosh, the load operation is also available by selecting
Load Workspace from the File menu.
Loading ASCII Data Files
The load command also imports ASCII data files. It reads the contents of the
file into a variable with the same name as the file (without the extension). For
example
load tides.dat
creates a variable named tides in the workspace. If the ASCII data file has m
lines with n values on each line, the result is an m-by-n numeric array.
Filenames Stored in String Variables
If the file and variable names you are working with are stored in string
variables, you can use command/function duality to call load and save as
functions. In this case, the input arguments appear in the same order as they
would at the command line. For example, the statements
save('myfile','VAR1','VAR2')
A = 'myfile';
load(A)
are the same as
save myfile VAR1 VAR2
load myfile
2-10
The Command Window
To load or save multiple files with the same prefix and successive integer
suffixes, use a loop. For example, this code saves the squares of the numbers 1
through 10 in files data1 through data10:
file = 'data';
for i = 1:10
j = i.^2;
save([file int2str(i)],'j');
end
Wildcards
The load and save commands let you specify a wildcard character (*) to search
for patterns of variable names. For example
save rundate x*
saves all variables in the workspace that start with x in the file rundata.mat.
Similarly
load testdata ex1*95
loads from testdata.mat all the variables whose first three characters are
'ex1' and last two characters are '95', regardless of the characters in between
them.
Search Path
MATLAB has a search path that it uses to find M-files. MATLAB’s M-files are
organized in directories or folders on your file system. Many of these directories
of M-files are provided along with MATLAB, while others are available
separately as Toolboxes.
If you enter the name foo at the MATLAB prompt, the MATLAB interpreter:
1 Looks for foo as a variable.
2 Checks for foo as a built-in function.
3 Looks in the current directory for a file named foo.m.
4 Searches the directories on the search path for foo.m.
2-11
2
MATLAB Working Environment
While the actual search rules are more complicated because of the restricted
scope of private functions, subfunctions, and object-oriented functions, this
simplified perspective is accurate for the ordinary M-files that you usually
work with.
If you have more than one function with the same name, only the first one in
the search path order is found; other functions with the same name are
considered to be shadowed and cannot be executed.
Changing the Search Path
You can display and change the search path for the duration of your current
session using the path, addpath, and rmpath functions.
• path, by itself, returns the current search path.
• path(s), where s is a string, sets the path to s.
• addpath /home/lib and path(path,'/home/lib') both append a new
directory to the path.
• rmpath /home/lib removes the path /home/lib.
On UNIX and the PC the default search path remembered between sessions is
defined in the file pathdef.m in the directory named local on your system.
pathdef executes automatically each time you start MATLAB. On UNIX
workstations you may not have file system permission to edit pathdef.m. In
this case, put path and addpath commands in your startup.m file to change
your path defaults. On the PC you can directly edit pathdef.m with your text
editor. MATLAB also provides a Path Browser with a convenient interface for
viewing and changing the search path.
The Macintosh stores preference information in the Preferences folder under
the System folder.
Current Directory
MATLAB maintains a current directory for the purpose of working with M-files
and MAT-files.
On the PC, the initial current directory is specified in the shortcut file you use
to start MATLAB. Right-click on the shortcut file, and select Properties to
change the default.
2-12
The Command Window
On the Macintosh, the initial current directory is the folder in which MATLAB
is installed.
On UNIX systems, the initial current directory is the directory you are in on
your UNIX file system when you invoke MATLAB.
To display your current directory, use the cd command with no arguments. For
example on UNIX:
cd
/home/roger
To change your current directory, use cd with a path. For example, on a PC
cd \bigproj\phase1
Files on the Search Path
You’ve already seen how path displays the search path. The what command
drills down into a specific directory on the path to tell you what MATLAB files
are there. With no arguments, what displays the files in the current directory
what
With a full or partial path, what lists the files in any directory on the path
what matlab/elfun
To see the code in a specific M-file, use the type command:
type rank
To edit the M-file, use edit
edit rank
When creating or editing M-files, note that files in the MATLAB toolbox
directory tree are actually located in an area called the path cache. This path
cache is loaded into memory at the beginning of your MATLAB session and is
not updated until MATLAB is restarted. If you edit an M-file provided with
MATLAB or create a new M-file of your own and place it in the toolbox
directory, you will not be able to see the changes until you reload MATLAB.
You can avoid this problem for your own M-files by saving them in a directory
different from the MATLAB toolbox location.
2-13
2
MATLAB Working Environment
Help and Online Documentation
There are several different ways to access online information about MATLAB
functions.
• The help command
• The help window
• The lookfor command
• The MATLAB Help Desk
• Printing online reference pages
• The MathWorks Web Site
The help Command
The help command is the most basic way to determine the syntax and behavior
of a particular function. Information is displayed directly in the Command
Window. For example
help magic
displays
MAGIC Magic square.
MAGIC(N) is an N–by–N matrix constructed from
the integers 1 through N^2 with equal row,
column, and diagonal sums.
Produces valid magic squares for N = 1,3,4,5....
MATLAB Command Window help entries use uppercase characters
for the function and variable names to make them stand out from the rest of
the text. When typing function names, however, always use the corresponding
lowercase characters since MATLAB is case sensitive and all function names
are actually in lowercase.
NOTE
All the MATLAB functions are organized into logical groups, and MATLAB’s
directory structure is based on this grouping. For instance, all the linear
2-14
Help and Online Documentation
algebra functions reside in the matfun directory. To list the names of all the
functions in that directory, with a brief description of each:
help matfun
Matrix functions – numerical linear algebra.
Matrix analysis.
norm
– Matrix or vector norm.
normest
– Estimate the matrix 2–norm
...
The command
help
by itself, lists all the directories, with a description of the function category
each represents:
matlab/general
matlab/ops
...
The Help Window
The MATLAB help window is available on PCs and Macintoshes by selecting
the Help Window option under the Help menu, or by clicking the question
mark on the menu bar. It is also available on all computers by typing
helpwin
To use the help window on a particular topic, type
helpwin topic
The help window gives you access to the same information as the help
command, but the window interface provides convenient links to other topics.
The lookfor Command
The lookfor command allows you to search for functions based on a keyword.
It searches through the first line of help text, which is known as the H1 line,
for each MATLAB function, and returns the H1 lines containing a specified
2-15
2
MATLAB Working Environment
keyword. For example, MATLAB does not have a function named inverse. So
the response from
help inverse
is
inverse.m not found.
But
lookfor inverse
finds over a dozen matches. Depending on which toolboxes you have installed,
you will find entries like
INVHILB
ACOSH
ERFINV
INV
PINV
IFFT
IFFT2
ICCEPS
IDCT
Inverse Hilbert matrix.
Inverse hyperbolic cosine.
Inverse of the error function.
Matrix inverse.
Pseudoinverse.
Inverse discrete Fourier transform.
Two–dimensional inverse discrete Fourier transform.
Inverse complex cepstrum.
Inverse discrete cosine transform.
Adding –all to the lookfor command searches the entire help entry, not just
the H1 line.
Help Desk
The MATLAB Help Desk provides access to a wide range of help and reference
information stored on a disk or CD-ROM in your local system. Many of the
underlying documents use HyperText Markup Language (HTML) and are
accessed with an Internet Web browser such as Netscape Navigator or
Microsoft Internet Explorer. The Help Desk process can be started on PCs and
Macintoshes by selecting the Help Desk option under the Help menu, or, on all
computers, by typing
helpdesk
All of MATLAB’s operators and functions have online reference pages in HTML
format, which you can reach from the Help Desk. These pages provide more
details and examples than the basic help entries. HTML versions of other
2-16
Help and Online Documentation
documents are also available. A search engine can query all the online
reference material.
doc Command
The doc command accesses the HTML reference documentation for MATLAB
functions and all installed toolboxes.
For example, if you have the Control System Toolbox and Symbolic Math
Toolbox installed as well as MATLAB, when you enter at the MATLAB
command line
doc eig
you will see the HTML reference documentation page reflecting the MATLAB
version of eig. In addition, in the Command Window you will see
Overloaded functions:
doc control/eig
doc symbolic/eig
To see the documentation for either of those versions of the eig function, issue
the appropriate doc command with the proper path, as shown above.
The doc command starts your Web browser if it is not already running.
Printing Online Documentation
Versions of all MATLAB documentation are available in Portable Document
Format (PDF) through the Help Desk. These pages are processed by Adobe’s
Acrobat Reader. They reproduce the look and feel of the printed page, complete
with fonts, graphics, formatting, and images. You can use links from one table
of contents or index of a manual, as well as internal links, to go directly to the
page of interest.
Acrobat Reader also allows you to print selected pages within a document. This
is the best way to get printed copies of the online MATLAB Function Reference,
which is not otherwise available in hardcopy form.
MathWorks Web Site
If your computer is connected to the Internet, the Help Desk provides
connections to The MathWorks, the home of MATLAB. You can use electronic
2-17
2
MATLAB Working Environment
mail to ask questions, make suggestions, and report possible bugs. You can also
use the Solution Search Engine at The MathWorks Web site to query an
up-to-date data base of technical support information.
Alternatively you can point your Web browser directly at www.mathworks.com
to access The MathWorks Web site.
2-18
Disk File Manipulation and Shell Escape
Disk File Manipulation and Shell Escape
The commands dir, type, delete, and cd implement a set of generic operating
system commands for manipulating files. This table indicates how these
commands map to other operating systems:
MATLAB
MS-DOS
UNIX
dir
dir
ls
type
type
cat
delete
del or erase
rm
cd
chdir
cd
For most of these commands, you can use pathnames, wildcards, and drive
designators in the usual way.
Running External Programs
The exclamation point character ! is a shell escape and indicates that the rest
of the input line is a command to the operating system (or to the Finder on the
Macintosh). This is quite useful for invoking utilities or running other
programs without quitting from MATLAB. On UNIX, for example
!vi darwin.m
invokes the vi editor for a file named darwin.m. After you quit the program, the
operating system returns control to MATLAB.
See the commands unix and dos in online help to run external programs that
return results and status.
2-19
2
MATLAB Working Environment
Data Import/Export
There are many ways to move data between MATLAB and other applications.
In most cases, you can simply use MATLAB’s native data exchange capabilities
to read in or write out files. For more complicated data sets, you may want to
create your own C or Fortran program to read or write a file.
Importing Data into MATLAB
You can introduce data from other programs into MATLAB using several
methods. The best method for importing data depends on the amount and
format of the data.
• Enter data as an explicit list of elements. If you have a small amount of
data, it is easy to type the data explicitly using brackets ([ ]). This method
is awkward for larger amounts of data because you can’t edit your input if
you make a mistake, but must correct it using assignment statements. See
the Getting Started with MATLAB guide for more information on this
technique.
• Create data in an M-file. Use a text editor to create an M-file that enters the
data as an explicit list of elements. This method is useful when the data is
not already in digital form and must be entered anyway. Although similar to
the first method, this method has the advantage of allowing you to use your
editor to change the data and to fix mistakes. You can then just rerun the
M-file to re-enter the data.
• Load data from an ASCII data file. An ASCII data file stores the data in
ASCII form, with each row having the same number of values and
terminating with new lines (carriage returns), and with spaces separating
the numbers. You can edit ASCII data files using a normal text editor. You
can read ASCII data files directly into MATLAB using the load function.
This creates a variable whose name is the same as the filename. See
“Loading and Saving the Workspace” on page 2-8 for details on load. You can
also use dlmread if you need to specify alternate value delimiters.
dlmread is discussed on page 2-22.
• Read data using fopen, fread, and MATLAB’s file I/O functions. This
method is useful for loading data files from other applications that have their
own established file formats. These functions are discussed in detail in
Chapter 15.
2-20
Data Import/Export
• Use a specialized file reader function such as wk1read, dlmread, wavread,
or imread for application-specific formats.
dlmread
Read ASCII data file.
wk1read
Read spreadsheet (WK1) file.
imread
Read image from graphics file.
auread
Read Sun (.au) sound file.
wavread
Read Microsoft WAVE (.wav) sound file.
readsnd
Read SND resources and files (Macintosh only).
• Develop a MEX-file to read the data. This is the best method if C or Fortran
routines are already available for reading data files from other applications.
See the MATLAB Application Program Interface Guide for more
information.
• Develop a Fortran or C program to translate your data into MAT-file
format and then read the MAT-file into MATLAB with the load command.
See the MATLAB Application Program Interface Guide for more
information.
Exporting Data from MATLAB
There are several methods for getting MATLAB data to other applications:
• For small arrays, use the diary command to create a diary file and display
the variables, echoing them into this file. The output of diary includes the
MATLAB commands used during the session, which is useful for inclusion in
documents and reports. You can use your text editor to edit the diary file,
removing unwanted text.
• Save the data in ASCII form using the save command with the –ascii
option. See “Loading and Saving the Workspace” on page 2-8 for details on
save. You can also use dlmwrite if you need to specify alternate value
delimiters. dlmwrite is discussed on page 2-22.
• Write the data in a special format using fopen, fwrite, and the other
low-level I/O functions. This method is useful for writing data files in the file
2-21
2
MATLAB Working Environment
formats required by other applications. These functions are discussed in
detail in Chapter 15.
• Use a specialized file write function such as wk1write, dlmwrite,
wavwrite, or imwrite for application-specific formats.
dlmwrite
Write ASCII data file.
wk1write
Write spreadsheet (WK1) file.
imwrite
Write image to graphics file.
auwrite
Write Sun (.au) sound file.
wavwrite
Write Microsoft WAVE (.wav) sound file.
writesnd
Write SND resources and files (Macintosh only).
• Develop a MEX-file to write the data. This is the best method if C or
Fortran routines are already available for writing data files in the form
needed by other applications. See the MATLAB Application Program
Interface Guide for more information.
• Write out the data as a MAT-file using the save command, and then write
a program in Fortran or C to translate the MAT-file into the desired format.
See the MATLAB Application Program Interface Guide for more
information.
Delimiter-Separated Text Files
The functions dlmread and dlmwrite let you read and write
delimiter-separated values from an ASCII data file. A delimiter is any
character that separates the file’s values. These functions are also useful for
reading or writing into a specific MATLAB variable name.
For example, consider a file named ph.dat whose contents are separated by
semicolons,
7.2;8.5;6.2;6.6
5.4;9.2;8.1;7.2
To read the entire contents of this file into an array named A,
A = dlmread('ph.dat', ';');
2-22
Data Import/Export
The second argument to dlmread specifies the delimiter, which in the previous
example is a semicolon. In addition to the delimiter you specify, dlmread also
interprets all whitespace characters as delimiters. So, the preceding dlmread
command works even if the contents of ph.dat are
7.2;
5.4;
8.5;
9.2
6.2;6.6
;8.1;7.2
USAGE The first argument to dlmread is a filename, not a file identifier. You
should not open the file with fopen prior to using dlmread or dlmwrite.
Similarly, dlmwrite writes delimiter-separated text to an external file:
A =
1
4
2
5
3
6
dlmwrite('myfile',A,';')
myfile now contains
1;2;3
4;5;6
Exchanging Data Files Between Platforms
It’s sometimes necessary to work with MATLAB implementations on several
different computer systems, or to transmit MATLAB applications to users on
other systems. MATLAB applications consist of M-files, containing functions
and scripts, and MAT-files, containing binary data. Both types of files can be
transported directly between different computers:
• M-files consist of ordinary text. They are machine independent. While
different platforms terminate lines with various combinations of CR and LF
characters, the MATLAB interpreter tolerates all possible combinations.
(However, editors and other tools may not work correctly with M-files from
other platforms.)
2-23
2
MATLAB Working Environment
• MAT-files are binary and machine dependent, but they can be transported
between machines because they contain a machine signature in the file
header. MATLAB checks the signature when it loads a file and, if a signature
indicates that a file is foreign, performs the necessary conversion.
To use MATLAB across several different platforms, you need a program for
exchanging both binary and text data between the machines. When using these
programs, be sure to transmit MAT-files in binary file mode, and M-files in
ASCII file mode. Failure to set these modes correctly usually corrupts the data.
The diary Command
The diary command creates a diary of your MATLAB session in a disk file
(excluding graphics). You can view and edit the resulting text file using any
word processor. To create a file on your disk called sept23.out that contains
all the commands you enter, as well as MATLAB’s output, enter
diary sept23.out
To stop recording the session, use
diary off
2-24
Memory Utilization
Memory Utilization
MATLAB requires a contiguous area of memory to store each matrix. In
particular, images and movies can consume large amounts of memory. In
addition to the storage required for the matrix, the pixmap used to draw the
image requires memory proportional to the area of the image on the screen. A
color image of 500-by-500 pixels uses one MB of memory. To limit the amount
of memory required for these operations, limit the size of the images you
display.
Resolving Memory Errors
If you do not have a large enough chunk of memory to allocate a matrix, an
out of memory error may occur even though you seem to have enough available
memory. To consolidate the fragmented memory, you can use the MATLAB
pack command, or you can allocate larger matrices earlier in the MATLAB
session.
MATLAB’s Memory Management
MATLAB uses the standard C functions malloc and free to allocate dynamic
memory. These routines maintain a pool of memory that is allocated from the
operating system relatively slowly. malloc and free allocate memory from this
pool for MATLAB much more quickly. If the pool runs low, malloc asks the
operating system for another large chunk of memory to replenish the pool.
As MATLAB releases memory, the pool can grow very large. To maintain
speed, malloc and free do not return the additional memory to the operating
system. These routines make the assumption that if you needed a large amount
of memory once, you will need it again. A side effect of this algorithm is that
once MATLAB has used a certain amount of memory, it is no longer available
to other programs even if MATLAB is no longer using it. The memory in the
pool only returns to the operating system when MATLAB terminates.
If you use an operating system tool such as ps on UNIX, the display indicates
the total sum of the memory allocated by MATLAB plus the contents of the
pool. This number can be deceiving since it indicates the highest level of
memory use, which may or may not be the current usage.
On the Macintosh, the amount of memory available to MATLAB is set by you.
To change the default setting of 16 MB, select the MATLAB program file and
2-25
2
MATLAB Working Environment
choose Get Info from the File menu. Change the preferred size setting and
close the dialog box.
2-26
PC Handbook
PC Handbook
This section describes several MATLAB environment tools and their use in the
PC environment.
Command Window
The Command Window toolbar provides easy access to common operations:
New
Open
Workspace Path
New
SIMULINK Help
Cut
Copy Paste Undo
File
Browser
Browser
File
Model
The Command Window menus provide access to some additional operations
not present on the toolbar:
2-27
2
MATLAB Working Environment
To open a file for editing in the MATLAB Editor/Debugger from the Command
Window menu:
• For a new M-file, select New from the File menu or click on the New M-file
icon on the toolbar.
• For an existing M-file, select Open from the File menu or click on the Open
M-file icon on the toolbar.
Command Window Preferences
Preference setting allows you to control aspects of the appearance and
operation of the Command Window. Access the Preferences dialog boxes by
choosing Preferences from the File menu. You will be presented with a tabbed
dialog enabling you to set General, Command Window Font, and
Copying Options preferences.
2-28
PC Handbook
Editor/Debugger
The Editor/Debugger on the PC provides basic text editing operations as well
as access to M-file debugging tools. Refer to Chapter 3 for a discussion of
MATLAB’s debugging capabilities.
The toolbar for the MATLAB Editor/Debugger looks like
Save
to Disk
New
File
Open
File
Set/Clear
Breakpoint
Copy
Print
Cut
Paste
Help
Clear All
Breakpoints
Step In
Single Step
Continue
Quit
Debugging
A menu bar is also present:
To open a file for editing:
• For a new file, select New from the File menu or click on the New icon on the
toolbar.
• To open an existing file, select Open from the File menu or click on the Open
icon on the toolbar.
2-29
2
MATLAB Working Environment
File Menu
The File menu enables you to open, save, and print files and to exit from the
Editor/Debugger:
Edit Menu
The editor allows you to go directly to a specific line. Select the Go To Line item
on the Edit menu:
2-30
PC Handbook
View Menu
Two interesting operations on the View menu are Evaluate Selection, which
evaluates an expression and places the answer in the Command Window:
and Auto Indent Selection, which indents the selected text according to
MATLAB syntax:
2-31
2
MATLAB Working Environment
Debug Menu
The Debug menu provides an interface to the graphical M-file Debugger. See
Chapter 3 for information about debugging within MATLAB.
Tools Menu
Choosing the Tools menu provides access to several dialog boxes that allow you
to control existing features and even to define new features on your own:
The Run command, initially present on the Tools menu, saves all files and
runs the current file. It is an example of the kinds of commands you can create
and add to the Tools menu using the Customize menu item also provided on
the Tools menu.
2-32
PC Handbook
If you choose the Customize item, you can create your own custom tool that can
run any MATLAB command:
There are two edit fields to fill in on the Customize Tools Menu:
1 Menu Text: In this box type whatever you want to appear in the menu when
you select the Tools menu. If you precede a character with &, that character
will become the mnemonic for the menu command. You use this mnemonic
by typing Alt followed by t (the t indicates the Tools menu) followed by the
mnemonic character. (Note: The Alt key need not be held down while
pressing the keys which follow.) For instance, in the example above, you can
execute the Run command by choosing Run on the Tools menu or by typing
Alt, t, and r in sequence.
2 MATLAB Expression: In this box type the expression you want MATLAB
to evaluate when your custom tool is chosen from the Tools menu. Any valid
MATLAB expression is allowed. You may also include any of six special
substitution variables. The variables may be typed directly or inserted via a
submenu, as shown above.
When your custom tool is chosen, information about the current file is
substituted into the expression, replacing the substitution variables, and
the expression is evaluated in MATLAB.
2-33
2
MATLAB Working Environment
Different information is substituted for the substitution variables
depending upon whether the expression is executed by the Editor, Path
Browser, or Array Editor. The next table summarizes the variables and the
substitutions made for them within the various environment tools.
2-34
Submenu
Item
Variable
Inserted
Invoked
from Editor
Invoked
from Path
Browser
Invoked
from Array
Editor
Pathname
$(Pathname)
Inserts
complete
pathname of
this file
Inserts
complete
pathname
of file
selected in
right hand
panel
Inserts
name of this
variable
File
$(File)
Inserts
name of this
function
without its
extension
Inserts
name of
file
selected in
right hand
panel
without
extension
Inserts
name of
variable
Selection
$(Sel)
Inserts the
text that is
highlighted
in this view
Inserts
complete
pathname
of file
selected in
right hand
panel
Inserts
indexing
expression
corresponding to
selection
(numbers
in bottom
right panel)
PC Handbook
Submenu
Item
Variable
Inserted
Invoked
from Editor
Invoked
from Path
Browser
Invoked
from Array
Editor
Quoted
Selection
$(QuotedSel)
Adds
additional
single
quotes to
strings to
preserve
quotes (e.g.,
Adds
single
quotes to
selected
pathname
and
transmits
to
MATLAB
--
who's
becomes
'who''s')
Beginning
of
Selection
$(BeginSel)
Inserts
character
offset of first
character in
the selection.
--
--
End of
Selection
$(EndSel)
Inserts
character
offset of last
character in
the selection.
--
--
Invoking a Custom Tool. When you invoke your custom tool:
1 All open files are saved.
2 Appropriate values are substituted for all substitution variables in the tool’s
MATLAB expression.
3 The expression is evaluated in MATLAB.
4 The current file is reloaded if it has changed.
Examples to Try. Here are some examples of expressions you can create using the
Customize command and several substitution variables. Observe the differing
2-35
2
MATLAB Working Environment
results when you invoke the expression in the Editor, Path Browser, or Array
Editor.
2-36
Expression
Result
(DOS) !copy /Y $(Pathname) $(Pathname)~
(UNIX) !/bin/cp $(Pathname) $(Pathname)~
Backup file.
mex $(Pathname)
Runs Mex script on a C
file.
which $(File)
Display pathname of
function.
doc $(Sel)
Call Helpdesk for
selected function.
edit $(Sel)
Edit selected function.
disp('Selection: $(BeginSel) through $(EndSel)')
Indicates in Command
Window beginning and
end of selected Editor
text.
$(File)($(Sel)) = $(File)($(Sel))*2;
When invoked from
Array Editor, doubles the
values of selected array
elements.
PC Handbook
Here is a longer example demonstrating how to create a custom tool using
MATLAB to script the Editor. First, create an M-file called censor.m:
function censor(pathname,selstart,selend)
% Read the specified file into an array
fp=fopen(pathname,'r+');
txt=fread(fp);
fseek(fp,0,-1);
txt = char(txt');
% Insert your code here.
% For example, the next line replaces the selection with X's;
txt(selstart:selend)='X';
% Write the modified array back to the file
fwrite(fp,txt');
fclose(fp);
Now, use the Customize Tools Menu to create the MATLAB expression:
censor('$(Pathname)',$(BeginSel),$(EndSel));
Also, create the menu text for this expression by typing &Censor in the
Menu Text box. In the example we have provided, when you run Censor from
the Tools menu, text you have highlighted in the Editor is replaced with X’s.
Options Menu
If you choose the Options submenu, MATLAB provides two tabbed dialogs for
setting General and Editor options:
2-37
2
MATLAB Working Environment
General Options. General Options controls a number of individual operations:
• Show worksheet-style tabs: controls whether the Editor window displays
tabs for navigating among open files.
• Show data tips: When the cursor remains positioned over a variable, the item
is expanded and the results displayed in the Editor window.
• Automatically reload externally modified files: Files changed outside of the
Editor are automatically reloaded. Otherwise, the Editor asks if you want to
reload the file.
• Disable overtype mode (Insert key): Disables the Insert key, which switches
overtype mode on and off.
• Append .m to file name on “Save As”: The .m extension is appended to the
filename provided in the Save As dialog if that extension is not already
present. If this option is not checked, the file is saved with the filename
exactly as typed.
• Recently used file list: Controls number of files listed on the recently used file
list under the File menu. The Editor must be restarted for the new number
to take effect.
2-38
PC Handbook
Editor Options. Editor options are divided into three subgroups:
1 M-file syntax-based formatting:
• Syntax Highlighting: The editor provides syntax highlighting capability. As
you type into the editor, the text is colored according to the kind of text
entered.
• Automatic indenting: Automatic indenting enables the Editor to indent your
MATLAB code based upon its syntax. Automatic indenting for a selected
group of lines can be invoked manually be choosing Auto Indent Selection
on the View menu. It can otherwise be automatically invoked by setting the
Auto Indent parameters:
- Auto indent on return: Pressing the Return or Enter key indents the
current and next lines.
- Emacs-style tab key auto indenting: The Emacs editor uses the Tab key
to indent the current line. The default accelerator for indenting in the
MATLAB Editor is Ctrl-I. If instead you want the Tab key to indent the
current line, check this option.
- Auto indent size: Automatic indenting uses spaces to indent code. This
setting controls how many spaces are inserted for each nested block of
code.
2 Bracket and quote matching: The Editor can indicate which bracket,
parenthesis, brace, or quote balances another in your file. Four settings
control this matching:
- Bracket Matching: Enables matching for brackets, braces, and
parentheses.
- Quote Matching: Enables matching for quotes.
- Search distance: Controls the number of lines forward or backward the
Editor searches for a match.
- Show match for: Controls duration of the match indicator.
2-39
2
MATLAB Working Environment
3 Tab key settings: These settings control what happens when you type a tab
character (with Emacs-style tab key auto indenting off) and when the
Editor encounters a pre-existing tab in your file.
- Tab key inserts: Chooses whether the Tab key inserts a tab character or
a number of spaces equivalent to a tab character.
- Tab size: Controls number of space-equivalents between tab stops. Note
that the Auto indent size parameter is separately tunable from this
setting. Automatic indenting always inserts spaces.
Font Control. If you choose the Font submenu:
you have control over the choice of font and the appearance of the text in the
Editor/Debugger and Path Browser.
2-40
PC Handbook
Path Browser
The Path Browser lets you view and modify MATLAB’s search path and see all
of its files. To open the Path Browser select Set Path from the File menu or
click on the Path Browser button on the toolbar.
Double-click on a file to
open it.
Directories
on search
path
To move a directory to a different position on the path, drag it to the desired
location.
Menus on the Path Browser tool bar allow you to:
• Add a directory to the front of the path.
• Remove a selected directory from the path.
• Save settings to the pathdef.m file.
• Restore default settings.
2-41
2
MATLAB Working Environment
Workspace Browser
The Workspace Browser lets you view the contents of the current MATLAB
workspace. It provides a graphical representation of the whos display.
To open the Workspace Browser, select Show Workspace from the File menu
or click on the Workspace Browser button on the toolbar.
• To clear variables, select the variables and click on Delete.
• To close the window, click on Close.
You can resize the columns of information by dragging the column header
borders, just like in the Windows 95 Explorer. The workspace is sorted by
variable name. Sorting by other fields is not currently supported.
To rename a variable, first select it, then click on its name. (Note that
double-clicking on the name does nothing.) After a short delay, you can type a
new name; press Enter to complete the name change.
2-42
PC Handbook
Editing Arrays
The MATLAB Editor/Debugger provides a visual representation of
two-dimensional numeric arrays.
You invoke array editing by double-clicking an icon in the Workspace Browser
or by highlighting an icon in the Workspace Browser and pressing Open.
Change array values by typing a new value in any of the cells. Change the
dimensions of an array by typing the new dimensions into the boxes in the
lower left portion of the window. The box in the lower right dynamically indicates which cell you have currently selected.
2-43
2
MATLAB Working Environment
UNIX Handbook
This section describes several MATLAB environment tools and their use in the
UNIX environment.
File Editor/Debugger
MATLAB for UNIX provides a built-in combined Editor/Debugger that offers
basic text editing operations as well as access to M-file debugging tools. This is
essentially the same Editor/Debugger as the one provided for the PC. See the
preceding section, “PC Handbook,” for a discussion of file editing with this tool.
Type edit at the MATLAB command line for access to the Editor/Debugger:
The editing and debugging features are both set on by default when MATLAB
is installed. If you want to substitute a different editor (such as Emacs) or not
use graphical debugging, you can turn these tools off by setting the
appropriate variable in your ~home/.Xdefaults file:
matlab*builtInEditor: Off
matlab*graphicalDebugger: Off
Run
xrdb –merge ~home/.Xdefaults
before starting MATLAB.
2-44
UNIX Handbook
If you set the Editor Off, the option
matlab*externalEditorCommand: $EDITOR $FILE &
controls what the edit command does. MATLAB substitutes $EDITOR with the
name of your default editor and $FILE with the filename. This option can be
modified to any sort of command line you want.
Refer to Chapter 3 for a discussion of MATLAB’s debugging capabilities.
Path Browser
The Path Browser lets you view and modify MATLAB’s search path and see all
of its files. To open the Path Browser, type pathtool at the command line.
Workspace Browser
MATLAB provides a Workspace Browser that lets you view the contents of the
current MATLAB workspace. It provides a graphical representation of the
whos display.
2-45
2
MATLAB Working Environment
To open the Workspace Browser, type workspace at the command line.
• To clear variables, select the variables and click on Delete.
• To close the window, click on Close.
You can resize the columns of information by dragging the column header
borders. The workspace is sorted by variable name. Sorting by other fields is
not currently supported.
To rename a variable, first select it, then click on its name. (Note that
double-clicking on the name does nothing.) After a short delay, you can type a
new name; press Enter to complete the name change.
2-46
UNIX Handbook
Editing Arrays
The MATLAB Editor/Debugger provides a visual representation of
two-dimensional numeric arrays.
You invoke array editing by double-clicking an icon in the Workspace Browser
or by highlighting an icon in the Workspace Browser and pressing Open.
Change array values by typing a new value in any of the cells. Change the
dimensions of an array by typing the new dimensions into the boxes in the
lower left portion of the window. The box in the lower right dynamically indicates which cell you have currently selected.
Preferences
An optimization option in the .Xdefaults file starts the environment tools but
does not display them until you explicitly ask for them. If for any reason you
want to turn this feature off, set the matlab*preloadIDE variable to Off. (The
default is on.)
2-47
2
MATLAB Working Environment
The environment tools will not display well on 16-bit X displays. If you are
using such a display, turn the environment tools off in your .Xdefaults file:
matlab*builtInEditor: Off
matlab*graphicalDebugger: Off
matlab*preloadIDE: Off
License Manager Administration
Although your system administrator has probably taken care of the details of
installing and configuring MATLAB’s license manager, some background
information is helpful for you to know. This section contains some of the same
information provided for the system administrator. For complete details, see
the section by the same name in the MATLAB Installation Guide for UNIX.
On UNIX platforms, MATLAB uses a license manager called FLEXlm to
manage the per-computer or per-user licensing. FLEXlm manages per-user
licenses with a key system. Each time a user invokes MATLAB, the license
manager considers that one key in use. When the total number of licensed keys
are in use, no more users can invoke MATLAB.
FLEXlm consists of a license daemon and a product daemon that run on a
server node. On UNIX computers, the server node is usually the file server on
which MATLAB is installed. Throughout this section, references to the matlab
directory refer to the directory where the contents of the MATLAB CD-ROM is
installed.
The license and product daemons run in the background on the server node.
They are responsible for checking in and out licenses as users invoke and quit
MATLAB.
2-48
UNIX Handbook
License Administration Tools
A number of license administration tools are available in matlab/etc,
including
lmdown
Shut down all license daemons.
lmhostid
Display hostid of the machine on which you are running.
lmstat
Show the current status of all network licensing activities.
The command lmstat –a displays all information. Use the
switch –f instead of –a to display a list of who is using what
features. lmstat –h displays usage help.
lmstart
Start license daemons. (If license daemons are already
running, you must first use lmdown to shut them down.)
Understanding the License File
The License File license.dat contains the details of your license, such as the
number of keys you have for MATLAB, the toolboxes that you purchased, and
the hostids of the licensed CPUs. If you upgrade your license or need to move
the license server to a different machine, The MathWorks can give you new
information by e-mail or telephone.
Your system administrator should edit the License File to reflect your licensing
information. If you edit the file yourself, follow the instructions in the
Installation Guide, or run lmdown followed by lmstart. To run lmdown, you
must be a member of the UNIX group lmadmin, or a member of group 0 if
lmadmin does not exist.
The matlab script in matlab/bin sets the environment variable
LM_LICENSE_FILE to contain the pathname where license.dat is stored. This
pathname is normally matlab/etc/license.dat wherever MATLAB is stored.
If necessary, you can change this environment variable to point to some other
location.
The file /usr/tmp/lm_TMW5.log, where the license daemon’s output usually is
redirected, contains a log of all license check-outs, check-ins, and denials. A
new entry is recorded in the log each time a transaction occurs. To save file
space, you can delete it occasionally.
2-49
2
MATLAB Working Environment
Creating a Local Options File
You can instruct the license manager to:
• Reserve one or more keys for a particular user, group of users, or host
• Specify the users, groups of users, or hosts that have permission to access
one or more products
To use these options, you can create a local options file and list its pathname
as the fourth field on the DAEMON line in the license.dat file. Depending on the
length of your path, this line may get fairly long. In the following example, this
line is shown on two lines; however, you should keep it all on one line:
DAEMON MLM /usr/local/matlab/etc/lm_matlab
/usr/local/matlab/etc/local.options
A local options file is not required. If it does exist, it can have one line or many
lines, reflecting your special needs. The license manager allocates keys
according to these options until all keys are in use. If you try to reserve more
than the authorized number of keys in the options file, a warning message
appears in the license.log file.
A local options file might look similar to this one:
RESERVE 1 MATLAB USER patricia
RESERVE 3 MATLAB HOST pegasus
RESERVE 1 CONTROL GROUP devels
INCLUDE SIGNAL HOST labrea
INCLUDE SIGNAL USER tom
EXCLUDE SIMULINK GROUP devels
GROUP devels andrea tom fred
The lines starting with RESERVE contain the number of keys for a particular
product set aside for a specific user, group, or host. This does not limit the
number of keys for that group or host; it simply ensures that a key will be
available when you want it (unless the specified number of reserved keys has
already been reached).
The lines starting with INCLUDE contain the products to be restricted to a
particular user, group, or host; only that user, group, or host is allowed to use
this product. You can have multiple INCLUDE lines for the same feature,
including different users, groups, or hosts.
2-50
UNIX Handbook
The lines starting with EXCLUDE contain the features to be restricted from a
particular user, host, or group; that user, group, or host is not allowed to use
that product. You may have multiple EXCLUDE lines for the same feature as
well.
Any line starting with GROUP defines the members of a group name used in the
previous lines of this file. (License manager groups are distinct from UNIX
protection groups and any other groups defined outside of MATLAB.) If a group
name is used in a RESERVE, INCLUDE, or EXCLUDE line, the group membership
must be defined in a GROUP line.
2-51
2
MATLAB Working Environment
Macintosh Handbook
This section describes several MATLAB environment tools and their use in the
Macintosh environment.
Command Window
The Command Window toolbar provides easy access to common operations:
New
File
Paste
Cut
Open
File
Workspace
Browser
Copy
Undo
Path
Browser
Command
History
New
Simulink Model
( optional)
M-File
Debugger
Help
File Editor
To open an M-file for editing from the Command Window menu:
• For a new file, select New from the File menu or click on the New File icon
on the toolbar.
• For an existing file, select Open from the File menu or click on the Open File
icon on the toolbar.
2-52
Macintosh Handbook
The toolbar for the Editor looks like
New
File
Save
to Disk
Open
File
Cut
Print
Paste
Copy
Find Text
Undo
Go to Line
Number
M-File
Debugger
Pop-up menu of
subfunctions
in this file
Some useful Editor features include:
• Command-clicking in the title of an editor window displays a pop-up menu
containing the full path to the M-file. Selecting a folder from the pop-up
menu opens that folder in the Finder.
• Selecting text in an editor window and pressing the Enter key evaluates that
text in the Command Window.
• When the Balance Typing option in Editor Preferences (located under the
File menu on the main toolbar) is checked, parentheses (), brackets [], and
2-53
2
MATLAB Working Environment
braces {} are balanced; for example, typing a close parenthesis briefly
highlights the matching open parenthesis.
• With the syntax highlighting capability, as you type into the editor, the
text is colored according to the type of text entered. You can choose to
override the default color settings. The various types of text are:
- Comments
- Keywords
- Incomplete strings
- Complete strings
- Other text
Editor Linking for Error Displays
You can automatically open the editor to the point where an error occurred by
placing the cursor on an error message and pressing the Enter key (not the
Return key). For example, given the error message
??? Undefined function or variable 'c'.
Error in ==> HD:Desktop Folder:myfile.m
On line 3 ==> c & 3;
place the cursor on the Error in line and press the Enter key to open myfile.m
with line 3 selected.
Path Browser
The Path Browser lets you view and modify MATLAB’s search path and see all
of its files. To open the Path Browser select Set Path from the File menu or
click on the Path Browser button on the toolbar.
2-54
Macintosh Handbook
Add directory to end of path
Insert above selection or at top of path
Remove directory from path
Folder
selection
Current directory
Files in current
directory
Directories on search path
Close Path Browser
Types of files
to display
Revert to default Save current path
path setting
To add files and folders to the path list, drag them from the directory listing to
the path list. If you have checked the Add subfolders box, all subfolders of the
selected directory will be added to the path as well.
In addition to using the Remove button, you can remove items from the path
by dragging them to the trash.
Change the current working directory by dragging an item from the path list
or from the directory list into the current MATLAB directory display. Change
the directory listing by double-clicking the current MATLAB directory display,
or by double-clicking an item in the path list.
2-55
2
MATLAB Working Environment
Workspace Browser
The Workspace Browser lets you view the contents of the current MATLAB
workspace. It provides a graphical representation of the whos display.
By default, the workspace is sorted by variable name. Click on the appropriate
label to sort the workspace by size, bytes, or class. Option-click on a label to
reverse-sort by that label.
Editing Arrays
You invoke the Array Editor by double-clicking an icon in the Workspace
Browser. With the Array Editor you can view and edit two-dimensional real
and complex double arrays, row vector character arrays, and row or column
vector cell arrays of strings. If the Array Editor does not support a variable
type, double-clicking on the variable in the Workspace Browser displays the
2-56
Macintosh Handbook
variable in the Command Window. This tool can be especially useful when
debugging M-functions using the M-file Debugger.
To edit the contents of a cell, select the cell and begin typing. When you edit a
double array, you can enter values or expressions. If you enter an expression,
it is evaluated and the result placed in the cell:
Any text typed when you edit character arrays or cell arrays of strings is placed
in the string.
The Array Editor supports Cut, Copy, and Paste operations on selections in the
window:
The data is placed on the clipboard as tab-delimited text, so that it can be
pasted into other applications. Undo of in-cell edits is supported. Undo of Cut
and Paste operations is not supported in this release.
The Format pop-up menu allows you to change the format of the output display
as if you were using the format command:
Supported formats include short, short e, short g, long, long e, and long g.
2-57
2
MATLAB Working Environment
You can drag column and row titles within the window to change the order of
columns and rows in the array:
In addition to the name of the variable, the window title contains information
about its scope, including the name of the workspace containing the variable,
and, for variables inside M-functions, the level of the stack:
Preferences
Choose Preferences from the main toolbar to access the Preferences dialog
boxes. The Preferences dialog has groups of options that are accessed via a
“tab” model:
2-58
Macintosh Handbook
General Preferences
Setting General preferences enables you to:
• Speed up launch and initial runtime by saving path cache information to
disk.
• Yield CPU time to other applications during M-code execution.
• Echo commands in M-files.
• Enable live matching of parenthesis, brackets, and braces.
• Enable live scrolling when clicking and dragging the scrollbar thumb.
• Revert to command line debugger.
• Set numerical output format.
• Set numerical output display spacing.
Command Window Preferences
Setting Command Window preferences enables you to:
• Choose the font to use in the Command Window.
• Choose the font size to use in the Command Window.
• Set the number of spaces that a tab represents in the Command Window.
• Set the font style as bold in the Command Window.
• Set the font style as italic in the Command Window.
• Turn on the Command Window toolbar.
2-59
2
MATLAB Working Environment
Editor Preferences
Setting Editor preferences enables you to:
• Set the font style as bold in new M-file Editor documents.
• Set the font style as italic in new M-file Editor documents.
• Turn on automatic indenting in the M-file Editor.
• Turn on smart indenting in the M-file Editor.
• Turn on the line number display in the M-file Editor.
• Turn on the M-File Editor window toolbar.
• Substitute spaces for tabs in the M-file Editor.
• Display the current M-file Editor.
• Select an editor of your choice to use in place of the built-in Editor.
• Use the built-in M-file Editor.
Help Preferences
Setting Help preferences enables you to:
• Display the Web browser that you want to use for help.
• Change your preferred Web browser.
• Display the path to your help folder.
• Change the path to your help folder.
Printing Preferences
Setting Printing preferences enables you to:
• Select the format to use when printing MATLAB figure windows.
• Select the rendering method to use when printing MATLAB figure windows.
• Force figure window background to white when printing.
2-60
Macintosh Handbook
Saving Preferences
Setting Saving preferences enables you to:
• Select the file format to use when saving figure windows.
• Select the preview type to use when saving figure windows.
• Force figure window background to white when saving.
Copying Preferences
Setting Copying preferences enables you to:
• Set figure window capture type to be bitmap or Macintosh PICT.
• Force figure window background to white when copying.
• Enable honoring figure size properties.
• Select embedded PostScript style when copying.
Syntax Coloring
Setting Syntax Coloring preferences enables you to:
• Choose the main text color.
• Choose the comment text color.
• Choose the keyword text color.
• Choose the string text color.
• Choose the incomplete string text color.
• Reset all text colors to their factory defaults.
2-61
2
MATLAB Working Environment
Command History
Pressing the Command History button (
) on the Command Window
toolbar displays the Command History window:
The Command History window contains a list of all previous commands that
have been executed. The list is limited to approximately 30,000 bytes of text.
The oldest commands are removed when the list approaches this limit.
2-62
3
Debugger and Profiler
MATLAB Debugger . . . . . .
Debugging: An Overview . . . . .
M-Files For An Example Session .
Trial Run . . . . . . . . . . .
Debugging on the PC . . . . . .
Debugging on the Macintosh . . .
Debugging from the Command Line
.
.
.
.
.
.
.
.
.
.
.
.
.
.
.
.
.
.
.
.
.
.
.
.
.
.
.
.
.
.
.
.
.
.
.
.
.
.
.
.
.
.
.
.
.
.
.
.
.
.
.
.
.
.
.
.
.
.
.
.
.
.
.
.
.
.
.
.
.
.
. 3-2
. 3-2
. 3-3
. 3-4
. 3-5
.3-10
.3-15
M-File Profiler . . . .
Profiling: An Overview . .
How the Profiler Works .
The profile Command . .
Visualizing Profiler Results
.
.
.
.
.
.
.
.
.
.
.
.
.
.
.
.
.
.
.
.
.
.
.
.
.
.
.
.
.
.
.
.
.
.
.
.
.
.
.
.
.
.
.
.
.
.
.
.
.
.
.3-21
.3-21
.3-22
.3-22
.3-25
.
.
.
.
.
.
.
.
.
.
.
.
.
.
.
.
.
.
.
.
3
Debugger and Profiler
MATLAB Debugger
The MATLAB debugger helps you identify programming errors in your
MATLAB code. Using the debugger, you can view the contents of the workspace
at any time during function execution, view the function call stack, and execute
M-file code line by line.
MATLAB’s debugger has a command line interface that is available on all
platforms. The Windows and Macintosh environments also provide a visual
interface to the debugger.
These sections step you through an example debugging session. Although the
example M-files might be simpler than your own MATLAB code, the debugging
concepts demonstrated here remain the same.
Debugging: An Overview
Debugging is the process by which you isolate and fix any problems with your
code. Debugging helps to correct two kinds of errors:
• Syntax errors, such as misspelling a function name or omitting a
parenthesis. MATLAB detects most syntax errors and displays a message
describing the error and showing its line number in the M-file.
• Runtime errors. These errors are usually algorithmic in nature; for example,
you might modify the wrong variable or perform a calculation incorrectly.
Runtime errors are apparent when an M-file produces unexpected results.
You can usually correct syntax errors easily based on MATLAB’s error
messages. Runtime errors are more difficult to track down because the
function’s local workspace is lost when the error forces a return to the
MATLAB base workspace. Use any of the following techniques to isolate the
cause of runtime errors:
• Remove selected semicolons from the statements in your M-file. Semicolons
suppress the display of intermediate calculations in the M-file. By removing
the semicolons, you instruct MATLAB to display these results on your screen
as the M-file executes.
• Add keyboard statements to the M-file. Keyboard statements stop M-file
execution at the point where they appear and allow you to examine and
change the function’s local workspace. This mode is indicated by a special
3-2
MATLAB Debugger
prompt, “K>>.” Resume function execution by typing return and pressing the
Return key.
• Comment out the leading function declaration and run the M-file as a script.
This makes the intermediate results accessible in the base workspace.
• Use the MATLAB debugger.
The debugger is useful for correcting runtime errors precisely because it
enables you to access function workspaces and examine or change the values
they contain. The debugger allows you to set and clear breakpoints, specific
lines in an M-file at which execution halts. It also lets you change workspace
contexts, view the function call stack, and execute the lines in an M-file one
by one. This section describes these tasks in detail.
NOTE The M-file breakpoint information is closely associated with the copy of
the M-file that MATLAB holds in memory. If you clear the M-file by editing or
by issuing clear Mfile, all of Mfile’s breakpoints are also cleared.
M-Files For An Example Session
To try the debugger, first create an M-file called variance.m that accepts an
input vector and returns an unbiased variance estimate. This file calls another
M-file, sqsum, that computes the mean-removed squared sum for the input
vector.
function y = variance(x)
mu = sum(x)/length(x);
tot = sqsum(x,mu);
y = tot/(length(x)–1);
Create the sqsum.m file exactly as it is shown below, complete with a planted
bug:
function tot = sqsum(x,mu)
tot = 0;
for i = 1:length(mu)
tot = tot + ((x(i)–mu).^2);
end
3-3
3
Debugger and Profiler
NOTE The example above is coded for illustrative purposes only. Whenever
possible, avoid for loops and use vectorization for the most efficient execution.
Trial Run
Try out the M-files to see if they work correctly. Use MATLAB’s std function
to compute results.
Create a test vector at the command line:
v = [1 2 3 4 5];
Compute the variance using std:
var1 = std(v).^2
var1 =
2.5000
Now try the variance function from above:
myvar1 = variance(v)
myvar1 =
1
The answer is wrong. Let’s use the debugger to isolate the error in the M-files.
The following sections show example sessions on the PC and Macintosh, as well
as from the command line.
3-4
MATLAB Debugger
Debugging on the PC
To start debugging,
• If you’ve just created the M-files using the Editor/Debugger window, you can
continue from this point.
• If you’ve created the M-files using an external text editor, click the
Open M-file button on the Command Window to open the file in the Editor/
Debugger.
The PC Editor/Debugger toolbar contains a series of debugging icons
whose purpose is explained in the table below:
Toolbar
Button
Description
Equivalent
Command
Set/Clear Breakpoint; set or clear a
breakpoint at the line containing the cursor.
dbstop/
dbclear
Clear All Breakpoints; clear all breakpoints
dbclear all
that are currently set.
Step In; execute the current line of the M-file
dbstep in
and if the line is a call to another function, step
into that function.
Single Step; execute the current line of the
M-file.
dbstep
Continue; continue execution of M-file until
dbcont
completion or until another breakpoint is
encountered.
Quit Debugging; exit the debugging state.
dbquit
A right-button mouse click in the Editor window produces a pop-up menu of
some of the options.
3-5
3
Debugger and Profiler
Setting Breakpoints
Most debugging sessions start by setting a breakpoint. Breakpoints stop M-file
execution at specified lines and allow you to view or change values in the
function’s workspace before resuming execution. A breakpoint is set or cleared
at the line containing the cursor. A red stop sign ( ) next to a line indicates
that a breakpoint is set at that line. If the line selected for a breakpoint is not
a valid executable line, then the breakpoint is set at the next executable line.
NOTE The debugger’s Breakpoints menu also lets you halt M-file execution if
your code generates a warning, error, or NaN or Inf value.
At the beginning of the debugging session, you’re not sure where the error in
the variance function is, or even if it’s in the variance.m or sqsum.m file. A
logical place to insert a breakpoint is after the computation of the mean and the
mean-removed squared sum. Open variance.m and set a breakpoint at line 4:
y = tot/(length(x)–1);
The line number is indicated at the bottom right of the status bar. Set the
breakpoint by positioning the cursor in the line of text and click on the
breakpoint icon in the toolbar. Alternatively, you can choose Set Breakpoint
from the Debug menu, or right-click to bring up the context menu and choose
Set/Clear Breakpoint.
3-6
MATLAB Debugger
Examining Variables
To get to the breakpoint and check the values of interest, first execute the
function from the Command Window:
variance(v)
When execution of an M-file pauses at a breakpoint, the yellow arrow to the left
of the text ( ) shows the next line to execute. A downward yellow arrow ( )
appearing to the left of the text indicates a pause at the end of the script or
function. This allows you to examine variables before returning to the calling
function.
Check the values of mu and tot from the debugger. Highlight the text of each
variable and right-click to bring up the context menu and choose Evaluate
Selection. Or alternatively choose Evaluate Selection from the View menu.
Both the selection and the result are displayed in the Command Window.
K » mu
mu =
3
K » tot
tot =
4
The problem is in the sqsum function.
3-7
3
Debugger and Profiler
Changing Workspace Context
Use the Stack pull-down menu in the upper-right corner of the Debugger
Window to change workspace contexts. To step out from the variance function
and see the base workspace contents, select Base Workspace from the menu.
Check the workspace context using whos or the graphical Workspace Browser.
The variables v and myvar1, as well as any other variables you may have
created, show up in the listing. To return to the variance workspace context,
select variance from the menu.
Stepping Through Code and Continuing Execution
Clear the breakpoint at line 4 in variance.m by placing the cursor on the line
and selecting Clear Breakpoint from the Debug menu. (Or alternatively
right-click to bring up the context menu and choose Clear Breakpoint).
Continue execution of the M-file by selecting Continue from the Debug menu.
Open the sqsum.m file and set a breakpoint at line 4 to check both the loop
indices and the computations that take place inside the loop. Run variance
again, still using the vector v as input. Execution pauses at line 4 of sqsum. If
3-8
MATLAB Debugger
we look at the variance function in the Editor/Debugger, we see the call to
sqsum indicated by an arrow with a vertical line through it:
Evaluate the loop index i.
K»i
i =
1
Then select Single Step from the Debug menu to execute the next line.
Evaluate the variable tot:
K » tot
tot =
4
Select Single Step again. sqsum only goes through the for loop once:
for i
= 1:length(mu)
The loop only iterates until the length of mu, a scalar, rather than the length of
x, the input vector.
Select Quit Debugging from the Debug menu to end the M-file execution.
3-9
3
Debugger and Profiler
To see if changing tot to its expected value produces the correct answer, clear
the breakpoint from sqsum and set a breakpoint on line 4 of variance.m. Run
variance once again.
variance(v)
Execution pauses after control returns from sqsum, but before variance uses
the returned value of tot. From the Command Window, set tot to its correct
value of 10.
K » tot = 10
tot =
10
Select Continue Execution from the Debug menu, and the result is correct.
End the Debug Session
Select the Exit Editor/Debugger from the File menu to end the debugging
session.
Debugging on the Macintosh
To start debugging,
• If you’ve opened the M-file by using the M-file editor, click on the debugger
icon ( ) on the editor’s toolbar to open the M-file in the M-file debugger.
• Otherwise, choose M-File Debugger from the Window menu. Select a file
to debug by choosing Open from the File menu.
3-10
MATLAB Debugger
The debugging icons on the toolbar are:
Toolbar
Button
Description
Equivalent
Command
Single Step; execute the current line of
the M-file.
dbstep
Step In; execute the current line of the
M-file and if the line is a call to another
function, step into that function.
dbstep in
Step Out; continue execution until a
return to the calling function is
encountered.
Continue; continue execution of M-file
dbcont
until completion or until another
breakpoint is encountered.
Quit Debugging; exit the debugging
dbquit
state.
Setting Breakpoints
Most debugging sessions start by setting a breakpoint. Breakpoints stop M-file
execution at specified lines and allow you to view or change values in the
function’s workspace before resuming execution. A breakpoint is set or cleared
by clicking on the dash or red stop sign next to a line. A red stop sign ( ) next
to a line indicates that a breakpoint is set at that line. If the line selected for a
breakpoint is not a valid executable line, then the breakpoint is set at the next
executable line.
NOTE The debugger’s Breakpoints menu also lets you halt M-file execution if
your code generates a warning, error, or NaN or Inf value.
At the beginning of the debugging session, you’re not sure where the error in
the variance function is, or even if it’s in the variance.m or sqsum.m file. A
3-11
3
Debugger and Profiler
logical place to insert a breakpoint is after the computation of the mean and the
mean-removed squared sum. Open variance.m and set a breakpoint at line 4:
y = tot/(length(x)–1);
The line number is displayed to the left of each line. Set the breakpoint by
clicking on the dash next to the line. Alternatively, you can position the cursor
in a line of text and choose Set Breakpoint from the Breakpoints menu.
Examining Variables
To get to the breakpoint and check the values of interest, first execute the
function from the Command Window:
variance(v)
When execution of an M-file pauses at a breakpoint, the green arrow to the left
of the text ( ) shows the next line to execute. A yellow arrow appearing to the
left of the text indicates a pause at the end of the script or function. This allows
you to examine variables before returning to the calling function.
Check the values of mu and tot from the debugger. Highlight the text of each
variable and press the Return or Enter key.
Both the selection and the result are displayed in the Command Window.
K>> mu
mu =
3
K>> tot
tot =
4
The problem is in the sqsum function.
Changing Workspace Context
Use the Stack pull-down menu in the upper-right corner of the Debugger
Window to change workspace contexts. To step out from the variance function
3-12
MATLAB Debugger
and see the base workspace contents, select Base from the menu. Check the
workspace context using
whos
The variables v and myvar1, as well as any other variables you may have
created, show up in the listing. To return to the variance workspace context,
select variance from the menu.
Stepping Through Code and Continuing Execution
Clear the breakpoint at line 4 in variance.m by placing the cursor on the line
and selecting Clear Breakpoint from the Breakpoints menu. (Or
alternatively click on the red stop sign icon next to the line). Continue
execution of the M-file by selecting Go from the Debug menu.
Open the sqsum.m file and set a breakpoint at line 4 to check both the loop
indices and the computations that take place inside the loop. Run variance
again, still using the vector v as input. Execution pauses at line 4 of sqsum.
Evaluate the loop index i.
K>> i
i =
1
Then select Step from the Debug menu to execute the next line.
Evaluate the variable tot:
K>> tot
tot =
4
Select Step again. sqsum only goes through the for loop once:
for i
= 1:length(mu)
The loop only iterates until the length of mu, a scalar, rather than the length of
x, the input vector.
Select Exit Debug Mode from the Debug menu to end the M-file execution.
3-13
3
Debugger and Profiler
To see if changing tot to its expected value produces the correct answer, clear
the breakpoint from sqsum and set a breakpoint on line 4 of variance.m. Run
variance once again.
variance(v)
Execution pauses after control returns from sqsum, but before variance uses
the returned value of tot. From the Command Window, set tot to its correct
value of 10.
K>> tot = 10
tot =
10
Select Go from the Debug menu, and the result is correct.
End the Debug Session
Select Exit Debug Mode from the Debug menu and then click on the M-File
Debugger window’s close box to end the debugging session.
3-14
MATLAB Debugger
Debugging from the Command Line
The MATLAB debugging commands are a set of tools that allow you to debug
your M-files from the command line. The most general form for each debugging
command is shown below.
Description
Syntax
Set breakpoint.
dbstop at line_num in
file_name
Remove breakpoint.
dbclear at line_num in
file_name
Stop on warning error, or NaN/Inf
generation
dstop if warning
error
naninf
infnan
Resume execution.
dbcont
List function call stack.
dbstack
List all breakpoints.
dbstatus file_name
Execute one or more lines.
dbstep nlines
List M-file with line numbers.
dbtype file_name
Change local workspace context
(down).
dbdown
Change local workspace context (up).
dbup
Quit debug mode.
dbquit
See the online Help facility or the online MATLAB Function Reference for
details on each of these functions.
3-15
3
Debugger and Profiler
Example Command Line Debugging Session
You can perform all debugging tasks from the command line. To follow this
example, use the M-files from the beginning of this chapter.
function y = variance(x)
mu = sum(x)/length(x);
tot= sqsum(x,mu);
y = tot/(length(x)–1);
function tot = sqsum(x,mu)
tot = 0;
for i = 1:length(mu)
tot = tot + ((x(i)–mu).^2);
end
Setting Breakpoints
dbstop inserts a breakpoint at a specified line. The M-file halts before the line
actually executes. Set breakpoints in variance after the computation of the
mean (line 2), and after the computation of the mean-removed squared sum
(line 3) using
dbstop variance 3
dbstop variance 4
Stepping Through Code and Using Keyboard Mode
Take the vector v = [1 2 3 4 5] as example input. The expected values for
the mean and the mean-removed squared sum are 3 and10, respectively. See if
you get the expected results at the breakpoints. Execute the function from the
command line:
variance(v)
MATLAB displays the next line to be executed, and its line number:
3
tot = sqsum(x,mu);
K>>
When execution stops at a breakpoint, you’re automatically in keyboard mode,
as indicated by the K>> prompt. At this prompt, you can enter standard
MATLAB commands. When you’re finished, enter dbcont to resume execution.
NOTE On some platforms, a debugging window may automatically appear
when a function stops at a breakpoint.
3-16
MATLAB Debugger
When execution halts at the first breakpoint, use whos to see what variables
are now in the workspace:
whos
To check the value of mu:
K>> mu
mu =
3
Use dbstep to step one line in the function. When execution stops again before
line 4, check the value of tot to see if the mean-removed squared sum
calculation matches the expected value:
K>> dbstep
4
y = tot/(length(x)–1);
K>> tot
tot =
4
It appears the problem may be in the sqsum function.
Changing Workspace Context
Use dbup and dbdown to move between function workspaces and the base
workspace. To step up from the variance function and see the base workspace
contents, use
dbup
whos
The test variable v, as well as any other variables you may have created, shows
up in the listing. To step back down to the variance workspace, use
dbdown
3-17
3
Debugger and Profiler
Displaying an M-File with Line Numbers
Without leaving keyboard mode, use dbtype to view sqsum. Set breakpoints to
check both the loop indices and the computations that take place inside the
loop:
K>> dbtype sqsum
1
2
3
4
5
function tot = sqsum(x,mu)
tot = 0;
for i = 1:length(mu)
tot = tot + ((x(i)–mu).^2);
end
K>> dbstop sqsum 4
K>> dbstop sqsum 5
Viewing the Function Call Stack and Continuing Execution
Return from keyboard mode using dbquit. At the MATLAB prompt enter
dbclear variance
to clear the breakpoints from the variance function, while retaining the new
sqsum breakpoints.
Run variance again, still using the vector v as input:
variance(v)
4
tot = tot + ((x(i)–mu).^2);
Use dbstack to view the function call stack, verifying that variance did call
sqsum:
K>> dbstack
In Pat:Applications:V5:sqsum.m at line 4
In Pat:Applications:V5:variance.m at line 3
3-18
MATLAB Debugger
Check the value of the loop index i, then the value of tot. After checking tot,
dbstep again to check the next value of i:
K>> i
i =
1
K>> dbstep
5
end
K>> tot
tot =
4
K>> dbstep
End of M-file function Pat:Applications:V5:sqsum.m.
The function only goes through the loop once, ending after the first iteration.
Looking at the for statement,
for i = 1:length(mu)
it’s clear that there’s a mistake in the line. The loop only iterates until the
length of mu, a scalar, rather than the length of x, the input vector.
To see if changing tot to its expected value produces the correct answer, enter
K>> tot = 10
tot =
10
Use the dbup command to move up one workspace context, into the variance
function workspace. It’s clear that the variance function was taking the
returned tot value of 4, dividing by length(x)–1, also 4 in this case, and
coming up with the incorrect answer of 1. Verify that it comes up with the
3-19
3
Debugger and Profiler
correct answer now that tot has the correct value, using dbcont to continue
execution:
K>> dbup
In workspace belonging to Pat:Applications:V5:variance.m.
K>> dbcont
ans =
2.5000
Ending A Debugging Session
Use dbquit to end the debugging session and return to the base workspace.
Edit sqsum.m so that its for statement runs from 1 to length(x) rather than 1
to length(mu):
for i = 1:length(x)
Repeating the original trial run, we now get the expected results:
variance(v)
ans =
2.5000
variance(w)
ans =
468.3876
3-20
M-File Profiler
M-File Profiler
One way to improve the performance of your M-files is to profile them.
MATLAB provides an M-file profiler that lets you see how much computation
time each line of an M-file uses.
Profiling: An Overview
Profiling is a way of measuring where a program spends its time. A common
mistake is to guess where most execution time is spent – it’s often surprising
which portions of code actually require the most time. This may be because
obvious speed issues are dealt with at design time, leaving you to discover
unanticipated effects through measurement. One key to effective coding is to
create an original implementation that is as simple as possible, then use a
profiler to identify bottlenecks if speed is an issue. Premature optimization
often increases code complexity unnecessarily without providing a real gain in
performance.
Use a profiler to identify functions that are consuming the most time, then
determine why you are calling them and look for ways to minimize their use.
It’s often helpful to decide whether the number of times a particular function
is called is reasonable. Because programs often have several layers, your code
may not explicitly call the most expensive functions. Rather, functions within
your code may be calling other, time-consuming functions that can be several
layers down in the code. In this case it’s important to determine which of your
functions are responsible for such calls.
Often the profiler helps to uncover problems that you can solve by:
• Avoiding unnecessary computation, which can arise from oversight.
• Changing your algorithm to avoid costly functions.
• Avoiding recomputation by storing results for future use.
The ultimate goal of profiling is to improve the computational speed of your
code. Once you reach the point where most of the time is spent on calls to a
small number of built-in functions, you’ve probably done as much optimization
of the code as you can expect.
3-21
3
Debugger and Profiler
How the Profiler Works
The profile command allows you to specify an M-file you want to test. You can
profile only one M-file at a time. Whenever the M-file executes, the profiler
counts how many 0.01 second time intervals each line uses. The profiler works
cumulatively – that is, it keeps adding to the line count each time the M-file
executes until you manually clear the interval counts.
The profile Command
The profile command lets you access the profiler functionality through a
simple command line interface. Its form is
profile keyword
where keyword can be one of
• function_name to start profiling for the specified function
• on, off, done, and reset to control the profiler’s operation
• report to display a summary report for the M-file currently being profiled
• plot to display a Pareto plot of the profile count
Specifying the File to Profile
The profile command lets you specify the name of an M-file to profile. This
step automatically starts profiling for that function – there is no need to turn
the profiler on unless you disable profiling and want to start it again.
To specify an M-file or built-in function to profile, use
profile function_name
where the function_name can include path specifiers. For an M-file, the
profiler determines the number of lines in the file and creates a corresponding
number of “bins.” Whenever the M-file executes, the profiler updates the count
for a given line for each 0.01 second interval that elapses.
Turning Profiling On and Off
The on and off keywords start and stop profiling. Note that specifying a file,
as described in the previous section, automatically turns profiling on. The on
and off keywords allow you to enable and disable profiling in the middle of a
3-22
M-File Profiler
session. If you attempt to start profiling before you have specified a file, the
profiler returns an error.
Obtaining Profiler Results
The report keyword generates a display of current profiler results. The report
includes the total time spent in the function, total time, and percentage of time
spent on each line, and a listing of the lines that required the most time.
3-23
3
Debugger and Profiler
An Example Profiler Session
To try out the profiler,
1 Specify a file to profile:
profile hilb
hilb.m is an M-file that generates a Hilbert matrix. To see the M-file code
for it, enter
type hilb
2 Execute the hilb M-file:
H = hilb(400);
3 Generate a report on the function’s execution:
profile report
The profiler responds with a report such as
Total time in "hilb": 0.14 seconds
100% of the total time was spent on lines:
[23 21 20 22]
0.04s,
0.07s,
0.03s,
0.15s,
14%
24%
10%
52%
19:
20:
21:
22:
23:
24:
J
J
I
E
H
=
=
=
=
=
1:n;
J(ones(n,1),:);
J';
ones(n,n);
E./(I+J–1);
4 End profiling:
profile done
The exact results you see will depend on your system.
3-24
M-File Profiler
NOTE In addition to the profile command, you can access the M-file profiler
through several Root properties. See the online MATLAB Function Reference
for details on these properties.
Visualizing Profiler Results
The pareto function provides an easy way to visualize the profiler’s results.
When used with the profiler output, pareto produces a graph that shows the
values for the most time-consuming lines. For example, compare the results of
the report summary and the pareto chart for the MATLAB erf function (exact
results depend on your system):
profile erfcore
z = erf(0:.01:100);
profile report
Total time in "erfcore": 5 seconds
78% of the total time was spent on lines:
[20 99 48 77 92 91 95 94 108 25]
1.34s, 27%
19:
20:
21: %
end
result = NaN∗ones(size(x));
0.18s,
24:
25:
26:
xbreak = 0.46875;
k = find(abs(x) <= xbreak);
if any(k)
0.39s, 8%
47: %
48:
49:
k = find((abs(x) > xbreak) & (abs(x) <= 4.));
if any(k)
0.24s,
76: %
77:
78:
k = find(abs(x) > 4.0);
if ~isempty(k)
4%
5%
3-25
3
Debugger and Profiler
0.22s,
0.22s,
4%
4%
0.20s, 4%
0.21s, 4%
0.69s, 14%
90:
91:
92:
93:
94:
95:
96:
98:
99:
100:
107:
109:
for i = 1:4
xnum = (xnum + p(i)) .* z;
xden = (xden + q(i)) .* z;
end
result(k)=z.∗(xnum+p(5))./(xden+q(5));
result(k) = (1/sqrt(pi)–result(k))./y;
if jint ~= 2
del = (y-z).∗(y+z);
result(k) = exp(–z.∗z) .* ...
exp(–del) .∗ result(k)
k = find(~finite(result));
if jint == 0
k = find(x > xbreak);
result(k) = (0.5 – result(k)) + 0.5;
Now obtain profiler output to pass to pareto by calling profile with no input
arguments:
t = profile
3-26
M-File Profiler
The output in t is a structure containing the profiler’s results, with the count
field containing the vector of sample counts. To see this data using pareto,
enter
pareto(t.count)
500
100%
450
90%
400
80%
350
70%
300
60%
250
50%
200
40%
150
30%
100
20%
50
10%
0
20
99
48
77
92
91
95
94
108
25
0%
The lines that consume the most time are shown along the bottom of the graph.
The left-hand axis shows actual execution time in hundredths of a second; the
right-hand axis shows percentage of total function execution time. The solid
line shows cumulative execution time.
3-27
3
Debugger and Profiler
3-28
4
Matrices and Linear
Algebra
. . . . . . . . . . . . 4-2
Matrices and Linear Algebra
Matrices in MATLAB . . .
Addition and Subtraction . .
Vector Products and Transpose
Matrix Multiplication . . . .
The Identity Matrix . . . .
Vector and Matrix Norms . .
.
.
.
.
.
.
.
.
.
.
.
.
.
.
.
.
.
.
.
.
.
.
.
.
.
.
.
.
.
.
.
.
.
.
.
.
.
.
.
.
.
.
.
.
.
.
.
.
.
.
.
.
.
.
.
.
.
.
.
.
.
.
.
.
.
.
.
.
.
.
.
.
.
.
.
.
.
.
4-4
4-6
4-7
4-8
4-11
4-12
.
.
.
.
.
.
.
.
.
.
.
.
.
.
.
.
.
.
.
.
.
.
.
.
.
.
.
.
.
.
.
.
.
.
.
.
.
.
.
.
.
.
.
.
.
.
.
.
.
.
.
.
.
.
.
.
4-14
4-16
4-17
4-19
Solving Linear Equations
Square Systems . . . . .
Overdetermined Systems .
Undetermined Systems . .
Inverses and Determinants . . . . . . . . . . . . . 4-22
Pseudoinverses . . . . . . . . . . . . . . . . . . . 4-23
LU, QR, and Cholesky Factorizations
Cholesky Factorization . . . . . . .
LU Factorization . . . . . . . . . .
QR Factorization . . . . . . . . . .
Matrix Powers and Exponentials
.
.
.
.
.
.
.
.
.
.
.
.
.
.
.
.
.
.
.
.
.
.
.
.
.
.
.
.
.
.
.
.
.
.
.
.
4-26
4-26
4-27
4-29
. . . . . . . . . . 4-33
Eigenvalues . . . . . . . . . . . . . . . . . . . . 4-36
Singular Value Decomposition . . . . . . . . . . . . 4-40
4
Matrices and Linear Algebra
Matrices and Linear Algebra
A matrix is a two-dimensional array of real or complex numbers. Linear
algebra defines many matrix operations that are directly supported by
MATLAB. Matrix arithmetic, linear equations, eigenvalues, singular values,
and matrix factorizations are included.
The linear algebra functions are located in the matfun directory in the
MATLAB toolbox.
Category
Function
Description
Matrix analysis
norm
Matrix or vector norm.
normest
Estimate the matrix 2-norm.
rank
Matrix rank.
det
Determinant.
trace
Sum of diagonal elements.
null
Null space.
orth
Orthogonalization.
rref
Reduced row echelon form.
subspace
Angle between two subspaces.
\ and /
Linear equation solution.
inv
Matrix inverse.
cond
Condition number for inversion.
condest
1-norm condition number estimate.
chol
Cholesky factorization.
cholinc
Incomplete Cholesky factorization.
lu
LU factorization.
luinc
Incomplete LU factorization.
Linear equations
4-2
Matrices and Linear Algebra
Category
Eigenvalues and
singular values
Matrix functions
Function
Description
qr
Orthogonal-triangular
decomposition.
nnls
Nonnegative least-squares.
pinv
Pseudoinverse.
lscov
Least squares with known
covariance.
eig
Eigenvalues and eigenvectors.
svd
Singular value decomposition.
eigs
A few eigenvalues.
svds
A few singular values.
poly
Characteristic polynomial.
polyeig
Polynomial eigenvalue problem.
condeig
Condition number for eigenvalues.
hess
Hessenberg form.
qz
QZ factorization.
schur
Schur decomposition.
expm
Matrix exponential.
logm
Matrix logarithm.
sqrtm
Matrix square root.
funm
Evaluate general matrix function.
4-3
4
Matrices and Linear Algebra
Matrices in MATLAB
Informally, the terms matrix and array are often used interchangeably. More
precisely, a matrix is a two-dimensional rectangular array of real or complex
numbers that represents a linear transformation. The linear algebraic
operations defined on matrices have found applications in a wide variety of
technical fields. (The Symbolic Math Toolboxes extend MATLAB’s capabilities
to operations on various types of nonnumeric matrices.)
MATLAB has dozens of functions that create different kinds of matrices. Two
of them can be used to create a pair of 3-by-3 example matrices for use
throughout this chapter. The first example is symmetric.
A = pascal(3)
A =
1
1
1
1
2
3
1
3
6
The second example is not symmetric.
B = magic(3)
B =
8
3
4
1
5
9
6
7
2
Another example is a 3-by-2 rectangular matrix of random integers.
C = fix(10*rand(3,2))
C =
9
2
6
4
8
7
A column vector is an m-by-1 matrix, a row vector is a 1-by-n matrix and a
4-4
Matrices in MATLAB
scalar is a 1-by-1 matrix. The statements
u = [3; 1; 4]
v = [2 0 —1]
s = 7
produce a column vector, a row vector, and a scalar.
u =
3
1
4
v =
2
0
—1
s =
7
4-5
4
Matrices and Linear Algebra
Addition and Subtraction
Addition and subtraction of matrices is defined just as it is for arrays,
element-by-element. Adding A to B and then subtracting A from the result
recovers B.
X = A + B
X =
9
4
5
2
7
12
7
10
8
1
5
9
6
7
2
Y = X –A
Y =
8
3
4
Addition and subtraction require both matrices to have the same dimension, or
one of them be a scalar. If the dimensions are incompatible, an error results.
X = A + C
Error using ==> +
Matrix dimensions must agree.
w = v + s
w =
9
4-6
7
6
Matrices in MATLAB
Vector Products and Transpose
A row vector and a column vector of the same length can be multiplied in either
order. The result is either a scalar, the inner product, or a matrix, the outer
product.
x = v*u
x =
2
X = u*v
X =
6
2
8
0
0
0
—3
—1
—4
For real matrices, the transpose operation interchanges aij and aji. MATLAB
uses the apostrophe (or single quote) to denote transpose. Our example matrix
A is symmetric, so A' is equal to A. But B is not symmetric.
X = B'
X =
8
1
6
3
5
7
4
9
2
Transposition turns a row vector into a column vector.
x = v'
x =
2
0
—1
4-7
4
Matrices and Linear Algebra
If x and y are both real column vectors, the product x*y is not defined, but the
two products
x'*y
and
y'*x
are the same scalar. This quantity is used so frequently, it has three different
names: inner product, scalar product, or dot product.
For a complex vector or matrix, z, the quantity z' denotes the complex
conjugate transpose. The unconjugated complex transpose is denoted by z.', in
analogy with the other array operations. So if
z = [1+2i 3+4i]
then z' is
1—2i
3—4i
while z.' is
1+2i
3+4i
For complex vectors, the two scalar products x'*y and y'*x are complex
conjugates of each other and the scalar product x'*x of a complex vector with
itself is real.
Matrix Multiplication
Multiplication of matrices is defined in a way that reflects composition of the
underlying linear transformations and allows compact representation of
systems of simultaneous linear equations. The matrix product C = AB is
defined when the column dimension of A is equal to the row dimension of B, or
when one of them is a scalar. If A is m-by-p and B is p-by-n, their product C is
m-by-n. The product can actually be defined using MATLAB’s for loops, colon
notation and vector dot products.
4-8
Matrices in MATLAB
for i = 1:m
for j = 1:n
C(i,j) = A(i,:)*B(:,j);
end
end
MATLAB uses a single asterisk to denote matrix multiplication. The next two
examples illustrate the fact that matrix multiplication is not commutative; AB
is usually not equal to BA.
X = A*B
X =
15
26
41
15
38
70
15
26
39
28
34
28
47
60
43
Y = B*A
Y =
15
15
15
A matrix can be multiplied on the right by a column vector and on the left by a
row vector.
4-9
4
Matrices and Linear Algebra
x = A*u
x =
8
17
30
y = v*B
y =
12
—7
10
Rectangular matrix multiplications must satisfy the dimension compatibility
conditions.
X = A*C
X =
17
31
51
19
41
70
Y = C*A
Error using ==> *
Inner matrix dimensions must agree.
Anything can be multiplied by a scalar.
w = s*v
w =
14
4-10
0
—7
Matrices in MATLAB
The Identity Matrix
Generally accepted mathematical notation uses the capital letter I to denote
identity matrices, matrices of various sizes with ones on the main diagonal and
zeros elsewhere. These matrices have the property that AI = A and IA = A
whenever the dimensions are compatible. The original version of MATLAB
could not use I for this purpose because it did not distinguish between upper
and lowercase letters and i already served double duty as a subscript and as
the complex unit. So an English language pun was introduced. The function
eye(m,n)
returns an m-by-n rectangular identity matrix and eye(n) returns an n-by-n
square identity matrix.
The Kronecker Tensor Product
The Kronecker product, kron(X,Y), of two matrices is the larger matrix formed
from all possible products of the elements of X with those of Y. If X is m-by-n
and Y is p-by-q, then kron(X,Y) is mp-by-nq. The elements are arranged in
the order
[X(1,1)*Y
X(1,2)*Y
X(m,1)*Y
X(m,2)*Y
. . .
. . .
. . .
X(1,n)*Y
X(m,n)*Y]
The Kronecker product is often used with matrices of zeros and ones to build
up repeated copies of small matrices. For example, if X is the 2-by-2 matrix
X =
1
3
2
4
and I = eye(2,2) is the 2-by-2 identity matrix, then the two matrices
kron(X,I)
and
kron(I,X)
4-11
4
Matrices and Linear Algebra
are
1
0
3
0
0
1
0
3
2
0
4
0
0
2
0
4
1
3
0
0
2
4
0
0
0
0
1
3
0
0
2
4
and
Vector and Matrix Norms
The p-norm of a vector x,
x p = (
∑ xi p)
1⁄p
is computed by norm(x,p). This is defined by any value of p > 1, but the most
common values of p are 1, 2, and ∞. The default value is p = 2, which
corresponds to Euclidean length.
[norm(v,1) norm(v) norm(v,inf)]
ans =
3.0000
2.2361
2.0000
The p-norm of a matrix A,
max
A p = ----------- Ax p ⁄ x p
x
can be computed for p = 1, 2, and ∞ by norm(A,p). Again, the default value is
4-12
Matrices in MATLAB
p = 2.
[norm(C,1) norm(C) norm(C,inf)]
ans =
19.0000
14.8015
13.0000
4-13
4
Matrices and Linear Algebra
Solving Linear Equations
One of the most important problems in technical computing is the solution of
simultaneous linear equations. In matrix notation, this problem can be stated:
Given two matrices A and B, does there exist a unique matrix X so that
AX = B
or
XA = B ?
It is instructive to consider a 1-by-1 example.
Does the equation
7x = 21
have a unique solution ?
The answer, of course, is yes. The equation has the unique solution x = 3. The
solution is easily obtained by division:
x = 21/7 = 3
The solution is not ordinarily obtained by computing the inverse of 7, that is
7-1 = 0.142857…, and then multiplying 7-1 by 21. This would be more work and,
if 7-1 is represented to a finite number of digits, less accurate. Similar
considerations apply to sets of linear equations with more than one unknown;
MATLAB solves such equations without computing the inverse of the matrix.
Although it is not standard mathematical notation, MATLAB uses the division
terminology familiar in the scalar case to describe the solution of a general
system of simultaneous equations. The two division symbols, slash, /, and
backslash, \, are used for the two situations where the unknown matrix
appears on the left or right of the coefficient matrix.
X = A\B denotes the solution to the matrix equation AX = B.
X = B/A denotes the solution to the matrix equation XA = B.
You can think of “dividing” both sides of the equation AX = B or XA = B by A.
The coefficient matrix A is always in the “denominator”.
The dimension compatibility conditions for X = A\B require the two matrices A
and B to have the same number of rows. The solution X then has the same
4-14
Solving Linear Equations
number of columns as B and its row dimension is equal to the column dimension
of A. For X = B/A, the roles of rows and columns are interchanged.
In practice, linear equations of the form AX = B occur more frequently than
those of the form XA = B. Consequently, backslash is used far more frequently
than slash. The remainder of this section concentrates on the backslash
operator; the corresponding properties of the slash operator can be inferred
from the identity
(B/A)' = (A'\B')
The coefficient matrix A need not be square. If A is m-by-n, there are three
cases.
m = n.
Square system. Seek an exact solution.
m > n.
Overdetermined system. Find a least squares solution.
m < n.
Underdetermined system. Find a basic solution with at most m
nonzero components.
The backslash operator employs different algorithms to handle different kinds
of coefficient matrices. The various cases, which are diagnosed automatically
by examining the coefficent matrix, include:
• Permutations of triangular matrices
• Symmetric, positive definite matrices
• Square, nonsingular matrices
• Rectangular, overdetermined systems
• Rectangular, underdetermined systems
4-15
4
Matrices and Linear Algebra
Square Systems
The most common situation involves a square coefficient matrix A and a single
right-hand side column vector b. The solution, x = A\b, is then the same size
as b. For example
x = A\u
x =
10
—12
5
It can be confirmed that A*x is exactly equal to u.
If A and B are square and the same size, then X = A\B is also that size.
X = A\B
X =
19 –3
—17
6
—1
4
0
13
—6
It can be confirmed that A*X is exactly equal to B.
Both of these examples have exact, integer solutions. This is because the
coefficient matrix was chosen to be pascal(3), which has a determinant equal
to one. A later section considers the effects of roundoff error inherent in more
realistic computation.
A square matrix A is singular if it does not have linearly independent columns.
If A is singular, the solution to AX = B either does not exist, or is not unique.
The backslash operator, A\B, issues a warning if A is nearly singular and raises
an error condition if exact singularity is detected.
4-16
Solving Linear Equations
Overdetermined Systems
Overdetermined systems of simultaneous linear equations are often
encountered in various kinds of curve fitting to experimental data. Here is a
hypothetical example. A quantity y is measured at several different values of
time, t, to produce the following observations:
t
0.0
0.3
0.8
1.1
1.6
2.3
y
0.82
0.72
0.63
0.60
0.55
0.50
This data can be entered into MATLAB with the statements
t = [0 .3 .8 1.1 1.6 2.3]';
y = [.82 .72 .63 .60 .55 .50]';
It is believed that the data can be modeled with a decaying exponential
function.
y ( t ) ≈ c1 + c2 e
–t
This equation says that the vector y should be approximated by a linear
combination of two other vectors, one the constant vector containing all ones
and the other the vector with components e-t. The unknown coefficients, c1 and
c2, can be computed by doing a least squares fit, which minimizes the sum of
the squares of the deviations of the data from the model. There are six
equations in two unknowns, represented by the 6-by-2 matrix.
E = [ones(size(t)) exp(–t)]
E =
1.0000
1.0000
1.0000
1.0000
1.0000
1.0000
1.0000
0.7408
0.4493
0.3329
0.2019
0.1003
4-17
4
Matrices and Linear Algebra
The least squares solution is found with the backslash operator.
c = E\y
c =
0.4760
0.3413
In other words, the least squares fit to the data is
y ( t ) ≈ 0.4760 + 0.3413 e
–t
The following statements evaluate the model at regularly spaced increments in
t, and then plot the result, together with the original data.
T = (0:0.1:2.5)';
Y = [ones(size(T)) exp(–T)]*c;
plot(T,Y,'–',t,y,'o')
You can see that E*c is not exactly equal to y, but that the difference might well
be less than measurement errors in the original data.
A rectangular matrix A is rank deficient if it does not have linearly independent
columns. If A is rank deficient, the least squares solution to AX = B is not
unique. The backslash operator, A\B, issues a warning if A is rank deficient and
produces a basic solution that has as few nonzero elements as possible.
4-18
Solving Linear Equations
0.9
0.85
0.8
0.75
0.7
0.65
0.6
0.55
0.5
0
0.5
1
1.5
2
2.5
Undetermined Systems
Underdetermined linear systems involve more unknowns than equations.
When they are accompanied by additional constraints, they are the purview of
linear programming. By itself, the backslash operator deals only with the
unconstrained system. The solution is never unique. MATLAB finds a basic
solution, which has at most m nonzero components, but even this may not be
unique. The particular solution actually computed is determined by the QR
factorization with column pivoting (see a later section on the QR factorization).
4-19
4
Matrices and Linear Algebra
Here is a small, random example.
R = fix(10*rand(2,4))
R =
6
3
8
5
7
4
3
1
b = fix(10*rand(2,1))
b =
1
2
The linear system Rx = b involves two equations in four unknowns. Since the
coefficient matrix contains small integers, it is appropriate to display the
solution in rational format. The particular solution is obtained with
format rat
p = R\b
p =
0
5/7
0
—11/7
One of the nonzero components is p(2) because R(:,2) is the column of R with
largest norm. The other nonzero component is p(4) because R(:,4) dominates
after R(:,2) is eliminated.
4-20
Solving Linear Equations
The complete solution to the overdetermined system can be characterized by
adding an arbitrary vector from the null space, which can be found using the
null function with an option requesting a “rational” basis
Z = null(R,'r')
Z =
—1/2
—1/2
1
0
—7/6
1/2
0
1
It can be confirmed that A*Z is zero and that any vector of the form
x = p + Z*q
for an arbitrary vector q satisfies R*x = b.
4-21
4
Matrices and Linear Algebra
Inverses and Determinants
If A is square and nonsingular, the equations AX = I and XA = I have the same
solution, X. This solution is called the inverse of A, is denoted by A-1, and is
computed by the function inv. The determinant of a matrix is useful in
theoretical considerations and some types of symbolic computation, but its
scaling and roundoff error properties make it far less satisfactory for numeric
computation. Nevertheless, the function det computes the determinant of a
square matrix.
d = det(A)
X = inv(A)
d =
1
X =
3
—3
1
—3
5
—2
1
—2
1
Again, because A is symmetric, has integer elements, and has determinant
equal to one, so does its inverse. On the other hand,
d = det(B)
X = inv(B)
d =
–360
X =
0.1472
—0.0611
—0.0194
—0.1444
0.0222
0.1889
0.0639
0.1056
—0.1028
Closer examination of the elements of X, or use of format rat, would reveal
that they are integers divided by 360.
4-22
Inverses and Determinants
If A is square and nonsingular, then without roundoff error, X = inv(A)*B
would theoretically be the same as X = A\B and Y = B*inv(A) would
theoretically be the same as Y = B/A. But the computations involving the
backslash and slash operators are preferable because they require less
computer time, less memory, and have better error detection properties.
Pseudoinverses
Rectangular matrices do not have inverses or determinants. At least one of the
equations AX = I and XA = I does not have a solution. A partial replacement for
the inverse is provided by the Moore-Penrose pseudoinverse, which is computed
by the pinv function.
X = pinv(C)
X =
0.1159
—0.0534
—0.0729
0.1152
0.0171
0.0418
The matrix
Q = X*C
Q =
1.0000
0.0000
0.0000
1.0000
is the 2-by-2 identity, but the matrix
P = C*X
P =
0.8293
—0.1958
0.3213
—0.1958
0.7754
0.3685
0.3213
0.3685
0.3952
is not the 3-by-3 identity. However, P acts like an identity on a portion of the
space in the sense that P is symmetric, P*C is equal to C and X*P is equal to X.
4-23
4
Matrices and Linear Algebra
If A is m-by-n with m > n and full rank n, then each of the three statements
x = A\b
x = pinv(A)*b
x = inv(A'*A)*A'*b
theoretically computes the same least squares solution x, although the
backslash operator does it faster.
However, if A does not have full rank, the solution to the least squares problem
is not unique. There are many vectors x that minimize
norm(A*x –b)
The solution computed by x = A\b is a basic solution; it has at most r nonzero
components, where r is the rank of A. The solution computed by x = pinv(A)*b
is the minimal norm solution; it also minimizes norm(x). An attempt to
compute a solution with x = inv(A'*A)*A'*b fails because A'*A is singular.
Here is an example to illustrates the various solutions.
A = [ 1 2 3
4 5 6
7 8 9
10 11 12]
does not have full rank. Its second column is the average of the first and third
columns. If
b = A(:,2)
is the second column, then an obvious solution to A*x = b is x = [0 1 0]'. But
none of the approaches computes that x. The backslash operator gives
x = A\b
Warning: Rank deficient, rank = 2.
x =
0.5000
0
0.5000
4-24
Inverses and Determinants
This solution has two nonzero components. The pseudoinverse approach gives
y = pinv(A)*b
y =
0.3333
0.3333
0.3333
There is no warning about rank deficiency. But norm(y) = 0.5774 is less than
norm(x) = 0.7071. Finally
z = inv(A'*A)*A'*b
fails completely.
Warning: Matrix is singular to working precision.
z =
Inf
Inf
Inf
4-25
4
Matrices and Linear Algebra
LU, QR, and Cholesky Factorizations
MATLAB’s linear equation capabilities are based on three basic matrix
factorizations.
• Cholesky factorization for symmetric, positive definite matrices
• Gaussian elimination for general square matrices
• Orthogonalization for rectangular matrices
These three factorizations are available through the chol, lu, and qr functions.
All three of these factorizations make use of triangular matrices where all the
elements either above or below the diagonal are zero. Systems of linear
equations involving triangular matrices are easily and quickly solved using
either forward or back substitution.
Cholesky Factorization
The Cholesky factorization expresses a symmetric matrix as the product of a
triangular matrix and its transpose.
A = R' R
where R is an upper triangular matrix.
Not all symmetric matrices can be factored in this way; the matrices that have
such a factorization are said to be positive definite. This implies that all the
diagonal elements of A are positive and that the offdiagonal elements are “not
too big.” The Pascal matrices provide an interesting example. Throughout this
chapter, our example matrix A has been the 3-by-3 Pascal matrix. Let’s
temporarily switch to the 6-by-6.
A = pascal(6)
A =
1
1
1
1
1
1
4-26
1
2
3
4
5
6
1
3
6
10
15
21
1
4
10
20
35
56
1
5
15
35
70
126
1
6
21
56
126
252
LU, QR, and Cholesky Factorizations
The elements of A are binomial coefficients. Each element is the sum of its
north and west neightbors. The Cholesky factorization is
R = chol(A)
R =
1
0
0
0
0
0
1
1
0
0
0
0
1
2
1
0
0
0
1
3
3
1
0
0
1
4
6
4
1
0
1
5
10
10
5
1
The elements are again binomial coefficients. The fact that R'*R is equal to A
demonstrates an identity involving sums of products of binomial coefficients.
The Cholesky factorization also applies to complex matrices. Any complex
matrix which has a Cholesky factorization satisfies A' = A and is said to be
Hermitian positive definite.
The Cholesky factorization allows the linear system
A*x = b
to be replaced by
R'*R*x = b
Because the backslash operator recognizes triangular systems, this can be
solved quickly with
x = R\(R'\b)
If A is n-by-n, the computational complexity of chol(A) is O(n3), but the
complexity of the subsequent backslash solutions is only O(n2).
LU Factorization
Gaussian elimination, or LU factorization, expresses any square matrix as the
product of a permutation of a lower triangular matrix and an upper triangular
matrix.
A=LU
4-27
4
Matrices and Linear Algebra
where L is a permutation of a lower triangular matrix with ones on its diagonal
and U is an upper triangular matrix.
The permutations are necessary for both theoretical and computational
reasons. The matrix
0 1
1 0
cannot be expressed as the product of triangular matrices without
interchanging its two rows. Although the matrix
ε 1
1 0
can be expressed as the product of triangular matrices, when ε is small the
elements in the factors are large and magnify errors, so even though the
permutations are not strictly necessary, they are desirable. Partial pivoting
ensures that the elements of L are bounded by one in magnitude and that the
elements of U are not much larger than those of A.
For example
[L,U] = lu(B)
L =
1.0000
0.3750
0.5000
0
0.5441
1.0000
0
1.0000
0
8.0000
0
0
1.0000
8.5000
0
6.0000
—1.0000
5.2941
U =
4-28
LU, QR, and Cholesky Factorizations
The LU factorization of A allows the linear system
A*x = b
to be solved quickly with
x = U\(L\b)
Determinants and inverses are computed from the LU factorization using
det(A) = det(L)*det(U) =± ± prod(diag(U))
and
inv(A) = inv(U)*inv(L)
QR Factorization
An orthogonal matrix, or a matrix with orthonormal columns, is a real matrix
whose columns all have unit length and are perpendicular to each other. If Q
is orthogonal, then
Q' Q = I
The simplest orthogonal matrices are two-dimensional coordinate rotations
cos ( θ )
– sin ( θ )
sin ( θ )
cos ( θ )
For complex matrices, the corresponding term is unitary. Orthogonal and
unitary matrices are desirable for numerical computation because they
preserve length, preserve angles, and do not magnify errors.
The orthogonal, or QR, factorization expresses any rectangular matrix as the
product of an orthogonal or unitary matrix and an upper triangular matrix. A
column permutation may also be involved.
A = Q R
or
A P = Q R
where Q is orthogonal or unitary, R is upper triangular, and P is a
permutation.
4-29
4
Matrices and Linear Algebra
There are four variants of the QR factorization— full or economy size and with
or without column permutation.
Overdetermined linear systems involve a rectangular matrix with more rows
than columns, that is m-by-n with m > n. The full size QR factorization
produces a square, m-by-m orthogonal Q and a rectangular m-by-n upper
triangular R.
[Q,R] = qr(C)
Q =
—0.8182
—0.1818
—0.5455
0.3999
—0.8616
—0.3126
—11.0000
0
0
—8.5455
—7.4817
0
—0.4131
—0.4739
0.7777
R =
In many cases, the last m - n columns of Q are not needed because they are
multiplied by the zeros in the bottom portion of R. So the economy size QR
factorization produces a rectangular, m-by-n Q with orthonormal columns and
a square n-by-n upper triangular R. For our 3-by-2 example, this is not much
of a saving, but for larger, highly rectangular matrices, the savings in both time
and memory can be quite important.
[Q,R] = qr(C,0)
Q =
—0.8182
—0.1818
—0.5455
0.3999
—0.8616
—0.3126
—11.0000
0
—8.5455
—7.4817
R =
4-30
LU, QR, and Cholesky Factorizations
In contrast to the LU factorization, the QR factorization does not require any
pivoting or permutations. But an optional column permutation, triggered by
the presence of a third output argument, is useful for detecting singularity or
rank deficiency. At each step of the factorization, the column of the remaining
unfactored matrix with largest norm is used as the basis for that step. This
ensures that the diagonal elements of R occur in decreasing order and that any
linear dependence among the columns will almost certainly be revealed by
examining these elements. For our small example, the second column of C has
a larger norm than the first, so the two columns are exchanged.
[Q,R,P] = qr(C)
Q =
—0.3522
—0.7044
—0.6163
0.8398
—0.5285
0.1241
—11.3578
0
0
—8.2762
7.2460
0
—0.4131
—0.4739
0.7777
R =
P =
0
1
1
0
When the economy size and column permutations are combined, the third
output argument is a permutation vector, rather than a permutation matrix.
4-31
4
Matrices and Linear Algebra
[Q,R,p] = qr(C,0)
Q =
—0.3522
—0.7044
—0.6163
0.8398
—0.5285
0.1241
—11.3578
0
—8.2762
7.2460
R =
p =
2
1
The QR factorization transforms an overdetermined linear system into an
equivalent triangular system. The expression
norm(A*x – b)
is equal to
norm(Q*R*x – b)
Multiplication by orthogonal matrices preserves the Euclidean norm, so this
expression is also equal to
norm(R*x – y)
where y = Q'*b. Since the last m-n rows of R are zero, this expression breaks
into two pieces
norm(R(1:n,1:n)*x – y(1:n))
and
norm(y(n+1:m))
When A has full rank, it is possible to solve for x so that the first of these
expressions is zero. Then the second expression gives the norm of the residual.
When A does not have full rank, the triangular structure of R makes it possible
to find a basic solution to the least squares problem.
4-32
Matrix Powers and Exponentials
Matrix Powers and Exponentials
If A is a square matrix and p is a positive integer, then A^p multiplies A by itself
p times.
X = A^2
X =
3
6
10
6
14
25
10
25
46
If A is square and nonsingular, then A^(–p) multiplies inv(A) by itself p times.
Y = B^(–3)
Y =
0.0053
—0.0034
—0.0016
—0.0068
0.0001
0.0070
0.0018
0.0036
—0.0051
Fractional powers, like A^(2/3), are also permitted; the results depend upon
the distribution of the eigenvalues of the matrix.
Element-by-element powers are obtained with .^. For example
X = A.^2
A =
1
1
1
1
4
9
1
9
36
The function
sqrtm(A)
computes A^(1/2) by a more accurate algorithm. The m in sqrtm distinguishes
this function from sqrt(A) which, like A.^(1/2), does its job
element-by-element.
4-33
4
Matrices and Linear Algebra
A system of linear, constant coefficient, ordinary differential equations can be
written
dx ⁄ dt = Ax
where x = x(t) is a vector of functions of t and A is a matrix independent of t.
The solution can be expressed in terms of the matrix exponential,
x( t ) = e
tA
x (0 )
The function
expm(A)
computes the matrix exponential. An example is provided by the 3-by-3
coefficient matrix
A =
0
6
—5
—6
2
20
—1
—16
—10
and the initial condition, x(0)
x0 =
1
1
1
The matrix exponential is used to compute the solution, x(t), to the differential
equation at 101 points on the interval 0 ≤ t ≤ 1 with
X = [];
for t = 0:.01:1
X = [X expm(t*A)*x0];
end
A three-dimensional phase plane plot obtained with
plot3(X(1,:),X(2,:),X(3,:),'–o')
shows the solution spiraling in towards the origin. This behavior is related to
4-34
Matrix Powers and Exponentials
the eigenvalues of the coefficient matrix, which are discussed in the next
section.
1.2
1
0.8
0.6
0.4
0.2
0
−0.2
1.5
1
1
0.8
0.5
0.6
0.4
0
0.2
−0.5
0
4-35
4
Matrices and Linear Algebra
Eigenvalues
An eigenvalue and eigenvector of a square matrix A are a scalar λ and a vector
v that satisfy
Av = λ v
With the eigenvalues on the diagonal of a diagonal matrix Λ and the
corresponding eigenvectors forming the columns of a matrix V, we have
AV = VΛ
If V is nonsingular, this becomes the eigenvalue decomposition
A = VΛV
–1
A good example is provided by the coefficient matrix of the ordinary differential
equation in the previous section,
A =
0
6
—5
—6
2
20
—1
—16
—10
The statement
lambda = eig(A)
produces a column vector containing the eigenvalues. For this matrix, the
eigenvalues are complex.
lambda =
—3.0710
—2.4645+17.6008i
—2.4645-17.6008i
λt
The real part of each of the eigenvalues is negative, so e approachs zero as t
increases. The nonzero imaginary part of two of the eigenvalues, ± ω ,
contriubes the oscillatory component, sin ( ωt ) , to the solution of the
differential equation.
4-36
Eigenvalues
With two output arguments, eig computes the eigenvectors and stores the
eigenvalues in a diagonal matrix.
[V,D] = eig(A)
V =
—0.8326
—0.3553
—0.4248
—0.1203+ 0.2123i
0.4691+ 0.4901i
0.6249– 0.2997i
—0.1203– 0.2123i
0.4691– 0.4901i
0.6249+ 0.2997i
0
—2.4645+17.6008i
0
0
0
—2.4645—17.6008i
D =
—3.0710
0
0
The first eigenvector is real and the other two vectors are complex conjugates
of each other. All three vectors are normalized to have Euclidean length,
norm(v,2), equal to one.
The matrix V*D*inv(V), which can be written more succinctly as V*D/V, is
within roundoff error of A. And, inv(V)*A*V, or V\A*V, is within roundoff error
of D.
Some matrices do not have an eigenvector decomposition. These matrices are
defective, or not diagonalizable. For example,
A =
6
—9
4
12
—20
9
19
—33
15
For this matrix
[V,D] = eig(A)
4-37
4
Matrices and Linear Algebra
produces
V =
0.4741
—0.8127
0.3386
0.4082
—0.8165
0.4082
—0.4082
0.8165
—0.4082
—1.0000
0
0
0
1.0000
0
0
0
1.0000
D =
There is a double eigenvalue at λ = 1. The second and third columns of V are
negatives of each other; they are merely different normalizations of the single
eigenvector corresponding to λ = 1. For this matrix, a full set of linearly
independent eigenvectors does not exist.
The optional Symbolic Math Toolbox extends MATLAB’s capabilities by
connecting to Maple, a powerful computer algebra system. One of the functions
provided by the toolbox computes the Jordan Canonical Form. This is
appropriate for matrices like our example, which is 3-by-3 and has exactly
known, integer elements.
[X,J] = jordan(A)
X =
—1.7500
3.0000
—1.2500
1.5000
—3.0000
1.5000
2.7500
—3.0000
1.2500
J =
—1
0
0
0
1
0
0
1
1
The Jordan Canonical Form is an important theoretical concept, but it is not a
reliable computational tool for larger matrices, or for matrices whose elements
are subject to roundoff errors and other uncertainties.
4-38
Eigenvalues
MATLAB’s advanced matrix computations do not require eigenvalue
decompositions. They are based, instead, on the Schur decomposition,
A=USUT
where U is an orthogonal matrix and S is a block upper triangular matrix with
1-by-1 and 2-by-2 blocks on the diagonal. The eigenvalues are revealed by the
diagonal elements and blocks of S, while the columns of U provide a basis with
much better numerical properties than a set of eigenvectors. The Schur
decompostion of our defective example is
[U,S] = schur(A)
U =
0.4741
—0.8127
0.3386
—0.6571
—0.0706
0.7505
0.5861
0.5783
0.5675
—1.0000
0
0
21.3737
1.0081
—0.0001
44.4161
0.6095
0.9919
S =
The double eigenvalue is contained in the lower 2-by-2 block of S.
4-39
4
Matrices and Linear Algebra
Singular Value Decomposition
A singular value and corresponding singular vectors of a rectangular matrix A
are a scalar σ and a pair of vectors u and v that satisfy
Av = σ u
ATu = σ v
With the singular values on the diagonal of a diagonal matrix Σ and the
corresponding singular vectors forming the columns of two orthogonal matrices
U and V, we have
AV = U Σ
ATU = V Σ
Since U and V are orthogonal, this becomes the singular value decomposition
A = U Σ VT
The full singular value decomposition of an m-by-n matrix involves an m-by-m
U, an m-by-n Σ, and an n-by-n V. In other words, U and V are both square and
Σ is the same size as A. If A has many more rows than columns, the resulting
U can be quite large, but most of its columns are multiplied by zeros in Σ. In
this situation, the economy sized decomposition saves both time and storage by
producing an m-by-n U, an n-by-n Σ and the same V.
The eigenvalue decomposition is the appropriate tool for analyzing a matrix
when it represents a mapping from a vector space into itself, as it does for an
ordinary differential equation. On the other hand, the singular value
decomposition is the appropriate tool for analyzing a mapping from one vector
space into another vector space, possibly with a different dimension. Most
systems of simultaneous linear equations fall into this second category.
If A is square, symmetric, and positive definite, then its eigenvalue and
singular value decompositions are the same. But, as A departs from symmetry
and positive definiteness, the difference between the two decompositions
increases. In particular, the singular value decomposition of a real matrix is
always real, but the eigenvalue decomposition of a real, nonsymmetric matrix
might be complex.
4-40
Singular Value Decomposition
For the example matrix
A =
9
6
2
4
8
7
the full singular value decomposition is
[U,S,V] = svd(A)
U =
0.6105
0.6646
0.4308
—0.7174
0.2336
0.6563
14.9359
0
0
0
5.1883
0
0.6925
0.7214
—0.7214
0.6925
0.3355
—0.7098
0.6194
S =
V =
4-41
4
Matrices and Linear Algebra
You can verify that U*S*V' is equal to A to within roundoff error. For this small
problem, the economy size decomposition is only slightly smaller.
[U,S,V] = svd(A,0)
U =
0.6105
0.6646
0.4308
—0.7174
0.2336
0.6563
14.9359
0
0
5.1883
0.6925
0.7214
—0.7214
0.6925
S =
V =
Again, U*S*V' is equal to A to within roundoff error.
4-42
5
Polynomials and
Interpolation
Polynomials . . . . . . .
Representing Polynomials . .
Polynomial Roots . . . . . .
Characteristic Polynomials .
Polynomial Evaluation . . .
Convolution and Deconvolution
Polynomial Derivatives . . .
Polynomial Curve Fitting . .
Partial Fraction Expansion .
.
.
.
.
.
.
.
.
.
.
.
.
.
.
.
.
.
.
.
.
.
.
.
.
.
.
.
.
.
.
.
.
.
.
.
.
.
.
.
.
.
.
.
.
.
.
.
.
.
.
.
.
.
.
.
.
.
.
.
.
.
.
.
.
.
.
.
.
.
.
.
.
.
.
.
.
.
.
.
.
.
.
.
.
.
.
.
.
.
.
.
.
.
.
.
.
.
.
.
.
.
.
.
.
.
.
.
.
.
.
.
.
.
.
.
.
.
5-2
5-2
5-3
5-3
5-4
5-4
5-5
5-6
5-7
Interpolation . . . . . . . . . . . . . .
One-Dimensional Interpolation . . . . . . . .
Two-Dimensional Interpolation . . . . . . . .
Comparing Interpolation Methods . . . . . . .
Interpolation and Multidimensional Arrays . . .
Triangulation and Interpolation of Scattered Data
.
.
.
.
.
.
.
.
.
.
.
.
.
.
.
.
.
.
.
.
.
.
.
.
.
.
.
.
.
.
5-9
5-9
5-12
5-13
5-15
5-19
5
Polynomials and Interpolation
Polynomials
MATLAB provides functions for standard polynomial operations, such as
polynomial roots, evaluation, and differentiation. In addition, there are
functions for more advanced applications, such as curve fitting and partial
fraction expansion.
The polynomial functions live in a directory called polyfun in the MATLAB
Toolbox.
Function
Description
roots
Find polynomial roots.
poly
Polynomial with specified roots.
polyval
Polynomial evaluation.
polyvalm
Matrix polynomial evaluation.
residue
Partial-fraction expansion (residues).
polyfit
Polynomial curve fitting.
polyder
Polynomial derivative.
conv
Multiply polynomials.
deconv
Divide polynomials.
The Symbolic Math Toolbox contains additional specialized support for
polynomial operations.
Representing Polynomials
MATLAB represents polynomials as row vectors containing coefficients
ordered by descending powers. For example, consider the equation
p(x) = x3 – 2x – 5
This is the celebrated example Wallis used when he first represented Newton’s
method to the French Academy. To enter this polynomial into MATLAB, use
p = [1 0 –2 –5];
5-2
Polynomials
Polynomial Roots
The roots function calculates the roots of a polynomial.
r = roots(p)
r =
2.0946
–1.0473 +
–1.0473 –
1.1359i
1.1359i
By convention, MATLAB stores roots in column vectors. The function poly
returns to the polynomial coefficients.
p2 = poly(r)
p2 =
1
8.8818e-16
–2
–5
poly and roots are inverse functions, up to ordering, scaling, and roundoff
error.
Characteristic Polynomials
The poly function also computes the coefficients of the characteristic
polynomial of a matrix.
A = [1.2 3 –0.9; 5 1.75 6; 9 0 1];
poly(A)
ans =
1.0000
–3.9500
–1.8500
–163.2750
The roots of this polynomial, computed with roots, are the characteristic roots,
or eigenvalues, of the matrix A. (Use eig to compute the eigenvalues of a matrix
directly.)
5-3
5
Polynomials and Interpolation
Polynomial Evaluation
The polyval function evaluates a polynomial at a specified value. To evaluate
p at s = 5, use
polyval(p,5)
ans =
110
It is also possible to evaluate a polynomial in a matrix sense. In this case
p(s) = x3 – 2x – 5 becomes p(X) = X3 – 2X – 5I, where X is a square matrix and
I is the identity matrix. For example, create a square matrix X and evaluate the
polynomial p at X:
X = [2 4 5; –1 0 3; 7 1 5];
Y = polyvalm(p,X)
Y =
377
111
490
179
81
253
439
136
639
Convolution and Deconvolution
Polynomial multiplication and division correspond to the operations
convolution and deconvolution. The functions conv and deconv implement
these operations.
Consider the polynomials a(s) = s2 + 2s +3 and b(s) = 4s2 + 5s + 6. To
compute their product,
a = [1 2 3]; b = [4 5 6];
c = conv(a,b)
c =
4
5-4
13
28
27
18
Polynomials
Use deconvolution to divide a(s) back out of the product:
[q,r] = deconv(c,a)
q =
4
5
6
0
0
0
r =
0
0
Polynomial Derivatives
The polyder function computes the derivative of any polynomial. To obtain the
derivative of the polynomial p = [1 0 –2 –5],
q = polyder(p)
q =
3
0
–2
polyder also computes the derivative of the product or quotient of two
polynomials. For example, create two polynomials a and b:
a = [1 3 5];
b = [2 4 6];
Calculate the derivative of the product a*b by calling polyder with a single
output argument:
c = polyder(a,b)
c =
8
30
56
38
5-5
5
Polynomials and Interpolation
Calculate the derivative of the quotient a/b by calling polyder with two output
arguments:
[q,d] = polyder(a,b)
q =
–2
–8
–2
4
16
40
d =
48
36
q/d is the result of the operation.
Polynomial Curve Fitting
polyfit finds the coefficients of a polynomial that fits a set of data in a
least-squares sense.
p = polyfit(x,y,n)
x and y are vectors containing the x and y data to be fitted, and n is the order
of the polynomial to return. For example, consider the x-y test data:
x = [1 2 3 4 5]; y = [5.5 43.1 128 290.7 498.4];
A third order polynomial that approximately fits the data is
p = polyfit(x,y,3)
p =
–0.1917
5-6
31.5821
–60.3262
35.3400
Polynomials
Compute the values of the polyfit estimate over a finer range, and plot the
estimate over the real data values for comparison.
x2 = 1:.1:5;
y2 = polyval(p,x2);
plot(x,y,'o',x2,y2)
grid on
500
450
400
350
300
250
200
150
100
50
0
1
1.5
2
2.5
3
3.5
4
4.5
5
To use these functions in an application example, see Chapter 6.
Partial Fraction Expansion
residue finds the partial fraction expansion of the ratio of two polynomials.
This is particularly useful for applications that represent systems in transfer
function form. For polynomials b and a, if there are no multiple roots,
r2
rn
r1
b(s)
----------- = --------------- + --------------- + … + --------------- + ks
s – p1 s – p2
s – pn
a( s )
5-7
5
Polynomials and Interpolation
where r is a column vector of residues, p is a column vector of pole locations,
and k is a row vector of direct terms. Consider the transfer function
–1
– 4 + 8s
--------------------------------------–1
–2
1 + 6s + 8s
b = [–4 8];
a = [1 6 8];
[r,p,k] = residue(b,a)
r =
–12
8
p =
–4
–2
k =
[]
Given three input arguments (r, p, and k), residue converts back to polynomial
form:
[b2,a2] = residue(r,p,k)
b2 =
–4
8
a2 =
1
5-8
6
8
Interpolation
Interpolation
Interpolation is a process for estimating values that lie between known data
points. It has important applications in areas such as signal and image
processing. MATLAB provides a number of interpolation techniques that let
you balance the smoothness of the data fit with speed of execution and memory
usage.
The interpolation functions live in a directory called polyfun in the MATLAB
toolbox.
Function
Description
interp1
One-dimensional interpolation (table lookup).
interpft
One-dimensional interpolation using FFT method.
interp2
Two-dimensional interpolation (table lookup).
interp3
Three-dimensional interpolation (table lookup).
interpn
N-D interpolation (table lookup).
griddata
Data gridding and surface fitting.
spline
Cubic spline data interpolation.
One-Dimensional Interpolation
There are two kinds of one-dimensional interpolation in MATLAB:
• Polynomial interpolation
• FFT-based interpolation
Polynomial Interpolation
The function interp1 performs one-dimensional interpolation, an important
operation for data analysis and curve fitting. This function uses polynomial
techniques, fitting the supplied data with polynomial functions between data
points and evaluating the appropriate function at the desired interpolation
points. Its most general form is
yi = interp1(x,y,xi,method)
5-9
5
Polynomials and Interpolation
y is a vector containing the values of a function, and x is a vector of the same
length containing the points for which the values in y are given. xi is a vector
containing the points at which to interpolate. method is an optional string
specifying an interpolation method.
There are four different interpolation methods for one-dimensional data:
• Nearest neighbor interpolation (method = 'nearest'). This method sets the
value of an interpolated point to the value of the nearest existing data point.
It uses the same algorithm as the round function to determine which value
to choose: values of xi with decimal portion less than 0.5 receive the
preceding value; values of xi with decimal portion greater than or equal to
0.5 receive the succeeding value. Out-of range points receive a value of NaN
(Not a Number).
• Linear interpolation (method = 'linear'). This method fits separate
functions between each pair of existing data points, and returns the value of
the relevant function at the points specified by xi. This is the default method
for the interp1 function. Out-of-range points receive a value of NaN.
• Cubic spline interpolation (method = 'spline'). This method uses a series
of functions to obtain interpolated data points, determining separate
functions between each pair of existing data points. At its endpoint (an
existing data point), each function has at least the same first and second
derivatives as the function following it.
• Cubic interpolation (method = 'cubic'). This method fits a cubic function
through y, and returns the value of this function at the points specified by
xi. Out-of-range points receive a value of NaN.
All of these methods require that x be monotonic, that is, either always
increasing or always decreasing from point to point. Each method works with
non-uniformed spaced data. If x is already equally spaced, you can speed
execution time by prepending an asterisk to the method string, for example,
'*cubic'.
5-10
Interpolation
Speed, Memory, and Smoothness Considerations
When choosing an interpolation method, keep in mind that some require more
memory or longer computation time than others. However, you may need to
trade off these resources to achieve the desired smoothness in the result.
• Nearest neighbor interpolation is the fastest method. However, it provides
the worst results in terms of smoothness.
• Linear interpolation uses more memory than the nearest neighbor method,
and requires slightly more execution time. Unlike nearest neighbor
interpolation its results are continuous, but the slope changes at the vertex
points.
• Cubic interpolation requires more memory and execution time than either
the nearest neighbor or linear methods. However, both the interpolated data
and its derivative are continuous.
• Cubic spline interpolation has the longest relative execution time, although
it requires less memory than cubic interpolation. It produces the smoothest
results of all the interpolation methods. You may obtain unexpected results,
however, if your input data is non-uniform and some points are much closer
together than others.
The relative performance of each method holds true even for interpolation of
two-dimensional or multidimensional data. For a graphical comparison of
interpolation methods, see “section Comparing Interpolation Methods” on page
5-13.
FFT-Based Interpolation
The function interpft performs one-dimensional interpolation using an
FFT-based method. This method calculates the Fourier transform of a vector
that contains the values of a periodic function. It then calculates the inverse
Fourier transform using more points. Its form is
y = interpft(x,n)
x is a vector containing the values of a periodic function, sampled at equally
spaced points. n is the number of equally spaced points to return.
5-11
5
Polynomials and Interpolation
Two-Dimensional Interpolation
The function interp2 performs two-dimensional interpolation, an important
operation for image processing and data visualization. Its most general form is
ZI = interp2(X,Y,Z,XI,YI,method)
Z is a rectangular array containing the values of a two-dimensional function,
and X and Y are arrays of the same size containing the points for which the
values in Z are given. XI and YI are matrices containing the points at which to
interpolate the data. method is an optional string specifying an interpolation
method.
There are three different interpolation methods for two-dimensional data:
• Nearest neighbor interpolation (method = 'nearest'). This method fits a
piecewise constant surface through the data values. The value of an
interpolated point is the value of the nearest point.
• Bilinear interpolation (method = 'linear'). This method fits a bilinear
surface through existing data points. The value of an interpolated point is a
combination of the values of the four closest points. This method is piecewise
bilinear, and is faster and less memory-intensive than bicubic interpolation.
• Bicubic interpolation (method = 'cubic'). This method fits a bicubic surface
through existing data points. The value of an interpolated point is a
combination of the values of the sixteen closest points. This method is
piecewise bicubic, and produces a much smoother surface than bilinear
interpolation. This can be a key advantage for applications like image
processing. Use bicubic interpolation when the interpolated data and its
derivative must be continuous.
All of these methods require that X and Y be monotonic, that is, either always
increasing or always decreasing from point to point. You should prepare these
matrices using the meshgrid function, or else be sure that the “pattern” of the
points emulates the output of meshgrid. In addition, each method
automatically maps the input to an equally spaced domain before
interpolating. If X and Y are already equally spaced, you can speed execution
time by prepending an asterisk to the method string, for example, '*cubic'.
5-12
Interpolation
Comparing Interpolation Methods
This example compares two-dimensional interpolation methods on a 7-by-7
matrix of data.
1 Generate the peaks function at low resolution:
[x,y] = meshgrid(–3:1:3);
z = peaks(x,y);
surf(x,y,z)
6
4
2
0
−2
−4
−6
3
2
3
1
2
0
1
0
−1
−1
−2
−2
−3
−3
2 Generate a finer mesh for interpolation:
[xi,yi] = meshgrid(–3:0.25:3);
3 Interpolate using nearest neighbor interpolation:
zi1 = interp2(x,y,z,xi,yi,'nearest');
4 Interpolate using bilinear interpolation:
zi2 = interp2(x,y,z,xi,yi,'bilinear');
5 Interpolate using bicubic interpolation:
zi3 = interp2(x,y,z,xi,yi,'bicubic');
5-13
5
Polynomials and Interpolation
6 Compare the surface plots for the different interpolation methods
6
6
6
4
4
4
2
2
2
0
0
0
−2
−2
−2
−4
−4
−4
−6
3
−6
3
2
−6
3
2
3
1
1
1
0
−1
−1
−2
−2
−3
−3
surf(xi,yi,zi1) % nearest
3
2
0
−1
−2
−2
−3
1
0
−1
−1
−2
1
2
0
0
−1
2
3
1
2
0
−2
−3
−3
surf(xi,yi,zi2) % bilinear
−3
surf(xi,yi,zi3) % bicubic
7 Compare the contour plots for the different interpolation methods:
3
3
3
2
2
2
1
1
1
0
0
0
−1
−1
−1
−2
−2
−2
−3
−3
−2
−1
0
1
2
contour(xi,yi,zi1)
% nearest
3
−3
−3
−2
−1
0
1
contour(xi,yi,zi2)
% bilinear
2
3
−3
−3
−2
−1
0
1
2
3
contour(xi,yi,zi3)
% bicubic
Notice that the bicubic method, in particular, produces smoother contours.
This is not always the primary concern, however. For some applications, such
as medical image processing, a method like nearest neighbor may be preferred
because it doesn’t generate any “new” data values.
5-14
Interpolation
Interpolation and Multidimensional Arrays
Several interpolation functions operate specifically on multidimensional data:
Function
Description
interp3
Three-dimensional data interpolation.
interpn
Multidimensional data interpolation.
ndgrid
Multidimensional data gridding (ndfun directory).
Interpolation of Three-Dimensional Data
The function interp3 performs three-dimensional interpolation, finding
interpolated values between points of a three-dimensional set of samples V.
You must specify a set of known data points:
• X, Y, and Z matrices specify the points for which values of V are given.
• A matrix V contains values corresponding to the points in X, Y, and Z.
The most general form for interp3 is
VI = interp3(X,Y,Z,V,XI,YI,ZI,method)
XI, YI, and ZI are the points at which interp3 interpolates values of V. For
out-of-range values, interp3 returns NaN.
There are three different interpolation methods for three-dimensional data:
• Nearest neighbor interpolation (method = 'nearest'). This method chooses
the value of the nearest point.
• Trilinear interpolation (method = 'linear'). This method uses piecewise
linear interpolation based on the values of the nearest eight points.
• Tricubic interpolation (method = 'cubic'). This method uses piecewise cubic
interpolation based on the values of the nearest sixty-four points.
All of these methods require that X, Y, and Z be monotonic, that is, either always
increasing or always decreasing in a particular direction. In addition, you
should prepare these matrices using the meshgrid function, or else be sure that
the “pattern” of the points emulates the output of meshgrid.
5-15
5
Polynomials and Interpolation
Each method automatically maps the input to an equally spaced domain before
interpolating. If x is already equally spaced, you can speed execution time by
prepending an asterisk to the method string, for example, '*cubic'.
Interpolation of Higher-Dimensional Data
The function interpn performs multidimensional interpolation, finding
interpolated values between points of a multidimensional set of samples V. The
most general form for interpn is
VI = interpn(X1,X2,X3...,V,Y1,Y2,Y3,...,method)
1, 2, 3, ... are matrices that specify the points for which values of V are given.
V is a matrix that contains the values corresponding to these points. 1, 2, 3, ...
are the points for which interpn returns interpolated values of V. For
out-of-range values, interpn returns NaN.
Y1, Y2, Y3, ... must be either arrays of the same size, or vectors. If they are
vectors of different sizes, interpn passes them to ndgrid and then uses the
resulting arrays.
There are three different interpolation methods for multidimensional data:
• Nearest neighbor interpolation (method = 'nearest'). This method chooses
the value of the nearest point.
• Linear interpolation (method = 'linear'). This method uses piecewise
linear interpolation based on the values of the nearest two points in each
dimension.
• Cubic interpolation (method = 'cubic'). This method uses piecewise cubic
interpolation based on the values of the nearest four points in each
dimension.
All of these methods require that X1, X2,X3 be monotonic. In addition, you
should prepare these matrices using the ndgrid function, or else be sure that
the “pattern” of the points emulates the output of ndgrid.
Each method automatically maps the input to an equally spaced domain before
interpolating. If X is already equally spaced, you can speed execution time by
prepending an asterisk to the method string; for example, '*cubic'.
5-16
Interpolation
Multidimensional Data Gridding
The ndgrid function generates arrays of data for multidimensional function
evaluation and interpolation. ndgrid transforms the domain specified by a
series of input vectors into a series of output arrays. The i’th dimension of
these output arrays are copies of the elements of input vector xi.
The syntax for ndgrid is
[X1,X2,X3,...] = ndgrid(x1,x2,x3,...)
For example, assume that you want to evaluate a function of three variables
over a given range. Consider the function
z = x2 e
( – x 21 – x 22 – x 23 )
5-17
5
Polynomials and Interpolation
for –2π ≤ x1 ≤ 0, 2π ≤ x2 ≤ 4π, and 0 ≤ x3 ≤ 2π. To evaluate and plot this function:
x1 = –2:0.2:2;
x2 = –2:0.25:2;
x3 = –2:0.16:2;
[X1,X2,X3] = ndgrid(x1,x2,x3);
z = X2.∗exp(–X1.^2 –X2.^2 –X3.^2);
slice(X2,X1,X3,z,[–1.2.8 2],2,[–2 0.2])
2
1.5
1
0.5
0
−0.5
−1
−1.5
−2
2
2
1
1
0
0
−1
−1
−2
5-18
−2
Interpolation
Triangulation and Interpolation of Scattered Data
MATLAB provides routines that aid in the analysis of closest-point problems
and geometric analysis:
Function
Description
delaunay
Delaunay triangulation.
dsearch
Search Delaunay triagulation for nearest point.
tsearch
Closest triangle search.
convhull
Convex hull.
voronoi
Voronoi diagram.
inpolygon
True for points inside polygonal region.
rectint
Area of intersection for two or more rectangles.
polyarea
Area of polygon.
5-19
5
Polynomials and Interpolation
Delaunay Triangulation
The delaunay function returns a set of triangles such that no data points are
contained in any triangle's circumcircle. To try delaunay, load the seamount
data set supplied with MATLAB and view the data as a simple scatter plot.
load seamount
plot(x,y,'.','markersize',12)
xlabel('Longitude'), ylabel('Latitude')
grid on
−47.95
−48
−48.05
−48.1
Latitude
−48.15
−48.2
−48.25
−48.3
−48.35
−48.4
−48.45
210.8
210.9
211
211.1
211.2
211.3
Longitude
211.4
211.5
211.6
211.7
211.8
NOTE For information on seamount, see Parker, R. L., L. Shure, & J.
Hildebrand. “The Application of Inverse Theory to Seamount Magnetism.”
Reviews of Geophysics. Vol 25, 1987: pp 17-40.
5-20
Interpolation
Apply Delaunay triangulation and overplot the resulting triangles on the
scatter plot:
tri = delaunay(x,y);
hold on, trimesh(tri,x,y,z), hold off
hidden off; grid on
xlabel('Longitude'); ylabel('Latitude')
−47.95
−48
−48.05
−48.1
Latitude
−48.15
−48.2
−48.25
−48.3
−48.35
−48.4
−48.45
210.8
210.9
211
211.1
211.2
211.3
Longitude
211.4
211.5
211.6
211.7
211.8
5-21
5
Polynomials and Interpolation
Here’s a contour plot:
[xi,yi] = meshgrid(210.8:.01:211.8,–48.5:.01:–47.9);
zi = griddata(x,y,z,xi,yi,'cubic');
[c,h] = contour(xi,yi,zi,'c–'); clabel(c,h)
−47.9
−48
−400
0
0
−350
0
0
−2500
00
−4
−300
00
0
0
50
−3
−2
−2500
−4000
−48.2
−3500
−48.1
−3000
−48.3
−3500
−4000
00
−40
−48.4
−48.5
210.8
210.9
211
211.1
211.2
211.3
211.4
211.5
211.6
211.7
211.8
The arguments for meshgrid encompass the largest and smallest x and y
values in the original seamount data. To obtain these values, use
min(min(x))
max(max(x))
and
min(min(y))
max(max(y))
5-22
Interpolation
Closest-Point Searches. You can search through the Delaunay triangulation data
with two functions:
• dsearch finds the point closest to a point you specify.
• tsearch, given a point (xi,yi), returns an index into the delaunay output
that specifies the enclosing triangle for the point.
Voronoi Diagrams
Vornoi diagrams are a closest-point plotting technique related to Delaunay
triangulation. The Voronoi diagram for the seamount data is
load seamount
voronoi(x,y)
grid on
−48
−48.05
−48.1
−48.15
−48.2
−48.25
−48.3
−48.35
−48.4
210.9
211
211.1
211.2
211.3
211.4
211.5
211.6
5-23
5
Polynomials and Interpolation
Convex Hulls
The convhull function returns the indices of the points in a data set that
comprise the convex hull for the set. For example, to view the convex hull for
the seamount data:
load seamount
plot(x,y,'.','markersize',10)
k = convhull(x,y);
hold on, plot(x(k),y(k)), hold off
grid on
−47.95
−48
−48.05
−48.1
−48.15
−48.2
−48.25
−48.3
−48.35
−48.4
−48.45
210.8
5-24
210.9
211
211.1
211.2
211.3
211.4
211.5
211.6
211.7
211.8
6
Data Analysis and
Statistics
Column-Oriented Data Sets . . . . . . . . . . . . . 6-3
Basic Data Analysis Functions . . . . . . . . . . . . 6-7
Covariance and Correlation Coefficients . . . . . . . . . 6-9
Finite Differences . . . . . . . . . . . . . . . . . . 6-11
Data Pre-Processing . . . . . . . . . . . . . . . . 6-12
Missing Values . . . . . . . . . . . . . . . . . . . 6-12
Removing Outliers . . . . . . . . . . . . . . . . . . 6-13
Regression and Curve Fitting . .
Polynomial Regression . . . . . .
Linear-in-the-Parameters Regression
Multiple Regression . . . . . . .
Case Study: Curve Fitting
Polynomial Fit . . . . . .
Analyzing Residuals . . .
Exponential Fit . . . . .
Error Bounds . . . . . .
.
.
.
.
.
.
.
.
.
.
.
.
.
.
.
.
.
.
.
.
Difference Equations and Filtering
.
.
.
.
.
.
.
.
.
.
.
.
.
.
.
.
.
.
.
.
.
.
.
.
.
.
.
.
.
.
.
.
.
.
.
.
.
.
.
.
6-15
6-15
6-17
6-19
.
.
.
.
.
.
.
.
.
.
.
.
.
.
.
.
.
.
.
.
.
.
.
.
.
.
.
.
.
.
.
.
.
.
.
.
.
.
.
.
.
.
.
.
.
.
.
.
.
.
6-20
6-20
6-22
6-24
6-27
. . . . . . . . . 6-29
Fourier Analysis and the Fast Fourier Transform (FFT) 6-31
Magnitude and Phase of Transformed Data . . . . . . . . 6-36
FFT Length Versus Speed . . . . . . . . . . . . . . . 6-38
6
Data Analysis and Statistics
This chapter introduces MATLAB’s data analysis capabilities. It discusses how
to organize arrays for data analysis, how to use simple descriptive statistics
functions, and how to perform data pre-processing tasks in MATLAB. It also
discusses other data analysis topics, including regression, curve fitting, data
filtering, and fast Fourier transforms (FFTs).
The data analysis and statistics functions are in the directory datafun in the
MATLAB Toolbox. Use online help to get a complete list of functions.
A number of related toolboxes provide advanced functionality for specialized
data analysis applications.
6-2
Toolbox
Data Analysis Application
Optimization
Nonlinear curve fitting and regression.
Signal Processing
Signal processing, filtering, and frequency
analysis.
Spline
Curve fitting and regression.
Statistics
Advanced statistical analysis, nonlinear curve
fitting, and regression.
System Identification
Parametric / ARMA modeling.
Wavelet
Wavelet analysis.
Column-Oriented Data Sets
Column-Oriented Data Sets
Univariate statistical data is typically stored in individual vectors when
working with MATLAB. The vectors can be either 1-by-n or n-by-1. For
multivariate data, a matrix is the natural representation but there are, in
principle, two possibilities for orientation. By MATLAB convention, however,
the different variables are put into columns, allowing observations to vary
down through the rows. Therefore, a data set consisting of twenty four samples
of three variables is stored in a matrix of size 24-by-3.
Consider a sample data set comprising vehicle traffic count observations at
three locations over a twenty-four hour period.
Time
Location 1
Location 2
Location 3
01h00
11
11
9
02h00
7
13
11
03h00
14
17
20
04h00
11
13
9
05h00
43
51
69
06h00
38
46
76
07h00
61
132
186
08h00
75
135
180
09h00
38
88
115
10h00
28
36
55
11h00
12
12
14
12h00
18
27
30
13h00
18
19
29
14h00
17
15
18
15h00
19
36
48
6-3
6
Data Analysis and Statistics
6-4
Time
Location 1
Location 2
Location 3
16h00
32
47
10
17h00
42
65
92
18h00
57
66
151
19h00
44
55
90
20h00
114
145
257
21h00
35
58
68
22h00
11
12
15
23h00
13
9
15
24h00
10
9
7
Column-Oriented Data Sets
The raw data is stored in the file, count.dat:
11
7
14
11
43
38
61
75
38
28
12
18
18
17
19
32
42
57
44
114
35
11
13
10
11
13
17
13
51
46
132
135
88
36
12
27
19
15
36
47
65
66
55
145
58
12
9
9
9
11
20
9
69
76
186
180
115
55
14
30
29
18
48
10
92
151
90
257
68
15
15
7
Use the load command to import the data:
load count.dat
This creates a matrix count in the workspace.
For this example, there are 24 observations of three variables. This is
confirmed by
[n,p] = size(count)
n =
24
p =
3
6-5
6
Data Analysis and Statistics
Create a time vector, t, of integers from 1 to n:
t = 1:n;
Now plot the counts versus time and annotate the plot:
set(0,'defaultaxeslinestyleorder’,’-|--|-.’)
set(0,'defaultaxescolororder’,[0 0 0])
plot(t,count), legend('Location 1','Location 2','Location 3',0)
xlabel('Time'), ylabel('Vehicle Count'), grid on
The plot shows the vehicle counts at three locations over a twenty-four hour
period.
300
Location 1
Location 2
Location 3
250
Vehicle Count
200
150
100
50
0
0
5
10
15
Time
6-6
20
25
Basic Data Analysis Functions
Basic Data Analysis Functions
A collection of functions provides basic column-oriented data analysis
capabilities:
Function
Description
max
Largest component.
min
Smallest component.
mean
Average or mean value.
median
Median value.
std
Standard deviation.
sort
Sort in ascending order.
sortrows
Sort rows in ascending order.
sum
Sum of elements.
prod
Product of elements.
diff
Difference function and approximate derivative.
trapz
Trapezoidal numerical integration.
cumsum
Cumulative sum of elements.
cumprod
Cumulative product of elements.
cumtrapz
Cumulative trapezoidal numerical integration.
For vector input arguments to these functions, it does not matter whether the
vectors are oriented in row or column direction. For array arguments, however,
the functions operate in a column-oriented fashion on the data in the array.
This means, for example, that if you apply max to an array, the result is a row
vector containing the maximum values over each column.
6-7
6
Data Analysis and Statistics
You can add more functions to this list using M-files, but when doing
so, you must exercise care to handle the row vector case. If you are writing
your own column-oriented M-files, check other M-files; for example, mean.m
and diff.m.
NOTE
Continuing with the vehicle traffic count example, the statements
mx = max(count)
mu = mean(count)
sigma = std(count)
result in
mx =
114
145
257
32.0000
46.5417
65.5833
sigma =
25.3703
41.4057
68.0281
mu =
To locate the index at which the minimum or maximum occurrs, a second
output parameter can be specified. For example,
[mx,indx] = min(count)
mx =
7
9
7
indx =
2
23
24
shows that the lowest vehicle count is recorded at 02h00 for the first
observation point (column one) and at 23h00 and 24h00 for the other
observation points.
6-8
Basic Data Analysis Functions
You can subtract the mean from each column of the data using an outer product
involving a vector of n ones.
[n,p] = size(count)
e = ones(n,1)
x = count – e*mu
Rearranging the data may help you evaluate a vector function over an entire
dataset. For example, to find the smallest value in the entire data set, use
min(count(:))
which produces:
ans =
7
The syntax count(:)) rearranges the 24-by-3 matrix into a 72-by-1 column
vector.
Covariance and Correlation Coefficients
MATLAB’s statistical capabilities include two functions for the computation of
correlation coefficients and covariance:
Function
Description
cov
Variance of vector – measure of spread or dispersion of
sample variable.
Covariance of matrix – measure of strength of linear
relationships between variables.
corrcoef
Correlation coefficient – normalized measure of linear
relationship strength between variables.
cov returns the variance for a vector of data. The variance of the data in the
first column of count is
cov(count(:,1))
ans =
643.6522
6-9
6
Data Analysis and Statistics
For an array of data, cov calculates the covariance matrix. The variance values
for the array columns are arranged along the diagonal of the covariance matrix.
The remaining entries reflect the covariance between the columns of the
original array. For an m-by-n matrix, the covariance matrix has size n-by-n.
For example, the covariance matrix for count, cov(count), is arranged as:
2
2
2
2
2
2
2
2
2
σ 11 σ 12 σ 13
σ 21 σ 22 σ 23
σ 21 σ 32 σ 33
2
2
σ ij = σ ji
corrcoef produces a matrix of correlation coefficients for an array of data
where each row is an observation and each column is a variable. The
correlation coefficient is a normalized measure of the strength of the linear
relationship between two variables. Uncorrelated data results in a correlation
coefficient of 0; equivalent data sets have a correlation coefficient of 1.
For an m-by-n matrix, the correlation coefficient matrix has size n-by-n. The
arrangement of the elements in the correlation coefficient matrix corresponds
to the location of the elements in the covariance matrix described above.
For our traffic count example
corrcoef(count)
results in
ans =
1.0000
0.9331
0.9599
0.9331
1.0000
0.9553
0.9599
0.9553
1.0000
Clearly there is a strong linear correlation between the three traffic counts
observed at the three locations, as the results are close to 1.
6-10
Basic Data Analysis Functions
Finite Differences
MATLAB provides three functions for finite difference calculations:
Function
Description
diff
Difference between successive elements of a vector.
Numerical partial derivatives of a vector.
gradient
Numerical partial derivatives a matrix.
del2
Discrete Laplacian of a matrix.
The diff function computes the difference between successive elements in a
numeric vector. That is, diff(X) is [X(2)–X(1) X(3)–X(2) ...
X(n)–X(n–1)]. So, for a vector A,
A = [9 –2 3 0 1 5 4];
diff(A)
ans =
–11
5
–3
1
4
–1
Besides computing the first difference, diff is useful for determining certain
characteristics of vectors. For example, you can use diff to determine if a
vector is monotonic (elements are always either increasing or decreasing), or if
a vector has equally spaced elements. For example, given a vector x,
diff(x)==0
Tests for repeated elements.
all(diff(x)>0)
Tests for monotonicity.
all(diff(diff(x))==0)
Tests for equally spaced vector elements.
6-11
6
Data Analysis and Statistics
Data Pre-Processing
Missing Values
The special value, NaN, stands for Not-a-Number in MATLAB. IEEE
floating-point arithmetic convention specifies NaN as the result of undefined
expressions like 0/0.
The correct handling of missing data is a difficult problem and often varies in
different situations. For data analysis purposes, it is often convenient to use
NaNs to represent missing values or data that are not available.
MATLAB treats NaNs in a uniform and rigorous way; they propagate naturally
through to the final result in any calculation. Any mathematical calculation
involving NaNs will produce NaNs in the results.
For example, consider a matrix containing the 3-by-3 magic square with its
center element set to NaN
a = magic(3); a(2,2) = NaN
a =
8
3
4
1
NaN
9
6
7
2
Now sum down each column of the matrix
sum(a)
ans =
15
NaN
15
Any mathematical calculation involving NaNs propogates NaNs through to the
final result as appropriate.
6-12
Data Pre-Processing
You should remove NaNs from the data before performing statistical
computations. Here are some ways to do so:
i = find(~isnan(x));
x = x(i)
Find indices of elements in vector that are
not NaNs, then keep only the non-NaN
elements.
x = x(find(~isnan(x)))
Remove NaNs from vector.
x = x(~isnan(x));
Remove NaNs from vector (faster).
x(isnan(x)) = [];
Remove NaNs from vector.
X(any(isnan(X)'),:) = [];
Remove any rows of matrix X containing
NaNs.
NOTE You must use the special function isnan to find NaNs because, by IEEE
arthmetic convention, the logical comparison, NaN == NaN always produces 0.
You cannot use x(x==NaN) = [] to remove NaNs from your data.
If you frequently need to remove NaNs, write a short M-file, for example
function X = excise(X)
X(any(isnan(X)'),:) = [];
Now, typing
X = excise(X);
accomplishes the same thing.
Removing Outliers
You can remove outliers or misplaced data points from a data set in much the
same manner as NaNs. For the vehicle traffic count data, the mean and
standard deviations of each column of the data are
mu = mean(count);
sigma = std(count);
6-13
6
Data Analysis and Statistics
The number of rows with outliers greater than three standard deviations is
obtained with:
[n,p] = size(count)
outliers = abs(count — mu(ones(n, 1),:) > 3∗sigma(ones(n, 1),:);
nout = sum(outliers)
nout =
1
0
0
There is one outlier in the first column. Remove this entire observation with
count(any(outliers'),:) = [];
6-14
Regression and Curve Fitting
Regression and Curve Fitting
It is often useful to find functions that describe the relationship between some
variables you have observed. Identification of the coefficients of the function
often leads to the formulation of an overdetermined system of simultaneous
linear equations. These coefficients can be efficiently found using the MATLAB
backslash operator.
Suppose you measure a quantity y at several values of time t.
t = [0 .3 .8 1.1 1.6 2.3]';
y = [0.5 0.82 1.14 1.25 1.35 1.40]';
plot(t,y,'o'), grid on
1.4
1.3
1.2
1.1
1
0.9
0.8
0.7
0.6
0.5
0
0.5
1
1.5
2
2.5
Polynomial Regression
Based on the plot, it is possible that the data may be modeled by a polynomial
function
y = a 0 + a1 t + a 2t 2
The unknown coefficients a 0 , a 1 , and a 2 , can be computed by doing a least
squares fit, which minimizes the sum of the squares of the deviations of the
data from the model. There are six equations in three unknowns,
6-15
6
Data Analysis and Statistics
2
1 t1 t 1
y1
y2
y3
y4
y5
2
1 t2 t 2
a0
2
1 t3 t 3
=
× a1
2
1 t4 t 4
a2
2
1 t5 t 5
y6
2
1 t6 t 6
represented by the 6-by-3 matrix.
X = [ones(size(t))
t
t.^2]
X =
1.0000
1.0000
1.0000
1.0000
1.0000
1.0000
0
0.3000
0.8000
1.1000
1.6000
2.3000
0
0.0900
0.6400
1.2100
2.5600
5.2900
The solution is found with the backslash operator.
a = X\y
a =
0.5318
0.9191
– 0.2387
The second order polynomial model of the data is therefore
y = 0.5318 + 0.919 1t – 0.2387 t 2
6-16
Regression and Curve Fitting
Now evaluate the model at regularly spaced points and overlay the original
data in a plot.
T = (0:0.1:2.5)';
Y = [ones(size(T)) T T.^2]*a;
plot(T,Y,'–',t,y,'o',), grid on
1.5
1.4
1.3
1.2
1.1
1
0.9
0.8
0.7
0.6
0.5
0
0.5
1
1.5
2
2.5
Clearly this fit does not perfectly approximate the data. We could either
increase the order of the polynomial fit, or explore some other functional form
to get a better approximation.
Linear-in-the-Parameters Regression
Instead of a polynomial function, we could try using a function that is
linear-in-the-parameters. In this case, consider the exponential function
y = a0 + a1e
–t
+ a 2 te
–t
The unknown coefficients a 0 , a 1 , and a 2 , are computed by performing a least
squares fit. Con
6-17
6
Data Analysis and Statistics
and solve the set of simultaneous equations by forming the regression matrix,
X, and solving for the coefficients using the backslash operator.
X = [ones(size(t))
a = X\y
exp(– t)
t.*exp(– t)];
a =
1.3974
– 0.8988
0.4097
The fitted model of the data is therefore
y = 1.3974 – 0.8988 e
–t
+ 0.4097 te
–t
Now evaluate the model at regularly spaced points and overlay the original
data in a plot.
T = (0:0.1:2.5)';
Y = [ones(size(T)) exp(– T) T.exp(– T)]*a;
plot(T,Y,'–',t,y,'o'), grid on
1.5
1.4
1.3
1.2
1.1
1
0.9
0.8
0.7
0.6
0.5
0
0.5
1
1.5
2
2.5
This is a much better fit than the second order polynomial function.
6-18
Regression and Curve Fitting
Multiple Regression
If y is a function of more than one independent variable, the matrix equations
that express the relationships among the variables can be expanded to
accommodate the additional data.
Suppose we measure a quantity y for several values of parameters x 1 and x 2 .
The observations are entered as
x1 = [.2 .5 .6 .8 1.0 1.1]';
x2 = [.1 .3 .4 .9 1.1 1.4]';
y = [.17 .26 .28 .23 .27 .24]';
A multivariate model of the data is
y = a 0 + a1 x 1 + a 2 x2
Multiple regression solves for unknown coefficients a 0 , a 1 , and a 2 , by
performing a least squares fit. Construct and solve the set of simultaneous
equations by forming the regression matrix, X, and solving for the coefficients
using the backslash operator.
X = [ones(size(x1))
a = X\y
x1
x2];
a =
0.1018
0.4844
–0.2847
The least-squares fit model of the data is therefore
y = 0.108 + 0.4844 x 1 – 0.2846 x 2
To validate the model, find the maximum of the absolute value of the deviation
of the data from the model:
Y = X*a;
MaxErr = max(abs(Y – y))
MaxErr =
0.0038
This is sufficiently small to be confident the model reasonably fits the data.
6-19
6
Data Analysis and Statistics
Case Study: Curve Fitting
This section provides an overview of some of MATLAB’s basic data analysis
capabilities in the form of a case study. The examples that follow work with a
collection of census data, using MATLAB functions to experiment with fitting
curves to the data.
The file census.mat contains US population data for the years 1790 through
1990. Load it into MATLAB
load census
Your workspace now contains two new variables, cdate and pop.
• cdate is a column vector containing the years from 1790 to 1990 in
increments of 10.
• pop is a column vector with the US population figures that correspond to the
years in cdate.
Polynomial Fit
A first try in fitting the census data might be a simple polynomial fit. Two
MATLAB functions help with this process:
Function
Description
polyfit
Polynomial curve fit.
polyval
Evaluation of polynomial fit.
MATLAB’s polyfit function generates a “best fit” polynomial (in the least
squares sense) of a specified order for a given set of data. For a polynomial fit
of order 4:
p = polyfit(cdate,pop,4)
Warning: Matrix is close to singular or badly scaled.
Results may be inaccurate. RCOND = 5.429790e–20
p =
1.0e+05 ∗
0.0000
6-20
–0.0000
0.0000
–0.0126 6.0020
Case Study: Curve Fitting
The warning arises because the polyfit function uses the cdate values as the
basis for a matrix with very large values (it creates a Vandermonde matrix in
its calculations – see the polyfit M-file for details). The spread of the cdate
values results in scaling problems. One way to deal with this is to normalize
the cdate data.
Pre-Processing: Normalizing the Data
Normalization is a process of scaling the numbers in a data set to improve the
accuracy of the subsequent numeric computations. A way to normalize cdate
is to scale it for zero mean and unit standard deviation:
sdate = (cdate – mean(cdate))./std(cdate)
Now try the fourth-order polynomial model using the normalized data:
p = polyfit(sdate,pop,4)
p =
0.7047
0.9210
23.4706
73.8598
62.2285
Evaluate the fitted polynomial at the normalized year values, and plot the fit
against the observed data points:
pop4 = polyval(p,sdate);
plot(cdate,pop4,'–',cdate,pop,'+'), grid on
300
250
200
150
100
50
0
1750
1800
1850
1900
1950
2000
6-21
6
Data Analysis and Statistics
Another way to normalize data is to use some knowledge of the solution and
units. For example, with this data set, choosing 1790 to be year zero would also
have produced satisfactory results.
Analyzing Residuals
A measure of the “goodness” of fit is the residual, the difference between the
observed and predicted data. Compare the residuals for the various fits, using
normalized cdate values:
6-22
Case Study: Curve Fitting
Fit
Residuals
p1 = polyfit(sdate,pop,1);
pop1 = polyval(p1,sdate);
plot(cdate,pop1,'–',cdate,pop,'+')
res1 = pop – pop1;
figure, plot(cdate,res1,'+')
50
250
200
Linear fit appears unsatisfactory
– note negative population
values at lower end of scale.
Residuals of linear fit show
strongly patterned behavior.
40
30
150
20
10
100
0
50
−10
0
−20
−50
1750
1800
1850
1900
1950
2000
p = polyfit(sdate,pop,2);
pop2 = polyval(p,sdate);
−30
1750
1800
1850
1900
1950
2000
res2 = pop – pop2;
figure, plot(cdate,res2,'+')
plot(cdate,pop2,'–',cdate,pop,'+')
250
200
6
Quadratic polynomial provides
better fit to data points.
4
2
150
0
−2
100
−4
Residuals still appear strongly patterned.
50
−6
0
1750
1800
1850
1900
1950
2000
−8
1750
1800
1850
1900
1950
2000
6-23
6
Data Analysis and Statistics
Fit
Residuals
p = polyfit(sdate,pop,4);
pop4 = polyval(p,sdate);
plot(cdate,pop4,'–',cdate,pop,'+')
res4 = pop – pop4;
figure, plot(cdate,res4,'+')
300
250
200
6
Fourth-order model provides little
improvement – note that curve
still begins to turn upward at
lower end of plot.
4
2
0
150
−2
100
Residuals still appear strongly patterned.
−4
50
−6
0
1750
1800
1850
1900
1950
2000
−8
1750
1800
1850
1900
1950
2000
It’s evident from studying the fit plots and residuals that it may be possible to
do better than a simple polynomial fit with this data set.
Exponential Fit
By looking at the population data plots on the previous pages, the population
data curve is somewhat exponential in appearance. To take advantage of this,
6-24
Case Study: Curve Fitting
let’s try to fit the logarithm of the population values, again working with
normalized year values.
logp1 = polyfit(sdate,log10(pop),1);
logpred1 = 10.^polyval(logp1,sdate);
semilogy(cdate,logpred1,'–',cdate,pop,'+');
grid on
3
10
2
10
1
10
0
10
1750
1800
1850
1900
1950
2000
6-25
6
Data Analysis and Statistics
Now try the logarithm analysis with a second-order model:
logp2 = polyfit(sdate,log10(pop),2);
logpred2 = 10.^polyval(logp2,sdate);
semilogy(cdate,logpred2,'–',cdate,pop,'+'); grid on
3
10
2
10
1
10
0
10
1750
1800
1850
1900
1950
2000
This is a more accurate model. The upper end of the plot appears to taper off,
while the polynomial fits in the previous section continue, concave up, to
infinity.
6-26
Case Study: Curve Fitting
Now, if we view the residuals for the second-order logarithmic model:
Residuals in Log Population Scale
Residuals in Population Scale
logres2 = log10(pop) –
polyval(logp2,sdate);
plot(cdate,logres2,'+')
r = pop – 10.^(polyval(logp2,sdate));
plot(cdate,r,'+')
0.03
10
0.02
5
0.01
0
0
−0.01
−5
−0.02
−10
−0.03
−0.04
1750
1800
1850
1900
1950
2000
−15
1750
1800
1850
1900
1950
2000
The residuals are more random than for the simple polynomial fit. As might be
expected, the residuals tend to get larger in magnitude as the population
increases. But overall, the logarithmic model provides a more accurate fit to the
population data.
Error Bounds
Error bounds are useful for determining if your data is reasonably modeled by
the fit. An optional second output parameter can be obtained from polyfit and
passed as an input parameter to polyval in order to obtain the error bounds.
6-27
6
Data Analysis and Statistics
For example, the code below uses polyfit and polyval to produce error bounds
for a second-order polynomial model. Year values are normalized. This code
uses an interval of ±2∆, corresponding to a 95% confidence interval.
[p2,S2] = polyfit(sdate,pop,2);
[pop2,del2] = polyval(p2,sdate,S2);
plot(cdate,pop,'+',cdate,pop2,'g–',cdate,pop2+2∗del2,'r:',...
cdate,pop2–2∗del2,'r:'), grid on
300
250
200
150
100
50
0
−50
1750
6-28
1800
1850
1900
1950
2000
Difference Equations and Filtering
Difference Equations and Filtering
MATLAB has functions for working with difference equations and filters. These
functions operate primarily on vectors.
Vectors are used to hold sampled-data signals, or sequences, for signal
processing and data analysis. For multi-input systems, each row of a matrix
corresponds to a sample point with each input appearing as columns of the
matrix.
The function
y = filter(b, a, x)
processes the data in vector x with the filter described by vectors a and b,
creating filtered data y.
The filter command can be thought of as an efficient implementation of the
difference equation. The filter structure is the general tapped delay-line filter
described by the difference equation below, where n is the index of the current
sample, na is the order of the polynomial described by vector a and nb is the
order of the polynomial described by vector b. The output y(n), is a linear
combination of current and previous inputs, x(n) x(n-1) ..., and previous
outputs, y(n-1) y(n-2) ...
a ( 1 )y ( n ) = b ( 1 )x ( n ) + b ( 2 )x ( n – 1 ) + … + b ( nb )x ( n – nb + 1 )
– a ( 2 )y ( n – 1 ) – … – a ( na )y ( n – na + 1 )
Suppose, for example, we want to smooth our traffic count data with a moving
average filter to see the average traffic flow over a four hour window. This
process is represented by the difference equation
1
1
1
1
y ( n ) = --- x ( n ) + --- x ( n – 1 ) + --- x ( n – 2 ) + --- x ( n – 3 )
4
4
4
4
The corresponding vectors are
a = 1;
b = [1/4 1/4 1/4 1/4];
6-29
6
Data Analysis and Statistics
Executing the command
load count.dat
creates the matrix count in the workspace.
For this example, extract the first column of traffic counts and assign it to the
vector x,
x = count(:,1);
The four hour moving-average of the data is efficiently calculated with
y = filter(b,a,x);
Compare the original data and the smoothed data with an overlaid plot of the
two curves.
t = 1:length(x);
plot(t,x,'–.',t,y,'–'), grid on
legend('Original Data','Smoothed Data',2)
120
Original Data
Smoothed Data
100
80
60
40
20
0
0
5
10
15
20
25
The filtered data represented by the solid line is the four-hour moving average
of the observed traffic count data represented by the dashed line.
For practical filtering applications, the Signal Processing Toolbox includes
numerous functions for designing and analyzing filters.
6-30
Fourier Analysis and the Fast Fourier Transform (FFT)
Fourier Analysis and the Fast Fourier Transform (FFT)
Fourier analysis is extremely useful for data analysis, as it breaks down a
signal into constituent sinusoids of different frequencies. For sampled vector
data, Fourier analysis is performed using the discrete Fourier transform
(DFT).
The fast Fourier transform (FFT) is an efficient algorithm for computing the
DFT of a sequence; it is not a separate transform. It is particularly useful in
areas such as signal and image processing, where its uses range from filtering,
convolution, and frequency analysis to power spectrum estimation.
MATLAB provides a collection of functions for computing and working with
Fourier transforms:
Function
Description
fft
Discrete Fourier transform.
fft2
Two-dimensional discrete Fourier transform.
fftn
N-dimensional discrete Fourier transform.
ifft
Inverse discrete Fourier transform.
ifft2
Two-dimensional inverse discrete Fourier transform.
ifftn
N-dimensional inverse discrete Fourier transform.
abs
Magnitude.
angle
Phase angle.
unwrap
Unwrap phase angle in radians.
fftshift
Move zeroth lag to center of spectrum.
cplxpair
Sort numbers into complex conjugate pairs.
nextpow2
Next higher power of two.
For length N input sequence x, the DFT is a length N vector, X. fft and ifft
implement the relationships:
6-31
6
Data Analysis and Statistics
N
X ( k )=
∑
x ( n )e
n–1
– j2π ( k – 1 ) -------------
N
1≤k≤N
n=1
1
x ( n ) = ---N
N
∑
X ( k )e
n–1
j2π ( k – 1 ) -------------
N
1≤n≤N
k=1
NOTE As the first element of a MATLAB vector has an index 1, the
summations in the equations above are from 1 to N, producing identical
results as the traditional Fourier equations with summations from 0 to N-1.
It is often more intuitive to represent the signal as the summation of sine and
cosine functions, rather than in terms of complex exponentials. The
relationship between the DFT and the Fourier coefficients a, b in
N⁄2
x ( n ) = a0 +
∑
k=1
t(n )
t(n)
a ( k ) cos 2πk ---------- + b ( k ) sin 2πk ----------
N∆
N∆
is
a0 = X( 1) ⁄ N
a ( k ) = 2 ⋅ real ( X ( k + 1 ) ) ⁄ N
b ( k ) = 2 ⋅ imag ( X ( k + 1 ) ) ⁄ N
where x is a length N discrete signal sampled at times t with spacing ∆ .
The FFT of a column vector x
x = [4 3 7 –9 1 0 0 0]' ;
is found with
y = fft(x)
6-32
Fourier Analysis and the Fast Fourier Transform (FFT)
which results in
y =
6.0000
11.4853
–2.0000
–5.4853
18.0000
–5.4853
–2.0000
11.4853
–2.7574i
–12.0000i
+11.2426i
–11.2426i
+12.0000i
+ 2.7574i
Notice that although the sequence x is real, y is complex. The first component
of the transformed data is the constant contribution and the fifth element
corresponds to the Nyquist frequency. The last three values of y correspond to
negative frequencies and, for the real sequence x, they are complex conjugates
of three components in the first half of y.
Suppose, we want to analyze the variations in sunspot activity over the last 300
years. You are probably aware that sunspot activity is cyclical, reaching a
maximum about every 11 years. Let’s confirm that.
Astromomers have tabulated a quantity called the Wolfer number for almost
300 years. This quantity measures both number and size of sunspots.
6-33
6
Data Analysis and Statistics
Load and plot the sunspot data:
load sunspot.dat
year = sunspot(:,1);
wolfer = sunspot(:,2);
plot(year,wolfer)
title('Sunspot Data')
Sunspot Data
200
180
160
140
120
100
80
60
40
20
0
1700
1750
1800
1850
1900
1950
2000
Now take the FFT of the sunspot data
Y = fft(wolfer);
The result of this transform is the complex vector, Y. The magnitude of Y
squared is called the power and a plot of power versus frequency is a
6-34
Fourier Analysis and the Fast Fourier Transform (FFT)
“periodogram.” Remove the first component of Y, which is simply the sum of the
data, and plot the results.
N = length(Y);
Y(1) = [];
power = abs(Y(1:N/2)).^2;
nyquist = 1/2;
freq = (1:N/2)/(N/2)*nyquist;
plot(freq,power), grid on
xlabel('cycles/year')
title('Periodogram')
Periodogram
7
2
x 10
.8
.6
.4
.2
1
0.8
0.6
0.4
0.2
0
0
0.05
0.1
0.15
0.2
0.25
0.3
cycles/year
0.35
0.4
0.45
0.5
6-35
6
Data Analysis and Statistics
The scale in cycles/year is somewhat inconvenient. Let’s plot in years/cycle and
estimate what one cycle is. For convenience, plot the power versus period
(where period = 1./freq) from 0 to 40 years/cycle.
period = 1./freq;
plot(period,power), axis([0 40 0 2e7]), grid on
ylabel('Power')
xlabel('Period(Years/Cycle)')
7
2
x 10
1.8
1.6
1.4
1.2
1
0.8
0.6
0.4
0.2
0
0
5
10
15
20
25
Period(Years/Cycle)
30
35
40
In order to determine the cycle more precisely,
[mp index] = max(power);
period(index)
ans =
11.0769
Magnitude and Phase of Transformed Data
Important information about a transformed sequence includes its magnitude
and phase. The MATLAB functions abs and angle calculate this information.
6-36
Fourier Analysis and the Fast Fourier Transform (FFT)
To try this, create a time vector t, and use this vector to create a sequence x
consisting of two sinusoids at different frequencies:
t = 0:1/99:1;
x = sin(2*pi*15*t) + sin(2*pi*40*t);
Now use the fft function to compute the DFT of the sequence. The code below
calculates the magnitude and phase of the transformed sequence. It uses the
abs function to obtain the magnitude of the data, the angle function to obtain
the phase information, and unwrap to remove phase jumps greater than pi to
their 2*pi complement.
y = fft(x);
m = abs(y);
p = unwrap(angle(y));
Now create a frequency vector for the x-axis and plot the magnitude and phase:
f = (0:length(y)–1)'*99/length(y);
subplot(2,1,1), plot(f,m),
ylabel('Abs. Magnitude'), grid on
subplot(2,1,2), plot(f,p*180/pi)
ylabel('Phase [Degrees]'), grid on
xlabel('Frequency [Hertz]')
Abs. Magnitude
50
40
30
20
10
0
0
10
20
30
40
50
60
70
80
90
100
10
20
30
40
50
60
Frequency [Hertz]
70
80
90
100
Phase [Degrees]
0
−200
−400
−600
−800
−1000
−1200
0
6-37
6
Data Analysis and Statistics
The magnitude plot is perfectly symmetrical about the Nyquist freqency of 50
Hertz. The useful information in the signal is found in the range 0 to 50 Hertz.
FFT Length Versus Speed
You can add a second argument to fft to specify a number of points n for the
transform:
y = fft(x,n)
With this syntax, fft pads x with zeros if it is shorter than n, or truncates it if
it is longer than n. If you do not specify n, fft defaults to the length of the input
sequence.
The execution time for fft depends on the length of the transform:
• For any n that is a power of two, fft uses the high-speed radix-2 algorithm.
This results in the fastest execution time. Additionally, the algorithm for
power of two n is highly optimized for real x, providing a 40% increase in
speed over the complex case.
• For any composite number n that is not a power of two, fft uses a prime
factor algorithm. The speed of this algorithm depends on both the size of n
and the number of prime factors it has. Although 1013 and 1000 are close in
magnitude, fft transforms a sequence of length 1000 much more quickly
than a sequence of length 1013.
• For a prime number n, fft cannot use an FFT algorithm. It instead performs
the slower, computation-intensive DFT directly.
The inverse FFT function ifft also accepts a transform length argument.
For practical application of the FFT, the Signal Processing Toolbox includes
numerous functions for spectral analysis.
6-38
7
Function Functions
Representing Functions in MATLAB . . . . . . . . . 7-3
Plotting Mathematical Functions
. . . . . . . . . . 7-4
Minimizing Functions and Finding Zeros
Minimizing Functions of One Variable . . .
Minimizing Functions of Several Variables .
Setting Minimization Options . . . . . .
Finding Zeros of Functions . . . . . . . .
Practicalities . . . . . . . . . . . . .
.
.
.
.
.
.
.
.
.
.
.
.
.
.
.
.
.
.
.
.
.
.
.
.
.
.
.
.
.
.
.
.
.
.
.
.
.
.
.
.
.
.
7-7
7-7
7-8
7-9
7-10
7-12
Numerical Integration (Quadrature) . . . . . . . . . 7-14
Example: Computing the Length of a Curve . . . . . . . . 7-14
Example: Double Integration . . . . . . . . . . . . . . 7-15
7
Function Functions
This chapter describes function functions, MATLAB functions that work with
mathematical functions instead of numeric arrays. These function functions
include
• Numerical integration
• Optimization and nonlinear equation solution
• Differential equation solution
The function functions are located in the funfun directory in the MATLAB
Toolbox.
Category
Function
Description
Optimization and
root finding
fmin
Minimize function of one variable.
fmins
Minimize function of several variables.
fzero
Find zero of function of one variable.
quad
Numerically evaluate integral, low
order method.
quad8
Numerically evaluate integral, higher
order method.
dblquad
Numerically evaluate double integral.
ezplot
Easy to use function plotter.
fplot
Plot function.
Numerical
integration
(quadrature)
Plotting
The ordinary differential equation solvers are covered in Chapter 8.
7-2
Representing Functions in MATLAB
Representing Functions in MATLAB
MATLAB represents mathematical functions by expressing them in M-files.
For example, consider the function:
1
1
f ( x ) = ------------------------------------------- + ------------------------------------------- – 6
2
2
( x – 0.3 ) + 0.01 ( x – 0.9 ) + 0.04
This function can be used as input to any of the function functions. You can find
it in the M-file named humps.m:
function y = humps(x)
y = 1./((x – 0.3).^2 + 0.01) + 1./((x – 0.9).^2 + 0.04) – 6;
All of the functions described in this chapter are called function functions
because they accept, as one of their arguments, the name of an M-file like humps
that defines a mathematical function.
7-3
7
Function Functions
Plotting Mathematical Functions
The fplot function plots a mathematical function between a given set of axes
limits. You can control the x-axis limits only, or both the x- and y-axis limits.
For example, to plot the humps function over the x-axis range [–5 5], use
fplot('humps',[–5 5])
grid on
100
80
60
40
20
0
−20
−5
7-4
−4
−3
−2
−1
0
1
2
3
4
5
Plotting Mathematical Functions
You can zoom in on the function, by selecting y-axis limits of –10 and 25, using
fplot('humps',[–5 5 –10 25])
grid on
25
20
15
10
5
0
−5
−10
−5
−4
−3
−2
−1
0
1
2
3
4
5
You can also pass an expression for fplot to graph as in
fplot('2*sin(x+3)',[–1 1])
You can plot more than one function on the same graph with one call to fplot.
If you use this with a M-file function, then the M-file must take a column vector
x and return a matrix where each column corresponds to each function,
evaluated at each value of x.
If you pass an expression of several functions to fplot, it also must return a
matrix where each column corresponds to each function evaluated at each
value of x, as in
fplot('[2*sin(x+3), humps(x)]',[–1 1])
7-5
7
Function Functions
which plots the first and second expressions on the same graph.
100
80
60
40
20
0
−20
−5
−4
−3
−2
−1
0
1
2
3
4
5
Note that the expression
[2*sin(x+3), humps(x)]
evaluates to a matrix of two columns, one for each function, when x is a column
vector.
7-6
Minimizing Functions and Finding Zeros
Minimizing Functions and Finding Zeros
MATLAB provides a number of high-level function functions that perform
optimization-related tasks. This section describes:
• Minimizing a function of one variable.
• Minimizing a function of several variables.
• Setting minimization options.
• Finding a zero of a function of one variable.
For more sophisticated optimization capabilities, see the Optimization
Toolbox.
Minimizing Functions of One Variable
Given a mathematical function of a single variable coded in an M-file, you can
use the fmin function to find a local minimizer of the function in a given
interval. For example, to find a minimum of the humps function in the range
[0.3 1], use
x = fmin('humps',0.3,1)
which returns
x =
0.6370
You can ask for a tabular display of output by passing a fourth argument to
fmin that has a nonzero value for its first element
x = fmin('humps',0.3,1,1)
7-7
7
Function Functions
which gives the output
Func evals
1
2
3
4
5
6
7
8
9
x
0.567376
0.732624
0.465248
0.644416
0.6413
0.637618
0.636985
0.637019
0.637052
f(x)
12.9098
13.7746
25.1714
11.2693
11.2583
11.2529
11.2528
11.2528
11.2528
Procedure
initial
golden
golden
parabolic
parabolic
parabolic
parabolic
parabolic
parabolic
x =
0.6370
This shows the current x and function value at x each time a function
evaluation occurs. For fmin, one function evaluation corresponds to one
iteration of the algorithm. The last column shows what procedure is being used
at each iteration, either a golden section search or a parabolic interpolation.
Minimizing Functions of Several Variables
The fmins function is similar to fmin except that it handles functions of many
variables, and you specify a starting vector x0 rather than a starting interval.
fmins attempts to return a vector x that is a local minimizer of the
mathematical function near this starting vector.
To try fmins, create an M-file three_var.m that defines a function of three
variables x, y, and z:
function b = three_var(v);
x = v(1);
y = v(2);
z = v(3);
b = x.^2 + 2.5*sin(y) – z^2*x^2*y^2;
7-8
Minimizing Functions and Finding Zeros
Now find a minimum for this function, using x = –0.6, y = –1.2, and
z = 0.135 as the starting values:
v = [–0.6 –1.2 0.135];
a = fmins('three_var',v)
a =
0.0000
–1.5708
0.1664
Setting Minimization Options
Optionally, you can specify a vector of control options that sets some
minimization parameters by calling fmin with the syntax
x = fmin('function',x1,x2,options)
or fmins with the syntax
x = fmins('function',x0,options)
options is a vector of length 18 that is used by some specialized Optimization
Toolbox functions. To set the options to default values, use
options = foptions;
and then change values as needed such as
options(1) = 1;
to generate output at each iteration.
fmin and fmins use only four of the vector elements:
• options(1) is a flag that determines if intermediate steps in the
minimization appear on the screen. For nonzero values, intermediate steps
are displayed; for zero (default), no intermediate solutions are displayed.
• options(2) is the termination tolerance for x. Its default value is 1.e–4.
• options(3) is the termination tolerance for function value. The default
value is 1.e–4. This parameter is used by fmins but not fmin.
• options(14) is the maximum number of function evaluations allowed. The
default value is 500 for fmin and 200*length(x0) for fmins.
7-9
7
Function Functions
The number of function evaluations is returned in options(10) when you
provide fmin or fmins with a second output argument as in
[x,options] = fmin('humps',0.3,1);
or
[a,options] = fmins('three_var',v);
Finding Zeros of Functions
The fzero function attempts to find a zero of one equation with one variable.
This function can be called with either a one-element starting point or a
two-element vector that designates a starting interval. If you give fzero a
starting point x0, fzero first searches for an interval around this point where
the function changes sign. If the interval is found, then fzero returns a value
near where the function changes sign. If no such interval is found, fzero
returns NaN. Alternatively, if you know two points where the function value
differs in sign, you can specify this starting interval using a two-element
vector, and fzero is guaranteed to narrow down the interval and return a value
near the sign change.
Use fzero to find a zero of the humps function near –0.2
a = fzero('humps',–0.2)
a =
–0.1316
For this starting point, fzero searches in the neighborhood of –0.2 until it finds
a change of sign between –0.10949 and –0.264. This interval is then narrowed
to –0.1316. You can verify that –0.1316 has a function value very close to zero
humps(a)
ans =
8.8818e –16
7-10
Minimizing Functions and Finding Zeros
Suppose you know two places where the function value of humps differs in sign
such as x = 1 and x = –1
humps(1)
ans =
16
humps(–1)
ans =
–5.1378
Then you can give fzero this interval to start with and fzero then returns a
point near where the function changes sign. You can display information as
fzero progresses as well with:
options = foptions;
options(1) = 1;
a = fzero('humps',[–1 1],[],options)
Func evals
x
1
–1
1
1
2
–0.513876
3
0.243062
4
–0.473635
5
–0.115287
6
–0.150214
7
–0.132562
8
–0.131666
9
–0.131618
10
–0.131618
11
–0.131618
12
–0.131618
f(x)
–5.13779
16
–4.02235
71.6382
–3.83767
0.414441
–0.423446
–0.0226907
–0.0011492
1.88371e–07
–2.7935e–11
8.88178e–16
–9.76996e–15
Procedure
initial
initial
interpolation
bisection
interpolation
bisection
interpolation
interpolation
interpolation
interpolation
interpolation
interpolation
interpolation
a =
–0.1316
7-11
7
Function Functions
The steps of the algorithm include both bisection and interpolation under the
Procedure column. If the example had started with a scalar starting point
instead of an interval, the first steps after the initial function evaluations
would have included some search steps while fzero searched for an interval
containing a sign change.
Optionally, you can specify a relative error tolerance as a third input
argument. In the call above, passing in the empty matrix causes the default
relative error tolerance of eps to be used.
Practicalities
Optimization problems may take many iterations to converge. Most
optimization problems benefit from good starting guesses. This improves the
execution efficiency and may help locate the global minimum instead of a local
minimum.
Sophisticated problems are best solved by an evolutionary approach whereby a
problem with a smaller number of independent variables is solved first.
Solutions from lower order problems can generally be used as starting points
for higher order problems by using an appropriate mapping.
The use of simpler cost functions and less stringent termination criteria in the
early stages of an optimization problem can also reduce computation time.
Such an approach often produces superior results by avoiding local minima.
Below is a list of typical problems and recommendations for dealing with them:
7-12
Minimizing Functions and Finding Zeros
Troubleshooting
Problem
Recommendation
The solution found by fmin
or fmins does not appear to
be a global minimum.
There is no guarantee that you have a global minimum unless
your problem is continuous and has only one minimum. Starting
the optimization from a number of different starting points (or
intervals in the case of fmin) may help to locate the global
minimum or verify that there is only one minimum. Use different
methods, where possible, to verify results.
Sometimes an optimization
problem has values of x for
which it is impossible to
evaluate f.
Modify your function to include a penalty function to give a large
positive value to f when infeasibility is encountered.
The minimization routine
appears to enter an infinite
loop or returns a solution
that is not a minimum (or
not a zero in the case of
fzero).
Your objective function may be returning Inf, NaN or complex
values. The optimization routines expect only real numbers to be
returned. Any other values may cause unexpected results. Insert
code into your objective function M-file to verify that only real
numbers are returned (use the functions isreal and isfinite).
7-13
7
Function Functions
Numerical Integration (Quadrature)
The area beneath a section of a function F(x) can be determined by numerically
integrating F(x), a process referred to as quadrature. The two MATLAB
functions for one-dimensional quadrature are
quad
Adaptive Simpson’s rule
quad8
Adaptive Newton Cotes 8 panel rule
To integrate the function defined by humps.m from 0 to 1, use
q = quad('humps',0,1)
q =
29.8583
Both quad and quad8 operate recursively. If either method reaches the
maximum number of 10 recursive calls, the method returns a value of Inf
indicating possible singularity.
You can include a fourth argument for quad or quad8 that specifies a relative
error tolerance for the integration. If this fourth argument is a two-element
vector, its first element specifies a relative tolerance and its second an absolute
tolerance. If a nonzero fifth argument is passed to quad or quad8, the function
evaluations are traced with a point plot of the integrand.
Example: Computing the Length of a Curve
You can use quad or quad8 to compute the length of a curve. Consider the curve
parameterized by the equations
x ( t ) = sin ( 2t ),
y ( t ) = cos ( t ),
where t ∈ [ 0, 3π ] .
A three-dimensional plot of this curve is
t = 0:0.1:3*pi;
plot3(sin(2*t),cos(t),t)
7-14
z( t ) = t
Numerical Integration (Quadrature)
The arc length formula says the length of the curve is the integral of the norm
of the derivatives of the parameterized equations
3π
∫
2
2
4 cos ( 2t ) + sin ( t ) + 1 dt
0
The function hcurve computes the integrand
function f = hcurve(t)
f = sqrt(4*cos(2*t).^2 + sin(t).^2 + 1);
Integrate this function with a call to quad
len = quad('hcurve',0,3*pi)
len =
1.7222e+01
and so the length of this curve is about 17.2.
Example: Double Integration
Consider the numerical solution of
ymax
xmax
∫
∫
ym in
xmin
f ( x, y ) dx dy
For this example f ( x, y ) = y sin ( x ) + x cos ( y ) . The first step is to build the
function to be evaluated. The function must be capable of returning a vector
output when given a vector input. You must also consider which variable is in
the inner integral, and which goes in the outer integral. In this example, the
inner variable is x and the outer variable is y (the order in the integral is dxdy).
In this case, the integrand function is:
function out = integrnd(x,y)
out = y*sin(x) + x*cos(y);
To perform the integration, two functions are available in the funfun directory.
The first, dblquad, is called directly from the command line. This M-file
evaluates the outer loop using quad. At each iteration, quad calls the second
helper function that evaluates the inner loop.
7-15
7
Function Functions
To evaluate the double integral, use
result = dblquad('integrnd',xmin,xmax,ymin,ymax);
The first argument is a string with the name of the integrand function; the
second to fifth arguments are:
xmin
lower limit of inner integral
xmax
upper limit of the inner integral
ymin
lower limit of outer integral
ymax
upper limit of the outer integral
Here is a numeric example that illustrates the use of dblquad:
xmin =
xmax =
ymin =
ymax =
result
pi;
2*pi;
0;
pi;
= dblquad('integrnd',xmin,xmax,ymin,ymax)
The result is –9.8698.
By default, dblquad calls quad. To integrate the previous example using quad8
(with the default values for the tolerance and trace arguments), use
result = dblquad('integrnd',xmin,xmax,ymin,ymax,[],'quad8')
Alternatively, any user-defined quadrature function name may be passed to
dblquad as long as the quadrature function has the same calling and return
arguments as quad.
NOTE For details on another set of function functions, ordinary differential
equation solvers, see Chapter 8.
7-16
8
Ordinary Differential
Equations
Quick Start
. . . . . . . . . . . . . . . . . . . . 8-3
Representing Problems . . . . . . . . . . . . . . . 8-5
ODE Solvers . . . . . . . . . . . . . . . . . . . . 8-10
Creating ODE Files . . . . . . . . . . . . . . . . . 8-14
Improving Solver Performance
. . . . . . . . . . . 8-17
Examples: Applying the ODE Solvers . . . . . . . . . 8-33
Questions and Answers . . . . . . . . . . . . . . . 8-47
8
Ordinary Differential Equations
This chapter describes how to use MATLAB to solve initial value problems of
ordinary differential equations (ODEs). It discusses how to represent initial
value problems (IVPs) in MATLAB and how to apply MATLAB’s ODE solvers
to such problems. It explains how to select a solver, and how to specify solver
options for efficient, customized execution. The chapter also includes a trouble
shooting guide and an extensive “Examples” section.
Category
Function
Description
Ordinary differential
equation solvers
ode45
Nonstiff differential equations, medium order
method.
ode23
Nonstiff differential equations, low order method.
ode113
Nonstiff differential equations, variable order
method.
ode15s
Stiff differential equations, variable order method.
ode23s
Stiff differential equations, low order method.
ode23t
Moderately stiff differential equations, trapezoidal
rule.
ode23tb
Stiff differential equations, low order method.
odeset
Create/alter ODE OPTIONS structure.
odeget
Get ODE OPTIONS parameters.
odeplot
Time series plots.
odephas2
Two-dimensional phase plane plots.
odephas3
Three-dimensional phase plane plots.
odeprint
Print to command window.
ODE option handling
ODE output functions
8-2
Quick Start
Quick Start
(n)
y = f ( t, y, y ′, ...., y
system of first-order equations by making the substitutions
1 Write the ordinary differential equation
y 1 = y, y 2 = y′, ..., y n = y
(n – 1)
) as a
(n – 1)
Then:
y ′1 = y 2
y 2′ = y 3
·
.
y n′ = f ( t, y 1, y 2, ..., y n )
is a system of n first-order ODEs. For example, consider the initial value
problem
y′′′ – 3y′′ – y′y = 0
y( 0) = 0
y′ ( 0 ) = 1
y′′ ( 0 ) = – 1
Solve the differential equation for its highest derivative, writing y′′′ in
terms of t and its lower derivatives y′′′ = 3y′′ + y′y . If you let y 1 = y, y 2 = y′,
and y 3 = y′′, then
y ′1 = y 2
y ′2 = y 3
y ′3 = 3y 3 + y 2 y 1
is a system of three first-order ODEs with initial conditions
y1(0 ) = 0
y2(0 ) = 1
y3 ( 0 ) = – 1
8-3
8
Ordinary Differential Equations
Note that the IVP now has the form Y ′ = F ( t, Y ), Y ( 0 ) = Y 0 , where
Y = [ y1; y2; y3] .
2 Code the first-order system in an M-file that accepts two arguments, t and
y, and returns a column vector:
function dy = F(t,y)
dy = [y(2); y(3); 3*y(3)+y(2)*y(1)];
This ODE file must accept the arguments t and y, although it does not have
to use them. Here, the vector dy must be a column vector.
3 Apply a solver function to the problem. The general calling syntax for the
ODE solvers is
[T,Y] = solver('F',tspan,y0)
where solver is a solver function like ode45. The input arguments are:
F
String containing the ODE file name
tspan
Vector of time values where [t0 tfinal] causes the solver
to integrate from t0 to tfinal
y0
Column vector of initial conditions at the initial time t0
For example, to use the ode45 solver to find a solution of the sample IVP on
the time interval [0 1], the calling sequence is
[T,Y] = ode45('F',[0 1],[0; 1; –1])
Each row in solution array Y corresponds to a time returned in column vector
T. Also, in the case of the sample IVP, Y(:,1) is the solution, Y(:,2) is the
derivative of the solution, and Y(:,3) is the second derivative of the
solution.
8-4
Representing Problems
Representing Problems
This section describes how to represent ordinary differential equations as
systems for the MATLAB ODE solvers.
The MATLAB ODE solvers are designed to handle ordinary differential
equations. These are differential equations containing one or more derivatives
of a dependent variable y with respect to a single independent variable t,
usually referred to as time. The derivative of y with respect to t is denoted as
y′ , the second derivative as y′′ , and so on. Often y(t) is a vector, having
elements y1, y2, ... yn.
ODEs often involve a number of dependent variables, as well as derivatives of
order higher than one. To use the MATLAB ODE solvers, you must rewrite
such equations as an equivalent system of first-order differential equations in
terms of a vector y and its first derivative:
y′ = F ( t, y )
Once you represent the equation in this way, you can code it as an ODE M-file
that a MATLAB ODE solver can use.
Initial Value Problems and Initial Conditions
Generally there are many functions y(t) that satisfy a given ODE, and
additional information is necessary to specify the solution of interest. In an
initial value problem, the solution of interest has a specific initial condition,
that is, y is equal to y0 at a given initial time t0. An initial value problem for
an ODE is then
y′ = F ( t, y )
y ( t0 ) = y 0
If the function F ( t, y ) is sufficiently smooth, this problem has one and only one
solution. Generally there is no analytic expression for the solution, so it is
necessary to approximate y ( t ) by numerical means, such as one of the solvers
of the MATLAB ODE suite.
8-5
8
Ordinary Differential Equations
Example: The van der Pol Equation
An example of an ODE is the van der Pol equation
2
y 1 ″ – µ ( 1 – y 1 )y 1 ′ + y 1 = 0
where µ > 0 is a scalar parameter.
Rewriting the System
To express this equation as a system of first-order differential equations for
MATLAB, introduce a variable y2 such that y1′= y2. You can then express this
system as
y1 ′ = y2
2
y 2 ′ = µ ( 1 – y 1 )y 2 – y 1
Writing the ODE File
The code below shows how to represent the van der Pol system in a MATLAB
ODE file, an M-file that describes the system to be solved. An ODE file always
accepts at least two arguments, t and y. This simple two line file assumes a
value of 1 for µ. y1 and y2 become y(1) and y(2), elements in a two-element
vector.
function dy = vdp1(t,y)
dy = [y(2); (1–y(1)^2)∗y(2)–y(1)];
NOTE This ODE file does not actually use the t argument in its computations.
It is not necessary for it to use the y argument either – in some cases, for
example, it may just return a constant. The t and y variables, however, must
always appear in the input argument list.
Calling the Solver
Once the ODE system is coded in an ODE file, you can use the MATLAB ODE
solvers to solve the system on a given time interval with a particular initial
condition vector. For example, to use ode45 to solve the van der Pol equation
8-6
Representing Problems
on time interval [0 20] with an initial value of 2 for y(1) and an initial value
of 0 for y(2):
[T,Y] = ode45('vdp1',[0 20],[2; 0]);
The resulting output [T,Y] is a column vector of time points T and a solution
array Y. Each row in solution array Y corresponds to a time returned in column
vector T.
Viewing the Results
Use the plot command to view solver output:
plot(t,y(:,1),'–',t,y(:,2),'– –')
title('Solution of van der Pol Equation, mu = 1');
xlabel('time t');
ylabel('solution y');
legend('y1','y2')
Solution of van der Pol Equation, mu = 1
3
y1
y2
2
solution y
1
0
−1
−2
−3
0
2
4
6
8
10
time t
12
14
16
18
20
8-7
8
Ordinary Differential Equations
Example: The van der Pol Equation, µ = 1000 (Stiff)
Stiff ODE Problems
This section presents a stiff problem. For a stiff problem, solutions can
change on a time scale that is very short compared to the interval of
integration, but the solution of interest changes on a much longer time
scale. Methods not designed for stiff problems are ineffective on
intervals where the solution changes slowly because they use time steps
small enough to resolve the fastest possible change.
When µ is increased to 1000, the solution to the van der Pol equation changes
dramatically and exhibits oscillation on a much longer time scale.
Approximating the solution of the initial value problem becomes a more
difficult task. Because this particular problem is stiff, a nonstiff solver such as
ode45 is so inefficient that it is impractical. The stiff solver ode15s is intended
for such problems.
This code shows how to represent the van der Pol system in an ODE file with
µ = 1000.
function dy = vdp1000(t,y)
dy = [y(2); 1000∗(1–y(1)^2)∗y(2)–y(1)];
Now use the ode15s function to solve vdp1000. Retain the initial condition
vector of [2; 0], but use a time interval of [0 3000]. For scaling purposes, plot
just the first component of y(t):
[t,y] = ode15s('vdp1000',[0 3000],[2; 0]);
plot(t,y(:,1),'o');
title('Solution of van der Pol Equation, mu = 1000');
xlabel('time t');
ylabel('solution y(:,1)');
8-8
Representing Problems
Solution of van der Pol Equation, mu = 1000
2.5
2
1.5
solution y(:,1)
1
0.5
0
−0.5
−1
−1.5
−2
−2.5
0
500
1000
1500
time t
2000
2500
3000
8-9
8
Ordinary Differential Equations
ODE Solvers
The MATLAB ODE solver functions implement numerical integration
methods. Beginning at the initial time and with initial conditions, they step
through the time interval, computing a solution at each time step. If the
solution for a time step satisfies the solver’s error tolerance criteria, it is a
successful step. Otherwise, it is a failed attempt; the solver shrinks the step
size and tries again.
This section describes how to represent problems for use with the MATLAB
solvers and how to optimize solver performance. You can also use the online
help facility to get information on the syntax for any function, as well as
information on demo files for these solvers.
Nonstiff Solvers
There are three solvers designed for nonstiff problems:
• ode45 is based on an explicit Runge-Kutta (4,5) formula, the
Dormand-Prince pair. It is a one-step solver – in computing y(tn), it needs
only the solution at the immediately preceding time point, y(tn–1). In
general, ode45 is the best function to apply as a “first try” for most problems.
• ode23 is also based on an explicit Runge-Kutta (2,3) pair of Bogacki and
Shampine. It may be more efficient than ode45 at crude tolerances and in the
presence of mild stiffness. Like ode45, ode23 is a one-step solver.
• ode113 is a variable order Adams-Bashforth-Moulton PECE solver. It may be
more efficient than ode45 at stringent tolerances and when the ODE
function is particularly expensive to evaluate. ode113 is a multistep solver –
it normally needs the solutions at several preceding time points to compute
the current solution.
Stiff Solvers
Not all difficult problems are stiff, but all stiff problems are difficult for solvers
not specifically designed for them. Stiff solvers can be used exactly like the
other solvers. However, you can often significantly improve the efficiency of the
stiff solvers by providing them with additional information about the problem.
See “Improving Solver Performance” on page 8-17 for details on how to provide
this information, and for details on how to change solver parameters such as
error tolerances.
8-10
ODE Solvers
There are four solvers designed for stiff (or moderately stiff) problems:
• ode15s is a variable-order solver based on the numerical differentiation
formulas (NDFs). Optionally it uses the backward differentiation formulas,
BDFs, (also known as Gear’s method) that are usually less efficient. Like
ode113, ode15s is a multistep solver. If you suspect that a problem is stiff or
if ode45 failed or was very inefficient, try ode15s.
• ode23s is based on a modified Rosenbrock formula of order 2. Because it is a
one-step solver, it may be more efficient than ode15s at crude tolerances. It
can solve some kinds of stiff problems for which ode15s is not effective.
• ode23t is an implementation of the trapezoidal rule using a “free”
interpolant. Use this solver if the problem is only moderately stiff and you
need a solution without numerical damping.
• ode23tb is an implementation of TR-BDF2, an implicit Runge-Kutta formula
with a first stage that is a trapezoidal rule step and a second stage that is a
backward differentiation formula of order two. By construction, the same
iteration matrix is used in evaluating both stages. Like ode23s, this solver
may be more efficient than ode15s at crude tolerances.
ODE Solver Basic Syntax
All of the ODE solver functions share a syntax that makes it easy to try any of
the different numerical methods if it is not apparent which is the most
appropriate. To apply a different method to the same problem, simply change
the ODE solver function name. The simplest syntax, common to all the solver
functions, is
[T,Y] = solver('F',tspan,y0)
8-11
8
Ordinary Differential Equations
where solver is one of the ODE solver functions listed previously. The input
arguments are:
'F'
String containing the name of the file that describes the system of
ODEs.
tspan
Vector specifying the interval of integration. For a two-element
vector tspan = [t0 tfinal], the solver integrates from t0 to
tfinal. For tspan vectors with more than two elements, the solver
returns solutions at the given time points, as described below. Note
that t0 > tfinal is allowed.
y0
Vector of initial conditions for the problem.
The output arguments are:
T
Column vector of time points
Y
Solution array. Each row in Y corresponds to the solution at a
time returned in the corresponding row of T.
Obtaining Solutions at Specific Time Points
To obtain solutions at specific time points t0, t1, ... tfinal, specify tspan as a
vector of the desired times. The time values must be in order, either increasing
or decreasing.
Specifying these time points in the tspan vector does not affect the internal
time steps that the solver uses to traverse the interval from tspan(1) to
tspan(end) and has little effect on the efficiency of computation. All solvers in
the MATLAB ODE suite obtain output values by means of continuous
extensions of the basic formulas. Although a solver does not necessarily step
precisely to a time point specified in tspan, the solutions produced at the
specified time points are of the same order of accuracy as the solutions
computed at the internal time points.
8-12
ODE Solvers
Specifying Solver Options
In addition to the simple syntax, all of the ODE solvers accept a fourth input
argument, options, which can be used to change the default integration
parameters.
[t,y] = solver('F',tspan,y0,options)
The options argument is created with the odeset function (see “Creating an
Options Structure: The odeset Function” on page 8-20). Any input parameters
after the options argument are passed to the ODE file every time it is called.
For example,
[T,Y] = solver('F',tspan,y0,options,p1,p2,...)
calls
F(t,y,flag,p1,p2,...)
Obtaining Statistics About Solver Performance
Use an additional output argument S to obtain statistics about the ODE
solver’s computations:
[T,Y,S] = solver('F',tspan,y0,options,...)
S is a six-element column vector:
• Element 1 is the number of successful steps.
• Element 2 is the number of failed attempts.
• Element 3 is the number of times the ODE file was called to evaluate F(t,y).
• Element 4 is the number of times that the partial derivatives matrix ∂F ⁄ ∂y
was formed.
• Element 5 is the number of LU decompositions.
• Element 6 is the number of solutions of linear systems.
The last three elements of the list apply to the stiff solvers only.
The solver automatically displays these statistics if the Stats property (see
page page 8-25) is set in the options argument.
8-13
8
Ordinary Differential Equations
Creating ODE Files
The van der Pol examples in the previous sections show some simple ODE files.
This section provides more detail and describes how to create more advanced
ODE files that can accept additional input parameters and return additional
information.
ODE File Overview
Look at the simple ODE file vdp1.m from earlier in this chapter:
function dy = vdp1(t,y)
dy = [y(2); (1–y(1)^2)*y(2)–y(1)];
Although this is a simple example, it demonstrates two important
requirements for ODE files:
• The first two arguments must be t and y.
• By default, the ODE file must return a column vector F(t,y).
Defining the Initial Values in the ODE File
It is possible to specify default tspan, y0 and options in the ODE file, defining
the entire initial value problem in the one file. In this case, the solver can be
called as
[T,Y] = solver('F',[],[]);
The solver extracts the default values from the ODE file. You can also omit
empty arguments at the end of the argument list. For example,
[T,Y] = solver('F');
When you call a solver with an empty or missing tspan or y0, the solver calls
the specified ODE file to obtain any values not supplied in the solver argument
list. It uses the syntax
[tspan,y0,options] = F([],[],'init')
8-14
Creating ODE Files
The ODE file is then expected to return three outputs:
• Output 1 is the tspan vector.
• Output 2 is the initial value, y0.
• Output 3 is either an options structure created with the odeset function or
an empty matrix [].
Coding the ODE File to Return Initial Values
If you use this approach, your ODE file must check the value of the third
argument and return the appropriate output. For example, you can modify the
van der Pol ODE file vdp1.m to check the third argument, flag, and return
either the default vector F(t,y) or [tspan,y0,options] depending on the
value of flag:
function [out1,out2,out3] = vdp1(t,y,flag)
if nargin < 3 | isempty(flag)
% Return dy/dt = F(t,y).
out1 = [y(2); (1–y(1)^2)∗y(2)–y(1)];
elseif strcmp(flag,'init')
% Return [tspan,y0,options].
out1 = [0; 20];
out2 = [2; 0];
out3 = odeset('RelTol',1e–4);
% tspan
% initial conditions
% options
end
NOTE The third argument, referred to as the flag argument, is a special
argument that notifies the ODE file that the solver is expecting a specific kind
of information. The 'init' string, for initial values, is just one possible value
for this flag. For complete details on the flag argument, see “Special Purpose
ODE Files and the flag Argument” on page 8-18.
8-15
8
Ordinary Differential Equations
Passing Additional Parameters to the ODE File
In some cases your ODE system may require additional parameters beyond the
required t and y arguments. For example, you can generalize the van der Pol
ODE file by passing it a mu parameter, instead of specifying a value for mu
explicitly in the code:
function [out1,out2,out3] = vdpode(t,y,flag,mu)
if nargin < 4 | isempty(mu)
mu = 1;
end
if nargin < 3 | isempty(flag)
% Return dy/dt = F(t,y).
out1 = [y(2); mu∗(1–y(1)^2)∗y(2)–y(1)];
elseif strcmp(flag,'init')
% Return [tspan,y0,options].
out1 = [0; 20];
out2 = [2; 0];
out3 = odeset('RelTol',1e–4);
% tspan
% initial conditions
% options
end
In this example, the parameter mu is an optional argument specific to the van
der Pol example. MATLAB and the ODE solvers do not set a limit on the
number of parameters you can pass to an ODE file.
Guidelines for Creating ODE Files
• The ode file must have at least two input arguments, t and y. It is not
necessary, however, for the function to use either t or y.
• The derivatives returned by F(t,y) must be a column vector.
• Any additional parameters beyond t and y must appear at the end of the
argument list and must begin at the fourth input parameter. The third
position is reserved for an optional flag, as shown above in “Coding the ODE
File to Return Initial Values.” The flag argument is described in more detail
in “Special Purpose ODE Files and the flag Argument” on page page 8-18.
8-16
Improving Solver Performance
Improving Solver Performance
In some cases, you can improve ODE solver performance by specially coding
your ODE file. For instance, you might accelerate the solution of a stiff problem
by coding the ODE file to compute the Jacobian matrix analytically.
Another way to improve solver performance, often used in conjunction with a
specially coded ODE file, is to tune solver parameters. The default parameters
in the ODE solvers are selected to handle common problems. In some cases,
however, tuning the parameters for a specific problem can improve
performance significantly. You do this by supplying the solvers with one or
more property values contained within an options argument.
[T,Y] = solver('F',tspan,y0,options)
The property values within the options argument are created with the odeset
function, in which named properties are given specified values.
Category
Property Name
Page
Error tolerance
RelTol, AbsTol
page
8-21
Solver output
OutputFcn, OutputSel, Refine, Stats
page
8-22
Jacobian matrix
Jacobian, JConstant, JPattern, Vectorized
page
8-25
Step size
InitialStep, MaxStep
page
8-29
Mass matrix
Mass, MassConstant
page
8-30
Event location
Events
page
8-31
ode15s
MaxOrder, BDF
page
8-32
8-17
8
Ordinary Differential Equations
Special Purpose ODE Files and the flag Argument
The MATLAB ODE solvers are capable of using additional information
provided in the ODE file. In this more general use, an ODE file is expected to
respond to the arguments odefile(t,y,flag,p1,p2,...) where t and y are the
integration variables, flag is a string indicating the type of information that
the ODE file should return, and p1,p2,... are any additional parameters that
the problem requires. The currently supported flags are:
Flags
Return Values
'' (empty)
F ( t, y )
'init'
tspan, y0, and options for this problem
'jacobian'
Jacobian matrix J ( t, y ) = ∂F ⁄ ∂y
'jpattern'
Matrix showing the Jacobian sparsity pattern
'mass'
Mass matrix M ( t ) for solving M ( t )y′ = F ( t, y )
'events'
Information to define an event location problem
The template below illustrates how to code an extended ODE file that uses the
switch construct and the ODE file’s third input argument, flag, to supply
additional information. For illustration, the file also accepts two additional
input parameters p1 and p2.
8-18
Improving Solver Performance
NOTE The example below is only a template. In your own coding you should
not include all of the cases shown. For example, 'jacobian' information is
used for evaluating Jacobians analytically, and 'jpattern' information is
used for generating Jacobians numerically.
function varargout = odefile(t,y,flag,p1,p2)
switch flag
case ''
% Return dy/dt = f(t,y).
varargout{1} = f(t,y,p1,p2);
case 'init'
% Return default [tspan,y0,options].
[varargout{1:3}] = init(p1,p2);
case 'jacobian'
% Return Jacobian matrix df/dy.
varargout{1} = jacobian(t,y,p1,p2);
case 'jpattern'
% Return sparsity pattern matrix S.
varargout{1} = jpattern(t,y,p1,p2);
case 'mass
'
% Return mass matrix M(t) or M.
varargout{1} = mass(t,y,p1,p2);
case 'events'
% Return[value,isterminal,direction].
[varargout{1:3}] = events(t,y,p1,p2);
otherwise
error(['Unknown flag ''' flag '''.']);
end
% -----------------------------------------------------------function dydt = f(t,y,p1,p2)
dydt = < Insert a function of t and/or y, p1, and p2 here. >
% -----------------------------------------------------------function [tspan,y0,options] = init(p1,p2)
tspan = < Insert tspan here. >;
y0 = < Insert y0 here. >;
options = < Insert options = odeset(...) or [] here. >;
% -----------------------------------------------------------function dfdy = jacobian(t,y,p1,p2)
dfdy = < Insert Jacobian matrix here. >;
% -----------------------------------------------------------function S = jpattern(t,y,p1,p2)
S = < Insert Jacobian matrix sparsity pattern here. >;
% ------------------------------------------------------------
8-19
8
Ordinary Differential Equations
function M = mass(t,y,p1,p2)
M = < Insert mass matrix here. >;
% -----------------------------------------------------------function [value,isterminal,direction] = events(t,y,p1,p2)
value = < Insert event function vector here. >
isterminal = < Insert logical ISTERMINAL vector here.>;
direction = < Insert DIRECTION vector here.>;
Creating an Options Structure: The odeset Function
The odeset function creates an options structure that you can supply to any
of the ODE solvers. odeset accepts property name/property value pairs using
the syntax
options = odeset('name1',value1,'name2',value2,...)
This creates a structure options in which the named properties have the
specified values. Any unspecified properties contain default values in the
solvers. For all properties, it is sufficient to type only the leading characters
that uniquely identify the property name. odeset ignores case for property
names.
With no input arguments, odeset displays all property names and their
possible values, indicating defaults with { }:
AbsTol: [ positive scalar or vector {1e–6} ]
BDF: [ on | {off} ]
Events: [ on | {off} ]
InitialStep: [positive scalar]
Jacobian: [ on | {off} ]
JConstant: [ on | {off} ]
JPattern: [ on | {off} ]
Mass: [ on | {off} ]
MassConstant: [ on | {off} ]
MaxOrder: [ 1 | 2 | 3 | 4 | {5} ]
MaxStep: [ positive scalar ]
OutputFcn: [ string ]
OutputSel: [ vector of integers ]
Refine: [ positive integer ]
RelTol: [ positive scalar {1e–3} ]
Stats: [ on | {off} ]
Vectorized: [on | {off}]
8-20
Improving Solver Performance
Modifying an Existing Options Structure
To modify an existing options argument, use
options = odeset(oldopts,'name1',value1,...)
This sets options equal to the existing structure oldopts, overwriting any
values in oldopts that are respecified using name/value pairs and adding to
the structure any new pairs. The modified structure is returned as an output
argument. In the same way, the command
options = odeset(oldopts,newopts)
combines the structures oldopts and newopts. In the output argument, any
values in the second argument (other than the empty matrix) overwrite those
in the first argument.
Querying Options: The odeget Function
The solvers use the odeget function to extract property values from an options
structure created with odeset:
o = odeget(options,'name')
This returns the value of the specified property, or an empty matrix [] if the
property value is unspecified in the options structure.
As with odeset, it is sufficient to type only the leading characters that uniquely
identify the property name, and case is ignored for property names.
Error Tolerance Properties
The solvers use standard local error control techniques for monitoring and
controlling the error of each integration step. At each step, the local error e in
the i’th component of the solution is estimated and is required to be less than
or equal to the acceptable error, which is a function of two user-defined
tolerances RelTol and AbsTol:
|e(i)| <= max(RelTol*abs(y(i)),AbsTol(i))
• RelTol is the relative accuracy tolerance, a measure of the error relative to
the size of each solution component. Roughly, it controls the number of
8-21
8
Ordinary Differential Equations
correct digits in the answer. The default, 1e–3, corresponds to 0.1%
accuracy.
• AbsTol is a scalar or vector of the absolute error tolerances for each solution
component. AbsTol(i) is a threshold below which the values of the
corresponding solution components are unimportant. The absolute error
tolerances determine the accuracy when the solution approaches zero. The
default value is 1e–6.
Set tolerances using odeset, either at the command line or in the ODE file.
Property
Value
Description
RelTol
Positive scalar
{1e–3}
A relative error tolerance that applies
to all components of the solution vector
y. Default value is 10^(–3) (0.1%
accuracy).
AbsTol
Positive scalar
or vector {1e–6}
Absolute error tolerances that apply to
the corresponding components of the
solution vector. If a scalar value is
specified, it applies to all components
of the solution vector y. Default value
is 10^(–6).
The ODE solvers are designed to deliver, for routine problems, accuracy
roughly equivalent to the accuracy you request. They deliver less accuracy for
problems integrated over “long” intervals and problems that are moderately
unstable. Difficult problems may require tighter tolerances than the default
values. For relative accuracy, adjust RelTol. For the absolute error tolerance,
the scaling of the solution components is important: if |y| is somewhat smaller
than AbsTol, the solver is not constrained to obtain any correct digits in y. You
might have to solve a problem more than once to discover the scale of solution
components.
Solver Output Properties
The solver output properties available with odeset let you control the output
that the solvers generate. With these properties, you can specify an output
function, a function that executes if you call the solver with no output
8-22
Improving Solver Performance
arguments. In addition, the ODE solver output options let you obtain
additional solutions at equally spaced points within each time step, or view
statistics about the computations.
Property
Value
Description
OutputFcn
String
The name of an output function.
OutputSel
Vector of indices
Indices of solver output components to
pass to an output function.
Refine
Positive integer
Produces smoother output, increasing
the number of output points by a factor
of Refine. If Refine is 1, the solver
returns solutions only at the end of
each time step. If Refine is n >1, the
solver uses continuous extension to
subdivide each time step into n smaller
intervals, and returns solutions at
each time point. Refine is 1 by default
in all solvers except ode45 where it is 4
because of the solver’s large step sizes.
Refine does not apply when
length(tspan)>2.
Stats
on | {off}
Specifies whether statistics about the
solver’s computations should be
displayed.
OutputFcn
The OutputFcn property lets you define your own output function and pass the
name of this function to the ODE solvers. If no output arguments are specified,
the solvers call this function after each successful time step. You can use this
feature, for example, to plot results as they are computed.
8-23
8
Ordinary Differential Equations
You must code your output function in a specific way for it to interact properly
with the ODE solvers. When the name of an executable M-file function, e.g.,
myfun, is passed to an ODE solver as the OutputFcn property,
options = odeset('OutputFcn','myfun')
the solver calls it with myfun(tspan,y0,'init') before beginning the
integration so that the output function can initialize. Subsequently, the solver
calls status = myfun(t,y) after each step. In addition to your intended use of
(t,y), code myfun so that it returns a status output value of 0 or 1. If
status = 1, integration halts. This might be used, for instance, to implement
a STOP button. When integration is complete, the solver calls the output
function with myfun([],[],'done').
Some example output functions are included with the ODE solvers:
• odeplot – time series plotting
• odephas2 – two-dimensional phase plane plotting
• odephas3 – three-dimensional phase plane plotting
• odeprint – print solution as it is computed
Use these as models for your own output functions. odeplot is the default
output function for all the solvers. It is automatically invoked when the solvers
are called with no output arguments.
OutputSel
The OutputSel property is a vector of indices specifying which components of
the solution vector are to be passed to the output function. For example, if you
want to use the odeplot output function, but you want to plot only the first and
third components of the solution, you can do this using
options = odeset('OutputFcn','odeplot','OutputSel',[1 3]);
Refine
The Refine property, an integer n, produces smoother output by increasing the
number of output points by a factor of n. This feature is especially useful when
using a medium or high order solver, such as ode45, for which solution
components can change substantially in the course of a single step. To obtain
smoother plots, increase the Refine property.
8-24
Improving Solver Performance
NOTE In all the solvers, the default value of Refine is 1.Within ode45,
however, Refine is 4 to compensate for the solver's large step sizes. To
override this and see only the time steps chosen by ode45, set Refine to 1.
The extra values produced for Refine are computed by means of continuous
extension formulas. These are specialized formulas used by the ODE solvers to
obtain accurate solutions between computed time steps without significant
increase in computation time.
Stats
The Stats property specifies whether statistics about the computational cost of
the integration should be displayed. By default, Stats is off. If it is on, after
solving the problem the integrator displays:
• The number of successful steps.
• The number of failed attempts.
• The number of times the ODE file was called to evaluate F(t,y).
• The number of times that the partial derivatives matrix ∂F ⁄ ∂y was formed.
• The number of LU decompositions.
• The number of solutions of linear systems.
You can obtain the same values by including a third output argument in the
call to the ODE solver:
[T,Y,S] = ode45('myfun', ...);
This statement produces a vector S that contains these statistics.
Jacobian Matrix Properties
The stiff ODE solvers often execute faster if you provide additional information
about the Jacobian matrix ∂F ⁄ ∂y , a matrix of partial derivatives of the
function defining the differential equation:
8-25
8
Ordinary Differential Equations
∂F 1
--------∂x 1
∂F 1 ···
--------∂x 2
∂F 2
--------∂x 1
∂F 2 ···
--------∂x 2
.
.
.
.
.
.
There are two aspects to providing information about the Jacobian:
• You can set up your ODE file to calculate and return the value of the
Jacobian matrix for the problem. In this case, you must also use odeset to
set the Jacobian property.
• If you do not calculate the Jacobian in the ODE file, ode15s and ode23s call
the helper function numjac to approximate Jacobians numerically by finite
differences. In this case, you may be able to use the JConstant, Vectorized,
or JPattern properties.
8-26
Improving Solver Performance
The Jacobian matrix properties pertain only to the stiff solvers ode15s and
ode23s for which the Jacobian matrix ∂F ⁄ ∂y is critical to reliability and
efficiency.
Property
Value
Description
JConstant
on | {off}
Set on if the Jacobian matrix ∂F ⁄ ∂y is
constant (does not depend on t or y).
Jacobian
on | {off}
Set on to inform the solver that the
ODE file is coded such that
F(t,y,'Jacobian') returns ∂F ⁄ ∂y .
JPattern
on | {off}
Set on if ∂F ⁄ ∂y is a sparse matrix and
the ODE file is coded so that
F([],[],'JPattern') returns a
sparsity pattern matrix.
Vectorized
on | {off}
Set on to inform the stiff solver that
the ODE file is coded so that
F(t,[y1 y2 ...]) returns
[F(t,y1) F(t,y2) ...].
JConstant
Set JConstant on if the Jacobian matrix ∂F ⁄ ∂y is constant (does not depend on
t or y). Whether computing the Jacobians numerically or evaluating them
analytically, the solver takes advantage of this information to reduce solution
time. For the stiff van der Pol example, the Jacobian matrix is
J = [ 0
(–2000*y(1)*y(2) – 1)
1
(1000*(1–y(1)^2)) ]
(not constant) so the JConstant property does not apply.
Jacobian
Set Jacobian on to inform the solver that the ODE file is coded such that
F(t,y,'Jacobian') returns ∂F ⁄ ∂y . By default, Jacobian is off, and
Jacobians are generated numerically.
8-27
8
Ordinary Differential Equations
Coding the ODE file to evaluate the Jacobian analytically often increases the
speed and reliability of the solution for the stiff problem. The Jacobian shown
above for the stiff van der Pol problem can be coded into the ODE file as
function out1 = vdp1000(t,y,flag)
if nargin < 3 | isempty(flag)
% return dy
out1 = [y(2); 1000*(1–y(1)^2)∗y(2)–y(1)];
elseif strcmp(flag,'jacobian')
% return J
out1 = [ 0
1
(–2000*y(1)∗y(2) – 1) (1000*(1–y(1)^2)) ];
end
JPattern
Set JPattern on if ∂F ⁄ ∂y is a sparse matrix and the ODE file is coded so that
F([],[],'JPattern') returns a sparsity pattern matrix. This is a sparse
matrix with 1s where there are nonzero entries in the Jacobian. numjac uses
the sparsity pattern to generate a sparse Jacobian matrix numerically. If the
Jacobian matrix is large (size greater than approximately 100-by-100) and
sparse, this can accelerate execution greatly. For an example using the
JPattern property, see the brussode example on page 8-37.
Vectorized
Set Vectorized on to inform the stiff solver that the ODE file is coded so that
F(t,[y1 y2 ...]) returns [F(t,y1) F(t,y2) ...]. When computing
Jacobians numerically, the solver passes this information to the numjac
routine. This allows numjac to reduce the number of function evaluations
required to compute all the columns of the Jacobian matrix, and may reduce
solution time significantly.
With MATLAB’s array notation, it is typically an easy matter to vectorize an
ODE file. For example, the stiff van der Pol example shown previously can be
vectorized by introducing colon notation into the subscripts and by using the
array power (.^) and array multiplication (.∗) operators:
function dy = vdp1000(t,y)
dy = [y(2,:); 1000∗(1–y(1,:).^2).∗y(2,:)–y(1,:)];
8-28
Improving Solver Performance
Step Size Properties
The step size properties let you specify the first step size tried by the solver,
potentially helping it to recognize better the scale of the problem. In addition,
you can specify bounds on the sizes of subsequent time steps.
Property
Value
Description
MaxStep
Positive scalar
Upper bound on solver step size.
InitialStep
Positive scalar
Suggested initial step size.
Generally it is not necessary for you to adjust MaxStep and InitialStep
because the ODE solvers implement state-of-the-art variable time step control
algorithms. Adjusting these properties without good reason may result in
degraded solver performance.
MaxStep
MaxStep has a positive scalar value. This property sets an upper bound on the
magnitude of the step size the solver uses. If the differential equation has
periodic coefficients or solution, it may be a good idea to set MaxStep to some
fraction (such as 1/4) of the period. This guarantees that the solver does not
enlarge the time step too much and step over a period of interest.
• Do not reduce MaxStep to produce more output points. This can slow down
solution time significantly. Instead, use Refine (page 8-24) to compute
additional outputs by continuous extension at very low cost.
• Do not reduce MaxStep when the solution does not appear to be accurate
enough. Instead, reduce the relative error tolerance RelTol, and use the
solution you just computed to determine appropriate values for the absolute
error tolerance vector AbsTol. (See “Error Tolerance Properties” on page 8-21
for a description of the error tolerance properties.)
• Generally you should not reduce MaxStep to make sure that the solver
doesn’t step over some behavior that occurs only once during the simulation
interval. If you know the time at which the change occurs, break the
simulation interval into two pieces and call the solvers twice. If you do not
know the time at which the change occurs, try reducing the error tolerances
RelTol and AbsTol. Use MaxStep as a last resort.
8-29
8
Ordinary Differential Equations
InitialStep
InitialStep has a positive scalar value. This property sets an upper bound on
the magnitude of the first step size the solver tries. Generally the automatic
procedure works very well. However, the initial step size is based on the slope
of the solution at the initial time tspan(1), and if the slope of all solution
components is zero, the procedure might try a step size that is much too large.
If you know this is happening or you want to be sure that the solver resolves
important behavior at the start of the integration, help the code start by
providing a suitable InitialStep.
Mass Matrix Properties
In addition to solving problems of the form y′ = F ( t, y ) , the stiff solvers can
solve problems with mass matrices. In particular, ode15s, ode23t, and ode23tb
can solve problems of the form M ( t )y′ = F ( t, y ) with a mass matrix M ( t ) that
is nonsingular and (usually) sparse. ode23s is limited to problems with a
constant matrix M . The mass matrix properties let you specify information
about the mass matrix M for these types of problems.
The nonstiff solvers can’t take special advantage of the form of the mass matrix
problem. For these solvers, absorb matrix M into the definition of F.
Property
Value
Description
Mass
on | {off}
Set on to inform the solver that the
ODE file is coded such that
F(t,y,'mass') returns mass matrix
M (t ) .
MassConstant
on | {off}
Set on to inform the solver that the
ODE file is coded such that
F(t,y,'mass') returns a constant
mass matrix M (does not depend on
t ).
Mass
Set Mass on to inform the solver that the ODE file is coded so that
F(t,y,'Mass') returns mass matrix M ( t ) . By default, Mass is off.
8-30
Improving Solver Performance
MassConstant
Set MassConstant on to inform the solver that the ODE file is coded so that
F(t,y,'Mass') returns a constant mass matrix M (that is, it does not depend
on t ). By default, MassConstant is off.
For an example of an ODE file with a mass matrix, see “Example 4: Finite
Element Discretization” on page 8-41.
Event Location Property
In some ODE problems the times of specific events are important, such as the
time at which a ball hits the ground, or the time at which a spaceship returns
to the earth, or the times at which the ODE solution reaches certain values.
While solving a problem, the MATLAB ODE solvers can locate transitions to,
from, or through zeros of a vector of user-defined functions.
String
Value
Description
Events
on | {off}
Set this on if the ODE file evaluates
and returns the event functions, and
returns information about the events.
Events
Set this parameter on to inform the solver that the ODE file is coded so that
F(t,y,'events') returns appropriate event function information. By default,
'events' is off.
For example, the statement
[T,Y,TE,YE,IE] = solver('F',tspan,y0,options)
with the Events property in options set on solves an ODE problem while also
locating zero crossings of an events function defined in the ODE file. In this
case, the solver returns three additional outputs:
• TE is a column vector of times at which events occur.
• Rows of YE are solutions corresponding to times in TE.
• Indices in vector IE specify which event occurred at the time in TE.
8-31
8
Ordinary Differential Equations
The ODE file must be coded to return three values in response to the 'events'
flag,
[value,isterminal,direction] = F(t,y,'events');
The first output argument value is the vector of event functions evaluated at
(t,y). The value vector may be any length. It is evaluated at the beginning
and end of each integration step, and if any elements make transitions to, from,
or through zero (with the directionality specified in constant vector direction),
the solver uses the continuous extension formulas to determine the time when
the transition occurred.
Terminal events halt the integration. The argument isterminal is a logical
vector of 1s and 0s that specifies whether a zero-crossing of the corresponding
value element is terminal. 1 corresponds to a terminal event, halting the
integration; 0 corresponds to a nonterminal event.
The direction vector specifies a desired directionality: positive (1), negative
(–1), or don’t care (0), for each value element.
The time an event occurs is located to machine precision within an interval of
[t– t+]. Nonterminal events are reported at t+. For terminal events, both t–
and t+ are reported.
For an example of an ODE file with event location, see “Example 5: Simple
Event Location” on page 8-43.
ode15s Properties
The ode15s solver is a variable-order stiff solver based on the numerical
differentiation formulas (NDFs). The NDFs are generally more efficient than
the closely related family of backward differentiation formulas (BDFs), also
8-32
Improving Solver Performance
known as Gear’s methods. The ode15s properties let you choose between these
formulas, as well as specifying the maximum order for the solver.
Property
Value
Description
MaxOrder
1 | 2 | 3 | 4 |{5}
The maximum order formula used.
BDF
on | {off}
Specifies whether the backward
differentiation formulas are to be
used instead of the default numerical
differentiation formulas.
MaxOrder
MaxOrder is an integer 1 through 5 used to set an upper bound on the order of
the formula that computes the solution. By default, the maximum order is 5.
BDF
Set BDF on to have ode15s use the BDFs. By default, BDF is off, and the solver
uses the NDFs.
For both the NDFs and BDFs, the formulas of orders 1 and 2 are A-stable (the
stability region includes the entire left half complex plane). The higher order
formulas are not as stable, and the higher the order the worse the stability.
There is a class of stiff problems (stiff oscillatory) that is solved more efficiently
if MaxOrder is reduced (for example to 2) so that only the most stable formulas
are used.
8-33
8
Ordinary Differential Equations
Examples: Applying the ODE Solvers
This section contains several examples of ODE files. These examples illustrate
the kinds of problems you can solve in MATLAB. For more examples, see
MATLAB’s demos directory.
Example 1: Simple Nonstiff Problem
rigidode is a nonstiff example that can be solved with all five solvers of the
ODE suite. It is a standard test problem, proposed by Krogh, for nonstiff
solvers. The analytical solutions are Jacobian elliptic functions accessible in
MATLAB. The interval here is about 1.5 periods.
The rigidode system consists of the Euler equations of a rigid body without
external forces as proposed by Krogh. rigidode is a system of three equations:
y′1 = y2 y 3
y′2 = – y 1 y 3
y′3 = – 0.51 y 1 y 2
rigidode([],[],'init') returns the default tspan, y0, and options values
for this problem. These values are retrieved by an ODE solver if the solver is
invoked with empty tspan or y0 arguments. This example uses the default
solver options, so the third output argument is set to empty, [], instead of an
options structure created with odeset. By means of the 'init' flag, the entire
initial value problem is defined in one file.
8-34
Examples: Applying the ODE Solvers
REFERENCE Shampine, L. F. and M. K. Gordon, Computer Solution of
Ordinary Differential Equations, W.H. Freeman & Co., 1975.
function varargout = rigidode(t,y,flag)
%RIGIDODE Euler equations of a rigid body without external forces.
switch flag
case ''
% Return dy/dt = f(t,y).
varargout{1} = f(t,y);
case 'init'
% Return default [tspan,y0,options].
[varargout{1:3}] = init;
otherwise
error(['Unknown flag ''' flag '''.']);
end
% -----------------------------------------------------------function dydt = f(t,y)
dydt = [y(2)*y(3); -y(1)*y(3); -0.51*y(1)*y(2)];
% -----------------------------------------------------------function [tspan,y0,options] = init
tspan = [0; 12];
y0 = [0; 1; 1];
options = [];
Example 2: van der Pol Equation
vdpode is a more general version of the van der Pol example that has been used
in various forms throughout this chapter. For illustrative purposes, it is coded
for both fast numerical Jacobian computation (Vectorized property) and for
analytical Jacobian evaluation (Jacobian property). In practice you would
supply only one or the other of these options. It is not necessary to supply
either.
The van der Pol equation is written as a system of two equations:
y′1 = y2
2
y′2 = µ(1 – y 1 )y 2 – y 1
vdpode(t,y) or vdpode(t,y,[],mu) returns the derivatives vector for the van
der Pol equation. By default, mu is 1 and the problem is not stiff. Optionally,
8-35
8
Ordinary Differential Equations
pass in the mu parameter as an additional input argument to an ODE solver.
The problem becomes more stiff as mu is increased and the period of oscillation
becomes larger.
When mu is 1000 the equation is in relaxation oscillation and the problem is
very stiff. The limit cycle has portions where the solution components change
slowly and the problem is quite stiff, alternating with regions of very sharp
change where it is not stiff (quasi-discontinuities).
This example sets Vectorized on with odeset because vdpode is coded so that
vdpode(t,[y1 y2 ...]) returns [vdpode(t,y1) vdpode(t,y2) ...] for scalar
time t and vectors y1,y2,... The stiff ODE solvers take advantage of this
feature only when approximating the columns of the Jacobian numerically.
vdpode([],[],'init') returns the default tspan, y0, and options values for
this problem. The entire initial value problem is defined in this one file.
vdpode(t,y,'jacobian') or vdpode(t,y,'jacobian',mu) returns the
Jacobian matrix ∂F ⁄ ∂y evaluated analytically at (t,y). By default, the stiff
solvers of the ODE suite approximate Jacobian matrices numerically.
However, if Jacobian is set on with odeset, a solver calls the ODE file with the
flag 'jacobian' to obtain ∂F ⁄ ∂y . Providing the solvers with an analytic
8-36
Examples: Applying the ODE Solvers
Jacobian is not necessary, but it can improve the reliability and efficiency of
integration.
function varargout = vdpode(t,y,flag,mu)
%VDPODE Parameterizable van der Pol equation (stiff for large mu).
if nargin < 4 | isempty(mu)
mu = 1;
end
switch flag
case ''
% Return dy/dt = f(t,y).
varargout{1} = f(t,y,mu);
case 'init'
% Return default [tspan,y0,options].
[varargout{1:3}] = init(mu);
case 'jacobian'
% Return Jacobian matrix df/dy.
varargout{1} = jacobian(t,y,mu);
otherwise
error(['Unknown flag ''' flag '''.']);
end
% -----------------------------------------------------------function dydt = f(t,y,mu)
dydt = [y(2,:); (mu*(1-y(1,:).^2).*y(2,:) - y(1,:))]; %
Vectorized
% -----------------------------------------------------------function [tspan,y0,options] = init(mu)
tspan = [0; max(20,3*mu)]; % several periods
y0 = [2; 0];
options = odeset('Vectorized','on');
% -----------------------------------------------------------function dfdy = jacobian(t,y,mu)
dfdy = [ 0
1
(-2*mu*y(1)*y(2) - 1) (mu*(1-y(1)^2)) ];
Example 3: Large, Stiff Sparse Problem
This is an example of a (potentially) large stiff sparse problem. Like vdpode, the
file is coded to use both the Vectorized and Jacobian properties, but only one
is used during the course of a simulation. Like both previous examples,
brussode responds to the 'init' flag.
8-37
8
Ordinary Differential Equations
The brussode example is the classic “Brusselator” system (Hairer and Wanner)
modeling diffusion in a chemical reaction,
2
2
u′i = 1 + u i v i – 4u i + α ( N + 1 ) ( u i – 1 – 2u i + u i + 1 )
2
2
v′i = 3u i – u i v i + α ( N + 1 ) ( v i – 1 – 2v i + v i + 1 )
and is solved on the time interval [0,10] with α = 1/50 and
u i ( 0 ) = 1 + sin ( 2πx i )
vi( 0 ) = 3
} with x
i
= i ⁄ ( N + 1 ) for i = 1, ..., N
There are 2N equations in the system, but the Jacobian is banded with a
constant width 5 if the equations are ordered as u1, v1, u2, v2, ...
brussode(t,y) or brussode(t,y,[],n) returns the derivatives vector for the
Brusselator problem. The parameter n ≥ 2 is used to specify the number of grid
points; the resulting system consists of 2n equations. By default, n is 2. The
problem becomes increasingly stiff and the Jacobian increasingly sparse as n is
increased.
brussode([],[],'jpattern') or brussode([],[],'jpattern',n) returns a
sparse matrix of 1s and 0s showing the locations of nonzeros in the Jacobian
∂F ⁄ ∂y . By default, the stiff ODE solvers generate Jacobians numerically as
full matrices. However, if JPattern is set on with odeset, a solver calls the
ODE file with the flag 'jpattern'. This provides the solver with a sparsity
pattern that it uses to generate the Jacobian numerically as a sparse matrix.
Providing a sparsity pattern can significantly reduce the number of function
evaluations required to generate the Jacobian and can accelerate integration.
For the Brusselator problem, if the sparsity pattern is not supplied, 2n
evaluations of the function are needed to compute the 2n-by-2n Jacobian
matrix. If the sparsity pattern is supplied, only four evaluations are needed,
regardless of the value of n.
8-38
Examples: Applying the ODE Solvers
REFERENCE Hairer, E. and G. Wanner, Solving Ordinary Differential
Equations II, Stiff and Differential-Algebraic Problems, Springer-Verlag,
Berlin, 1991, pp. 5-8.
function varargout = brussode(t,y,flag,N)
%BRUSSODE Stiff problem modeling a chemical reaction.
if nargin < 4 | isempty(N)
N = 2;
end
switch flag
case ''
% Return dy/dt = f(t,y).
varargout{1} = f(t,y,N);
case 'init'
% Return default [tspan,y0,options].
[varargout{1:3}] = init(N);
case 'jpattern'
% Return sparsity pattern of df/dy.
varargout{1} = jpattern(t,y,N);
case 'jacobian'
% Return Jacobian matrix df/dy.
varargout{1} = jacobian(t,y,N);
otherwise
error(['Unknown flag ''' flag '''.']);
end
% -----------------------------------------------------------function dydt = f(t,y,N)
c = 0.02 * (N+1)^2;
dydt = zeros(2*N,size(y,2));% preallocate dy/dt
% Evaluate the 2 components of the function at one edge of the grid
% (with edge conditions).
i = 1;
dydt(i,:) = 1 + y(i+1,:).*y(i,:).^2 - 4*y(i,:) + ...
c*(1-2*y(i,:)+y(i+2,:));
dydt(i+1,:) = 3*y(i,:) - y(i+1,:).*y(i,:).^2 + ...
c*(3-2*y(i+1,:)+y(i+3,:));
% Evaluate the 2 components of the function at all interior grid
% points.
i = 3:2:2*N-3;
dydt(i,:) = 1 + y(i+1,:).*y(i,:).^2 - 4*y(i,:) + ...
8-39
8
Ordinary Differential Equations
c*(y(i-2,:)-2*y(i,:)+y(i+2,:));
dydt(i+1,:) = 3*y(i,:) - y(i+1,:).*y(i,:).^2 + ...
c*(y(i-1,:)-2*y(i+1,:)+y(i+3,:));
% Evaluate the 2 components of the function at the other edge of
% the grid (with edge conditions).
i = 2*N-1;
dydt(i,:) = 1 + y(i+1,:).*y(i,:).^2 - 4*y(i,:) + ...
c*(y(i-2,:)-2*y(i,:)+1);
dydt(i+1,:) = 3*y(i,:) - y(i+1,:).*y(i,:).^2 + ...
c*(y(i-1,:)-2*y(i+1,:)+3);
% -----------------------------------------------------------function [tspan,y0,options] = init(N)
tspan = [0; 10];
y0 = [1+sin((2*pi/(N+1))*(1:N)); 3+zeros(1,N)];
y0 = y0(:);
options = odeset('Vectorized','on');
% -----------------------------------------------------------function dfdy = jacobian(t,y,N)
c = 0.02 * (N+1)^2;
B = zeros(2*N,5);
B(1:2*(N-1),1) = B(1:2*(N-1),1) + c;
i = 1:2:2*N-1;
B(i,2) = 3 - 2*y(i).*y(i+1);
B(i,3) = 2*y(i).*y(i+1) - 4 - 2*c;
B(i+1,3) = -y(i).^2 - 2*c;
B(i+1,4) = y(i).^2;
B(3:2*N,5) = B(3:2*N,5) + c;
dfdy = spdiags(B,-2:2,2*N,2*N); % Note this is a SPARSE Jacobian.
% -----------------------------------------------------------function S = jpattern(t,y,N)
B = ones(2*N,5);
B(2:2:2*N,2) = zeros(N,1);
B(1:2:2*N-1,4) = zeros(N,1);
S = spdiags(B,-2:2,2*N,2*N);
if nargin < 4 | isempty(N)
N = 2;
end
8-40
Examples: Applying the ODE Solvers
Example 4: Finite Element Discretization
fem1ode(t,y) or fem1ode(t,y,[],n) returns the derivatives vector for a finite
element discretization of a partial differential equation. The parameter n
controls the discretization, and the resulting system consists of n equations. By
default, n is 9.
This example involves a mass matrix. The system of ODE’s comes from a
method of lines solution of the partial differential equation
2
– t ∂u
∂u
e ------ = --------∂t
∂x 2
with initial condition u(0, x) = sin(x) and boundary conditions
u(t, 0) = u(t, π) = 0. An integer N is chosen, h is defined as 1/(N+1), and the
solution of the partial differential equation is approximated at xk = kπh for
k = 0, 1, , ..., N+1 by
N
∑
u (t,x k) ≈
c k ( t )φ k ( x )
k=1
Here φk(x) is a piecewise linear function that is 1 at xk and 0 at all the other xj.
A Galerkin discretization leads to the system of ODEs
A( t )c′ = Rc where c ( t ) =
c1 ( t )
.
.
cN (t )
and the tridiagonal matrices A(t) and R are given by
A ij =
{
exp ( – t )2h ⁄ 3
exp ( – t )h ⁄ 6
0
if i = j
if i = j ± 1 and R ij =
otherwise
–2 ⁄ h
1⁄h
0
{
if i = j
if i = j ± 1
otherwise
The initial values c(0) are taken from the initial condition for the partial
differential equation. The problem is solved on the time interval [0, π].
fem1ode(t,[],'mass') or fem1ode(t,[],'mass',n) returns the
time-dependent mass matrix M evaluated at time t. By default, ode15s solves
8-41
8
Ordinary Differential Equations
systems of the form y′ = F ( t, y ) . However, if the Mass property is set on with
odeset, the solver calls the ODE file with the flag 'mass'. This provides the
solver with a mass matrix that it uses to solve M ( t )y′ = F ( t, y ) . If the mass
matrix is a constant M , the problem can be also be solved with ode23s.
For example, to solve a system of 20 equations, use
[T,Y] = ode15s('fem1ode',[],[],odeset('Mass','on'),20);
fem1ode also responds to the flag 'init' (see the rigidode example for
details).
function varargout = fem1ode(t,y,flag,N)
% FEM1ODE Stiff problem with a time-dependent mass matrix,
% M(t)y' = f(t,y).
if nargin < 4 | isempty(N)
N = 9;
end
switch flag
case ''
% Return dy/dt = f(t,y).
varargout{1} = f(t,y,N);
case 'init'
% Return default [tspan,y0,options].
[varargout{1:3}] = init(N);
case 'mass'
% Return mass matrix M(t).
varargout{1} = mass(t,y,N);
otherwise
error(['Unknown flag ''' flag '''.']);
end
% -----------------------------------------------------------function dydt = f(t,y,N)
e = ((N+1)/pi) + zeros(N,1);
% h=pi/(N+1); e=(1/h)+zeros(N,1);
R = spdiags([e -2*e e], -1:1, N, N);
dydt = R*y;
% -----------------------------------------------------------function [tspan,y0,options] = init(N)
tspan = [0; pi];
y0 = sin((pi/(N+1))*(1:N)');
options = odeset('Mass','on','Vectorized','on');
8-42
Examples: Applying the ODE Solvers
% -----------------------------------------------------------function M = mass(t,y,N)
e = (exp(-t)*pi/(6*(N+1))) + zeros(N,1); % h=pi/(N+1);
e=exp(-t)*h/6+zeros
M = spdiags([e 4*e e], -1:1, N, N);
Example 5: Simple Event Location
ballode(t,y) returns the derivatives vector for the equations of motion of a
bouncing ball. This ODE file illustrates the event location capabilities of the
ODE solvers.
The equations for the bouncing ball are
y′1 = y2
y′2 = – 9.8
ballode(t,y,'events') returns a zero-crossing vector value evaluated at
(t,y), as well as two constant vectors isterminal and direction. By default,
the ODE solvers do not locate zero-crossings. However, if the Events property
is set on with odeset, a solver calls the ODE file with the flag 'events'. This
provides the solver with information that it uses to locate zero-crossings of the
elements in the value vector. The value vector may be any length. It is
evaluated at the beginning and end of a step, and if any elements change sign
(with the directionality specified in direction), the zero-crossing point is
located. The isterminal vector consists of logical 1s and 0s, enabling you to
specify whether or not a zero-crossing of the corresponding value element halts
the integration. The direction vector enables you to specify a desired
directionality, positive (1), negative (–1), or don’t care (0) for each value
element.
ballode also responds to the flag 'init' (see the rigidode example for
details).
8-43
8
Ordinary Differential Equations
function varargout = ballode(t,y,flag)
%BALLODE Equations of motion for a bouncing ball.
switch flag
case ''
% Return dy/dt = f(t,y).
varargout{1} = f(t,y);
case 'init'
% Return default [tspan,y0,options].
[varargout{1:3}] = init;
case 'events'
% Return [value,isterminal,direction].
[varargout{1:3}] = events(t,y);
otherwise
error(['Unknown flag ''' flag '''.']);
end
% -----------------------------------------------------------function dydt = f(t,y)
dydt = [y(2); -9.8];
% -----------------------------------------------------------function [tspan,y0,options] = init
tspan = [0; 10];
y0 = [0; 20];
options = odeset('Events','on');
% -----------------------------------------------------------function [value,isterminal,direction] = events(t,y)
% Locate the time when height passes through zero in a decreasing
% direction and stop integration. Also locate both decreasing and
% increasing zero-crossings of velocity,and don't stop
% integration.
value = y;
% [height; velocity]
isterminal = [1; 0];
direction = [-1; 0];
Example 6: Advanced Event Location
orbitode is a standard test problem for nonstiff solvers presented in Shampine
and Gordon, (see reference that follows).
The orbitode problem is a system of four equations:
8-44
Examples: Applying the ODE Solvers
y′1 = y 3
y′2 = y 4
µ∗ ( y 1 + µ ) µ ( y 1 – µ∗ )
y′3 = 2y 4 + y 1 – --------------------------- – --------------------------r 31
r 23
µ∗ y 2 µy 2
y′4 = – 2y 3 + y 2 – ------------ – --------3
3
r1
r2
where
µ = 1 ⁄ 82.45
µ∗ = 1 – µ
r1 =
( y 1 + µ ) 2 + y 22
r2 =
( y 1 – µ∗ ) + y 22
2
The first two solution components are coordinates of the body of infinitesimal
mass, so plotting one against the other gives the orbit of the body around the
other two bodies. The initial conditions have been chosen so as to make the
orbit periodic. This corresponds to a spaceship traveling around the moon and
returning to the earth. Moderately stringent tolerances are necessary to
reproduce the qualitative behavior of the orbit. Suitable values are 1e–5 for
RelTol and and 1e–4 for AbsTol.
The event functions implemented in this example locate the point of maximum
distance from the earth and the time the spaceship returns to earth.
8-45
8
Ordinary Differential Equations
REFERENCE Shampine, L. F. and M. K. Gordon, Computer Solution of
Ordinary Differential Equations, W.H. Freeman & Co., 1975, p. 246.
function varargout = orbitode(t,y,flag)
%ORBITODE Restricted three body problem.
y0 = [1.2; 0; 0; -1.04935750983031990726];
switch flag
case ''
% Return dy/dt = f(t,y).
varargout{1} = f(t,y);
case 'init'
% Return default [tspan,y0,options].
[varargout{1:3}] = init(y0);
case 'events'
% Return [value,isterminal,direction].
[varargout{1:3}] = events(t,y,y0);
otherwise
error(['Unknown flag ''' flag '''.']);
end
% -----------------------------------------------------------function dydt = f(t,y)
mu = 1 / 82.45;
mustar = 1 - mu;
r13 = ((y(1) + mu)^2 + y(2)^2) ^ 1.5;
r23 = ((y(1) - mustar)^2 + y(2)^2) ^ 1.5;
dydt = [ y(3)
y(4)
(2*y(4) + y(1) - mustar*((y(1)+mu)/r13) mu*((y(1)-mustar)/r23))
(-2*y(3) + y(2) - mustar*(y(2)/r13) - mu*(y(2)/r23)) ];
% -----------------------------------------------------------function [tspan,y0,options] = init(y)
tspan = [0; 6.19216933131963970674];
y0 = y;
options = odeset('RelTol',1e-5,'AbsTol',1e-4);
% -----------------------------------------------------------function [value,isterminal,direction] = events(t,y,y0)
% Locate the time when the object returns closest to the initial
% point y0 and starts to move away, and stop integration. Also
% locate the time when the object is farthest from the initial
8-46
Examples: Applying the ODE Solvers
% point y0 and starts to move closer.
%
% The current distance of the body is
%
%
DSQ = (y(1)-y0(1))^2 + (y(2)-y0(2))^2 = <y(1:2)-y0,y(1:2)-y0>
%
% A local minimum of DSQ occurs when d/dt DSQ crosses zero heading
% in the positive direction. We can compute d/dt DSQ as
%
%
d/dt DSQ = 2*(y(1:2)-y0)'*dy(1:2)/dt = 2*(y(1:2)-y0)'*y(3:4)
%
dDSQdt = 2 * ((y(1:2)-y0(1:2))' * y(3:4));
value = [dDSQdt; dDSQdt];
isterminal = [1; 0];
% stop at local minimum
direction = [1; -1];
% [local minimum, local maximum]
8-47
8
Ordinary Differential Equations
Questions and Answers
This section contains a number of tables that answer questions about the use
and operation of the MATLAB ODE solvers. The question and answer tables
cover six categories of information:
• General ODE Solver Questions
• Problem Size, Memory Use, and Computation Speed
• Time Steps for Integration
• Error Tolerance and Other Options
• Troubleshooting
• Solving Different Kinds of Systems
General ODE Solver Questions
Question
Answer
How do the ODE solvers
differ from quad or quad8?
quad and quad8 solve problems of the form y′ = F ( t ) . The ODE
Can I solve ODE systems in
which there are more
equations than unknowns,
or vice-versa?
No.
suite solves more general problems of the form y′ = F ( t, y ) .
Time Steps for Integration
8-48
Question
Answer
The first step size that the
integrator takes is too
large, and it misses
important behavior.
You can specify the first step size with the InitialStep property.
The integrator tries this value, then reduces it if necessary.
Can I integrate with fixed
step sizes?
No.
Questions and Answers
Error Tolerance and Other Options
Question
Answer
How do I choose RelTol and
AbsTol?
RelTol, the relative accuracy tolerance, controls the number of
correct digits in the answer. AbsTol, the absolute error tolerance,
controls the difference between the answer and the solution. A
relative error tolerance gets into trouble when a solution
component vanishes. An absolute error tolerance gets into trouble
when a solution component is unexpectedly large. The solvers
require nonzero tolerances and use a mixed test to avoid these
problems. At each step the error e in the i’th component of the
solution is required to satisfy this condition
|e(i)| <= max(RelTol*abs(y(i)),AbsTol(i))
The use of RelTol is clear – to obtain p correct digits let
RelTol = 10^(–p), or slightly smaller. The use of AbsTol depends
on the problem scale. AbsTol is a threshold – the solver does not
guarantee correct digits for solution components smaller than
AbsTol(i). If the problem has a natural threshold, use it as
AbsTol.
A small value of AbsTol does not adversely affect the computation,
but be aware that the problem’s scaling might mean that an
important component is smaller than the specified AbsTol. You
might think that you computed the component with the relative
accuracy of RelTol, when in fact it is below the AbsTol threshold,
and you have few if any correct digits. Even if you are not
interested in correct digits in this component, failing to compute it
accurately may harm the accuracy of components you do care
about. Generally the solvers handle this situation automatically,
but not always.
I want answers that are
correct to the precision of
the computer. Why can’t I
simply set RelTol to eps?
You can get close to machine precision, but not that close. The
solvers do not allow RelTol near eps because they try to
approximate a continuous function. At tolerances comparable to
eps, the machine arithmetic causes all functions to look
discontinuous.
8-49
8
Ordinary Differential Equations
Error Tolerance and Other Options
Question
Answer
How do I tell the solver that
I don’t care about getting an
accurate answer for one of
the solution components?
You can increase the absolute error tolerance corresponding to
this solution component. If the tolerance is bigger than the
component, this specifies no correct digits for the component. The
solver may have to get some correct digits in this component to
compute other components accurately, but it generally handles
this automatically.
Troubleshooting
Question
Answer
The solution doesn’t look
like what I expected.
If you’re right about its appearance, you need to reduce the error
tolerances from their default values. A smaller relative error
tolerance is needed to compute accurately the solution of problems
integrated over “long” intervals, as well as solutions of problems
that are moderately unstable. You should check whether there are
solution components that stay smaller than their absolute error
tolerance for some time. If so, you are not asking for any correct
digits in these components. This may be acceptable for these
components, but failing to compute them accurately may degrade
the accuracy of other components that depend on them.
My plots aren’t smooth
enough.
Increase the value of Refine from its default of 4 in ode45 and 1 in
the other solvers. The bigger the value of Refine, the more output
points. Execution speed is not affected much by the value of
Refine.
I’m plotting the solution as
it is computed and it looks
fine, but the code gets stuck
at some point.
First verify that the ODE function is smooth near the point where
the code gets stuck. If it isn’t, the solver must take small steps to
deal with this. It may help to break tspan into pieces on which the
ODE function is smooth.
If the function is smooth and the code is taking extremely small
steps, you are probably trying to solve a stiff problem with a solver
not intended for this purpose. Switch to ode15s, ode23s, or
ode23tb.
8-50
Questions and Answers
Troubleshooting
Question
Answer
My integration proceeds
very slowly, using too many
time steps.
First, check that your tspan is not too long. Remember that the
solver will use as many time points as necessary to produce a
smooth solution. If the ODE function changes on a time scale that
is very short compared to the tspan, then the solver will use a lot
of time steps. Long-time integration is a hard problem. Break
tspan into smaller pieces.
If the ODE function does not change noticeably on the tspan
interval, it could be that your problem is stiff. Try using ode15s or
ode23s.
Finally, make sure that the ODE function is written in an efficient
way. The solvers evaluate the derivatives in the ODE function
many times. The cost of numerical integration depends critically
on the expense of evaluating the ODE function. Rather than
recompute complicated constant parameters every evaluation,
store them in globals or calculate them once outside the function
and pass them in as additional parameters.
I know that the solution
undergoes a radical change
at time t where
If you know there is a sharp change at time t, it might help to
break the tspan interval into two pieces, [t0 t] and [t tfinal],
and call the integrator twice.
t0 ≤ t ≤ tfinal
If the differential equation has periodic coefficients or solution,
you might restrict the maximum step size to the length of the
period so the integrator won’t step over periods.
but the integrator steps
past without “seeing” it.
8-51
8
Ordinary Differential Equations
Solving Different Kinds of Systems
Question
Answer
Can the solvers handle
PDEs that have been
discretized by the Method
of Lines?
Yes. What you obtain is a system of ODEs. Depending on the
discretization, you might have a form involving mass matrices –
ode15s, ode23s, ode23t, and ode23tb provide for this. Often the
system is stiff. This is to be expected when the PDE is parabolic
and when there are phenomena that happen on very different
time scales such as a chemical reaction in a fluid flow. In such
cases, use one of the four solvers mentioned above. If, as usual,
there are many equations, set the JPattern property. This is easy
and might make the difference between success and failure due
to the computation being too expensive. When the system is not
stiff, or not very stiff, ode23 or ode45 will be more efficient than
ode15s, ode23s, ode23t, or ode23tb.
Can I solve differential/
algebraic (DAE) systems?
Not currently. The mass matrices accepted by ode15s and ode23s
must be nonsingular.
Can I integrate a set of
sampled data?
Not directly. You have to represent the data as a function by
interpolation or some other scheme for fitting data. The
smoothness of this function is critical. A piecewise polynomial fit
like a spline can look smooth to the eye, but rough to a solver; the
solver will take small steps where the derivatives of the fit have
jumps. Either use a smooth function to represent the data or use
one of the lower order solvers (ode23, ode23s, ode23t, ode23tb)
that is less sensitive to this.
Can I solve
delay-differential
equations?
Not directly. In some cases it is possible to use the initial value
problem solvers to solve delay-differential equations by breaking
the simulation interval into smaller intervals the length of a
single delay.
What do I do when I have
the final and not the initial
value?
ode45 and the other solvers that are available in this version of
the MATLAB ODE suite allow you to solve backwards or
forwards in time. The syntax for the solvers is
[T,Y] = ode45('ydot',[t0 tfinal],y0);
and the syntax accepts t0 > tfinal.
8-52
9
Sparse Matrices
Introduction . . . . . . . . . . .
Sparse Matrix Storage . . . . . . .
Creating Sparse Matrices . . . . . .
Importing Sparse Matrices from Outside
Viewing Sparse Matrices . . . . .
General Storage Information . . . . .
Information About Nonzero Elements .
Viewing Sparse Matrices Graphically .
The find Function and Sparse Matrices
. . . .
. . . .
. . . .
MATLAB
.
.
.
.
.
.
.
.
.
.
.
.
9-5
9-5
9-6
9-10
.
.
.
.
.
.
.
.
.
.
.
.
.
.
.
.
.
.
.
.
.
.
.
.
.
.
.
.
.
.
9-11
9-11
9-11
9-13
9-14
Example: Adjacency Matrices and Graphs
Graphing Using Adjacency Matrices . . . . .
The Bucky Ball . . . . . . . . . . . . .
An Airflow Model . . . . . . . . . . . .
.
.
.
.
.
.
.
.
.
.
.
.
.
.
.
.
.
.
.
.
.
.
.
.
9-15
9-15
9-16
9-21
Sparse Matrix Operations . . .
Standard Mathematical Operations
Permutation and Reordering . . .
Factorization . . . . . . . . .
Simultaneous Linear Equations .
Eigenvalues and Singular Values .
.
.
.
.
.
.
.
.
.
.
.
.
.
.
.
.
.
.
.
.
.
.
.
.
.
.
.
.
.
.
.
.
.
.
.
.
9-23
9-23
9-24
9-28
9-33
9-36
.
.
.
.
.
.
.
.
.
.
.
.
.
.
.
.
.
.
.
.
.
.
.
.
.
.
.
.
.
.
.
.
.
.
.
.
.
.
.
.
.
.
.
.
.
.
.
.
.
.
.
.
.
9
Sparse Matrices
MATLAB supports sparse matrices, matrices that contain a small proportion of
nonzero elements. This characteristic provides advantages in both matrix
storage space and computation time.
This chapter explains how to create sparse matrices in MATLAB, and how to
use them in both specialized and general mathematical operations.
The sparse matrix functions are located in the sparfun directory in the
MATLAB toolbox directory.
Category
Function
Description
Elementary sparse
matrices.
speye
Sparse identity matrix.
sprand
Sparse uniformly distributed random matrix.
sprandn
Sparse normally distributed random matrix.
sprandsym
Sparse random symmetric matrix.
spdiags
Sparse matrix formed from diagonals.
sparse
Create sparse matrix.
full
Convert sparse matrix to full matrix.
find
Find indices of nonzero elements.
spconvert
Import from sparse matrix external format.
nnz
Number of nonzero matrix elements.
nonzeros
Nonzero matrix elements.
nzmax
Amount of storage allocated for nonzero matrix elements.
spones
Replace nonzero sparse matrix elements with ones.
spalloc
Allocate space for sparse matrix.
Full to sparse
conversion.
Working with
sparse matrices.
9-2
Category
Reordering
algorithms.
Linear algebra.
Linear equations
(iterative methods).
Function
Description
issparse
True for sparse matrix.
spfun
Apply function to nonzero matrix elements.
spy
Visualize sparsity pattern.
gplot
Plot graph, as in “graph theory.”
colmmd
Column minimum degree permutation.
symmmd
Symmetric minimum degree permutation.
symrcm
Symmetric reverse Cuthill-McKee permutation.
colperm
Column permutation.
randperm
Random permutation.
dmperm
Dulmage-Mendelsohn permutation.
eigs
A few eigenvalues.
svds
A few singular values.
luinc
Incomplete LU factorization.
cholinc
Incomplete Cholesky factorization.
normest
Estimate the matrix 2-norm.
condest
1-norm condition number estimate.
sprank
Structural rank.
pcg
Preconditioned Conjugate Gradients Method.
bicg
BiConjugate Gradients Method.
bicgstab
BiConjugate Gradients Stabilized Method.
9-3
9
Sparse Matrices
Category
Miscellaneous.
9-4
Function
Description
cgs
Conjugate Gradients Squared Method.
gmres
Generalized Minimum Residual Method.
qmr
Quasi-Minimal Residual Method.
symbfact
Symbolic factorization analysis.
spparms
Set parameters for sparse matrix routines.
spaugment
Form least squares augmented system.
Introduction
Introduction
Sparse matrices are a special class of matrices that contain a significant
number of zero-valued elements. This property allows MATLAB to
• Store only the nonzero elements of the matrix, together with their indices.
• Reduce computation time by eliminating operations on zero elements.
Sparse Matrix Storage
For full matrices, MATLAB stores internally every matrix element.
Zero-valued elements require the same amount of storage space as any other
matrix element. For sparse matrices, however, MATLAB stores only the
nonzero elements and their indices. For large matrices with a high percentage
of zero-valued elements, this scheme significantly reduces the amount of
memory required for data storage.
MATLAB uses three arrays internally to store sparse matrices with real
elements. Consider an m-by-n sparse matrix with nnz nonzero entries:
• The first array contains all the nonzero elements of the array in
floating-point format. The length of this array is equal to nnz.
• The second array contains the corresponding integer row indices for the
nonzero elements. This array also has length equal to nnz.
• The third array contains integer pointers to the start of each column. This
array has length equal to n.
This matrix requires storage for nnz floating-point numbers and nnz+n
integers. At 8 bytes per floating-point number and 4 bytes per integer, the total
number of bytes required to store a sparse matrix is
8*nnz + 4*(nnz+n)
Sparse matrices with complex elements are also possible. In this case,
MATLAB uses a fourth array with nnz elements to store the imaginary parts
of the nonzero elements. An element is considered nonzero if either its real or
imaginary part is nonzero.
9-5
9
Sparse Matrices
Creating Sparse Matrices
MATLAB never creates sparse matrices automatically. Instead, you must
determine if a matrix contains a large enough percentage of zeros to benefit
from sparse techniques.
Th density of a matrix is the number of nonzero elements divided by the total
number of matrix elements. Matrices with very low density are often good
candidates for use of the sparse format.
Converting Full to Sparse
You can convert a full matrix to sparse storage using the sparse function with
a single argument.
S = sparse(A)
For example
A = [ 0
0
1
0
0
2
3
0
0
0
0
4
5
0
0
0];
S = sparse(A)
produces
S =
(3,1)
(2,2)
(3,2)
(4,3)
(1,4)
1
2
3
4
5
The printed output lists the nonzero elements of S, together with their row and
column indices. The elements are sorted by columns, reflecting the internal
data structure.
You can convert a sparse matrix to full storage using the full function,
provided the matrix order is not too large. For example
A = full(S)
9-6
Introduction
reverses the example conversion.
Converting a full matrix to sparse storage is not the most frequent way of
generating sparse matrices. If the order of a matrix is small enough that full
storage is possible, then conversion to sparse storage rarely offers significant
savings.
Creating Sparse Matrices Directly
You can create a sparse matrix from a list of nonzero elements using the sparse
function with five arguments:
S = sparse(i,j,s,m,n)
i and j are vectors of row and column indices, respectively, for the nonzero
elements of the matrix. s is a vector of nonzero values whose indices are
specified by the corresponding (i,j) pairs. m is the row dimension for the
resulting matrix, and n is the column dimension.
The matrix S of the previous example can be generated directly with
S = sparse([3 2 3 4 1],[1 2 2 3 4],[1 2 3 4 5],4,4)
S =
(3,1)
(2,2)
(3,2)
(4,3)
(1,4)
1
2
3
4
5
The sparse command has a number of alternate forms. The example above
uses a form that sets the maximum number of nonzero elements in the matrix
to length(s). If desired, you can append a sixth argument that specifies a
larger maximum, allowing you to add nonzero elements later without changing
storage requirements.
Example: The Second Difference Operator
The matrix representation of the second difference operator is a good example
of a sparse matrix. It is a tridiagonal matrix with –2s on the diagonal and 1s
9-7
9
Sparse Matrices
on the super- and subdiagonal. There are many ways to generate it – here’s one
possibility:
D = sparse(1:n,1:n,–2∗ones(1,n),n,n);
E = sparse(2:n,1:n–1,ones(1,n–1),n,n);
S = E+D+E'
For n = 5, MATLAB responds with
S =
(1,1)
(2,1)
(1,2)
(2,2)
(3,2)
(2,3)
(3,3)
(4,3)
(3,4)
(4,4)
(5,4)
(4,5)
(5,5)
–2
1
1
–2
1
1
–2
1
1
–2
1
1
–2
Now F = full(S) displays the corresponding full matrix.
F = full(S)
F =
–2
1
0
0
0
1
–2
1
0
0
0
1
–2
1
0
0
0
1
–2
1
0
0
0
1
–2
Creating Sparse Matrices from Their Diagonal Elements
Creating sparse matrices based on their diagonal elements is a common
operation, so the function spdiags handles this task. Its syntax is
S = spdiags(B,d,m,n)
9-8
Introduction
To create an output matrix S of size m-by-n with elements on p diagonals:
• B is a matrix of size min(m,n)-by-p. The columns of B are the values to
populate the diagonals of S.
• d is a vector of length p whose integer elements specify which diagonals of S
to populate.
That is, the elements in column j of B fill the diagonal specified by element j of
d. As an example, consider the matrix B and the vector d:
B =
41
52
63
74
11
22
33
44
0
0
13
24
d =
–3
0
2
Use these matrices to create a 7-by-4 sparse matrix A:
A = spdiags(B,d,7,4)
A =
(1,1)
(4,1)
(2,2)
(5,2)
(1,3)
(3,3)
(6,3)
(2,4)
(4,4)
(7,4)
11
41
22
52
13
33
63
24
44
74
9-9
9
Sparse Matrices
In its full form, A looks like this:
full(A)
ans =
11
0
0
41
0
0
0
0
22
0
0
52
0
0
13
0
33
0
0
63
0
0
24
0
44
0
0
74
spdiags can also extract diagonal elements from a sparse matrix, or replace
matrix diagonal elements with new values. Type help spdiags for details.
Importing Sparse Matrices from Outside MATLAB
You can import sparse matrices from computations outside MATLAB. Use the
spconvert function in conjunction with the load command to import text files
containing lists of indices and nonzero elements. For example, consider a
three-column text file T.dat whose first column is a list of row indices, second
column is a list of column indices, and third column is a list of nonzero values.
These statements load T.dat into MATLAB and convert it into a sparse matrix
S:
load T.dat
S = spconvert(T)
The save and load commands can also process sparse matrices stored as binary
data in MAT-files. Finally, a Fortran utility routine hbo2mat is available to
convert a file containing a sparse matrix in the Harwell-Boeing format into a
MAT-file that load can process. The Harwell-Boeing data is available through
anonymous ftp or the World Wide Web from ftp.mathworks.com in the
directory pub/mathworks/toolbox/matlab/sparfun.
9-10
Viewing Sparse Matrices
Viewing Sparse Matrices
MATLAB provides a number of functions that let you get quantitative or
graphical information about sparse matrices.
General Storage Information
The whos command provides high-level information about matrix storage,
including size and storage class. For example, this whos listing shows
information about sparse and full versions of the same matrix:
whos
Name
M_full
M_sparse
Size
1100x1100
1100x1100
Bytes
9680000
4404
Class
double array
sparse array
Grand total is 1210000 elements using 9684404 bytes
Notice that the number of bytes used is much less in the sparse case, because
zero-valued elements are not stored. In this case, the density of the sparse
matrix is 4404/9680000, or approximately .00045%.
Information About Nonzero Elements
There are several commands that provide high-level information about the
nonzero elements of a sparse matrix:
• nnz returns the number of nonzero elements in a sparse matrix.
• nonzeros returns a column vector containing all the nonzero elements of a
sparse matrix.
• nzmax returns the amount of storage space allocated for the nonzero entries
of a sparse matrix.
9-11
9
Sparse Matrices
To try some of these, load the supplied sparse matrix west0479, one of the
Harwell-Boeing collection:
load west0479
whos
Name
west0479
Size
Bytes
Class
479x479
24576
sparse array
This matrix models an eight-stage chemical distillation column.
Try these commands:
nnz(west0479)
ans =
1887
format short e
west0479
west0479 =
(25,1)
(31,1)
(87,1)
(26,2)
(31,2)
(88,2)
(27,3)
(31,3)
(89,3)
(28,4)
.
.
.
9-12
1.0000e+00
–3.7648e–02
–3.4424e–01
1.0000e+00
–2.4523e–02
–3.7371e–01
1.0000e+00
–3.6613e–02
–8.3694e–01
1.3000e+02
Viewing Sparse Matrices
nonzeros(west0479);
ans =
1.0000e+00
–3.7648e–02
–3.4424e–01
1.0000e+00
–2.4523e–02
–3.7371e–01
1.0000e+00
–3.6613e–02
–8.3694e–01
1.3000e+02
.
.
.
NOTE Use Ctrl-C to stop the nonzeros listing at any time.
Note that initially nnz has the same value as nzmax by default. That is, the
number of nonzero elements is equivalent to the number of storage locations
allocated for nonzeros. However, MATLAB does not dynamically release
memory if you zero out additional array elements. Changing the value of some
matrix elements to zero changes the value of nnz, but not that of nzmax.
You can add as many nonzero elements to the matrix as desired, however; you
are not constrained by the original value of nzmax.
Viewing Sparse Matrices Graphically
It is often useful to use a graphical format to view the distribution of the
nonzero elements within a sparse matrix. MATLAB’s spy function produces a
template view of the sparsity structure, where each point on the graph
represents the location of a nonzero array element.
9-13
9
Sparse Matrices
For example:
spy(west0479)
0
50
100
150
200
250
300
350
400
450
0
100
200
300
nz = 1887
400
The find Function and Sparse Matrices
For any matrix, full or sparse, the find function returns the indices and values
of nonzero elements. Its syntax is:
[i,j,s] = find(S)
find returns the row indices of nonzero values in vector i, the column indices
in vector j, and the nonzero values themselves in the vector s. The example
below uses find to locate the indices and values of the nonzeros in a sparse
matrix. The sparse function uses the find output, together with the size of the
matrix, to recreate the matrix.
[i,j,s] = find(S)
[m,n] = size(S)
S = sparse(i,j,s,m,n)
9-14
Example: Adjacency Matrices and Graphs
Example: Adjacency Matrices and Graphs
The formal mathematical definition of a graph is a set of points, or nodes, with
specified connections between them. An economic model, for example, is a
graph with different industries as the nodes and direct economic ties as the
connections. The computer software industry is connected to the computer
hardware industry, which, in turn, is connected to the semiconductor industry,
and so on.
This definition of a graph lends itself to matrix representation. The adjacency
matrix of an undirected graph is a matrix whose (i,j)-th and (j,i)-th entries
are 1 if node i is connected to node j, and 0 otherwise. For example, the
adjacency matrix for a diamond-shaped graph looks like
1
A=
0
1
0
1
1
0
1
0
0
1
0
1
1
0
1
0
4
2
3
Since most graphs have relatively few connections per node, most adjacency
matrices are sparse. The actual locations of the nonzero elements depend on
how the nodes are numbered. A change in the numbering leads to permutation
of the rows and columns of the adjacency matrix, which can have a significant
effect on both the time and storage requirements for sparse matrix
computations.
Graphing Using Adjacency Matrices
MATLAB’s gplot function creates a graph based on an adjacency matrix and a
related array of coordinates. To try gplot, create the adjacency matrix shown
above by entering
A = [0 1 0 1; 1 0 1 0; 0 1 0 1; 1 0 1 0];
9-15
9
Sparse Matrices
The columns of gplot’s coordinate array contain the Cartesian coordinates for
the corresponding node. For the diamond example, create the array by entering
xy = [1 3; 2 1; 3 3; 2 5];
This places the first node at location (1,3), the second at location (2,1), the
third at location (3,3), and the fourth at location (2,5). To view the resulting
graph, enter
gplot(A,xy)
The Bucky Ball
One interesting construction for graph analysis is the Bucky ball. This is
composed of 60 points distributed on the surface of a sphere in such a way that
the distance from any point to its nearest neighbors is the same for all the
points. Each point has exactly three neighbors. The Bucky ball models four
different physical objects:
• The geodesic dome popularized by Buckminster Fuller.
• The C60 molecule, a form of pure carbon with 60 atoms in a nearly spherical
configuration.
• In geometry, the truncated icosahedron.
• In sports, the seams in a soccer ball.
The Bucky ball adjacency matrix is a 60-by-60 symmetric matrix B. B has three
nonzero elements in each row and column, for a total of 180 nonzero values.
This matrix has important applications related to the physical objects listed
earlier. For example, the eigenvalues of B are involved in studying the chemical
properties of C60.
To obtain the Bucky ball adjacency matrix, enter
B = bucky;
At order 60, and with a density of 5%, this matrix does not require sparse
techniques, but it does provide an interesting example.
You can also obtain the coordinates of the Bucky ball graph using
[B,v] = bucky;
9-16
Example: Adjacency Matrices and Graphs
This statement generates v, a list of xyz-coordinates of the 60 points in 3-space
equidistributed on the unit sphere. The function gplot uses these points to plot
the Bucky ball graph.
gplot(B,v)
axis equal
0.8
0.6
0.4
0.2
0
−0.2
−0.4
−0.6
−0.8
−1
−0.5
0
0.5
1
It is not obvious how to number the nodes in the Bucky ball so that the
resulting adjacency matrix reflects the spherical and combinatorial
symmetries of the graph. The numbering used by bucky.m is based on the
pentagons inherent in the ball’s structure.
The vertices of one pentagon are numbered 1 through 5, the vertices of an
adjacent pentagon are numbered 6 through 10, and so on. The picture on the
following page shows the numbering of half of the nodes (one hemisphere); the
numbering of the other hemisphere is obtained by a reflection about the
9-17
9
Sparse Matrices
equator. Use gplot to produce a graph showing half the nodes. You can add the
node numbers using a for loop.
k = 1:30;
gplot(B(k,k),v);
axis square
for j = 1:30, text(v(j,1),v(j,2), int2str(j)); end
1
14
15
13
0.8
18
17
11
12
0.6
0.4
19
16
2
20
0.2
10
3
9
0
1
−0.2
22
6
4
8
5
−0.4
23
7
21
−0.6
26
24
30
25
−0.8
27
−1
−1
9-18
−0.8
−0.6
−0.4
−0.2
0
29
28
0.2
0.4
0.6
0.8
1
Example: Adjacency Matrices and Graphs
To view a template of the nonzero locations in the Bucky ball’s adjacency
matrix, use the spy function:
spy(B)
0
10
20
30
40
50
60
0
10
20
30
nz = 180
40
50
60
The node numbering that this model uses generates a spy plot with twelve
groups of five elements, corresponding to the twelve pentagons in the
structure. Each node is connected to two other nodes within its pentagon and
one node in some other pentagon. Since the nodes within each pentagon have
consecutive numbers, most of the elements in the first super- and
sub-diagonals of B are nonzero. In addition, the symmetry of the numbering
about the equator is apparent in the symmetry of the spy plot about the
antidiagonal.
9-19
9
Sparse Matrices
Graphs and Characteristics of Sparse Matrices
Spy plots of the matrix powers of B illustrate two important concepts related to
sparse matrix operations, fill-in and distance. spy plots help illustrate these
concepts.
spy(B^2)
spy(B^3)
spy(B^4)
spy(B^8)
0
0
10
10
20
20
30
30
40
40
50
50
60
60
0
20
40
nz = 420
60
0
0
10
10
20
20
30
30
40
40
50
50
60
0
20
40
nz = 780
60
0
20
40
nz = 3540
60
60
0
20
40
nz = 1380
60
Fill-in is generated by operations like matrix multiplication. The product of
two or more matrices usually has more nonzero entries than the individual
terms, and so requires more storage. As p increases, B^p fills in and spy(B^p)
gets more dense.
9-20
Example: Adjacency Matrices and Graphs
The distance between two nodes in a graph is the number of steps on the graph
necessary to get from one node to the other. The spy plot of the p-th power of B
shows the nodes that are a distance p apart. As p increases, it is possible to get
to more and more nodes in p steps. For the Bucky ball, B^8 is almost completely
full. Only the antidiagonal is zero, indicating that it is possible to get from any
node to any other node, except the one directly opposite it on the sphere, in
eight steps.
An Airflow Model
A calculation performed at NASA’s Research Institute for Applications of
Computer Science involves modeling the flow over an airplane wing with two
trailing flaps.
1
0.9
0.8
0.7
0.6
0.5
0.4
0.3
0.2
0.1
0
0
0.1
0.2
0.3
0.4
0.5
0.6
0.7
0.8
0.9
1
In a two-dimensional model, a triangular grid surrounds a cross section of the
wing and flaps. The partial differential equations are nonlinear and involve
several unknowns, including hydrodynamic pressure and two components of
velocity. Each step of the nonlinear iteration requires the solution of a sparse
linear system of equations. Since both the connectivity and the geometric
9-21
9
Sparse Matrices
location of the grid points are known, the gplot function can produce the graph
shown above.
In this example, there are 4253 grid points, each of which is connected to
between 3 and 9 others, for a total of 28831 nonzeros in the matrix, and a
density equal to 0.0016. This spy plot shows that the node numbering yields a
definite band structure.
The Laplacian of the mesh.
0 ...............................................
500
1000
1500
2000
2500
3000
3500
4000
.
.. .. . . . . .
.................................................... .... .... . . .. .
............................. ..
....................................................... ......
... .. ...........................
.. . .... .................................... .. .
..... . ............................................................... .. .... .... .
... ........................ ... .. . . . .
........
. .. ............ .
..
. ....
. . ..... .......................................................... ... .
. .
. .. .... ....................................... .... ..
.
.
.
.
.
.
.
.
.
.. .
.
.
.
. . . .. .............................. ..
. . . .................................. ..
. .. ... .............................................. . .
..
.. ......................................
.
. .. ... .
..... ..............................................
. .......................... ..
.................................. .....
............................
. ................................. ... .
. .................................. . ..... . .
.
. ......... .
.
.
. .
.. ........................................................... . .
.
. .................................................... .
.
.
.
.
.
.
.
.
. . ... .. ..................................... ... . .. .. . . .
.. ... .. ...................................................... .. ........ . . . .. . .
.... . ... . .
. ...... .. ................................................................. .... . .
. .................... ...
... ... ......................................................................... . . .
. .. .. .. ... .............................
.
. . .
.
.
.
. . .. .. . .................................................................... . .
..
.
. . . ............................................
.
.
.
.
.
.
.
.
.
.
.
.
.
.
.
.
.
.
.
.
.
.
.
.
.
.
.
.
.
.
.
. . . . ........................... .. . .. .
.. .
.. . .......... .. ....
.. .
. .. . ..
. . . ................................................................. ... .. . . .
. .
. . .... . ..
. . ... .......................................................... . .
.
.
.
.
.
.
.
.
.
.
.
.
.
.
.
.
.
.
.
.
.
.
.
.
.
. . . . ...................................................
.. . .
. .. .
.
.
.
.
. .. ... ...................................... . .. .
... . .. . ............................................................ ..... ..
.
.
.. ............................................................
.. . .. .. ................................................................... . ...
.
. .........................................
. . . ....... .............................................
.
... ................................
........
0
1000
2000
nz = 28831
9-22
3000
4000
Sparse Matrix Operations
Sparse Matrix Operations
Most of MATLAB’s standard mathematical functions work on sparse matrices
just as they do on full matrices. In addition, MATLAB provides a number of
functions that perform operations specific to sparse matrices. This section
discusses:
• Computational Considerations
• Standard Mathematical Operations
• Permutation and Reordering
• Factorization
• Simultaneous Linear Equations
• Eigenvalues and Singular Values
Computational Considerations
The computational complexity of sparse operations is proportional to nnz, the
number of nonzero elements in the matrix. Computational complexity also
depends linearly on the row size m and column size n of the matrix, but is
independent of the product m∗n, the total number of zero and nonzero elements.
The complexity of fairly complicated operations, such as the solution of sparse
linear equations, involves factors like ordering and fill-in, which are discussed
in the previous section. In general, however, the computer time required for a
sparse matrix operation is proportional to the number of arithmetic operations
on nonzero quantities. This is the “time is proportional to flops” rule.
Standard Mathematical Operations
Sparse matrices propagate through computations according to these rules:
• Functions that accept a matrix and return a scalar or vector always produce
output in full storage format. For example, the size function always returns
a full vector, whether its input is full or sparse.
• Functions that accept scalars or vectors and return matrices, such as zeros,
ones, rand, and eye, always return full results. This is necessary to avoid
introducing sparsity unexpectedly. The sparse analog of zeros(m,n) is
9-23
9
Sparse Matrices
simply sparse(m,n). The sparse analogs of rand and eye are sprand and
speye, respectively. There is no sparse analog for the function ones.
• Unary functions that accept a matrix and return a matrix or vector preserve
the storage class of the operand. If S is a sparse matrix, then chol(S) is also
a sparse matrix, and diag(S) is a sparse vector. Columnwise functions such
as max and sum also return sparse vectors, even though these vectors may be
entirely nonzero. Important exceptions to this rule are the sparse and full
functions.
• Binary operators yield sparse results if both operands are sparse, and full
results if both are full. For mixed operands, the result is full unless the
operation preserves sparsity. If S is sparse and F is full, then S+F, S*F, and
F\S are full, while S.*F and S&F are sparse. In some cases, the result might
be sparse even though the matrix has few zero elements.
• Matrix concatenation using either the cat function or square brackets
produces sparse results for mixed operands.
• Submatrix indexing on the right side of an assignment preserves the storage
format of the operand. T = S(i,j) produces a sparse result if S is sparse
whether i and j are scalars or vectors. Submatrix indexing on the left, as in
T(i,j) = S, does not change the storage format of the matrix on the left.
Permutation and Reordering
A permutation of the rows and columns of a sparse matrix S can be represented
in two ways:
• A permutation matrix P acts on the rows of S as P∗S or on the columns as
S∗P'.
• A permutation vector p, which is a full vector containing a permutation of
1:n, acts on the rows of S as S(p,:), or on the columns as S(:,p).
For example, the statements
p
I
P
e
S
9-24
=
=
=
=
=
[1 3 4 2 5]
eye(5,5);
I(p,:);
ones(4,1);
diag(11:11:55) + diag(e,1) + diag(e,–1)
Sparse Matrix Operations
produce
p =
1
3
4
2
5
1
0
0
0
0
0
0
0
1
0
0
1
0
0
0
0
0
1
0
0
0
0
0
0
1
11
1
0
0
0
1
22
1
0
0
0
1
33
1
0
0
0
1
44
1
0
0
0
1
55
P =
S =
You can now try some permutations using the permutation vector p and the
permutation matrix P. For example, the statements S(p,:) and P∗S produce
ans =
11
0
0
1
0
1
1
0
22
0
0
33
1
1
0
0
1
44
0
1
0
0
1
0
55
Similarly, S(:,p) and S∗P' produce
ans =
11
1
0
0
0
0
1
33
1
0
0
0
1
44
1
1
22
1
0
0
0
0
0
1
55
9-25
9
Sparse Matrices
If P is a sparse matrix, then both representations use storage proportional to n
and you can apply either to S in time proportional to nnz(S). The vector
representation is slightly more compact and efficient, so the various sparse
matrix permutation routines all return full row vectors with the exception of
the pivoting permutation in LU (triangular) factorization, which returns a
matrix compatible with earlier versions of MATLAB.
To convert between the two representations, let I = speye(n) be anidentity
matrix of the appropriate size. Then,
P = I(p.:)
P' = I(:,p).
p = (1:n)∗P'
p = (P∗(1:n)')'
The inverse of P is simply R = P'. You can compute the inverse of p with
r(p) = 1:n.
r(p) = 1:5
r =
1
4
2
3
5
Reordering for Sparsity
Reordering the columns of a matrix can often make its Cholesky, LU, or QR
factors sparser. The simplest such reordering is to sort the columns by nonzero
count. This is sometimes a good reordering for matrices with very irregular
structures, especially if there is great variation in the nonzero counts of rows
or columns.
The function p = colperm(S) computes this column-count permutation. The
colperm M-file has only a single line:
[ignore,p] = sort(full(sum(spones(S))));
9-26
Sparse Matrix Operations
This line performs these steps:
1 The inner call to spones creates a sparse matrix with ones at the location of
every nonzero element in S.
2 The sum function sums down the columns of the matrix, producing a vector
that contains the count of nonzeros in each column.
3 full converts this vector to full storage format.
4 sort sorts the values in ascending order. The second output argument from
sort is the permutation that sorts this vector.
Reordering to Reduce Bandwidth
The reverse Cuthill-McKee ordering is intended to reduce the profile or
bandwidth of the matrix. It is not guaranteed to find the smallest possible
bandwidth, but it usually does. The function symrcm(A) actually operates on
the nonzero structure of the symmetric matrix A + A', but the result is also
useful for asymmetric matrices. This ordering is useful for matrices that come
from one-dimensional problems or problems that are in some sense “long and
thin.”
Minimum Degree Ordering
The degree of a node in a graph is the number of connections to that node,
which is the same as the number of nonzero elements in the corresponding row
of the adjacency matrix. The minimum degree algorithm generates an ordering
based on how these degrees are altered during Gaussian elimination. It is a
complicated and powerful algorithm that usually leads to sparser factors than
most other orderings, including column count and reverse Cuthill-McKee.
MATLAB has two versions, symmd for symmetric matrices and colmmd for
nonsymmetric matrices. You can change various parameters associated with
details of the algorithm using the spparms function.
For more details on the algorithm and MATLAB’s version of it, see Gilbert,
John R., Cleve Moler, and Robert Schreiber, “Sparse Matrices in MATLAB:
Design and Implementation”, SIAM J. Matrix Anal. Appl., Vol. 13, No. 1.
January 1992: pp. 333-356.
9-27
9
Sparse Matrices
Factorization
This section discusses four important factorization techniques for sparse
matrices:
• LU, or triangular, factorization
• Cholesky factorization
• QR, or orthogonal factorization
• Incomplete factorizations
LU Factorization
If S is a sparse matrix, the statement below returns three sparse matrices L, U,
and P such that P∗S = L∗U.
[L,U,P] = lu(S)
lu obtains the factors by Gaussian elimination with partial pivoting. The
permutation matrix P has only n nonzero elements. As with dense matrices, the
statement [L,U] = lu(S) returns a permuted unit lower triangular matrix and
an upper triangular matrix whose product is S. By itself, lu(S) returns L and
U in a single matrix without the pivot information.
The sparse LU factorization does not pivot for sparsity, but it does pivot for
numerical stability. In fact, both the sparse factorization (line 1) and the full
factorization (line 2) below produce the same L and U, even though the time and
storage requirements might differ greatly:
[L,U] = lu(S)
% sparse factorization
[L,U] = sparse(lu(full(S)))
% full factorization
MATLAB automatically allocates the memory necessary to hold the sparse L
and U factors during the factorization. MATLAB does not use any symbolic LU
prefactorization to determine the memory requirements and set up the data
structures in advance.
Reordering and factorization. If you obtain a good column permutation p that
reduces fill-in, perhaps from symrcm or colmmd, then computing lu(S(:,p))
will take less time and storage than computing lu(S). Two permutations are
9-28
Sparse Matrix Operations
the symmetric reverse Cuthill-McKee ordering and the symmetric minimum
degree ordering:
r = symrcm(B);
m = symmmd(B);
The three spy plots produced by the lines below show the three adjacency
matrices of the Bucky Ball graph with these three different numberings. The
local, pentagon-based structure of the original numbering is not evident in the
other three.
spy(B)
spy(B(r,r))
spy(B(m,m))
Original
Reverse Cuthill−McKee
Minimum Degree
0
0
0
10
10
10
20
20
20
30
30
30
40
40
40
50
50
50
60
0
10
20
30
nz = 180
40
50
60
60
0
10
20
30
nz = 180
40
50
60
60
0
10
20
30
nz = 180
40
50
60
The reverse Cuthill-McGee ordering, r, reduces the bandwidth and
concentrates all the nonzero elements near the diagonal. The minimum degree
ordering, m, produces a fractal-like structure with large blocks of zeros.
To see the fill-in generated in the LU factorization of the Bucky ball, use
speye(n,n), the sparse identity matrix, to insert -3s on the diagonal of B:
B = B – 3*speye(n,n)
Since each row sum is now zero, this new B is actually singular, but it is still
instructive to compute its LU factorization. When called with only one output
argument, lu returns the two triangular factors, L and U, in a single sparse
matrix. The number of nonzeros in that matrix is a measure of the time and
9-29
9
Sparse Matrices
storage required to solve linear systems involving B. Here are the nonzero
counts for the three permutations being considered:
Original
lu(B)
1022
Reverse Cuthill-McKee
lu(B(r,r))
968
Minimum degree
lu(B(m,m))
660
Even though this is a small example, the results are typical. The original
numbering scheme leads to the most fill-in. The fill-in for the reverse
Cuthill-McKee ordering is concentrated within the band, but it is almost as
extensive as the first two orderings. For the minimum degree ordering, the
relatively large blocks of zeros are preserved during the elimination and the
amount of fill-in is significantly less than that generated by the other
orderings. The spy plots below reflect the characteristics of each reordering.
Reverse Cuthill−McKee
Original
Minimum Degree
0
0
0
10
10
10
20
20
20
30
30
30
40
40
40
50
50
50
60
0
10
20
30
nz = 1022
40
50
60
60
0
10
20
30
nz = 968
40
50
60
60
0
10
20
30
nz = 660
40
50
60
Cholesky Factorization
If S is a symmetric (or Hermitian), positive definite, sparse matrix, the
statement below returns a sparse, upper triangular matrix R so that R'*R = S.
R = chol(S)
chol does not automatically pivot for sparsity, but you can compute minimum
degree and profile limiting permutations for use with chol(S(p,p)).
9-30
Sparse Matrix Operations
Since the Cholesky algorithm does not use pivoting for sparsity and does not
require pivoting for numerical stability, it is possible to do a quick calculation
of the amount of memory required and allocate all the memory at the start of
the factorization.
QR Factorization
MATLAB will compute the complete QR factorization of a sparse matrix S with
[Q,R] = qr(S)
but this is usually impractical. The orthogonal matrix Q often fails to have a
high proportion of zero elements. A more practical alternative, sometimes
known as “the Q-less QR factorization,” is available.
With one sparse input argument and one output argument
R = qr(S)
returns just the upper triangular portion of the QR factorization. The matrix R
provides a Cholesky factorization for the matrix associated with the normal
equations,
R'*R = S'*S
However, the loss of numerical information inherent in the computation of
S'*S is avoided.
With two input arguments having the same number of rows, and two output
arguments, the statement
[C,R] = qr(S,B)
applies the orthogonal transformations to B, producing C = Q'*B without
computing Q.
The Q-less QR factorization allows the solution of sparse least squares
problems
minimize Ax – b
with two steps
[c,R] = qr(A,b)
x = R\c
9-31
9
Sparse Matrices
If A is sparse, but not square, MATLAB uses these steps for the linear equation
solving backslash operator
x = A\b
Or, you can do the factorization yourself and examine R for rank deficiency.
It is also possible to solve a sequence of least squares linear systems with
different right hand sides, b, that are not necessarily known when R = qr(A)
is computed. The approach solves the “seminormal equations”
R'*R*x = A'*b
with
x = R\(R'\(A'*b))
and then employs one step of iterative refinement to reduce roundoff error
r = b – A*x
e = R\(R'\(A'*r))
x = x + e
Incomplete Factorizations
The luinc and cholinc functions provide approximate, incomplete
factorizations, which are useful as preconditioners for sparse iterative
methods.
The luinc function produces two different kinds of incomplete LU
factorizations, one involving a drop tolerance and one involving fill-in level. If
A is a sparse matrix, and tol is a small tolerance, then
[L,U] = luinc(A,tol)
computes an approximate LU factorization where all elements less than tol
times the norm of the relevant column are set to zero. Alternatively,
[L,U] = luinc(A,'0')
computes an approximate LU factorization where the sparsity pattern of L+U is
a permutation of the sparsity pattern of A.
9-32
Sparse Matrix Operations
For example
load west0479
A = west0479;
nnz(A)
nnz(lu(A))
nnz(luinc(A,1e–6))
nnz(luinc(A,'0'))
shows that A has 1887 nonzeros, its complete LU factorization has 16777
nonzeros, its incomplete LU factorization with a drop tolerance of 1e–6 has
10311 nonzeros, and its lu('0') factorization has 1886 nonzeros.
The luinc function has a few other options. See the online help for details.
The cholinc function provides drop tolerance and level 0 fill-in Cholesky
factorizations of symmetric, positive definite sparse matrices. See the online
help for more information.
Simultaneous Linear Equations
Systems of simultaneous linear equations can be solved by two different classes
of methods:
• Direct methods. These are usually variants of Gaussian elimination and are
often expressed as matrix factorizations such as LU or Cholesky
factorization. The algorithms involve access to the individual matrix
elements.
• Iterative methods. Only an approximate solution is produced after a finite
number of steps. The coefficient matrix is involved only indirectly, through a
matrix-vector product or as the result of an abstract linear operator.
Direct Methods
Direct methods are usually faster and more generally applicable, if there is
enough storage available to carry them out. Iterative methods are usually
applicable to restricted cases of equations and depend upon properties like
diagonal dominance or the existence of an underlying differential operator.
Direct methods are implemented in the core of MATLAB and are made as
efficient as possible for general classes of matrices. Iterative methods are
usually implemented in MATLAB M-files and may make use of the direct
solution of subproblems or preconditioners.
9-33
9
Sparse Matrices
The usual way to access direct methods in MATLAB is not through the lu or
chol functions, but rather with the matrix division operators / and \. If A is
square, the result of X = A\B is the solution to the linear system A*X = B. If A
is not square, then a least squares solution is computed.
If A is a square, full, or sparse matrix, then A\B has the same storage class as
B. Its computation involves a choice among several algorithms.
• If A is triangular, perform a triangular solve for each column of B.
• If A is a permutation of a triangular matrix, permute it and perform a sparse
triangular solve for each column of B.
• If A is symmetric or Hermitian and has positive real diagonal elements, find
a symmetric minimum degree order p and attempt to compute the Cholesky
factorization of A(p,p). If successful, finish with two sparse triangular solves
for each column of B.
• Otherwise (if A is not triangular, or is not Hermitian with positive diagonal,
or if Cholesky factorization fails), find a column minimum degree order p.
Compute the LU factorization with partial pivoting of A(:,p), and perform
two triangular solves for each column of B.
For a square matrix, MATLAB tries these possibilities in order of increasing
cost. The tests for triangularity and symmetry are relatively fast and, if
successful, allow for faster computation and more efficient memory usage than
the general purpose method.
For example, consider the sequence below.
[L,U] = lu(A);
y = L\b;
x = U\y;
In this case, MATLAB uses triangular solves for both matrix divisions, since L
is a permutation of a triangular matrix and U is triangular.
Use the function spparms to turn off the minimum degree preordering if a
better preorder is known for a particular matrix.
9-34
Sparse Matrix Operations
Iterative Methods
Six functions are available that implement iterative methods for sparse
systems of simultaneous linear systems.
Function
Description
bicg
Biconjugate gradient.
bicgstab
Biconjugate gradient stabilized.
cgs
Conjugate gradient squared.
gmres
Generalized minimum residual.
pcg
Preconditioned conjugate gradient.
qmr
Quasiminimal residual.
All six methods are designed to solve Ax = b. The preconditioned conjugate
gradient method, pcg, is restricted to symmetric, positive definite matrix A.
The other five can handle nonsymmetric, square matrices.
All six methods can make use of left and right preconditioners. The linear
system
Ax = b
is replaced by the equivalent system
–1
–1
–1
M 1 AM 2 M 2 x = M 1 b
The preconditioners M 1 and M2 are chosen to accelerate convergence of the
iterative method. In many cases, the preconditioners occur naturally in the
mathematical model. A partial differential equation with variable coefficients
may be approximated by one with constant coefficients, for example.
Incomplete matrix factorizations may be used in the absence of natural
preconditioners.
The five-point finite difference approximation to Laplace's equation on a
square, two-dimensional domain provides an example. The following
9-35
9
Sparse Matrices
statements use the preconditioned conjugate gradient method with an
incomplete Cholesky factorization as a preconditioner.
A = delsq(numgrid('S',50));
b = ones(size(A,1),1);
tol = 1.e–3;
maxit = 10;
R = cholinc(A,tol);
[x,flag,err,iter,res] = pcg(A,b,tol,maxit,R',R);
Only four iterations are required to achieve the prescribed accuracy.
Background information on these iterative methods and incomplete
factorizations is available in:
Saad, Yousef. Iterative Methods for Sparse Linear Equations. PWS Publishing
Company: 1996.
Barrett, Richard et al. Templates for the Solution of Linear Systems: Building
Blocks for Iterative Methods. Society for Industrial and Applied Mathematics:
1994.
Eigenvalues and Singular Values
Two functions are available which compute a few specified eigenvalues or
singular values.
Function
Description
eigs
Few eigenvalues.
svds
Few singular values.
These functions are most frequently used with sparse matrices, but they can be
used with full matrices or even with linear operators defined by M-files.
The statement
[V,lambda] = eigs(A,k,sigma)
finds the k eigenvalues and corresponding eigenvectors of the matrix A which
are nearest the “shift” sigma. If sigma is omitted, the eigenvalues largest in
magnitude are found. If sigma is zero, the eigenvalues smallest in magnitude
9-36
Sparse Matrix Operations
are found. A second matrix, B, may be included for the generalized eigenvalue
problem
Av = λBv
The statement
[U,S,V] = svds(A,k)
finds the k largest singular values of A and
[U,S,V] = svds(A,k,0)
finds the k smallest singular values.
For example, the statements
L = numgrid('L',65);
A = delsq(L);
set up the five-point Laplacian difference operator on a 65-by-65 grid in an
L-shaped, two-dimensional domain. The statements
size(A)
nnz(A)
show that A is a matrix of order 2945 with 14,473 nonzero elements.
The statement
[v,d] = eigs(A,1,0);
computes the smallest eigenvalue and eigenvector. Finally,
L(L>0) = full(v(L(L>0)));
x = –1:1/32:1;
contour(x,x,L,15)
axis square
9-37
9
Sparse Matrices
distributes the components of the eigenvector over the appropriate grid points
and produces a contour plot of the result.
1
0.8
0.6
0.4
0.2
0
−0.2
−0.4
−0.6
−0.8
−1
−1
−0.5
0
0.5
1
The numerical techniques used in eigs and svds are described in a paper by D.
C. Sorensen, Implicitly Restarted Arnoldi/Lanczos Methods for Large Scale
Eigenvalue Calculations. A copy of the paper is available through the MATLAB
Help Desk.
9-38
10
M-File Programming
MATLAB Programming: A Quick Start . . . . . . . . 10-2
Scripts
. . . . . . . . . . . . . . . . . . . . . . 10-5
Local and Global Variables
. . . . . . . . . . . . 10-16
Data Types . . . . . . . . . . . . . . . . . . . . 10-19
Operators . . . . . . . . . . . . . . . . . . . . 10-22
Flow Control . . . . . . . . . . . . . . . . . . . 10-29
Subfunctions . . . . . . . . . . . . . . . . . . . 10-36
Indexing and Subscripting
String Evaluation
. . . . . . . . . . . . 10-38
. . . . . . . . . . . . . . . . 10-44
Command/Function Duality . . . . . . . . . . . . 10-46
Empty Matrices
. . . . . . . . . . . . . . . . . 10-47
Errors and Warnings . . . . . . . . . . . . . . . 10-49
Times and Dates . . . . . . . . . . . . . . . . . 10-52
Obtaining User Input . . . . . . . . . . . . . . . 10-58
Shell Escape Functions . . . . . . . . . . . . . . 10-59
Optimizing the Performance of MATLAB Code
. . . 10-60
10
M-File Programming
MATLAB Programming: A Quick Start
Files that contain MATLAB language code are called M-files. M-files can be
functions that accept arguments and produce output, or they can be scripts that
execute a series of MATLAB statements. For MATLAB to recognize a file as an
M-file, its name must end in “.m”.
You create M-files using a text editor, then use them as you would any other
MATLAB function or command. The process looks like this:
1 Create an M-file using a text
editor.
2 Call the M-file from the
command line, or from within
another M-file.
function c = myfile(a,b)
c = sqrt((a.^2)+(b.^2))
>> a = 7.5
>> b = 3.342
>> c = myfile(a,b)
c =
8.2109
10-2
MATLAB Programming: A Quick Start
Kinds of M-Files
There are two kinds of M-files:
Script M-Files
Function M-Files
• Do not accept input arguments or
return output arguments
• Can accept input arguments and
return output arguments
• Operate on data in the workspace
• Internal variables are local to the
function by default
• Useful for automating a series of
steps you need to perform many
times
• Useful for extending the
MATLAB language for your
application
What’s in an M-File?
This section shows you the basic parts of a function M-file, so you can
familiarize yourself with MATLAB programming and get started with some
examples.
Function definition line
H1 (help 1) line
Help text
Function body
function f = fact(n)
% FACT Factorial.
% FACT(N) returns the factorial of N, usually denoted by N!.
% Put simply, FACT(N) is PROD(1:N).
f = prod(1:n);
This function has some elements that are common to all MATLAB functions:
• A function definition line. This line defines the function name, and the
number and order of input and output arguments.
• A H1 line. H1 stands for “help 1” line. MATLAB displays the H1 line for a
function when you use lookfor or request help on an entire directory.
• Help text. MATLAB displays the help text entry together with the H1 line
when you request help on a specific function.
• The function body. This part of the function contains code that performs the
actual computations and assigns values to any output arguments.
10-3
10
M-File Programming
The “Functions” section coming up provides more detail on each of these parts
of a MATLAB function.
Creating M-Files: Accessing Text Editors
M-files are ordinary text files that you create using a text editor. MATLAB
provides a built in editor, although you can use any text editor you like.
To open the editor on the PC and Macintosh
From the File menu choose New, then M-File.
Another way to edit an M-file is from the MATLAB command line using the
edit command. For example,
edit poof
opens the editor on the file poof.m. Omitting a filename opens the editor on an
untitled file.
You can create the fact function shown on the previous page by opening your
text editor, entering the lines shown, and saving the text in a file called fact.m
in your current directory.
Once you’ve created this file, here are some things you can do
• List the names of the files in your current directory:
what
• List the contents of M-file fact.m:
type fact
• Call the fact function:
fact(5)
ans =
120
10-4
Scripts
Scripts
Scripts are the simplest kind of M-file – they have no input or output
arguments. They’re useful for automating series of MATLAB commands, such
as computations that you have to perform repeatedly from the command line.
Scripts operate on existing data in the workspace, or they can create new data
on which to operate. Any variables that scripts create remain in the workspace
after the script finishes so you can use them for further computations.
Simple Script Example
These statements calculate rho for several trigonometric functions of theta,
then create a series of polar plots.
Comment line
Computations
Graphical output
commands
% An M–file script to produce "flower petal" plots
theta = –pi:0.01:pi;
rho(1,:) = 2*sin(5*theta).^2;
rho(2,:) = cos(10*theta).^3;
rho(3,:) = sin(theta).^2;
rho(4,:) = 5*cos(3.5*theta).^3;
for i = 1:4
polar(theta,rho(i,:))
pause
end
Try entering these commands in an M-file called petals.m. This file is now a
MATLAB script. Typing petals at the MATLAB command line executes the
statements in the script.
After the script displays a plot, press Return to move to the next plot. There
are no input or output arguments; petals creates the variables it needs in the
MATLAB workspace. When execution completes, the variables (i, theta, and
rho) remain in the workspace. To see a listing of them, enter whos at the
command prompt.
Functions
Functions are M-files that accept input arguments and return output
arguments. They operate on variables within their own workspace, separate
from the workspace you access at the MATLAB command prompt.
10-5
10
M-File Programming
Simple Function Example
The average function is a simple M-file that calculates the average of the
elements in a vector:
function y = average(x)
% AVERAGE Mean of vector elements.
% AVERAGE(X), where X is a vector, is the mean of vector elements.
% Non-vector input results in an error.
[m,n] = size(x);
if (~((m == 1) | (n == 1)) | (m == 1 & n == 1))
error('Input must be a vector')
end
y = sum(x)/length(x);
% Actual computation
If you would like, try entering these commands in an M-file called average.m.
The average function accepts a single input argument and returns a single
output argument. To call the average function, enter:
z = 1:99;
average(z)
ans =
50
The Anatomy of a Function
A function M-file consists of
• A function definition line
• A H1 line
• Function help text
• The function body
• Comments
10-6
Scripts
Function Definition Line
The function definition line informs MATLAB that the M-file contains a
function, and specifies the argument calling sequence of the function. The
function definition line for the average function is
function y = average(x)
input argument
function name
output argument
keyword
All MATLAB functions have a function definition line that follows this pattern.
If the function has multiple output values, enclose the output argument list in
square brackets. Input arguments, if present, are enclosed in parentheses. Use
commas to separate multiple input or output arguments. Here’s a more
complicated example:
function [x,y,z] = sphere(theta,phi,rho)
If there is no output, leave the output blank
function printresults(x)
or use empty square brackets
function [] = printresults(x)
The variables that you pass to the function do not need to have the same name
as those in the function definition line.
H1 Line
The H1 line, so named because it is the first help text line, is a comment line
immediately following the function definition line. Because it consists of
comment text, the H1 line begins with a percent sign, “%.” For the average
function, the H1 line is
% AVERAGE Mean of vector elements.
10-7
10
M-File Programming
This is the first line of text that appears when a user types help function_name
at the MATLAB prompt. Further, the lookfor command searches on and
displays only the H1 line. Because this line provides important summary
information about the M-file, it is important to make it as descriptive as
possible.
Help Text
You can create online help for your M-files by entering text on one or more
comment lines, beginning with the line immediately following the H1 line. The
help text for the average function is
% AVERAGE(X), where X is a vector, is the mean of vector elements.
% Non-vector input results in an error.
When you type help function_name, MATLAB displays the comment lines
that appear between the function definition line and the first non-comment
(executable or blank) line. The help system ignores any comment lines that
appear after this help block.
For example, typing help sin results in
SIN
Sine.
SIN(X) is the sine of the elements of X.
Help for Directories
You can make help entries for an entire directory by creating a file with the special name
Contents.m that resides in the directory. This file must contain only comment lines; that
is, every line must begin with a percent sign. MATLAB displays the lines in a
Contents.m file whenever you type
help directory_name
If a directory does not contain a Contents.m file, typing help directory_name
displays the first help line (the H1 line) for each M-file in the directory.
Function Body
The function body contains all the MATLAB code that performs computations
and assigns values to output arguments. The statements in the function body
can consist of function calls, programming constructs like flow control and
10-8
Scripts
interactive input/output, calculations, assignments, comments, and blank
lines.
For example, the body of the average function contains a number of simple
programming statements:
Flow control
Error message display
Computation and assignment
[m,n] = size(x);
if (~((m == 1) | (n == 1)) | (m == 1 & n == 1))
error('Input must be a vector')
end
y = sum(x)/length(x);
Comments
As mentioned earlier, comment lines begin with a percent sign (%). Comment
lines can appear anywhere in an M-file, and you can append comments to the
end of a line of code. For example,
% Add up all the vector elements.
y = sum(x)
% Use the sum function.
The first comment line immediately following the function definition line is
considered the H1 line for the function. The H1 line and any comment lines
immediately following it constitute the online help entry for the file.
In addition to comment lines, you can insert blank lines anywhere in an M-file.
Blank lines are ignored. However, a blank line can indicate the end of the help
text entry for an M-file.
Function Names
MATLAB function names have the same constraints as variable names.
MATLAB uses the first 31 characters of names. Function names must begin
with a letter; the remaining characters can be any combination of letters,
numbers, and underscores. Some operating systems may restrict function
names to shorter lengths.
The name of the text file that contains a MATLAB function consists of the
function name with the extension “.m” appended. For example,
average.m
If the filename and the function definition line name are different, the filename
wins and the internal name is ignored.
10-9
10
M-File Programming
Thus, while the function name specified on the function definition line does not
have to be the same as the filename, we strongly recommend that you use the
same name for both.
How Functions Work
You can call function M-files from either the MATLAB command line or from
within other M-files. Be sure to include all necessary arguments, enclosing
input arguments in parentheses and output arguments in square brackets.
Function Name Resolution
When MATLAB comes upon a new name, it resolves it into a specific function
by following these steps:
1 Checks to see if the name is a variable.
2 Checks to see if the name is a subfunction, a MATLAB function that resides
in the same M-file as the calling function. Subfunctions are discussed on
page 10-36.
3 Checks to see if the name is a private function, a MATLAB function that
resides in a private directory, a directory accessible only to M-files in the
directory immediately above it. Private directories are discussed on page
10-37.
4 Checks to see if the name is a function on the MATLAB search path.
MATLAB uses the first file it encounters with the specified name.
If you duplicate function names, MATLAB executes the one found first using
the above rules. It is also possible to overload function names. This uses
additional dispatching rules and is discussed in Chapter 14, “Classes and
Objects.”
What Happens When You Call a Function
When you call a function M-file from either the command line or from within
another M-file, MATLAB parses the function into pseudocode and stores it in
memory. This prevents MATLAB from having to reparse a function each time
you call it during a session. The pseudocode remains in memory until you clear
10-10
Scripts
it using the clear command, or until you quit MATLAB. Variants of the clear
command that you can use to clear functions from memory include:
clear function_name Remove specified function from workspace.
clear functions
Remove all compiled M-functions.
clear all
Remove all variables and functions
Creating P-Code Files
You can save a preparsed version of a function or script for later MATLAB
sessions using the pcode command. For example,
pcode average
parses average.m and saves the resulting pseudocode to the file named
average.p. This saves MATLAB from reparsing average.m the first time you
call it in each session.
MATLAB is very fast at parsing so the pcode command rarely makes much of
a speed difference.
One situation where pcode does provide a speed benefit is for large GUI
applications. In this case, many M-files must be parsed before the application
becomes visible.
Another situation for pcode is when, for proprietary reasons, you wish to hide
algorithms you’ve created in your M-file.
How MATLAB Passes Function Arguments
From the programmer’s perspective, MATLAB appears to pass all function
arguments by value. Actually, however, MATLAB passes by value only those
arguments that a function modifies. If a function does not alter an argument
but simply uses it in a computation, MATLAB passes the argument by
reference to optimize memory use.
Function Workspaces
Each M-file function has an area of memory, separate from MATLAB’s base
workspace, in which it operates. This area is called the function workspace,
with each function having its own workspace context.
10-11
10
M-File Programming
While using MATLAB, the only variables you can access are those in the calling
context, be it the base workspace or that of another function. The variables that
you pass to a function must be in the calling context, and the function returns
its output arguments to the calling workspace context. You can however, define
variables as global variables explicitly, allowing more than one workspace
context to access them.
Checking the Number of Function Arguments
The nargin and nargout functions let you determine how many input and
output arguments a function is called with. You can then use conditional
statements to perform different tasks depending on the number of arguments.
For example,
function c = testarg1(a,b)
if (nargin == 1)
c = a.^2;
elseif (nargin == 2)
c = a + b;
end
Given a single input argument, this function squares the input value. Given
two inputs, it adds them together.
Here’s a more advanced example that finds the first token in a character string.
A token is a set of characters delimited by whitespace or some other character.
Given one input, the function assumes a default delimiter of whitespace; given
two, it lets you specify another delimiter if desired. It also allows for two
possible output argument lists:
10-12
Scripts
Function requires at least
one input.
If one input, use white
space delimiter.
Determine where nondelimiter characters
begin.
Find where token ends.
For two output arguments,
count characters after first
delimiter (remainder).
function [token,remainder] = strtok(string,delimiters)
if nargin < 1, error('Not enough input arguments.'); end
token = []; remainder = [];
len = length(string);
if len == 0
return
end
if (nargin == 1)
delimiters = [9:13 32]; % White space characters
end
i = 1;
while (any(string(i) == delimiters))
i = i + 1;
if (i > len), return, end
end
start = i;
while (~any(string(i) == delimiters))
i = i + 1;
if (i > len), break, end
end
finish = i – 1;
token = string(start:finish);
if (nargout == 2)
remainder = string(finish + 1:end);
end
NOTE strtok is a MATLAB M-file in the strfun directory.
Note that the order in which output arguments appear in the function
declaration line is important. The argument that the function returns in most
cases appears first in the list. Additional, optional arguments are appended to
the list.
10-13
10
M-File Programming
Passing Variable Numbers of Arguments
The varargin and varargout functions let you pass any number of inputs or
return any number of outputs to a function. MATLAB packs all of the specified
input or output into a cell array, a special kind of MATLAB array that consists
of cells instead of array elements. Each cell can hold any size or kind of data –
one might hold a vector of numeric data, another in the same array might hold
an array of string data, and so on.
Here’s an example function that accepts any number of two-element vectors
and draws a line to connect them:
Cell array indexing
function testvar(varargin)
for i = 1:length(varargin)
x(i) = varargin{i}(1);
y(i) = varargin{i}(2);
end
xmin = min(0,min(x));
ymin = min(0,min(y));
axis([xmin fix(max(x))+3 ymin fix(max(y))+3])
plot(x,y)
Coded this way, the testvar function works with various input lists; for
example,
testvar([2 3],[1 5],[4 8],[6 5],[4 2],[2 3])
testvar([–1 0],[3 –5],[4 2],[1 1])
Unpacking varargin Contents
Because varargin contains all the input arguments in a cell array, it’s
necessary to use cell array indexing to extract the data. For example,
y(i) = varargin{i}(2);
Cell array indexing has two subscript components:
• The cell indexing expression, in curly braces
• The contents indexing expression(s), in parentheses
In the code above, the indexing expression {i} accesses the i’th cell of
varargin. The expression (2) represents the second element of the cell
contents.
10-14
Scripts
Packing varargout Contents
When allowing any number of output arguments, you must pack all of the
output into the varargout cell array. Use nargout to determine how many
output arguments the function is called with. For example, this code accepts a
two-column input array, where the first column represents a set of x
coordinates and the second represents y coordinates. It breaks the array into
separate [xi yi] vectors that you can pass into the testvar function on the
previous page:
Cell array assignment
function [varargout] = testvar2(arrayin)
for i = 1:nargout
varargout{i} = arrayin(i,:)
end
The assignment statement inside the for loop uses cell array assignment
syntax. The left side of the statement, the cell array, is indexed using curly
braces to indicate that the data goes inside a cell. For complete information on
cell array assignment, see “Structures and Cell Arrays” in Chapter 13.
Here’s how to call testvar2.
a = [1 2 3 4 5;6 7 8 9 0]';
[p1,p2,p3,p4,p5] = testvar2(a)
varargin and varargout in Argument Lists
varargin or varargout must appear last in the argument list, following any
required input or output variables. That is, the function call must specify the
required arguments first. For example, these function declaration lines show
the correct placement of varargin and varargout:
function [out1,out2] = example1(a,b,varargin)
function [i,j,varargout] = example2(x1,y1,x2,y2,flag)
10-15
10
M-File Programming
Local and Global Variables
The same guidelines that apply to MATLAB variables at the command line also
apply to variables in M-files:
• You do not need to type or declare variables. Before assigning one variable to
another, however, you must be sure that the variable on the right-hand side
of the assignment has a value.
• Any operation that assigns a value to a variable creates the variable if
needed, or overwrites its current value if it already exists.
• MATLAB variable names consist of a letter followed by any number of
letters, digits, and underscores. MATLAB distinguishes between uppercase
and lowercase characters, so A and a are not the same variable.
• MATLAB uses only the first 31 characters of variable names.
Local and Global Variables
Ordinarily, each MATLAB function, defined by an M-file, has its own local
variables, which are separate from those of other functions, and from those of
the base workspace. However, if several functions, and possibly the base
workspace, all declare a particular name as global, then they all share a single
copy of that variable. Any assignment to that variable, in any function, is
available to all the other functions declaring it global.
Suppose you want to study the effect of the interaction coefficients, α and β, in
the Lotka-Volterra predator-prey model
y· 1 = y 1 – αy 1 y 2
y· 2 = – y 2 + βy 1 y 2
Create an M-file, lotka.m:
function yp = lotka(t,y)
%LOTKA
Lotka-Volterra predator-prey model.
global ALPHA BETA
yp = [y(1) – ALPHA*y(1)*y(2); –y(2) + BETA*y(1)*y(2)];
10-16
Local and Global Variables
Then interactively enter the statements:
global ALPHA BETA
ALPHA = 0.01
BETA = 0.02
[t,y] = ode23('lotka',0,10,[1; 1]);
plot(t,y)
The two global statements make the values assigned to ALPHA and BETA at the
command prompt available inside the function defined by lotka.m. They can
be modified interactively and new solutions obtained without editing any files.
For your MATLAB application to work with global variables:
• Declare the variable as global in every function that requires access to it. To
enable the workspace to access the global variable, also declare it as global
from the command line.
• In each function, issue the global command before the first occurrence of the
variable name. The top of the M-file is recommended.
MATLAB global variable names are typically longer and more descriptive than
local variable names, and sometimes consist of all uppercase characters. These
are not requirements, but guidelines to increase the readability of MATLAB
code and reduce the chance of accidentally redefining a global variable.
Persistent Variables
A variable may be defined as persistent so that it does not change value from
one call to another. Persistent variables may be used within a function only.
Persistent variables remain in memory until the M-file is cleared or changed.
persistent is exactly like global, except that the variable name is not in the
global workspace, and the value is reset if the M-file is changed or cleared.
Three MATLAB functions support the use of persistent variables:
mlock
prevents an M-file from being cleared.
munlock
unlocks an M-file that had previously been locked by mlock.
mislocked
indicates whether an M-file can be cleared or not.
10-17
10
M-File Programming
Special Values
Several functions return important special values that you can use in your
M-files:
ans
Most recent answer (variable). If you do not assign an output
variable to an expression, MATLAB automatically stores the
result in ans.
eps
Floating-point relative accuracy. This is the tolerance MATLAB
uses in its calculations.
realmax
Largest floating-point number your computer can represent.
realmin
Smallest floating-point number your computer can represent.
pi
3.1415926535897...
i, j
Imaginary unit.
inf
Infinity. Calculations like n/0, where n is any nonzero real value,
result in inf.
NaN
Not-a-Number, an invalid numeric value. Expressions like 0/0
and inf/inf result in a NaN, as do arithmetic operations involving
a NaN. n/0, where n is complex, also returns NaN.
computer Computer type.
flops
Count of floating-point operations.
version
MATLAB version string.
All of these special functions and constants reside in MATLAB’s elmat
directory, and provide online help. Here are several examples that use them in
MATLAB expressions:
x = 2*pi;
A = [3+2i 7–8i];
tol = 3*eps;
10-18
Data Types
Data Types
There are six fundamental data types (classes) in MATLAB, each one a
multidimensional array. The six classes are double, char, sparse, uint8, cell,
and struct. The two-dimensional versions of these arrays are called matrices
and are where MATLAB gets its name.
array
char
double
numeric
cell
struct
uint8
sparse
You will probably spend most of your time working with only two of these data
types: the double precision matrix (double) and the character array (char) or
string. This is because all computations are done in double-precision and most
of the functions in MATLAB work with arrays of double-precision numbers or
strings.
The other data types are for specialized situations like image processing
(unit8), sparse matrices (sparse), and large scale programming (cell and
struct).
You can’t create variables with the types “numeric” or “array”. These virtual
types serve only to group together types that share some common attributes.
The uint8 data type is for memory efficient storage only. You can apply basic
operations such as subscripting and reshaping to these types of arrays but you
can’t perform any math with them. You must convert such arrays to double via
the double function before doing any math operations.
Creating Your Own Type or Adding Methods for a Built-In Type
The tables show a seventh data type, the UserObject. The MATLAB language
allows you to create your own data types and to work with them the same way
you work with the built-in types. When you do so, you create a UserObject.
10-19
10
M-File Programming
You overload methods for the built-in data types in exactly the same way you
overload a method for an object. For example to define sort for a uint8 array,
create a method (sort.m or sort.mex) and place it into a @uint8 directory
within a directory on your path.
The table that follows describes the data types in more detail.
10-20
Class
Example
Description
double
[1 2;3 4]
5+6i
Double precision numberic array (this is
the most common MATLAB variable type).
char
'Hello'
Character array (each character is 16 bits
long). Also referred to as a string.
sparse
speye(5)
Sparse double precision matrix (2-D only).
The sparse matrix stores matrices with
only a few non-zero elements in a fraction
of the space required for an equivalent full
matrix. Sparse matrices invoke special
methods especially tailored to solve sparse
problems.
cell
{17 'hello' eye(2)}
Cell array. Elements of cell arrays contain
other arrays. Cell arrays collect related
data and information of a dissimilar size
together.
struct
a.day = 12;
a.color = 'Red';
a.mat = magic(3);
Structure array. Structure arrays have
field names. The fields contain other
arrays. Like cell arrays, structures collect
related data and information together.
uint8
uint8(magic(3))
Unsigned 8 bit integer array. The unit8
array stores integers in the range from 0
to 255 in 1/8 the memory required for a
double precision array. No mathematical
operations are defined for uint8 arrays.
UserObject
inline('sin(x)')
User-defined data type.
Data Types
Reading the Diagram
The connecting lines in the diagram on page 10-19 are “isa” relationships. For
instance, the sparse matrix type “is a” double and “is a” numeric, hence
isa(s,'sparse')
isa(s,'double')
isa(s,'numeric')
all return 1 (true) when s is sparse. Note that “array” is at the top of the
hierarchy. This shows that all data types in MATLAB are arrays.
Each type in the diagram supports certain funtions and operators (or methods).
The child types below a parent type also support the methods of the parent.
Hence the double precision array supports all the methods of array, numeric,
as well as double. Here are some of the methods that are supported for the
types:
Class
Method
array
Multidimensional subscripting, reshape, size, length, ndims,
concatenation '[a b]', transpose, permute
cell
Cell array content subscripting via {}, comma separated list expansion
char
String functions (strcmp, lower), automatic converson to double to
support most of the double methods
double
Math operators (+-*/ etc), logical operators(><&| etc), matrix functions
(eig, svd, etc.), mathematical functions (sin, cos, sum, prod, sort, etc.)
numeric
Find, complex numbers (real, imag), colon (1:10), scalar expansion
sparse
Sparse math (/, .*, splu, spchol, etc.)
struct
Structure field content access via .field syntax, comma-separated list
expansion
uint8
Storage only (more supported with the Image Processing Toolbox)
UserObject
User defined
10-21
10
M-File Programming
Operators
MATLAB’s operators fall into three categories.
• Arithmetic operators that perform numeric computations, for example,
adding two numbers or raising the elements of an array to a given power.
• Relational operators that compare operands quantitatively, using operators
like “less than” and “not equal to.”
• Logical operators that use the logical operators AND, OR, and NOT, with the
result corresponding to TRUE or FALSE.
Arithmetic operators have the highest precedence, then relational operators,
and then logical operators.
Arithmetic Operators
The precedence rules for the arithmetic operators are:
1 transpose (.'), power (.^), complex conjugate transpose ('), matrix power (^)
2 unary plus (+), unary minus (–)
3 multiplication (.*), right division (./), left division (.\), matrix
multiplication (*), matrix right division (/), matrix left division (\)
4 addition (+), subtraction (–)
5 colon operator (:)
Within each precedence level, operators have equal precedence and are
evaluated from left to right.
The default precedence can be overridden using parentheses. For example,
given two vectors
A = [3 9 5];
B = [2 1 5];
the statements
C = A./B.^2
10-22
Operators
and
C = (A./B).^2
result in different C arrays.
Expressions can also include values that you access through subscripts:
b = sqrt(A(2)) + 2*B(1)
b =
7
Except for some matrix operators, MATLAB’s arithmetic operators work on
corresponding elements of arrays with equal dimensions. For vectors and
rectangular arrays, both operands must be the same size unless one is a scalar.
If one operand is a scalar and the other is not, MATLAB applies the scalar to
every element of the other operand – this property is known as scalar
expansion.
Relational Operators
There are six relational operators:
<
Less than
<=
Less than or equal to
>
Greater than
>=
Greater than or equal to
==
Equal to
~=
Not equal to
MATLAB’s relational operators compare corresponding elements of arrays
with equal dimensions. For vectors and rectangular arrays, both operands
must be the same size unless one is a scalar. For the case where one operand
is a scalar and the other is not, MATLAB tests the scalar against every element
of the other operand. Locations where the specified relation is true receive the
value 1. Locations where the relation is false receive the value 0.
10-23
10
M-File Programming
Relational operators are useful for flow control. A relational expression often
controls the execution of statements within an if, for, while, or switch
construct.
Relational operators always operate element-by-element. For example,
A = [2 7 6; 9 0 –1; 3 0.5 6];
B = [8 0.2 0; –3 2 5; 4 –1 7];
A < B
ans =
1
0
1
0
1
0
0
1
1
The resulting matrix shows where an element of A is less than the
corresponding element of B.
The relational operators have the second highest precedence when MATLAB
evaluates expressions, with the arithmetic operators being first and the logical
operators last.
Relational Operators and Empty Arrays
The relational operators work with arrays for which any dimension has size
zero, as long as both arrays are the same size or one is a scalar. However,
expressions such as
A == []
return an error if A is not 0-by-0 or 1-by-1.
To test for empty arrays, use the function
isempty(A)
10-24
Operators
Logical Operators
MATLAB’s logical operators implement the operations AND, OR, and NOT:
&
AND
|
OR
~
NOT
NOTE In addition to these logical operators, the bitfun directory contains a
number of functions that perform bitwise logical operations. See online help
for more on these.
MATLAB’s logical operators compare corresponding elements of arrays with
equal dimensions. For vectors and rectangular arrays, both operands must be
the same size unless one is a scalar. For the case where one operand is a scalar
and the other is not, MATLAB tests the scalar against every element of the
other operand. Locations where the specified relation is true receive the value
1. Locations where the relation is false receive the value 0.
Each logical operator has a specific set of rules that determines the result of a
logical expression:
• An expression using the AND operator, &, is true if both operands are logically
true. In numeric terms, the expression is true if both operands are nonzero.
For example:
u = [1 0 2 3 0 5];
v = [5 6 1 0 0 7];
u & v
ans =
1
0
1
0
0
1
• An expression using the OR operator, |, is true if one operand is logically true,
or if both operands are logically true. An OR expression is false only if both
10-25
10
M-File Programming
operands are false. In numeric terms, the expression is false only if both
operands are zero. Using the u and v above,
u | v
ans =
1
1
1
1
0
1
• An expression using the NOT operator, ~, negates the operand. This produces
a false result if the operand is true, and true if it is false. In numeric terms,
any nonzero operand becomes zero, and any zero operand becomes one.
~u
ans =
0
1
0
0
1
0
Logical Functions
In addition to the logical operators, MATLAB provides a number of logical
functions. These include:
• The xor function performs an exclusive OR on its operands. An exclusive OR
expression is TRUE if one operand is TRUE and the other FALSE. In numeric
terms, the function returns a 1 if one operand is nonzero and the other is
zero. For example,
a = 1;
b = 1;
xor(a,b)
ans =
0
10-26
Operators
• The all function returns 1 if all the elements of a vector are true, or nonzero.
For example,
u = [1 2 3 4 0];
if all(u < 3)
disp('All elements less than three')
end
Nothing happens, because u < 3 is not true for all elements of u. Try the same
example for
u = [0 1 2 0]
all operates columnwise on matrices. Try entering
A = [0 1 2;3 5 0]
all(A)
• The any function returns 1 if any of the elements of its argument are nonzero;
otherwise, it returns 0. Like all, the any function operates columnwise on
matrices.
• The isnan and isinf functions return 1s for NaNs and Infs, respectively. The
isfinite function is true for quantities that are neither inf nor NaN. Try
entering
A = [0 1 5;2 NaN –inf];
B = [0 0 15;2 5 inf];
C = A./B
isfinite(C)
isnan(C)
isinf(C)
A number of other MATLAB functions perform logical operations. See the ops
directory for a complete listing of logical functions.
Logical Expressions and Subscripting with the find Function
The find function determines the indices of array elements that meet a given
logical condition. It’s useful for creating masks and index matrices.
10-27
10
M-File Programming
In its most general form, find returns a single vector of indices. This vector can
index into any size or shape array. For example,
A = magic(4)
A =
16
5
9
4
2
11
7
14
3
10
6
15
13
8
12
1
i = find(A > 8);
A(i) = 100
A =
100
5
100
4
2
100
7
100
3
100
6
100
100
8
100
1
You can also use find to obtain both the row and column indices for a
rectangular matrix, as well as the array values that meet the logical condition.
Use the help facility for more information on find.
Combining Operators in Expressions
You can build expressions that use any combination of arithmetic, logical, and
relational operators.
For example, an expression that compares two separate product expressions
using the “less than” operator is
(a*b) < (c*d)
Override the default precedence using parentheses:
(A & B) == (C | D)
10-28
Flow Control
Flow Control
There are six flow control statements in MATLAB:
• if, together with else and elseif, executes a group of statements based on
some logical condition.
• switch, together with case and otherwise, executes different groups of
statements depending on the value of some logical condition.
• while executes a group of statements an indefinite number of times, based
on some logical condition.
• for executes a group of statements a fixed number of times.
• try...catch changes flow control if an error is detected during execution.
• return causes execution to return to the invoking function.
All flow constructs use end to indicate the end of the flow control block.
NOTE You can often speed up the execution of MATLAB code by replacing for
and while loops with vectorized code. See “Optimizing the Performance of
MATLAB Code” on page 10-60 in this chapter.
if, else, and elseif
if evaluates a logical expression and executes a group of statements based on
the value of the expression. In its simplest form, its syntax is:
if logical_expression
statements
end
If the logical expression is 1 (TRUE), MATLAB executes all the statements
between the if and end lines. It resumes execution at the line following the end
statement. If the condition is 0 (FALSE), MATLAB skips all the statements
between the if and end lines, and resumes execution at the line following the
end statement.
10-29
10
M-File Programming
For example,
if rem(a,2) == 0
disp('a is even')
b = a/2;
end
You can nest any number of if statements.
If the logical expression evaluates to a nonscalar value, all the elements of the
argument must be nonzero. For example, assume X is a matrix. Then the
statement
if X
statements
end
is equivalent to
if all(X(:))
statements
end
The else and elseif statements further conditionalize if:
• The else statement has no logical condition. The statements associated with
it execute if the preceding if (and possibly elseif condition) is 0 (FALSE).
• The elseif statement has a logical condition that it evaluates if the
preceding if (and possibly elseif condition) is 0 (FALSE). The statements
associated with it execute if its logical condition is 1 (TRUE). You can have
multiple elseifs within an if block.
if n < 0
% If n negative, display error message.
disp('Input must be positive');
elseif rem(n,2) == 0 % If n positive and even, divide by 2.
A = n/2;
else
A = (n+1)/2;
% If n positive and odd, increment and divide
end
10-30
Flow Control
if Statements and Empty Arrays
An if condition that reduces to an empty array represents a false condition.
That is,
if A
S1
else
S0
end
will execute statement S0 when A is an empty array.
switch
switch executes certain statements based on the value of a variable or
expression. Its basic form is
Executes if expression is value1
Executes if expression is value2
Executes if expression does not
match any case
switch expression (scalar or string)
case value1
statements
case value2
statements
.
.
.
otherwise
statements
end
This block consists of:
• The word switch followed by an expression to evaluate.
• Any number of case groups. These groups consist of the word case followed
by a possible value for the expression, all on a single line. Subsequent lines
contain the statements to execute for the given value of the expression.
switch execution ends when MATLAB encounters the next case statement
or the otherwise statement. Only the first matching case is executed.
• An otherwise group. This consists of the word otherwise, followed by the
statements to execute if the expression’s value is not handled by any of the
case groups. Execution ends at the end statement.
• An end statement.
10-31
10
M-File Programming
switch works by comparing the input expression to each case value. For
numeric expressions, a case statement is true if (value==expression). For
string expressions, a case statement is true if strcmp(value,expression).
The code below shows a simple example of the switch statement. It checks the
variable input_num for certain values. If input_num is –1, 0, or 1, the case
statements display the value on screen as text. If input_num is none of these
values, execution drops to the otherwise statement and the code displays the
text 'other value'.
switch input_num
case –1
disp('negative one');
case 0
disp('zero');
case 1
disp('positive one');
otherwise
disp('other value');
end
NOTE FOR C PROGRAMMERS Unlike the C language switch construct,
MATLAB’s switch does not “fall through.” That is, if the first case statement
is TRUE, other case statements do not execute. Therefore, break statements
are not used.
10-32
Flow Control
switch can handle multiple conditions in a single case statement by enclosing
the case expression in a cell array:
switch var
case 1
disp('1')
case {2,3,4}
disp('2 or 3 or 4')
case 5
disp('5')
otherwise
disp('something else')
end
while
The while loop executes a statement or group of statements repeatedly as long
as the controlling expression is 1 (TRUE). Its syntax is
while expression
statements
end
If the expression evaluates to a matrix, all its elements must be 1 (TRUE), for
execution to continue. To reduce a matrix to a scalar value, use the all and any
functions.
For example, this while loop finds the first integer n for which n! (n factorial)
is a 100-digit number:
n = 1;
while prod(1:n) < 1e100
n = n + 1;
end
Exit a while loop at any time using the break statement.
while Statements and Empty Arrays
A while condition that reduces to an empty array represents a false condition.
That is,
while A, S1, end
10-33
10
M-File Programming
never executes statement S1 when A is an empty array.
for
The for loop executes a statement or group of statements a predetermined
number of times. Its syntax is
for index = start:increment:end
statements
end
The default increment is 1. You can specify any increment, including a negative
one. For positive indices, execution terminates when the value of the index
exceeds the end value; for negative increments, it terminates when the index is
less than the end value. For example, this loop executes five times:
for i = 2:6
x(i) = 2*x(i–1);
end
You can nest multiple for loops:
for i = 1:m
for j = 1:n
A(i,j) = 1/(i + j – 1);
end
end
NOTE You can often speed up the execution of MATLAB code by replacing for
and while loops with vectorized code. See page 10-60 for details.
Using Matrices as Indices
The index of a for loop can be an array. For example, consider an m-by-n array
A. The statement
for i = A
statements
end
sets i equal to the vector A(:,k). For the first loop iteration, k is equal to 1; for
the second k is equal to 2, and so on until k equals n. That is, the loop iterates
10-34
Flow Control
for a number of times equal to the number of columns in A. For each iteration,
i is a vector containing one of the columns of A.
try ... catch
The general form of a try/catch statement sequence is:
try statement, ...,statement, catch statement, ...,statement end
In this sequence the statements between try and catch are executed until an
error occurs. The statements between catch and end are then executed. Use
lasterr to see the cause of the error. If an error occurs between catch and end,
MATLAB terminates execution unless another try ... catch sequence has been
established.
return
return terminates the current sequence of commands and returns control to
the invoking function or to the keyboard. return is also used to terminate
keyboard mode. A called function normally transfers control to the function
that invoked it when it reaches the end of the function. return may be inserted
within the called function to force an early termination and to transfer control
to the invoking function.
10-35
10
M-File Programming
Subfunctions
Function M-files can contain code for more than one function. The first function
in the file is the primary function, the function invoked with the M-file name.
Additional functions within the file are subfunctions that are only visible to the
primary function or other subfunctions in the same file.
Each subfunction begins with its own function definition line. The functions
immediately follow each other. The various subfunctions can occur in any
order, as long as the primary function appears first.
Primary function
function [avg,med] = newstats(u)
% NEWSTATS Find mean and median with internal functions.
n = length(u);
avg = mean(u,n);
med = median(u,n);
function a = mean(v,n)
% Calculate average.
a = sum(v)/n;
Subfunction
function m = median(v,n)
% Calculate median.
w = sort(v);
if rem(n,2) == 1
m = w((n+1)/2);
else
m = (w(n/2)+w(n/2+1))/2;
end
Subfunction
The subfunctions mean and median calculate the average and median of the
input list. The primary function newstats determines the length of the list and
calls the subfunctions, passing to them the list length n. Functions within the
same M-file cannot access the same variables unless you declare them as global
within the pertinent functions, or pass them as arguments. In addition, the
help facility can only access the primary function in an M-file.
When you call a function from within an M-file, MATLAB first checks the file
to see if the function is a subfunction. It then checks for a private function
(described in the following section) with that name, and then for a standard
M-file on your search path. Because it checks for a subfunction first, you can
10-36
Subfunctions
supersede existing M-files using subfunctions with the same name, for
example, mean in the above code. Function names must be unique within an
M-file, however.
Private Functions
Private functions are functions that reside in subdirectories with the special
name private. They are visible only to functions in the parent directory. For
example, assume the directory newmath is on the MATLAB search path. A
subdirectory of newmath called private can contain functions that only the
functions in newmath can call. Because private functions are invisible outside
of the parent directory, they can use the same names as functions in other
directories. This is useful if you want to create your own version of a particular
function while retaining the original in another directory. Because MATLAB
looks for private functions before standard M-file functions, it will find a
private function named test.m before a nonprivate M-file named test.m.
You can create your own private directories simply by creating subdirectories
called private using the standard procedures for creating directories or folders
on your computer. Do not place these private directories on your path.
10-37
10
M-File Programming
Indexing and Subscripting
Subscripts
The element in row i and column j of A is denoted by A (i, j). For example,
suppose A = magic(4), Then A (4, 2) is the number in the fourth row and
second column. For our magic square, A (4, 2) is 15. So it is possible to
compute the sum of the elements in the fourth column of A by typing
A(1, 4) + A(2, 4) + A(3, 4) + A(4, 4)
It is also possible to refer to the elements of a matrix with a single subscript,
A(k). This is the usual way of referencing row and columns vectors. But it can
also apply to a fully two-dimensional matrix, in which case the array is
regarded as one long column vector formed from the columns of the original
matrix. So, for our magic square, A(8) is another way of referring to the value
15 stored in A(4, 2).
If you try to use the value of an element outside of the matrix, it is an error:
t = A(4, 5)
Index exceeds matrix dimensions
On the other hand, if you store a value in an element outside of the matrix, the
size increases to accommodate the newcomer:
x = A;
x(4, 5) = 17
X =
16
5
9
4
3
10
6
15
2
11
7
14
13
8
12
1
0
0
0
17
Subscript expressions involving colons refer to portions of a matrix.
A(1:k, j)
is the first k elements of the j-th column of A. So
sum(A(1:4, 4))
10-38
Indexing and Subscripting
computes the sum of the fourth column. But there is a better way. The colon by
itself refers to all the elements in a row or column of a matrix and the keyword
end refers to the last row or column. So
sum(A(:, end))
computes the sum of the elements in the last column of A.
ans =
34
Concatenation
Concatenation is the process of joining small matrices together to make bigger
ones. In fact, you made your first matrix by concatenating its individual
elements. The pair of square brackets, [], is the concatenation oprator. For an
example, start with the 4-by-4 magic square, A, and form
B = [A A+32; A+48 A+16]
The result is an 8-by-8 matrix, obtained by joining the four submatrices.
B =
16
5
9
4
64
53
57
52
3
10
6
15
51
58
54
63
2
11
7
14
50
59
55
62
13
8
12
1
61
56
60
49
48
37
41
36
32
21
25
20
35
42
38
47
19
26
22
31
34
43
39
46
18
23
23
30
45
40
44
33
29
28
28
17
This matrix is half way to being another magic square. Its elements are a
rearrangement of the integers 1:64. It column sums are the correct value for
an 8-by-8 magic square.
sum(B)
ans =
260 260 260 260 260 260 260 260
But its row sums, sum(B')', are not all the same. Further manipulation is
necessary to make this a valid 8-by-8 magic square.
10-39
10
M-File Programming
Deleting Rows and Columns
You can delete rows and columns from a matrix using just a pair of square
brackets. Start with
X = A;
Then, to delete the second column of X use
X(:,2) = []
This changes X to
X =
16
5
9
4
2
11
7
14
13
8
12
1
If you delete a single element from a matrix, the result isn’t a matrix anymore.
So, expressions like
X(1,2) = []
result in an error. However, using a single subscript deletes a single element,
or sequence of elements, and reshapes the remaining elements into a row
vector. So
X(2:2:10) = []
results in
X =
16
9
2
7
13
12
1
Advanced Indexing
MATLAB stores each array as a column of values regardless of the actual
dimensions. This column consists of the array columns, appended end to end.
For example, MATLAB stores
A = [2 6 9; 4 2 8; 3 0 1]
10-40
Indexing and Subscripting
as
2
4
3
6
2
0
9
8
1
Accessing A with a single subscript indexes directly into the storage column.
A(3) accesses the third value in the column, the number 3. A(7) accesses the
seventh value, 9, and so on.
If you supply more subscripts, MATLAB calculates an index into the storage
column based on the dimensions you assigned to the array. For example,
assume a two-dimensional array like A has size [d1 d2], where d1 is the
number of rows in the array and d2 is the number of columns. If you supply two
subscripts (i,j) representing row-column indices, the offset is
(j–1)*d1+i
Given the expression A(3,2), MATLAB calculates the offset into A’s storage
column as (2-1)*3+3, or 6. Counting down 6 elements in the column accesses
the value 0.
This storage and indexing scheme also extends to multidimensional arrays. In
this case, MATLAB operates on a page-by-page basis to create the storage
10-41
10
M-File Programming
column, again appending elements columnwise. For example, consider a
5-by-4-by-3-by-2 array C:
MATLAB displays C as
page(1,1) =
1
2
5
0
3
4
1
6
1
2
3
7
3
5
7
5
9
2
9
5
page(2,1) =
6
7
0
9
1
2
1
0
4
8
4
4
1
4
2
2
9
5
2
5
page(3,1) =
2
2
5
0
9
2
5
1
9
4
8
1
5
0
5
page(1 2) =
10-42
3
8
2
9
3
MATLAB stores C
1
2
5
0
3
4
1
6
1
2
3
7
3
5
7
5
9
2
9
5
6
7
0
9
1
2
1
Indexing and Subscripting
Again, a single subscript indexes directly into this column. For example, C(4)
produces the result
ans =
0
If you specify two subscripts (i,j) indicating row-column indices, MATLAB
calculates the offset as described above. Two subscripts always access the first
page of a multidimensional array, provided they are within the range of the
original array dimensions.
Valid Subscripts for Array Dimensions
If more than one subscript is present, all subscripts must conform to the original array
dimensions. For example, C(6,2) is invalid, because all pages of C have only five
rows.
If you specify more than two subscripts, MATLAB extends its indexing scheme
accordingly. For example, consider four subscripts (i,j,k,l) into a
four-dimensional array with size [d1 d2 d3 d4]. MATLAB calculates the offset
into the storage column by
(l–1)(d3)(d2)(d1)+(k–1)(d2)(d1)+(j–1)(d1)+i
For example, if you index the array C using subscripts (3,4,2,1), MATLAB
returns the value 5 (index 38 in the storage column).
In general, the offset formula for an array with dimensions [d1 d2 d3 ... dn]
using any subscripts (s1 s2 s3 ... sn) is
(sn–1)(dn–1)(dn–2)...(d1)+(sn–1–1)(dn–2)...(d1)+...+(s2–1)(d1)+s1
Because of this scheme, you can index an array using any number of subscripts.
You can append any number of 1s to the subscript list because these terms
become zero; for example,
C(3,2,1,1,1,1,1,1)
is equivalent to
C(3,2)
10-43
10
M-File Programming
String Evaluation
String evaluation adds power and flexibility to the MATLAB language, letting
you perform operations like executing user-supplied strings and constructing
executable strings “on the fly.”
eval
The eval function evaluates a string that contains a MATLAB expression,
statement, or function call. In its simplest form, the eval syntax is
eval('string')
For example, this code uses eval on an expression to generate a Hilbert matrix
of order n:
t = '1/(i+j–1)';
for i = 1:n
for j = 1:n
a(i,j) = eval(t);
end
end
Here’s an example that uses eval on a statement:
eval('t = clock')
feval
feval differs from eval in that it executes a function whose name is in a string,
rather than an entire MATLAB expression. You can use feval and the input
function to choose one of several tasks defined by M-files. In this example, the
functions have names like sin, cos, and so on.
fun = ['sin'; 'cos'; 'log'];
k = input('Choose function number: ');
x = input('Enter value: ');
feval(fun(k,:),x)
10-44
String Evaluation
NOTE Use feval rather than eval whenever possible. M-files that use feval
execute faster and can be compiled with the MATLAB compiler.
Constructing Strings for Evaluation
You can concatenate strings to create a complete expression for input to eval.
This code shows how eval can create ten variables named P1, P2, ...P10, and set
each of them to a different value:
for i=1:10
eval(['P',int2str(i),'= i.^2'])
end
10-45
10
M-File Programming
Command/Function Duality
MATLAB commands are statements like
load
help
Many commands accept modifiers that specify operands.
load August17.dat
help magic
type rank
An alternate method of supplying the command modifiers makes them string
arguments of functions.
load('August17.dat')
help('magic')
type('rank')
This is MATLAB’s “command/function duality.” Any command of the form
command argument
can also be written in the functional form
command('argument')
The advantage of the functional approach comes when the string argument is
constructed from other pieces. The following example processes multiple data
files, August1.dat, August2.dat, and so on. It uses the function int2str,
which converts an integer to a character string, to help build the filename.
for d = 1:31
s = ['August' int2str(d) '.dat']
load(s)
% Process the contents of the d-th file
end
10-46
Empty Matrices
Empty Matrices
Earlier versions of MATLAB allowed for only one empty matrix, the 0-by-0
array denoted by [ ]. MATLAB 5 provides for matrices and arrays where one,
but not all, of the dimensions is zero. For example, 1-by-0, 10-by-0-by-20, and
[3 4 0 5 2] are all possible array sizes:
The two-character sequence[ ] continues to denote the 0-by-0 matrix. Empty
arrays of other sizes can be created with the functions zeros, ones, rand, or
eye. To create a 0-by-5 matrix, for example, use,
E = zeros(0,5)
The basic model for empty matrices is that any operation that is defined for
m-by-n matrices, and that produces a result whose dimension is some function
of m and n, should still be allowed when m or n is zero. The size of the result
should be that same function, evaluated at zero.
For example, horizontal concatenation
C = [A B]
requires that A and B have the same number of rows. So if A is m-by-n and B is
m-by-p, then C is m-by-(n+p). This is still true if m or n or p is zero.
Many operations in MATLAB produce row vectors or column vectors. It is
possible for the result to be the empty row vector,
r = zeros(1,0)
or the empty column vector
C = zeros(0,1)
MATLAB 5 retains MATLAB 4 behavior for if and while statements. For
example
if A, S1, else, S0, end
executes statement S0 when A is an empty array.
Some MATLAB functions, like sum and max, are reductions. For matrix
arguments, these functions produce vector results; for vector arguments they
10-47
10
M-File Programming
produce scalar results. Empty inputs produce the following results with these
functions:
• sum([ ]) is 0
• prod([ ]) is 1
• max([ ]) is [ ]
• min( []) is [ ]
10-48
Errors and Warnings
Errors and Warnings
In many cases, it’s desirable to take specific actions when different kinds of
errors occur. For example, you may want to prompt the user for more input,
display extended error or warning information, or repeat a calculation using
default values. MATLAB’s error handling capabilities let your application
check for particular error conditions and execute appropriate code depending
on the situation.
Error Handling with eval and lasterr
The basic tools for error-handling in MATLAB are
• The eval function, which lets you execute a function and specify a second
function to execute if an error occurs in the first.
• The lasterr function, which returns a string containing the last error
generated by MATLAB.
The eval function provides error-handling capabilities using the two argument
form
eval ('trystring','catchstring')
If the operation specified by trystring executes properly, eval simply returns.
If trystring generates an error, the function evaluates catchstring. Use
catchstring to specify a function that determines the error generated by
trystring and takes appropriate action.
The trystring/catchstring form of eval is especially useful in conjunction
with the lasterr function. lasterr returns a string containing the last error
message generated by MATLAB. Use lasterr inside the catchstring function
to “catch” the error generated by trystring.
For example, this function uses lasterr to check for a specific error message
that can occur during matrix multiplication. The error message indicates that
matrix multiplication is impossible because the operands have different inner
10-49
10
M-File Programming
dimensions. If the message occurs, the code truncates one of the matrices to
perform the multiplication:
function C = catchfcn(A,B)
l = lasterr;
j = findstr(l,'Inner matrix dimensions')
if (~isempty(j))
[m,n] = size(A)
[p,q] = size(B)
if (n>p)
A(:,p+1:n) = []
elseif (n<p)
B(n+1:p,:) = []
end
C = A*B;
else
C = 0;
end
Using the two-argument form of eval with the catchfcn function shown above:
clear
A = [1 2 3; 6 7 2; 0
B = [9 5 6; 0 4 9];
eval('A*B','catch(A,B)')
1
5];
A = 1:7;
B = randn(9,9);
eval('A*B','catchfcn(A,B)')
Displaying Error and Warning Messages
Use the error and fprintf functions to display error information on the
screen. The error function has the syntax
error('error string')
10-50
Errors and Warnings
If you call the error function from inside an M-file, error displays the text in
the quoted string and causes the M-file to stop executing. For example, suppose
the following appears inside the M-file myfile.m:
if n < 1
error('n must be 1 or greater.')
end
For n equal to 0, the following text appears on the screen and the M-file stops:
??? Error using ==> myfile
n must be 1 or greater.
In MATLAB, warnings are similar to error messages, except program
execution does not stop. Use the warning function to display warning
messages,
warning('warning string')
The function lastwarn displays the last warning message issued by MATLAB.
10-51
10
M-File Programming
Times and Dates
MATLAB provides functions for time and date handling. These functions are
in a directory called timefun in the MATLAB toolbox.
Category
Function
Description
Current time and date
now
Current date and time as serial date number.
date
Current date as date string.
clock
Current date and time as date vector.
datenum
Convert to serial date number.
datestr
Convert to string representation of date.
datevec
Date components.
calendar
Calendar.
weekday
Day of the week.
eomday
End of month.
datetick
Date formatted tick labels.
cputime
CPU time in seconds.
tic, toc
Stopwatch timer.
etime
Elapsed time.
Conversion
Utility
Timing
Date Formats
MATLAB works with three different date formats: date strings, serial date
numbers, and date vectors.
When dealing with dates you typically work with date strings (16-Sep-1996).
MATLAB works internally with serial date numbers (729284). A serial date
represents a calendar date as the number of days that has passed since a fixed
base date. In MATLAB, serial date number 1 is January 1, 0000. MATLAB also
uses serial time to represent fractions of days beginning at midnight; for
10-52
Times and Dates
example, 6 p.m. equals 0.75 serial days. So the string '16-Sep-1996, 6:00 pm'
in MATLAB is date number 729284.75.
All functions that require dates accept either date strings or serial date
numbers. If you are dealing with a few dates at the MATLAB command-line
level, date strings are more convenient. If you are using functions that handle
large numbers of dates or doing extensive calculations with dates, you will get
better performance if you use date numbers.
Date vectors are an internal format for some MATLAB functions and you will
not typically use them in calculations. A date vector contains the elements
[year month day hour minute second].
MATLAB provides functions that convert date strings to serial date numbers,
and vice versa. Dates can also be converted to date vectors.
Here are examples of the three date formats used by MATLAB:
Serial date number
729300
Date string
02-Oct-1996
Date vector
1996 10 2 0 0 0
Conversions Between Date Formats
Functions that convert between date formats are:
datenum
Convert date string to serial date number
datestr
Convert serial date number to date string
datevec
Split date number or date string into individual date
elements
10-53
10
M-File Programming
Here are some examples of conversions from one date format to another:
d1 = datenum(‘02-Oct-1996’)
d1 =
729300
d2 = datestr(d1+10)
d2 =
12-Oct-1996
dv1 = datevec(d1)
dv1 =
199610
2
0
0
0
199610
12
0
0
0
dv2 = datevec(d2)
dv2 =
Date String Formats
The datenum function is important for doing date calculations efficiently.
datenum takes an input string in any of several formats, with 'dd-mmm-yyyy',
'mm/dd/yyyy', or 'dd-mmm-yyyy, hh:mm:ss.ss' most common. You can form
up to six fields from letters and digits separated by any other characters.
• The day field is an integer from 1 to 31.
• The month field is either an integer from 1 to 12 or an alphabetic string with
at least three characters.
• The year field is a non-negative integer: if only two digits are specified, then
a year 19yy is assumed; if the year is omitted, then the current year is used
as a default.
• The hours, minutes, and seconds fields are optional. They are integers
separated by colons or followed by'am' or'pm'.
10-54
Times and Dates
For example, if the current year is 1996, then these are all equivalent:
'17-May-1996'
'17-May-96'
'17-may'
'May 17, 1996'
'5/17/96'
'5/17'
and both of these represent the same time:
'17-May-1996, 18:30'
'5/17/96/6:30 pm'
Note that the default format for numbers-only input follows the American
convention. Thus 3/6 is March 6, not June 3.
If you create a vector of input date strings, use a column vector and be sure all
strings are the same length. Fill in with spaces or zeros.
Output Formats
The function datestr(D,dateform) converts a serial date D to one of 19
different date string output formats showing date, time, or both. The default
10-55
10
M-File Programming
output for dates is a day-month-year string: 01-Mar-1996. You select an
alternative output format by using the oprional integer argument dateform.
dateform
0
1
2
3
4
5
6
7
8
9
10
11
12
13
14
15
16
17
18
Format
Description
01-Mar-1996 15:45:17 day-month-year hour:minute:second
01-Mar-1996
day-month-year
03/01/96
month/day/year
Mar
month, three letters
M
month, single letter
3
month
03/01
month/day
1
day of month
Wed
day of week, three letters
W
day of week, single letter
1996
year, four digits
96
year, two digits
Mar96
month year
15:45:17
hour:minute:second
03:45:17 PM
hour:minute:second AM or PM
15:45
hour:minute
03:45 PM
hour:minute AM or PM
Q1-96
calendar quarter-year
Q1
calendar quarter
d = '01-Mar-1996'
d =
01-Mar-1996
datestr(d)
ans =
01-Maar-1996
datestr(d, 2)
ans =
03/01/96
10-56
Times and Dates
datestr(d, 17)
ans =
Q1-96
Current Date and Time
The function date returns a string for today’s date.
date
ans =
02-Oct-1996
The function now returns the serial date number for the current date and time.
now
ans =
729300.71
datestr(now)
ans =
02-Oct-1996 16:56:16
datestr(floor(now))
ans =
02-Oct-1996
10-57
10
M-File Programming
Obtaining User Input
To obtain input from a user during M-file execution, you can
• Display a prompt and obtain keyboard input.
• Pause until the user presses a key.
• Build a complete graphical user interface.
This section covers the first two topics. The thrid topic is discussed in Using
MATLAB Graphics and Building GULs with MATLAB.
Prompting for Keyboard Input
The input function displays a prompt and waits for a user response. Its syntax
is
n = input('prompt_string')
The function displays the prompt_string, waits, and then returns the value
input from the keyboard. If the user inputs an expression, the function
evaluates it and returns its value. This function is useful for implementing
menu-driven applications.
input can also return user input as a string, rather than a numeric value. To
obtain string input, append 's' to the function’s argument list:
name = input('Enter address: ','s');
Pausing During Execution
Some kinds of M-files benefit from pauses between execution steps. For
example, the petals.m script shown on page 10-5 pauses between the plots it
creates, allowing the user to display a plot for as long as desired and then press
a key to move to the next plot.
The pause command, with no arguments, stops execution until the user presses
a key. To pause for n seconds, use:
pause(n)
10-58
Shell Escape Functions
Shell Escape Functions
It is sometimes useful to access your own C or Fortran programs using shell
escape functions. Shell escape functions use the shell escape command ! to
make external stand-alone programs act like new MATLAB functions. A shell
escape M-function is an M-file that
1 Saves the appropriate variables on disk.
2 Runs an external program (which reads the data file, processes the data, and
writes the results back out to disk).
3 Loads the processed file back into the workspace.
For example, look at the code for garfield.m, below. This function uses an
external function, gareqn, to find the solution to Garfield’s equation:
function y = garfield(a,b,q,r)
save gardata a b q r
!gareqn
load gardata
This M-file
1 Saves the input arguments a, b, q, and r to a MAT-file in the workspace
using the save command.
2 Uses the shell escape operator to access a C, or Fortran program called
gareqn that uses the workspace variables to perform its computation.
gareqn writes its results to the gardata MAT-file.
3 Loads the gardata MAT-file to obtain the results.
Reading and Writing MAT-Files
The MAT-file subroutine library, described in the MATLAB Application Program Interface
Guide, provides routines for reading and writing MAT-files. Also see the MATLAB
Application Program Interface Guide for information on MEX-files, C or Fortran
functions that you can call directly from MATLAB.
10-59
10
M-File Programming
Optimizing the Performance of MATLAB Code
This section describes techniques that often improve the execution speed and
memory management of MATLAB code:
• Vectorization of loops
• Vector preallocation
MATLAB is a matrix language, which means it is designed for vector and
matrix operations. For best performance, you should take advantage of this
where possible.
Vectorization of Loops
You can speed up your M-file code by vectorizing algorithms. Vectorization
means converting for and while loops to equivalent vector or matrix
operations.
A Simple Example
Here is one way to compute the sine of 1001 values ranging from 0 to 10:
i = 0;
for t = 0:.01:10
i = i+1;
y(i) = sin(t);
end
A vectorized version of the same code is
t = 0:.01:10;
y = sin(t);
The second example executes much faster than the first and is the way
MATLAB is meant to be used. Test this on your system by creating M-file
scripts that contain the code shown, then using the tic and toc commands to
time the M-files.
An Advanced Example
repmat is an example of a function that takes advantage of vectorization. It
accepts three input arguments: an array A, a row dimension M, and a column
dimension N.
10-60
Optimizing the Performance of MATLAB Code
repmat creates an output array that contains the elements of array A,
replicated and “tiled” in an M-by-N arrangement:
A = [1 2 3; 4 5 6];
B = repmat(A,2,3);
B =
1
4
1
4
2
5
2
5
3
6
3
6
1
4
1
4
2
5
2
5
3
6
3
6
1
4
1
4
2
5
2
5
3
6
3
6
repmat uses vectorization to create the indices that place elements in the
output array.
function B = repmat(A,M,N)
if nargin < 2
error('Requires at least 2 inputs.')
elseif nargin == 2
N = M;
end
1. Get row and column sizes.
[m,n] = size(A);
mind = (1:m)';
2. Generate vectors of indices
nind = (1:n)';
from 1 to row/column size.
mind = mind(:,ones(1,M));
3. Create index matrices from
nind = nind(:,ones(1,N));
vectors above.
B = A(mind,nind);
Section 1 above obtains the row and column sizes of the input array.
Section 2 creates two column vectors. mind contains the integers from 1
through the row size of A. The nind variable contains the integers from 1
through the column size of A.
Section 3 uses a MATLAB vectorization trick to replicate a single column of
data through any number of columns. The code is
B = A(:,ones(1,n_cols))
where n_cols is the desired number of columns in the resulting matrix.
10-61
10
M-File Programming
The final line of repmat uses array indexing to create the output array. Each
element of the row index array, mind, is paired with each element of the column
index array, nind:
1 The first element of mind, the row index, is paired with each element of nind.
MATLAB moves through the nind matrix in a columnwise fashion, so
mind(1,1) goes with nind(1,1), then nind(2,1), and so on. The result fills
the first row of the output array.
2 Moving columnwise through mind, each element is paired with the elements
of nind as above. Each complete pass through the nind matrix fills one row
of the output array.
Array Preallocation
You can often improve code execution time by preallocating the arrays that
store output results. Preallocation prevents MATLAB from having to resize an
array each time you enlarge it. Use the appropriate preallocation function for
the kind of array you are working with:
Array Type
Function
Examples
Numeric
array
zeros
y = zeros(1,100)
for i = 1:100
y(i) = det(X^i);
end
Cell array
cell
B = cell(2,3)
B{1,3} = 1:3;
B{2,2} = 'string';
Structure
array
struct
data = struct([1 3],'x',[1 3],'y',[5 6])
data(3).x = [9 0 2];
data(3).y = [5 6 7];
Preallocation also helps reduce memory fragmentation if you work with large
matrices. In the course of a MATLAB session, memory can become fragmented
due to dynamic memory allocation and deallocation. This can result in plenty
of free memory, but not enough contiguous space to hold a large variable.
10-62
Optimizing the Performance of MATLAB Code
Preallocation helps prevent this by allowing MATLAB to “grab” sufficient
space for large data constructs at the beginning of a computation.
Notes on Memory Use
This section discusses ways to conserve memory and improve memory use.
Memory Management Functions
MATLAB has five functions to improve how memory is handled:
• clear removes variables from memory.
• pack saves existing variables to disk, then reloads them contiguously.
Because of time considerations, you should not use pack within loops or
M-file functions.
• quit exits MATLAB and returns all allocated memory to the system.
• save selectively stores variables to disk.
• load reloads a data file saved with the save command.
NOTE save and load are faster than MATLAB low-level file I/O routines.
save and load have been optimized to run faster and reduce memory
fragmentation. See Chapter 2 ,“MATLAB Working Environment” for details
on these functions.
On some systems, the whos command displays the amount of free memory
remaining. However, be aware that
• If you delete a variable from the workspace, the amount of free memory
indicated by whos usually does not get larger unless the deleted variable
occupied the highest memory addresses. The number actually indicates the
amount of contiguous, unused memory. Clearing the highest variable makes
the number larger, but clearing a variable beneath the highest variable has
no effect. This means that you might have more free memory than is
indicated by whos.
• Computers with virtual memory do not display the amount of free memory
remaining because neither MATLAB nor the hardware imposes limitations.
10-63
10
M-File Programming
Removing a Function From Memory
MATLAB creates a list of M- and MEX-filenames at startup for all files that
reside below the matlab/toolbox directories. This list is stored in memory and
is freed only when a new list is created during a call to the path function.
Function M-file code and MEX-file relocatable code are loaded into memory
when the corresponding function is called. The M-file code or relocatable code
is removed from memory when:
• The function is called again and a new version now exists.
• The function is explicitly cleared with the clear command.
• All functions are explicitly cleared with the clear functions command.
• MATLAB runs out of memory.
Nested Function Calls
The amount of memory used by nested functions is the same as the amount
used by calling them on consecutive lines. These two examples require the
same amount of memory:
result = function2(function1(input99));
result = function1(input99);
result = function2(result);
Variables and Memory
Memory is allocated for variables whenever the left-hand side variable in an
assignment does not exist. The statement
x = 10
allocates memory, but the statement
x(10) = 1
does not allocate memory if the 10th element of x exists.
10-64
Optimizing the Performance of MATLAB Code
To conserve memory:
is not preferred because y is both an input and an output variable.
• Avoid creating large temporary variables, and clear temporary variables
when they are no longer needed.
• Set variables equal to the empty matrix [] to free memory, or clear them
using
clear variable_name
• Reuse variables as much as possible.
Global Variables. Declaring variables as global merely puts a flag in a symbol
table. It does not use any more memory than defining nonglobal variables.
Consider the following example:
global a
a = 5;
Now there is one copy of a stored in the MATLAB workspace. Typing
clear a
removes a from the MATLAB workspace, but it still exists in the global
workspace.
clear global a
removes a from the global workspace.
PC-Specific Topics
• There are no functions implemented to manipulate the way MATLAB
handles Windows system resources. Windows uses system resources to track
fonts, windows, and screen objects. Resources can be depleted by using
multiple figure windows, multiple fonts, or several Uicontrols. The best way
to free up system resources is to close all inactive windows. Iconified
windows still use resources.
• The performance of a permanent swap file is typically better than a
temporary swap file.
• Typically a swap file twice the size of the installed RAM is sufficient.
10-65
10
M-File Programming
UNIX-Specific Topics
• Memory that MATLAB requests from the operating system is not returned
to the operating system until the MATLAB process in finished.
• MATLAB requests memory from the operating system when there is not
enough memory available in the MATLAB heap to store the current
variables. It reuses memory in the heap as long as the size of the memory
segment required is available in the MATLAB heap.
For example, on one machine these statements use approximately 15.4 MB
of RAM:
a = rand(1e6,1);
b = rand(1e6,1);
These use approximately 16.4 MB of RAM:
c = rand(2.1e6,1);
And these use approximately 32.4 MB of RAM:
a = rand(1e6,1);
b = rand(1e6,1);
clear
c = rand(2.1e6,1);
This is because MATLAB is not able to fit a 2.1 MB array in the space
previously occupied by two 1 MB arrays. The simplest way to prevent
overallocation of memory, is to preallocate the largest vector. This series of
statements uses approximately 32.4 MB of RAM
a = rand(1e6,1);
b = rand(1e6,1);
clear
c = rand(2.1e6,1);
while these use only about 16.4 MB of RAM:
c = rand(2.1e6,1);
clear
a = rand(1e6,1);
b = rand(1e6,1);
Allocating the largest vectors first allows for optimal use of the available
memory.
10-66
Optimizing the Performance of MATLAB Code
What Does “Out of Memor y” Mean?
Typically the Out of Memory message appears because MATLAB asked the
operating system for a segment of memory larger than that which is currently
available. Use any of the techniques discussed in this section to help optimize
the available memory. If the Out of Memory message still appears consistently:
• Increase the size of the swap file.
• Make sure that there are no external constraints on the memory accessible
to MATLAB (on UNIX systems use the limit command to check).
• Add more memory to the system.
• Reduce the size of the data you are using.
10-67
10
M-File Programming
10-68
11
Character Arrays (Strings)
Character Arrays . . . . . . . . . . . . . . . . . . 11-4
Converting Between Characters and NumericValues . . . . 11-5
Creating Two-Dimensional Character Arrays . . . . . . . 11-5
Cell Arrays of Strings . . . . . . . . . . . . . . . . 11-7
Converting Between Character Arrays and
Cell Arrays of Strings . . . . . . . . . . . . . . 11-7
String Comparisons . . . . . . . . . . . .
Comparing Strings For Equality . . . . . . . .
Comparing Characters for Equality with Operators
Categorizing Characters Within a String . . . . .
.
.
.
.
.
.
.
.
.
.
.
.
. 11-9
. 11-9
11-10
11-11
Searching and Replacing . . . . . . . . . . . . . 11-12
String/Numeric Conversion . . . . . . . . . . . . 11-13
Array/String Conversion . . . . . . . . . . . . . . . 11-14
11
Character Arrays (Strings)
This chapter explains MATLAB’s support for string data. It describes how to
create character arrays and cell arrays of strings, the two ways to represent
strings. It also discusses how to perform common string operations, such as
searching and replacing, and how to convert between string and numeric
formats.
The string functions are located in the directory named strfun in the MATLAB
toolbox.
Category
Function
Description
General
char
Create character array (string).
double
Convert string to numeric codes.
cellstr
Create cell array of strings from character array.
blanks
String of blanks.
deblank
Remove trailing blanks.
eval
Execute string with MATLAB expression.
ischar
True for character array.
iscellstr
True for cell array of strings.
isletter
True for letters of alphabet.
isspace
True for whitespace characters.
strcat
Concatenate strings.
strvcat
Concatenate strings vertically.
strcmp
Compare strings.
strncmp
Compare first N characters of strings.
findstr
Find one string within another.
strjust
Justify string.
strmatch
Find matches for string.
String Tests
String Operations
11-2
Category
String to Number
Conversion
Base Number
Conversion
Function
Description
strrep
Replace string with another.
strtok
Find token in string.
upper
Convert string to uppercase.
lower
Convert string to lowercase.
num2str
Convert number to string.
int2str
Convert integer to string.
mat2str
Convert matrix to eval'able string.
str2num
Convert string to number.
sprintf
Write formatted data to string.
sscanf
Read string under format control.
hex2num
Convert IEEE hexadecimal to double precision
number.
hex2dec
Convert hexadecimal string to decimal integer.
dec2hex
Convert decimal integer to hexadecimal string.
bin2dec
Convert binary string to decimal integer.
dec2bin
Convert decimal integer to binary string.
base2dec
Convert base B string to decimal integer.
dec2base
Convert decimal integer to base B string.
11-3
11
Character Arrays (Strings)
Character Arrays
In MATLAB, the term string refers to an array of characters. MATLAB
represents each character internally as its corresponding numeric value.
Unless you want to access these values, however, you can simply work with the
characters as they display on screen.
Specify character data by placing characters inside a pair of single quotes. For
example, this line creates a 1-by-13 character array called name:
name = 'Thomas R. Lee';
In the workspace, the output of whos shows
Name
Size
Bytes
name
1x13
26
Class
char array
You can see that a character uses two bytes of storage internally.
The class and ischar functions show name’s identity as a character array,
class(name)
ans =
char
ischar(name)
ans =
1
11-4
Character Arrays
Converting Between Characters and Numeric
Values
Character arrays store each character as a 16-bit numeric value. Use the
double function to convert strings to their numeric values, and char to revert
to character representation:
name = double(name)
name =
Columns 1 through 12
84
104
111
109
97
115
32
82
46
32
76
101
Column 13
101
name = char(name)
name =
Thomas R. Lee
Creating Two-Dimensional Character Arrays
When creating a two-dimensional character array, be sure that each row has
the same length. For example, this line is legal because both input rows have
exactly 13 characters:
name = ['Thomas R. Lee' ; 'Sr. Developer']
name =
Thomas R. Lee
Sr. Developer
When creating character arrays from strings of different lengths, you can pad
the shorter strings with blanks to force rows of equal length:
name = ['Thomas R. Lee
'; 'Senior Developer']
11-5
11
Character Arrays (Strings)
A simpler way to create string arrays is to use the char function. char
automatically pads all strings to the length of the longest input string. In this
example, char pads the 13-character input string 'Thomas R. Lee' with three
trailing blanks so that it will be as long as the second string:
name = char('Thomas R. Lee','Senior Developer')
name =
Thomas R. Lee
Senior Developer
When extracting strings from an array, use the deblank function to remove any
trailing blanks:
trimname = deblank(name(1,:))
trimname =
Thomas R. Lee
size(trimname)
ans =
1
11-6
13
Cell Arrays of Strings
Cell Arrays of Strings
It’s often convenient to store groups of strings in cell arrays instead of standard
character arrays. This prevents you from having to pad strings with blanks to
create character arrays with rows of equal length. A set of functions enables
you to work with cell arrays of strings:
• You can convert between standard character arrays and cell arrays of
strings.
• You can apply string comparison operations to cell arrays of strings.
For details on cell arrays see the Structures and Cell Arrays chapter.
Converting Between Character Arrays and Cell
Arrays of Strings
The cellstr function converts a character array into a cell array of strings.
Consider the character array
data = ['Allison Jones';'Development
';'Phoenix
']
Each row of the matrix is padded so that all have equal length (in this case, 13
characters).
Now use cellstr to create a column vector of cells, each cell containing one of
the strings from the data array:
celldata = cellstr(data)
celldata =
'Allison Jones'
'Development'
'Phoenix'
Note that the cellstr function strips off the blanks that pad the rows of the
input string matrix:
length(celldata{3})
ans =
7
11-7
11
Character Arrays (Strings)
Use char to convert back to a standard padded character array:
strings = char(celldata)
strings =
Allison Jones
Development
Phoenix
11-8
String Comparisons
String Comparisons
There are several ways to compare strings and substrings:
• You can compare two strings, or parts of two strings, for equality.
• You can compare individual characters in two strings for equality.
• You can categorize every element within a string, determining whether each
element is a character or whitespace.
These functions work for both character arrays and cell arrays of strings.
Comparing Strings For Equality
There are two functions that determine if two input strings are identical:
• strcmp determines if two strings are identical.
• strncmp determines if the first n characters of two strings are identical.
Consider the two strings:
str1 = 'hello';
str2 = 'help';
Strings str1 and str2 are not identical, so invoking strcmp returns 0 (false),
for example:
C = strcmp(str1,str2)
C =
0
NOTE FOR C PROGRAMMERS This is an important difference between
MATLAB’s strcmp and C’s strcmp(), which returns 0 if the two strings are
the same.
11-9
11
Character Arrays (Strings)
The first three characters of str1 and str2 are identical, so invoking strncmp
with any value up to 3 returns 1:
C = strncmp(str1,str2,2)
C =
1
These functions work cell-by-cell on a cell array of strings. Consider the two cell
arrays of strings:
A = {'pizza';'chips';'candy'};
B = {'pizza';'chocolate';'pretzels'};
Now apply the string comparison functions:
strcmp(A,B)
ans =
1
0
0
strncmp(A,B,1)
ans =
1
1
0
Comparing Characters for Equality with Operators
You can use MATLAB relational operators on character arrays, as long as the
arrays you are comparing have equal dimensions, or one is a scalar.
11-10
String Comparisons
For example, you can use the equality operator (==) to determine which
characters in two strings match:
A = 'fate';
B = 'cake';
A == B
ans =
0
1
0
1
All of the relational operators (>, >=, <, <=, ==, !=) compare the values of
corresponding characters.
Categorizing Characters Within a String
There are two functions for categorizing characters inside a string:
• isletter determines if a character is a letter
• isspace determines if a character is whitespace (blank, tab, or new line)
For example, create a string named mystring:
mystring = 'Room 401';
isletter examines each character in the string, producing an output vector of
the same length as mystring:
A = isletter(mystring)
A =
1
1
1
1
0
0
0
0
The first four elements in A are 1 (true) because the first four characters of
mystring are letters.
11-11
11
Character Arrays (Strings)
Searching and Replacing
MATLAB provides several functions for searching and replacing characters in
a string. Consider a string named label:
label = 'Sample 1, 10/28/95';
The strrep function performs the standard search-and-replace operation. Use
strrep to change the date from '10/28' to '10/30':
newlabel = strrep(label,'28','30')
newlabel =
Sample 1, 10/30/95
findstr returns the starting position of a substring within a longer string. To
find all occurrences of the string 'amp' inside label,
position = findstr('amp',label)
position =
2
The position within label where the only occurence of 'amp' begins is the
second character.
The strtok function returns the characters before the first occurrence of a
delimiting character in an input string. The default delimiting characters are
the set of whitespace characters. You can use the strtok function to parse a
sentence into words; for example:
function all_words = words(input_string)
remainder = input_string;
all_words = '';
while (any(remainder))
[chopped,remainder] = strtok(remainder);
all_words = strvcat(all_words,chopped);
end
11-12
String/Numeric Conversion
String/Numeric Conversion
MATLAB’s string/numeric conversion functions change numeric values into
character strings. You can store numeric values as digit-by-digit string
representations, or convert a value into a hexadecimal or binary string.
Consider a scalar x:
x = 5317;
By default, MATLAB stores the number x as a 1-by-1 double array containing
the value 5317. The int2str (integer to string) function breaks this scalar into
a 1-by-4 vector containing the string '5317':
y = int2str(x);
size(y)
ans =
1
4
A related function, num2str, provides more control over the format of the
output string. An optional second argument sets the number of digits in the
output string, or specifies an actual format.
p = num2str(pi,9)
p =
3.14159265
Both int2str and num2str are handy for labeling plots. For example, the
following lines use num2str to prepare automated labels for the x-axis of a plot:
function plotlabel(x,y)
plot(x,y)
str1 = num2str(min(x));
str2 = num2str(max(x));
out = ['Value of f from ' str1 ' to ' str2];
xlabel(out);
Another class of numeric/string conversion functions changes numeric values
into strings representing a decimal value in another base, such as binary or
11-13
11
Character Arrays (Strings)
hexadecimal representation. For example, the dec2hex function converts a
decimal value into the corresponding hexadecimal string:
dec_num = 4035
hex_num = dec2hex(dec_num)
hex_num =
FC3
See the strfun directory for a complete listing of string conversion functions.
Array/String Conversion
The MATLAB function mat2str changes an array to a string that MATLAB can
evaluate. This string is useful input for a function such as eval, which
evaluates input strings just as if they were typed at the MATLAB command
line.
Create a 2-by-3 array A:
A = [1 2 3; 4 5 6]
A =
1
4
2
5
3
6
mat2str returns a string that contains the text you would enter to create A at
the command line:
B = mat2str(A)
B =
[1 2 3; 4 5 6]
11-14
12
Multidimensional Arrays
Multidimensional Arrays . . . . . . . . . .
Creating Multidimensional Arrays . . . . . . .
Getting Information About Multidimensional Arrays
Working with Multidimensional Arrays . . . . .
Indexing . . . . . . . . . . . . . . . . . .
Reshaping . . . . . . . . . . . . . . . . .
Permuting Array Dimensions . . . . . . . . .
.
.
.
.
.
.
.
.
.
.
.
.
.
.
.
.
.
.
.
.
.
. 12-3
. 12-4
. 12-9
. 12-9
12-10
12-11
12-13
.
.
.
.
.
.
.
.
.
.
.
.
.
.
.
.
12-15
12-15
12-15
12-16
Computation with Multidimensional Arrays
Functions that Operate on Vectors . . . . . .
Functions that Operate Element-by-Element . .
Functions that Operate on Planes and Matrices .
Organizing Data in Multidimensional Arrays . . . . 12-17
Multidimensional Cell Arrays . . . . . . . . . . . 12-19
Multidimensional Structure Arrays . . . . . . . . 12-20
Applying Functions to Multidimensional Structure Arrays . 12-21
12
Multidimensional Arrays
This chapter discusses multidimensional arrays, MATLAB arrays with more
than two dimensions. Multidimensional arrays can be numeric, character, cell,
or structure arrays.
Multidimensional arrays are broadly useful—for example, in the
representation of multivariate data, or multiple pages of two-dimensional data.
MATLAB provides a number of functions that directly support
multidimensional arrays. You can extend this support by creating M-files that
work with your data architecture.
12-2
Function
Description
cat
Concatenate arrays.
ndims
Number of array dimensions.
ndgrid
Generate arrays for N-D functions and interpolation.
permute
Permute array dimensions.
ipermute
Inverse permute array dimensions.
shiftdim
Shift dimensions.
squeeze
Remove singleton dimensions.
Multidimensional Arrays
Multidimensional Arrays
Multidimensional arrays in MATLAB are an extension of the normal
two-dimensional matrix. Matrices have two dimensions: the row dimension
and the column dimension.
column
(1,1) (1,2) (1,3) (1,4)
row
(2,1) (2,2) (2,3) (2,4)
(3,1) (3,2) (3,3) (3,4)
(4,1) (4,2) (4,3) (4,4)
You can access a two-dimensional matrix element with two subscripts: the first
representing the row index, and the second representing the column index.
Multidimensional arrays use additional subscripts for indexing. A
three-dimensional array, for example, uses three subscripts:
• The first references array dimension 1, the row.
• The second references dimension 2, the column.
• The third references dimension 3. This guide uses the concept of a page to
represent dimensions 3 and higher.
(1,1,3) (1,2,3) (1,3,3) (1,4,3)
page
(2,1,3) (2,2,3) (2,3,3) (2,4,3)
(3,1,3) (3,2,3) (3,3,3) (3,4,3)
(1,1,2) (1,2,2) (1,3,2) (4,1,3)
(1,4,2) (4,2,3) (4,3,3) (4,4,3)
(2,1,2) (2,2,2) (2,3,2) (2,4,2)
column
(3,1,2) (3,2,2) (3,3,2) (3,4,2)
(1,1,1) (1,2,1) (1,3,1) (4,1,2)
(1,4,1) (4,2,2) (4,3,2) (4,4,2)
row
(2,1,1) (2,2,1) (2,3,1) (2,4,1)
(3,1,1) (3,2,1) (3,3,1) (3,4,1)
(4,1,1) (4,2,1) (4,3,1) (4,4,1)
12-3
12
Multidimensional Arrays
To access the element in the second row, third column of page 2, for example,
you use the subscripts (2,3,2).
A(:,:,1) =
A(2,3,2)
1
4
8
0
–1
2
6
4
5
3
2
1
8
3
9
3
6
2
1
4
8
0
–1
2
3
2
1
A(:,:,2) =
6
4
5
8
3
9
3
6
2
As you add dimensions to an array, you also add subscripts. A four-dimensional
array, for example, has four subscripts. The first two reference a row-column
pair; the second two access the third and fourth dimensions of data.
NOTE The general multidimensional array functions reside in the datatypes
directory.
Creating Multidimensional Arrays
You can use the same techniques to create multidimensional arrays that you
use for two-dimensional matrices. In addition, MATLAB provides a special
concatenation function that is useful for building multidimensional arrays.
This section discusses:
• Generating arrays using indexing.
• Generating arrays using MATLAB functions.
• Using the cat function to build multidimensional arrays.
12-4
Multidimensional Arrays
Generating Arrays Using Indexing
One way to create a multidimensional array is to create a two-dimensional
array and extend it. For example, begin with a simple two-dimensional array A:
A = [5 7 8; 0 1 9; 4 3 6];
A is a 3-by-3 array, that is, its row dimension is 3 and its column dimension is
3. To add a third dimension to A,
A(:,:,2) = [1 0 4; 3 5 6; 9 8 7]
MATLAB responds with
A(:,:,1) =
5
0
4
7
1
3
8
9
6
0
5
8
4
6
7
A(:,:,2) =
1
3
9
You can continue to add rows, columns, or pages to the array using similar
assignment statements.
Extending Multidimensional Arrays. To extend A in any dimension:
• Increment or add the appropriate subscript and assign the desired values.
• Assign the same number of elements to corresponding array dimensions. For
numeric arrays, all rows must have the same number of elements, all pages
must have the same number of rows and columns, and so on.
12-5
12
Multidimensional Arrays
You can take advantage of MATLAB’s scalar expansion capabilities, together
with the colon operator, to fill an entire dimension with a single value.
A(:,:,3) = 5
A(:,:,3)
ans =
5
5
5
5
5
5
5
5
5
To turn A into a 3-by-3-by-3-by-2, four-dimensional array, enter
A(:,:,1,2) = [1 2 3; 4 5 6; 7 8 9];
A(:,:,2,2) = [9 8 7; 6 5 4; 3 2 1];
A(:,:,3,2) = [1 0 1; 1 1 0; 0 1 1];
Note that after the first two assignments MATLAB pads A with zeros, as
needed, to maintain the corresponding sizes of dimensions.
Generating Arrays Using Functions
You can use MATLAB functions such as randn, ones, and zeros to generate
multidimensional arrays in the same way you use them for two-dimensional
arrays. Each argument you supply represents the size of the corresponding
dimension in the resulting array. For example, to create a 4-by-3-by-2 array of
normally distributed random numbers,
B = randn(4,3,2)
To generate an array filled with a single constant value, use the repmat
function. repmat replicates an array (in this case, a 1-by-1 array) through a
vector of array dimensions.
B = repmat(5,[3 4 2])
B(:,:,1) =
5
5
5
12-6
5
5
5
5
5
5
5
5
5
Multidimensional Arrays
B(:,:,2) =
5
5
5
5
5
5
5
5
5
5
5
5
NOTE Any dimension of an array can have size zero, making it a form of
empty array. For example, 10-by-0-by-20 is a valid size for a multidimensional
array.
Using the cat Function to Build Multidimensional Arrays
The cat function is a simple way to build multidimensional arrays. It
concatenates a list of arrays along a specified dimension,
B = cat(dim,A1,A2...)
where A1, A2, and so on are the arrays to concatenate, and dim is the dimension
along which to concatenate the arrays. For example, to create a new array with
cat:
B = cat(3,[2 8; 0 5],[1 3; 7 9])
B(:,:,1) =
2
0
8
5
B(:,:,2) =
1
7
3
9
12-7
12
Multidimensional Arrays
The cat function accepts any combination of existing and new data. In
addition, you can nest calls to cat. The lines below, for example, create a
four-dimensional array.
A = cat(3,[9 2; 6 5],[7 1; 8 4])
B = cat(3,[3 5; 0 1],[5 6; 2 1])
D = cat(4,A,B,cat(3,[1 2; 3 4],[4 3;2 1]))
cat automatically adds subscripts of 1 between dimensions, if necessary. For
example, to create a 2-by-2-by-1-by-2 array, enter
C = cat(4,[1 2; 4 5],[7 8; 3 2])
In the previous case, cat inserts as many singleton dimensions as needed to
create a four-dimensional array whose last dimension is not a singleton
dimension. If the dim argument had been 5, the previous statement would have
produced a 2-by-2-by-1-by-1-by-2 array. This adds additional 1s to indexing
expressions for the array. To access the value 8 in the four-dimensional case,
use
C(1,2,1,2)
Singleton dimension
index
12-8
Multidimensional Arrays
Getting Information About Multidimensional Arrays
You can use MATLAB functions and commands to get information about
multidimensional arrays you have created.
Information
Function
Example
Array size
size
size(C)
ans =
Array
dimensions
ndims
2
2
1
2
rows
columns
dim 3
dim 4
ndims(C)
ans =
4
Array
storage and
format
whos
whos
Name
Size
A
B
C
D
2x2x2
2x2x2
4–D
4–D
Bytes
64
64
64
192
Class
double
double
double
double
array
array
array
array
Grand total is 48 elements using 384 bytes
Working with Multidimensional Arrays
Many of the concepts that apply to two-dimensional matrices extend to
multidimensional arrays as well. This section describes how to apply basic
indexing and reshaping techniques to multidimensional arrays.
Consider a 10-by-5-by-3 array nddata of random integers:
nddata = fix(8∗randn(10,5,3));
12-9
12
Multidimensional Arrays
Indexing
To access a single element of a multidimensional array, use integer subscripts.
Each subscript indexes a dimension–the first indexes the row dimension, the
second indexes the column dimension, the third indexes the first page
dimension, and so on. To access element (3,2) on page 2 of nddata, for
example, use nddata(3,2,2).
You can use vectors as array subscripts. In this case, each vector element must
be a valid subscript, that is, within the bounds defined by the dimensions of the
array. To access elements (2,1), (2,3), and (2,4) on page 3 of nddata, use
nddata(2,[1 3 4],3)
The Colon and Multidimensional Array Indexing
MATLAB’s colon indexing extends to multidimensional arrays. For example, to
access the entire third column on page 2 of nddata, use nddata(:,3,2).
The colon operator is also useful for accessing other subsets of data. For
example, nddata(2:3,2:3,1) results in a 2-by-2 array, a subset of the data on
page 1 of nddata. This matrix consists of the data in rows 2 and 3, columns 2
and 3, on the first page of the array.
The colon operator can appear as an array subscript on both sides of an
assignment statement. For example, to create a 4-by-4 array of zeros,
C = zeros(4,4)
Now assign a 2-by-2 subset of array nddata to the four elements in the center
of C:
C(2:3,2:3) = nddata(2:3,1:2,2)
Avoiding Ambiguity in Multidimensional Indexing
Some assignment statements, such as
A(:,:,2) = 1:10
are ambiguous because they do not provide enough information about the
shape of the dimension to receive the data. In the case above, the statement
tries to assign a one-dimensional vector to a two-dimensional destination.
MATLAB produces an error for such cases. To resolve the ambiguity, be sure
12-10
Multidimensional Arrays
you provide enough information about the destination for the assigned data,
and that both data and destination have the same shape. For example,
A(1,:,2) = 1:10;
Reshaping
Unless you change its shape or size, a MATLAB array retains the dimensions
specified at its creation. You change array size by adding or deleting elements.
You change array shape by respecifying the array’s row, column, or page
dimensions while retaining the same elements. The reshape function performs
the latter operation. For multidimensional arrays, its form is
B = reshape(A,[s1 s2 s3 ...])
s1, s2, and so on represent the desired size for each dimension of the reshaped
matrix. Note that a reshaped array must have the same number of elements as
the original array (that is, the product of the dimension sizes is constant).
M
reshape(M, [6 5])
9
3
6
1
9
8
2
0
1
3
6
5
4
3
0
7
5
9
5
7
2
8
8
4
5
5
3
2
1
3
1
9
8
2
0
1
3
6
5
4
3
0
5
7
2
9
3
6
7
5
9
8
8
4
5
5
3
2
1
3
12-11
12
Multidimensional Arrays
The reshape function operates in a columnwise manner. It creates the
reshaped matrix by taking consecutive elements down each column of the
original data construct.
C
reshape(C, [6 2])
5
7
1
3
1
3
2
4
5
7
9 10
11 12
6
8
2
4
6
8
9
11
10
12
Here are several new arrays from reshaping nddata
B = reshape(nddata,[6 25])
C = reshape(nddata,[5 3 10])
D = reshape(nddata,[5 3 2 5])
Removing Singleton Dimensions
MATLAB creates singleton dimensions if you explicitly specify them when you
create or reshape an array, or if you perform a calculation that results in an
array dimension of one.
B = repmat(5,[2 3 1 4]);
size(B)
ans =
2
3
1
4
The squeeze function removes singleton dimensions from an array.
C = squeeze(B);
size(C)
ans =
2
12-12
3
4
Multidimensional Arrays
The squeeze function does not affect two-dimensional arrays; row vectors
remain rows.
Permuting Array Dimensions
The permute function reorders the dimensions of an array.
B = permute(A,dims);
dims is a vector specifying the new order for the dimensions of A, where 1
corresponds to the first dimension (rows), 2 corresponds to the second
dimension (columns), 3 corresponds to pages, and so on.
B= permute(A,[2 1 3])
C = permute(A,[3 2 1])
B(:,:,1) =
C(:,:,1) =
1
2
3
4
5
6
7
8
9
B(:,:,2) =
0
5
4
2
7
6
9
3
1
Row and column
subscripts are
reversed
(page-by-page
transposition).
1
0
2
5
3
4
5
7
6
6
8
3
9
1
C(:,:,2) =
4
2
Row and page
subscripts are
reversed.
C(:,:,3) =
7
9
For a more detailed look at the permute function, consider a four-dimensional
array A of size 5-by-4-by-3-by-2. Rearrange the dimensions, placing the column
12-13
12
Multidimensional Arrays
dimension first, followed by the second page dimension, the first page
dimension, then the row dimension. The result is a 4 by 2 by 3 by 5 array:
Move dimension 2 of A to
first subscript position of B,
dimension 4 to second subscript position, and so on.
B = permute(A,[2 4 3 1])
Input
array A
Dimension 1
2
3
4
Size
5
4
3
2
Output
array B
Dimension 1
2
3
4
Size
2
3
5
4
The order of dimensions in permute’s argument list determines the size and shape of the
output array. In this example, the
second dimension moves to the
first position. Because the second
dimension of the original array had
size four, the output array’s first
dimension also has size four.
You can think of permute’s operation as an extension of the transpose
function, which switches the row and column dimensions of a matrix. For
permute, the order of the input dimension list determines the reordering of the
subscripts. In the example above, element (4,2,1,2) of A becomes element
(2,2,1,4) of B, element (5,4,3,2) of A becomes element (4,2,3,5) of B, and
so on.
Inverse Permutation
The ipermute function is the inverse of permute. Given an input array A and a
vector of dimensions v, ipermute produces an array B such that permute(B,v)
returns A.
For example, these statements create an array E that is equal to the input
array C.
D = ipermute(C,[1 4 2 3]);
E = permute(D,[1 4 2 3])
You can obtain the original array after permuting it by calling ipermute with
the same vector of dimensions.
12-14
Computation with Multidimensional Arrays
Computation with Multidimensional Arrays
Many of MATLAB’s computational and mathematical functions accept
multidimensional arrays as arguments. These functions operate on specific
dimensions of multidimensional arrays; that is, they operate on individual
elements, on vectors, or on matrices.
Functions that Operate on Vectors
Functions that operate on vectors, like sum, mean, and so on, by default typically
work on the first nonsingleton dimension of a multidimensional array. Most of
these functions optionally let you specify a particular dimension on which to
operate. There are exceptions, however. For example, the cross function,
which finds the cross product of two vectors, works on the first nonsingleton
dimension having length three.
NOTE In many cases, these functions have other restrictions on the input
arguments–for example, some functions that accept multiple arrays require
that the arrays be the same size. Refer to the online help for details on
function arguments.
Functions that Operate Element-by-Element
MATLAB functions that operate element-by-element on two-dimensional
arrays, like the trigonometric and exponential functions in the elfun directory,
work in exactly the same way for multidimensional cases. For example, the sin
function returns an array the same size as the function’s input argument. Each
element of the output array is the sine of the corresponding element of the
input array.
Similarly, the arithmetic, logical, and relational operators all work with
corresponding elements of multidimensional arrays that are the same size in
every dimension. If one operand is a scalar and one an array, the operator
applies the scalar to each element of the array.
12-15
12
Multidimensional Arrays
Functions that Operate on Planes and Matrices
Functions that operate on planes or matrices, such as the linear algebra and
matrix functions in the matfun directory, do not accept multidimensional
arrays as arguments. That is, you cannot use the functions in the matfun
directory, or the array operators ∗, ^, \, or /, with multidimensional arguments.
Supplying multidimensional arguments or operands in these cases results in
an error.
You can use indexing to apply a matrix function or operator to matrices within
a multidimensional array. For example, create a three-dimensional array A:
A = cat(3,[1 2 3;9 8 7;4 6 5],[0 3 2;8 8 4;5 3 5],[6 4 7;6 8 5;...
5 4 3])
Applying the eig function to the entire multidimensional array results in an
error:
eig(A)
??? Error using ==> eig
Input arguments must be 2-D.
You can, however, apply eig to planes within the array. For example, use colon
notation to index just one page (in this case, the second) of the array:
eig(A(:,:,2))
ans =
–2.6260
12.9129
2.7131
NOTE If the first subscripts are not colons, you must use squeeze to avoid an
error. For example, eig(A(2,:,:)) results in an error because the size of the
input is [1 3 3]. The expression eig(squeeze(A(2,:,:))), however, passes a
valid two-dimensional matrix to eig.
12-16
Organizing Data in Multidimensional Arrays
Organizing Data in Multidimensional Arrays
You can use multidimensional arrays to represent data in two ways:
• As planes or pages of two-dimensional data. You can then treat these pages
as matrices.
• As multivariate or multidimensional data. For example, you might have a
four-dimensional array where each element corresponds to either a
temperature or air pressure measurement taken at one of a set of equally
spaced points in a room.
For example, consider an RGB image. For a single image, a multidimensional
array is probably the easiest way to store and access data:
Array RGB
0.689 0.706 0.118 0.884 ...
Page 3 – 0.535 0.532 0.653 0.925 ...
blue
0.314 0.265 0.159 0.101 ...
intensity 0.553 0.633 0.528 0.493 ...
0.441 0.465 0.512 0.512
0.398
0.713
0.328
0.133
0.112
Page 1– 0.765
red
1.000
intensity 0.455
0.021
1.000
1.000
0.990
0.902
0.342 0.647 0.515 0.398
0.816 0.401
... 0.421
Page 2 –
0.111 0.300 0.205 0.320
0.526 0.988
... 0.912
green
0.523 0.428 0.712 0.119
0.929 0.182
... 0.219
intensity 0.214 0.604 0.918 0.125
0.344 0.495
... 0.128
values
0.100 0.121 0.113 0.126 ... .
0.986 0.234 0.288
0.432 0.187
... 0.204 0.175 ... .
0.128 0.863 0.208
0.521 0.576
... 0.760 0.531 ... .
0.985 0.761 0.109
0.698 0.995
... 0.997 0.910 ...
0.783 0.224 0.426
0.395 0.727
... 0.995 0.726 ...
0.500 0.311 0.123 ... .
1.000 0.867 0.051 ... .
0.945 0.998 0.893 ... .
0.941 1.000 0.876 ...
0.867 0.834 0.798 ...
.
.
.
...
...
...
...
...
To access an entire plane of the image, use
red_plane = RGB(:,:,1)
12-17
12
Multidimensional Arrays
To access a subimage, use
subimage = RGB(20:40,50:85,:);
The RGB image is a good example of data that needs to be accessed in planes
for operations like display or filtering. In other instances, however, the data
itself might be multidimensional. For example, consider a set of temperature
measurements taken at equally spaced points in a room. Here the location of
each value is an integral part of the data set – the physical placement in
three-space of each element is an aspect of the information. Such data also
lends itself to representation as a multidimensional array:
Array TEMP
67.9° 68.0° 67.9°
67.8° 67.8° 67.9°
67.9° 67.6°
68.0° 67.5°
68.0° 67.7°
67.7° 67.8° 67.7°
68.0° 68.0°
67.7° 67.8°
67.5° 67.5°
67.9° 67.8° 67.6°
67.8° 67.6° 67.6°
Now to find the average of all the measurements, use
mean(mean(mean(TEMP)))
To obtain a vector of the “middle” values in the room–element (2,2) on each
page–use
B = TEMP(2,2,:);
12-18
Multidimensional Cell Arrays
Multidimensional Cell Arrays
Like numeric arrays, the framework for multidimensional cell arrays in
MATLAB is an extension of the two-dimensional cell array model. You can use
the cat function to build multidimensional cell arrays, just as you use it for
numeric arrays.
For example, create a simple three-dimensional cell array C:
A{1,1} = [1 2;4 5];
A{1,2} = 'Name';
A{2,1} = 2–4i;
A{2,2} = 7;
B{1,1} = 'Name2';
B{1,2} = 3;
B{2,1} = 0:1:3;
B{2,2} = [4 5]';
C = cat(3,A,B);
The subscripts for the cells of C look like this:
cell 1,1,2
'Name2
cell 2,1,2
cell 1,1,1
1
4
cell 1,2,1
2
5
cell 2,1,1
2–4i
[0 1 2 3]
cell 1,2,2
3
cell 2,2,2
4
5
'Name'
cell 2,2,1
7
12-19
12
Multidimensional Arrays
Multidimensional Structure Arrays
Multidimensional structure arrays are extensions of rectangular structure
arrays. Like other types of multidimensional arrays, you can build them using
direct assignment or the cat function:
patient(1,1,1).name
patient(1,1,1).test
patient(1,2,1).name
patient(1,2,1).test
patient(1,1,2).name
patient(1,1,2).test
patient(1,2,2).name
1173.90;
patient(1,2,2).test
=
=
=
=
=
=
=
'John Doe';patient(1,1,1).billing = 127.00;
[79 75 73; 180 178 177.5; 220 210 205];
'Ann Lane';patient(1,2,1).billing = 28.50;
[68 70 68; 118 118 119; 172 170 169];
'Al Smith';patient(1,1,2).billing = 504.70;
[80 80 80; 153 153 154; 181 190 182];
'Dora Jones';patient(1,2,2).billing =
= [73 73 75; 103 103 102; 201 198 200];
patient(1,1,2)
.name
'Al Smith'
.name
'Dora Jones'
.billing
504.70
.billing
1173.90
.test
patient(1,1,1))
80
153
181
80
153
190
.test
80
154
182
patient(1,2,1)
.name
'John Doe'
.name
'Ann Lane'
.billing
127.00
.billing
28.50
.test
12-20
patient(1,2,2)
79
180
220
75
178
210
73
177.5
205
.test
68
118
172
70
118
170
68
119
169
73
103
201
75
103
198
75
102
200
Multidimensional Structure Arrays
Applying Functions to Multidimensional Structure
Arrays
To apply functions to multidimensional structure arrays, operate on fields and
field elements using indexing. For example, find the sum of the columns of the
test array in patient(1,1,2).
sum((patient(1,1,2).test))
Similarly, add all the billing fields in the patient array.
total = sum([patient.billing]);
12-21
12
Multidimensional Arrays
12-22
13
Structures and Cell Arrays
Structures . . . . . . . . . . . . . . .
Building Structure Arrays . . . . . . . . .
Accessing Data in Structure Arrays . . . . .
Using the size Function with Structure Arrays
Adding Fields to Structures . . . . . . . .
Deleting Fields from Structures . . . . . . .
Applying Functions and Operators . . . . .
Writing Functions to Operate on Structures . .
Organizing Data in Structure Arrays . . . .
Nesting Structures . . . . . . . . . . . .
.
.
.
.
.
.
.
.
.
.
.
.
.
.
.
.
.
.
.
.
.
.
.
.
.
.
.
.
.
.
.
.
.
.
.
.
.
.
.
.
.
.
.
.
.
.
.
.
.
.
. 13-3
. 13-3
. 13-6
. 13-8
. 13-8
. 13-8
. 13-8
. 13-9
13-10
13-15
Cell Arrays . . . . . . . . . . . . . .
Creating Cell Arrays . . . . . . . . . .
Obtaining Data from Cell Arrays . . . . .
Deleting Cells . . . . . . . . . . . . .
Reshaping Cell Arrays . . . . . . . . .
Replacing Lists of Variables with Cell Arrays
Applying Functions and Operators . . . .
Organizing Data in Cell Arrays . . . . . .
Nesting Cell Arrays . . . . . . . . . .
Converting Between Cell and Numeric Arrays
Cell Arrays of Structures . . . . . . . .
.
.
.
.
.
.
.
.
.
.
.
.
.
.
.
.
.
.
.
.
.
.
.
.
.
.
.
.
.
.
.
.
.
.
.
.
.
.
.
.
.
.
.
.
.
.
.
.
.
.
.
.
.
.
.
13-18
13-18
13-21
13-23
13-24
13-24
13-26
13-27
13-28
13-30
13-31
.
.
.
.
.
.
.
.
.
.
.
13
Structures and Cell Arrays
Cell arrays are a special class of MATLAB arrays. Their elements consist of
bins, or cells, that themselves contain MATLAB arrays. Cell arrays allow you
to store dissimilar classes of arrays in the same array and to group-related data
sets that have varying dimensions. Access is via normal matrix indexing
operations.
Structures are another class of MATLAB arrays that allow you to store
dissimilar arrays together. Structures differ from cell arrays in that they are
referenced using named fields.
Category
Function
Description
Structure functions
struct
Create or convert to structure array.
fieldnames
Get structure field names.
getfield
Get structure field contents.
setfield
Set structure field contents.
rmfield
Remove structure field.
isfield
True if field is in structure array.
isstruct
True for structures.
cell
Create cell array.
celldisp
Display cell array contents.
cellplot
Display graphical depiction of cell array.
num2cell
Convert numeric array into cell array.
deal
Deal inputs to outputs.
cell2struct
Convert cell array into structure array.
struct2cell
Convert structure array into cell array.
iscell
True for cell array.
Cell array functions
13-2
Structures
Structures
Structures are MATLAB arrays with named “data containers” called fields. The
fields of a structure can contain any kind of data. For example, one field might
contain a text string representing a name, another might contain a scalar
representing a billing amount, a third might hold a matrix of medical test
results, and so on.
patient
.name
'John Doe'
.billing
127.00
.test
79
180
220
75
178
210
73
177.5
205
Like standard arrays, structures are inherently array oriented. A single
structure is a 1-by-1 structure array, just as the value 5 is a 1-by-1 numeric
array. You can build structure arrays with any valid size or shape, including
multidimensional structure arrays.
NOTE The examples in this section focus on two-dimensional structure
arrays. For examples of higher-dimension structure arrays, see Chapter 12.
Building Structure Arrays
You can build structures in two ways:
• Using assignment statements
• Using the struct function
Building Structure Arrays Using Assignment Statements
You can build a simple 1-by-1 structure array by assigning data to individual
fields. MATLAB automatically builds the structure as you go along. For
13-3
13
Structures and Cell Arrays
example, create the 1-by-1 patient structure array shown at the beginning of
this section.
patient.name = 'John Doe';
patient.billing = 127.00;
patient.test = [79 75 73; 180 178 177.5; 220 210 205];
Now entering
patient
at the command line results in
name: 'John Doe'
billing: 127
test: [3x3 double]
patient is an array containing a structure with three fields. To expand the
structure array, add subscripts after the structure name.
patient(2).name = 'Ann Lane';
patient(2).billing = 28.50;
patient(2).test = [68 70 68; 118 118 119; 172 170 169];
The patient structure array now has size [1 2]. Note that once a structure
array contains more than a single element, MATLAB does not display
individual field contents when you type the array name. Instead, it shows a
summary of the kind of information the structure contains:
patient
patient =
1x2 struct array with fields:
name
billing
test
You can also use the fieldnames function to obtain this information.
fieldnames returns a cell array of strings containing field names.
13-4
Structures
As you expand the structure, MATLAB fills in unspecified fields with empty
matrices so that
• All structures in the array have the same number of fields.
• All fields have the same field names.
For example, entering patient(3).name = 'Alan Johnson' expands the
patient array to size [1 3]. Now both patient(3).billing and
patient(3).test contain empty matrices.
NOTE Field sizes do not have to conform for every element in an array. In the
patient example, the name fields can have different lengths, the test fields
can be arrays of different sizes, and so on.
Building Structure Arrays Using the struct Function
The struct function lets you preallocate an array of structures. Its basic form
is
str_array = struct(fields)
fields is a padded string array or cell array containing the field names for the
structures. With this syntax, struct initalizes every field in the array to an
empty matrix. You can also use the syntax:
str_array = struct('field1','val1','field2','val2', ...)
where the arguments are field names and their values. For example, you can
use struct to preallocate a 1-by-2 patient array:
patient = struct('name','John Doe’,’billing’,127.00,...
‘test’,[79 75 73; 180 178 177.5; 220 210 205]);
struct initializes every structure with the specified field values. For example,
all the name fields in the array created above contain the string 'John Doe', all
the billing fields contain the value 127.00, and so on. You can then modify
field values or expand the array with assignment statements as shown earlier.
13-5
13
Structures and Cell Arrays
Accessing Data in Structure Arrays
Using structure array indexing, you can get the value of any field or field
element in a structure array. Likewise, you can assign a value to any field or
field element. For the examples in this section, consider the structure:
patient
array
patient(1)
patient(2)
.name
'John Doe'
.billing
127.00
.test
79
180
220
75
178
210
'Ann Lane'
.name
'Al Smith'
.billing 28.50
.billing
504.70
.test
.test
.name
73
177.5
205
patient(3)
68
118
172
70
118
170
68
119
169
80
80
153 153
153
181 190
80
154
182
To access an entire field, include a period (.) after the structure array name,
followed by the field name:
str = patient(2).name
str =
Ann Lane
To access elements within fields, append the appropriate indexing mechanism
to the field name. That is, if the field contains an array, use array subscripting;
if the field contains a cell array, use cell array subscripting, and so on:
n = patient(3).test(2,2)
n =
153
Use the same notations to assign values to structure fields, for example:
patient(3).test(2,2) = 7;
13-6
Structures
You cannot obtain field values for multiple structures in an array at one time;
that is, you have to obtain field values for each element in the structure array
individually. For example, to display the value of every name field use a loop:
for i = 1:length(patient)
disp(patient(i).name);
end
Access subarrays by appending standard subscripts to a structure array name.
For example, the line below results in a 1-by-1 structure array for which the
single element is the second structure of the patient array:
B = patient(2)
Accessing Field Values Using setfield and getfield
Direct indexing is usually the most efficient way to assign or retrieve field
values. If, however, you only know the field name as a string–for example, if
you have used the fieldnames function to obtain the field name within an
M-file–you can use the setfield and getfield functions to do the same thing.
getfield obtains a value or values from a field or field element:
f = getfield(array,{array_index},'field',{field_index})
where the field_index is optional, and array_index is optional for a 1-by-1
structure array. The function syntax corresponds to
f = array(array_index).field(field_index);
For example, to access the name field in the second structure of the patient
array, use
str = getfield(patient,{2},'name')
Similarly, setfield lets you assign values to fields using the syntax
f = setfield(array,{array_index},'field',{field_index},value)
13-7
13
Structures and Cell Arrays
Using the size Function with Structure Arrays
Use the size function to obtain the size of a structure array, or of any structure
field. Given a structure array name as an argument, size returns a vector of
array dimensions. Given an argument in the form array(n).field, the size
function returns a vector containing the size of the field contents.
For example, for the 3-by-1 structure array patient, size(patient) returns
the vector [3 1]. The statement size(patient(2,1).name) returns the length
of the name string for element (2,1) of patient.
Adding Fields to Structures
You can add a field to every structure in an array by adding the field to a single
structure. For example, to add a social security number field to the patient
array, use an assignment like
patient(2).ssn = '000–00–0000';
Now patient(2).ssn has the assigned value. Every other structure in the
array also has the ssn field, but these fields contain the empty matrix until you
explicitly assign a value to them.
Deleting Fields from Structures
You can remove a given field from every structure within a structure array
using the rmfield function. Its most basic form is
struc2 = rmfield(array,'field')
where array is a structure array and 'field' is the name of a field to remove
from it. To remove the name field from the patient array, for example, enter
patient2 = rmfield(patient,'name');
Applying Functions and Operators
Operate on fields and field elements the same way you operate on any other
MATLAB array. Use indexing to access the data on which to operate. For
example, to find the mean across the rows of the test array in patient(2):
mean((patient(2).test)')
13-8
Structures
There are sometimes multiple ways to apply functions or operators across
fields in a structure array. One way to add all the billing fields in the patient
array is
total = 0;
for j = 1:length(patient)
total = total + patient(j).billing;
end
To simplify operations like this, MATLAB enables you to operate on all
like-named fields in a structure array. Simply enclose the array.field
expression in square brackets within the function call. For example, you can
sum all the billing fields in the patient array using
total = sum ([patient.billing]);
This is equivalent to using the comma-separated list:
total = sum ([patient(1).billing, patient(2).billing...]);
This syntax is most useful in cases where the operand field is a scalar field.
Writing Functions to Operate on Structures
You can write functions that work on structures with specific field
architectures. Such functions can access structure fields and elements for
processing.
NOTE When writing M-file functions to operate on structures, you must
perform your own error checking. That is, you must ensure that the code
checks for the expected fields.
As an example, consider a collection of data that describes measurements, at
different times, of the levels of various toxins in a water source. The data
consists of fifteen separate observations, where each observation contains
three separate measurements.
You can organize this data into an array of 15 structures, where each structure
has three fields, one for each of the three measurements taken.
13-9
13
Structures and Cell Arrays
The function concen, shown below, operates on an array of structures with
specific characteristics. Its arguments must contain the fields lead, mercury,
and chromium.
function [r1,r2] = concen(toxtest);
% Create two vectors. r1 contains the ratio of mercury to lead
% at each observation. r2 contains the ratio of lead to chromium.
r1 = [toxtest.mercury]./[toxtest.lead];
r2 = [toxtest.lead]./[toxtest.chromium];
% Plot the concentrations of lead, mercury, and chromium
% on the same plot, using different colors for each.
lead = [toxtest.lead];
mercury = [toxtest.mercury];
chromium = [toxtest.chromium];
plot(lead,'r'); hold on
plot(mercury,'b')
plot(chromium,'y'); hold off
Try this function with a sample structure array like test:
test(1).lead = .007; test(2).lead = .031; test(3).lead = .019;
test(1).mercury = .0021; test(2).mercury = .0009;
test(3).mercury = .0013;
test(1).chromium = .025; test(2).chromium = .017;
test(3).chromium = .10;
Organizing Data in Structure Arrays
The key to organizing structure arrays is to decide how you want to access
subsets of the information. This, in turn, determines how you build the array
that holds the structures, and how you break up the structure fields.
13-10
Structures
For example, consider a 128-by-128 RGB image stored in three separate
arrays; RED, GREEN, and BLUE:
0.689 0.706 0.118
0.535 0.532 0.653
0.314 0.265 0.159
0.553 0.633 0.528
0.441 0.465 0.512
0.398 0.401 0.421
0.320...
0.988 0.912
0.342 0.647 0.515 0.816
0.119...
0.182 0.219
0.111 0.300 0.205 0.526
0.125...
0.495 0.128
0.523 0.428 0.712 0.929
.
0.214 0.604 0.918 0.344 ...
.
0.100 0.121 0.113 0.126 ...
.
0.288 0.187 0.204 0.175 ...
0.208...
0.576 0.760 0.531 ...
0.432
0.109...
0.995 0.997 0.910 ...
0.521
0.426...
0.727 0.995 0.726 ...
0.698
.
0.395 ...
.
0.123 ...
0.051 ...
.
0.893 ...
0.876 ...
0.798 ...
Blue intensity
values
Green intensity values
intensity
es
0.112
0.765
1.000
0.455
0.021
1.000
1.000
0.990
0.902
0.986
0.128
0.985
0.783
0.500
1.000
0.945
0.941
0.867
0.234
0.863
0.761
0.224
0.311
0.867
0.998
1.000
0.834
0.884
0.925
0.101
0.493
0.512
0.398
0.713
0.328
0.133
...
...
...
...
...
...
...
...
...
.
.
.
There are at least two ways you can organize such data into a structure array:
13-11
13
Structures and Cell Arrays
Plane organization
Element-by-element organization
A
B
.r
.g
0.112 0.986 0.234 0.432 ...
0.765 0.128 0.863 0.521 ...
1.000 0.985 0.761 0.698 ...
.
.
.
B(1,1)
0.342 0.647 0.515 0.816 ...
0.111 0.300 0.205 0.526 ...
0.523 0.428 0.712 0.929 ...
.
.
.
B(1,2)
.r
0.112
.r
0.986
.r
0.234
.g
0.342
.g
0.647
.g
0.515
.b
0.689
.b
0.706
.b
0.118
B(2,1)
.b
0.689 0.706 0.118 0.884 ...
0.535 0.532 0.653 0.925 ...
0.314 0.265 0.159 0.101 ...
.
.
.
1-by-1 structure array where each field is a 128-by-128 array
. . .
B(1,3)
B(2,2)
. . .
B(2,3)
.r
0.128
.r
0.863
0.111
.g
0.300
.g
0.205
0.535
.b
0.532
.b
0.653
.r
0.765
.g
.b
.
.
.
.
.
.
128-by-128 structure array where each field is a single data element
Plane Organization
In case 1 above, each field of the structure is an entire plane of the image. You
can create this structure using
A.r = RED;
A.g = GREEN;
A.b = BLUE;
This approach allows you to easily extract entire image planes for display,
filtering, or other tasks that work on the entire image at once. To access the
entire red plane, for example, use
red_plane = A.red;
Plane organization has the additional advantage of being extensible to
multiple images in this case. If you have a number of images, you can store
them as A(2), A(3), and so on, each containing an entire image.
13-12
Structures
The disadvantage of plane organization is evident when you need to access
subsets of the planes. To access a subimage, for example, you need to access
each field separately:
red_sub = A.r(2:12,13:30);
grn_sub = A.g(2:12,13:30);
blue_sub = A.b(2:12,13:30);
Element-by-Element Organization
Case 2 has the advantage of allowing easy access to subsets of data. To set up
the data in this organization, use
for i = 1:size(RED,1)
for j = 1:size(RED,2)
B(i,j).r = RED(i,j);
B(i,j).g = GREEN(i,j);
B(i,j).b = BLUE(i,j);
end
end
With element-by-element organization, you can access a subset of data with a
single statement:
Bsub = B(1:10,1:10);
To access an entire plane of the image using the element-by-element method,
however, requires a loop:
red_plane = zeros(128,128);
for i = 1:(128∗128)
red_plane(i) = B(i).r;
end
Element-by-element organization is not the best structure array choice for
most image processing applications; however, it can be the best for other
applications wherein you will routinely need to access corresponding subsets of
structure fields. The example in the following section demonstrates this type of
application.
Example: A Simple Database
Consider organizing a simple data base:
13-13
13
Structures and Cell Arrays
❶ Plane organization
A
.name
.address
.amount
B
❷ Element-by-element organization
'Ann Jones' ...
'Dan Smith' ...
'Kim Lee ' ...
.
.
.
B(1)
B(2)
B(3)
. . .
.name
'Ann Jones'
.name
'Dan Smith'
.name
'Kim Lee'
.address
'80 Park St.'
.address
'5 Lake Ave.'
.address
'116 Elm St.'
.amount
12.50
.amount
81.29
.amount
30.00
'80 Park St.' ...
'5 Lake Ave.' ...
'116 Elm St.' ...
.
.
12.50 ...
81.29 ...
30.00 ...
.
.
.
B(1).name = 'Ann Jones';
B(1).address = '80 Park St.';
B(1).amount = 12.5;
B(2).name = 'Dan Smith';
A.name = strvcat('Ann Jones','Dan Smith',...);
B(2).address = '5 Lake Ave.';
A.address = strvcat('80 Park St.','5 Lake Ave.',...);
B(2).amount = 81.29;
A.amount = [12.5;81.29;30; ...];
.
.
.
Each of the possible organizations has advantages depending on how you want
to access the data:
• Plane organization makes it easier to operate on all field values at once. For
example, to find the average of all the values in the amount field:
Using plane organization:
avg = mean(A.amount);
Using element-by-element organization:
avg = mean([B.amount]);
13-14
Structures
• Element-by-element organization makes it easier to access all the
information related to a single client. Consider an M-file, client.m, which
displays the name and address of a given client on screen.
Using plane organization, pass individual fields:
function client(name,address)
disp(name)
disp(address)
Using element-by-element organization, pass an entire structure:
function client(B)
disp(B)
To call the client function,
Using plane organization:
client(A.name(2,:),A.address(2,:))
Using element-by-element organization:
client(B(2))
• Element-by-element organization makes it easier to expand the string array
fields. If you do not know the maximum string length ahead of time for plane
organization, you may need to frequently recreate the name or address field
to accommodate longer strings.
Typically, your data does not dictate the organization scheme you choose.
Rather, you must consider how you want to access and operate on the data.
Nesting Structures
A structure field can contain another structure, or even an array of structures.
Once you have created a structure, you can use the struct function or direct
assignment statements to nest structures within existing structure fields.
Building Nested Structures with the struct Function
To build nested structures, you can nest calls to the struct function. For
example, create a 1-by-2 structure array:
A = struct([1 2],'data',[3 4 7; 8 0 1],'nest',...
struct([1 1],'testnum','Test 1', 'xdata',[4 2 8],...
'ydata',[7 1 6]))
13-15
13
Structures and Cell Arrays
A(1) has the desired values because of the struct call. Modify A(2):
A(2).data = [9 3 2; 7 6 5];
A(2).nest.testnum = 'Test 2';
A(2).nest.xdata = [3 4 2];
A(2).nest.ydata = [5 0 9];
A
A(1)
A(2)
.data
3 4 7
8 0 1
.nest
.testnum
'Test 1'
.xdata
[4 2 8]
.ydata
[7 1 6]
.data
9 3 2
7 6 5
.nest
.testnum
'Test 2'
.xdata
[3 4 2]
.ydata
[5 0 9]
As with flat structure arrays (structure arrays that are only one layer deep),
you can build nested structure arrays using direct assignment statements.
This code produces the same result as the example on the previous page:
A(1).data = [3 4 7; 8 0 1];
A(1).nest.testnum = 'Test 1';
A(1).nest.xdata = [4 2 8];
A(1).nest.ydata = [7 1 6];
A(2).data = [9 3 2; 7 6 5];
A(2).nest.testnum = 'Test 2';
A(2).nest.xdata = [3 4 2];
A(2).nest.ydata = [5 0 9];
Indexing Nested Structures
To index nested structures, append nested field names using dot notation. The
first text string in the indexing expression identifies the structure array, and
subsequent expressions access field names that contain other structures.
13-16
Structures
For example, the array A created earlier has two levels of nesting:
• To access the nested structure inside A(1), use A(1).nest.
• To access the xdata field in the nested structure in A(2), use
A(2).nest.xdata.
• To access element 2 of the ydata field in A(1), use A(1).nest.ydata(2).
13-17
13
Structures and Cell Arrays
Cell Arrays
A cell array is a MATLAB array for which the elements are cells, containers
that can hold other MATLAB arrays. For example, one cell of a cell array might
contain a real matrix, another an array of text strings, and another a vector of
complex values.
cell 1,1
cell 1,2
cell 1,3
'Anne Smith'
3
9
8
4
7
5
cell 2,1
2
6
1
'9/12/94
'
'Class II
'
'Obs. 1
'
'Obs. 2
'
cell 2,2
[1.43 2.98
5.67]
7
8
52
.25+3i
8–16i
34+5i 7+.92i
cell 2,3
2
3
16
14
45
3
'text'
[4 2 7]
4
1
2
5
.02 + 8i
You can build cell arrays of any valid size or shape, including multidimensional
structure arrays.
NOTE The examples in this section focus on two-dimensional cell arrays. For
examples of higher-dimension cell arrays, see Chapter 12.
Creating Cell Arrays
You can create cell arrays by:
• Using assignment statements
• Preallocating the array using the cells function, then assigning data to cells
13-18
Cell Arrays
Using Assignment Statements
You can build a cell array by assigning data to individual cells, one cell at a
time. MATLAB automatically builds the array as you go along. There are two
ways to assign data to cells:
• Cell indexing.
Enclose the cell subscripts in parentheses using standard array notation.
Enclose the cell contents on the right side of the assignment statement in
curly braces, “{}.” For example, create a 2-by-2 cell array A:
A(1,1)
A(1,2)
A(2,1)
A(2,2)
=
=
=
=
{[1 4 3; 0 5 8; 7 2 9]};
{'Anne Smith'};
{3+7i};
{–pi:pi/10:pi}
NOTE The notation “{}” denotes the empty cell array, just as “[]” denotes the
empty matrix for numeric arrays. You can use the empty cell array in any cell
array assignments.
• Content indexing.
Enclose the cell subscripts in curly braces using standard array notation.
Specify the cell contents on the right side of the assignment statement:
A{1,1}
A{1,2}
A{2,1}
A{2,2}
=
=
=
=
[1 4 3; 0 5 8; 7 2 9];
'Anne Smith';
3+7i;
–pi:pi/10:pi
The various examples in this guide do not use one syntax throughout, but
attempt to show representative usage of cell and content addressing. You can
use the two forms interchangeably.
13-19
13
Structures and Cell Arrays
NOTE If you already have a numeric array of a given name, don’t try to create
a cell array of the same name by assignment without first clearing the
numeric array. If you do not clear the numeric array, MATLAB assumes that
you are trying to “mix” cell and numeric syntaxes, and generates an error.
Similarly, MATLAB does not clear a cell array when you make a single
assignment to it. If any of the examples in this section give unexpected
results, clear the cell array from the workspace and try again.
MATLAB displays the cell array A in a condensed form
A =
[3x3 double]
[3.0000+ 7.0000i]
'Anne Smith'
[1x21 double]
To display the full cell contents, use the celldisp function. For a high-level
graphical display of cell architecture, use cellplot.
If you assign data to a cell that is outside the dimensions of the current array,
MATLAB automatically expands the array to include the subscripts you
specify. It fills any intervening cells with empty matrices. For example, the
assignment below turns the 2-by-2 cell array A into a 3-by-3 cell array:
A(3,3) = {5};
cell 1,1
1
0
7
4
5
2
cell 2,1
3+7i
13-20
cell 1,2
3
8
9
'Anne Smith'
cell 2,2
[–3.14...3.14]
cell 3,1
cell 3,2
[ ]
[ ]
cell 1,3
[ ]
cell 2,3
[ ]
cell 3,3
5
Cell Arrays
Cell Array Syntax: Using Braces
The curly braces, “{}”, are cell array constructors, just as square brackets are
numeric array constructors. Curly braces behave similarly to square brackets,
except that you can nest curly braces to denote nesting of cells (see page 13-28
for details).
Curly braces use commas or spaces to indicate column breaks and semicolons
to indicate row breaks between cells. For example,
C = {[1 2], [3 4]; [5 6], [7 8]}
results in
cell 1,1 cell 1,2
[1 2]
[3 4]
cell 2,1 cell 2,2
[5 6]
[7 8]
Use square brackets to concatenate cell arrays, just as you do for numeric
arrays.
Preallocating Cell Arrays with the cell Function
The cell function allows you to preallocate empty cell arrays of the specified
size. For example, to create an empty 2-by-3 cell array,
B = cell(2,3)
Use assignment statements to fill the cells of B; for example,
B(1,3) = {1:3};
Obtaining Data from Cell Arrays
You can obtain data from cell arrays and store the result as either a standard
array or a new cell array. This section discusses:
• Accessing cell contents using content indexing
• Accessing a subset of cells using cell indexing
13-21
13
Structures and Cell Arrays
Accessing Cell Contents Using Content Indexing
You can use content indexing on the right side of an assignment to access some
or all of the data in a single cell. Specify the variable to receive the cell contents
on the left side of the assignment. Enclose the cell index expression on the right
side of the assignment in curly braces. This indicates that you are assigning
cell contents, not the cells themselves.
Consider the 2-by-2 cell array N.
N{1,1}
N{1,2}
N{2,1}
N{2,2}
=
=
=
=
[1 2; 4 5];
'Name';
2–4i;
7;
You can obtain the string in N{1,2} using
c = N{1,2}
c =
Name
NOTE In assignments, you can use content indexing to access only a single
cell, not a subset of cells. For example, the statements A{1,:} = value and
B = A{1,:} are both invalid. However, you can use a subset of cells any place
you would normally use a comma-separated list of variables (for example, as
function inputs or when building an array). See “section Replacing Lists of
Variables with Cell Arrays” on page 13-24 for details.
To obtain subsets of a cell’s contents, concatenate indexing expressions. For
example, to obtain element (2,2) of the array in cell N{1,1}, use:
d = N{1,1}(2,2)
d =
5
13-22
Cell Arrays
Accessing a Subset of Cells Using Cell Indexing
Use cell indexing to assign any set of cells to another variable, creating a new
cell array. Use the colon operator to access subsets of cells within a cell array.
cell 1,1 cell 1,2 cell 1,3
3
5
9
cell 1,1 cell 1,2
6
cell 2,1 cell 2,2 cell 2,3
5
6
0
B = A(2:3,2:3)
0
cell 2,1 cell 2,2
7
2
cell 3,1 cell 3,2 cell 3,3
4
7
2
Deleting Cells
You can delete an entire dimension of cells using a single statement. Like
standard array deletion, use vector subscripting when deleting a row or column
of cells and assign the empty matrix to the dimension.
A(cell_subscripts) = []
When deleting cells, curly braces do not appear in the assignment statement at
all.
13-23
13
Structures and Cell Arrays
Reshaping Cell Arrays
Like other arrays, you can reshape cell arrays using the reshape function. The
number of cells must remain the same after reshaping; you cannot use reshape
to add or remove cells.
A = cell(3,4);
size(A)
ans =
3
4
B = reshape(A,6,2);
size(B)
ans =
6
2
Replacing Lists of Variables with Cell Arrays
Cell arrays can replace comma-separated lists of MATLAB variables in:
• Function input lists
• Function output lists
• Display operations
• Array constructions (square brackets and curly braces)
If you use the colon to index multiple cells in conjunction with the curly brace
notation, MATLAB treats the contents of each cell as a separate variable. For
example, assume you have a cell array T where each cell contains a separate
vector. The expression T{1:5} is equivalent to a comma-separated list of the
vectors in the first five cells of T.
13-24
Cell Arrays
Consider the cell array C:
C(1)
C(2)
C(3)
C(4)
C(5)
=
=
=
=
=
{[1 2 3]};
{[1 0 1]};
{1:10};
{[9 8 7]};
{3};
To convolve the vectors in C(1) and C(2) using conv,
d = conv(C{1:2})
d =
1
2
4
2
3
Display vectors two, three, and and four with
C{2:4}
ans =
1
0
1
2
3
8
7
ans =
1
4
5
6
7
8
9
10
ans =
9
Similarly, you can create a new numeric array using the statement
B = [C{1}; C{2}; C{4}]
B =
1
1
9
2
0
8
3
1
7
13-25
13
Structures and Cell Arrays
You can also use content indexing on the left side of an assignment to create a
new cell array, each cell of which represents a separate output argument:
[D{1:2}] = eig(B)
D =
[3x3 double]
[3x3 double]
You can display the actual eigenvalues and eigenvectors using D{1} and D{2}.
NOTE The varargin and varargout arguments allow you to specify variable
numbers of input and output arguments for MATLAB functions that you
create. Both varargin and varargout are cell arrays, allowing them to hold
various sizes and kinds of MATLAB data. See Chapter 10 for details.
Applying Functions and Operators
Use indexing to apply functions and operators to the contents of cells. For
example, use content indexing to call a function with the contents of a single
cell as an argument.
A{1,1} = [1 2; 3 4];
A{1,2} = randn(3,3);
A{1,3} = 1:5;
B = sum(A{1,1})
B =
4
6
To apply a function to several cells of a non-nested cell array, use a loop:
for i = 1:length(A)
M{i} = sum(A{1,i});
end
13-26
Cell Arrays
Organizing Data in Cell Arrays
Cell arrays are useful for organizing data that consists of different sizes or
kinds of data. Cell arrays are better than structures for applications where:
• You need to access multiple fields of data with one statement.
• You want to access subsets of the data as comma-separated variable lists.
• You don’t have a fixed set of field names.
• You routinely remove fields from the structure.
As an example of accessing multiple fields with one statement, assume that
your data consists of
• A 3-by-4 array consisting of measurements taken for an experiment
• A 15-character string containing a technician’s name
• A 3-by-4-by-5 array containing a record of measurements taken for the past
five experiments
For many applications, the best data construct for this data is a structure.
However, if you routinely access only the first two fields of information, then a
cell array might be more convenient for indexing purposes:
For cell array TEST:
[newdata,name] = deal(TEST{1:2})
For structure TEST:
newdata = TEST.measure
name = TEST.name
The varargin and varargout arguments are examples of the utility of cell
arrays as substitutes for comma-separated lists. Create a 3-by-3 numeric
array A:
A = [0 1 2;4 0 7;3 1 2];
13-27
13
Structures and Cell Arrays
Now apply the normest (2-norm estimate) function to A, and assign the function
output to individual cells of B:
[B{1:2}] = normest(A)
B =
[8.8826]
[4]
All of the output values from the function are stored in separate cells of B. B(1)
contains the norm estimate; B(2) contains the iteration count.
Nesting Cell Arrays
A cell can contain another cell array, or even an array of cell arrays. (Cells that
contain noncell data are called leaf cells.) You can use nested curly braces, the
cells function, or direct assignment statements to create nested cell arrays.
You can then access and manipulate individual cells, subarrays of cells, or cell
elements.
Building Nested Arrays with Nested Curly Braces
You can nest pairs of curly braces to create a nested cell array. For example:
clear A
A(1,1) = {magic(5)};
A(1,2) = {{[5 2 8; 7 3 0; 6 7 3] 'Test 1'; [2–4i 5+7i] {17 []}}}
Note that the right side of the assignment is enclosed in two sets of curly
braces. The first set represents cell (1,2) of cell array A. The second “packages”
the 2-by-2 cell array inside the outer cell.
13-28
Cell Arrays
Building Nested Arrays with the cell Function
To nest cell arrays with the cell function, assign the output of cell to an
existing cell.
1 Create an empty 1-by-2 cell array.
A = cell(1,2)
2 Create a 2-by-2 cell array inside A(1,2).
A(1,2) = {cell(2,2)}
3 Fill A, including the nested array, using assignments.
A(1,1) = {magic(5)};
A{1,2}(1,1) = {[5 2 8; 7 3 0; 6 7 3]};
A{1,2}(1,2) = {'Test 1'};
A{1,2}(2,1) = {[2–4i 5+7i]};
A{1,2}(2,2) = {cell(1,2)}
A{1,2}{2,2}(1) = {17};
Note the use of curly braces until the final level of nested subscripts. This is
because you need to access cell contents to access cells within cells.
You can also build nested cell arrays with direct assignments using the
statements shown in step 3 above.
Indexing Nested Cell Arrays
To index nested cells, concatenate indexing expressions. The first set of
subscripts accesses the top layer of cells, and subsequent sets of parentheses
access successively deeper layers.
13-29
13
Structures and Cell Arrays
For example, array A has three levels of nesting.
cell 1,1
cell 1,2
17 24 1 8 15
23 5 7 14 16
4 6 13 20 22
10 12 19 21 3
11 18 25 2 9
5
7
6
2
3
7
8
0
3
[2–4i 5+7i]
'Test 1'
17
• To access the 5-by-5 array in cell (1,1), use A{1,1}.
• To access the 3-by-3 array in position (1,1) of cell (1,2), use A{1,2}{1,1}.
• To access the 2-by-2 cell array in cell (1,2), use A{1,2}.
• To access the empty cell in position (2,2) of cell (1,2), use
A{1,2}{2,2}{1,2}.
Converting Between Cell and Numeric Arrays
Use for loops to convert between cell and numeric formats. For example, create
a cell array F:
F{1,1}
F{1,2}
F{2,1}
F{2,2}
=
=
=
=
[1 2; 3 4];
[–1 0; 0 1];
[7 8; 4 1];
[4i 3+2i; 1–8i 5];
Now use three for loops to copy the contents of F into a numeric array NUM:
for k = 1:4
for i = 1:2
for j = 1:2
NUM(i,j,k) = F{k}(i,j);
end
end
end
13-30
Cell Arrays
Similarly, you must use for loops to assign each value of a numeric array to a
single cell of a cell array:
G = cell(1,16);
for m = 1:16
G{m} = NUM(m);
end
Cell Arrays of Structures
Use cell arrays to store groups of structures with different field architectures.
c_str = cell(1,2)
c_str{1}.label = '12/2/94 – 12/5/94';
c_str{1}.obs = [47 52 55 48; 17 22 35 11];
c_str{2}.xdata = [–0.03 0.41 1.98 2.12 17.11];
c_str{2}.ydata = [–3 5 18 0 9];
c_str{2}.zdata = [0.6 0.8 1 2.2 3.4];
cell 2
cell 1
c_str(1)
.label
.test
c_str(2)
'12/2/94 – 12/5/94'
47 52 55 48
17 22 35 11
.name
[–0.03 0.41 1.98 2.12 17.11]
.billing
[–3 5 18 0 9]
.test
[0.6 0.8 1 2.2 3.4]
Cell 1 of the c_str array contains a structure with two fields, one a string and
the other a vector. Cell 2 contains a structure with three vector fields.
When building cell arrays of structures, you must use content indexing.
Similarly, you must use content indexing to obtain the contents of structures
within cells. The syntax for content indexing is
cell_array{index}.field
For example, to access the label field of the structure in cell 1, use
c_str{1}.label.
13-31
13
Structures and Cell Arrays
13-32
14
Classes and Objects
Classes and Objects . . . . .
Classes and Objects: An Overview
Class Directories . . . . . . .
Data Structures . . . . . . .
Constructors . . . . . . . .
class and isa functions . . . .
Converter Functions . . . . .
Displayed Output . . . . . .
.
.
.
.
.
.
.
.
.
.
.
.
.
.
.
.
.
.
.
.
.
.
.
.
.
.
.
.
.
.
.
.
.
.
.
.
.
.
.
.
.
.
.
.
.
.
.
.
.
.
.
.
.
.
.
.
.
.
.
.
.
.
.
.
.
.
.
.
.
.
.
.
.
.
.
.
.
.
.
.
.
.
.
.
.
.
.
.
.
.
.
.
.
.
.
.
Overloading . . . .
Overloading Arithmetic
Overloading Operators
Overloading Functions
.
.
.
.
.
.
.
.
.
.
.
.
.
.
.
.
.
.
.
.
.
.
.
.
.
.
.
.
.
.
.
.
.
.
.
.
.
.
.
.
.
.
.
.
14-10
14-10
14-11
14-13
.
.
.
.
.
.
.
.
.
.
.
.
.
.
.
.
14-2
14-2
14-3
14-4
14-4
14-6
14-6
14-8
Object Precedence . . . . . . . . . . . . . . . . 14-16
Objects and Arrays . . . . . . . . . . . . . . . . . 14-16
Object Indexing Within Methods . . . . . . . . . . . 14-19
Inheritance . . . . . . . . . . .
Simple Inheritance . . . . . . . . .
Multiple Inheritance . . . . . . . .
Aggregation . . . . . . . . . . . .
How MATLAB Calls Methods . . . .
Private Methods and Private Functions
Debugging Object Methods . . . . . .
.
.
.
.
.
.
.
.
.
.
.
.
.
.
.
.
.
.
.
.
.
.
.
.
.
.
.
.
.
.
.
.
.
.
.
.
.
.
.
.
.
.
.
.
.
.
.
.
.
.
.
.
.
.
.
.
14-22
14-22
14-25
14-27
14-27
14-27
14-28
14
Classes and Objects
Classes and Objects
This chapter describes how to add new data types to MATLAB by creating
classes. It also explains how to create and manipulate objects, which are
instances of MATLAB classes.
Classes and Objects: An Overview
Classes and objects allow you to add new data types and new operations to
MATLAB. The class of a variable describes the structure of the variable and
indicates the kinds of operations and functions that can apply to the variable.
An object is a variable or an instance of a particular class. The phrase
“object-oriented programming” describes an approach to writing programs that
emphasizes the use of classes and objects.
MATLAB has five built-in classes.
Table 1-1:
double
Double-precision floating-point numeric matrix or array
sparse
Two-dimensional real (or complex) sparse matrix
char
Character array
struct
Structure array
cell
Cell array
Various MATLAB toolboxes provide additional class definitions. For example,
MATLAB provides the inline class, which is a way of generating simple, “one
line” function definitions for use with quadrature, differential equation, and
root-finding routines. The Symbolic Math Toolbox is based upon the sym class,
which manipulates symbolic variables and matrices. The Control System
Toolbox defines the lti class and three subclasses, which provide analysis of
linear, time-invariant systems.
You can add classes to your own MATLAB environment by specifying a
MATLAB structure that provides data storage for the object and creating a
directory of M-files that operate on the object. These M-files are known as the
methods for the class. The class directory may include functions that define the
way various MATLAB operators, including arithmetic operations, subscript
14-2
Classes and Objects
referencing, and concatenation, apply to the objects. Redefining how a built-in
operator works for your class is known as overloading the operator.
The MATLAB language does not have declarations. For example, the
statement
A = zeros(10,10)
creates a traditional MATLAB matrix, which is of class double. No declaration
of A is required. Similarly,
s = 'Hello world'
creates an instance of class char without any declaration of s.
The same considerations apply to the new classes you define. There are no
declarations. The objects are created dynamically, by invoking the constructor
for the class.
An example used throughout this chapter is a class involving polynomials in a
single variable. The name of the class, and the name of the class constructor,
is polynom. With this class, an object representing the polynomial
p(x) = x3 – 2x – 5
is created by calling the polynom constructor with a vector of coefficients
p = polynom([1 0 –2 –5])
Class Directories
The M-files defining the methods for a class are collected together in
directories. The directory names are formed with the class name preceded by
the character @. (On VAX/VMS systems the character $ is used instead of the
@.) For example, the M-files defining the polynomial class would be located in
directories with the name @polynom.
The methods directories are subdirectories of directories on the MATLAB
search path, but are not themselves on the path. For example, @inline is a
subdirectory of toolbox/MATLAB/funfun and @sym is a subdirectory of
toolbox/symbolic. The new @polynom directory would be a subdirectory of
MATLAB’s working directory or your own personal directory that has been
added to the search path.
The union of the files in all these directories forms the methods for the class.
14-3
14
Classes and Objects
Data Structures
One of the first steps in the design of a new class is the choice of the data
structure to be used by the class. Objects are stored in MATLAB structures.
The fields of the structure, and the details of operations on the fields, are
visible only within the methods for the class.
For the polynomial example, we have chosen to represent a polynomial by a
row vector containing the coefficients of powers of the variable, in decreasing
order. So a polynom object p is a structure with a single field, p.c, containing
the coefficients. This field is accessible only within the methods in the
@polynom directory.
This is not the only way to represent a polynomial. The coefficients could be
ordered by increasing powers, or be stored in a column vector. It is even
possible to represent a polynomial, up to a single scalar multiplier, by
specifying its zeros. The choice among these alternate representations of a
simple object like a polynomial is not particularly difficult or important, but for
more sophisticated objects, the design of the appropriate data structure can be
crucial. The data structure chosen for sparse matrices, for example, has
significant implications for the execution time of sparse operations.
Constructors
The methods directory for a particular class must contain an M-file known as
the constructor for that class. The name of the constructor is the same as the
name of the class, and of the directory without the @ prefix. The constructor
creates the objects by initializing the data structure and assigning the class
tag.
14-4
Classes and Objects
Here is the polynomial constructor, @polynom/polynom.m.
function p = polynom(a)
%POLYNOM Polynomial class constructor.
%
p = POLYNOM(v) creates a polynomial object from the vector v,
%
containing the coefficients of descending powers of x.
if nargin == 0
p.c = [];
p = class(p, 'polynom');
elseif isa(a,'polynom')
p = a;
else
p.c = a(:).';
p = class(p,'polynom');
end
It is possible that MATLAB will call the constructor with no arguments. In this
case, the constructor should produce a template for the object, usually with
empty fields. It is also possible that the constructor will be called with an input
argument that is already in the class. In this case, the constructor usually
returns the input. The function isa (pronounced “is a”) checks for this
situation. If the input argument exists and is not a polynom, it is reshaped to
be a row vector and assigned to the .c field of the result. Finally, the class
function is used to assign a tag to the result that identifies it as a polynom.
An example of the use of the polynom constructor is the statement
p = polynom([1 0 –2 –5])
This creates a polynomial with the specified coefficients. The output resulting
from this example, as well as other operations on p, is discussed in later
sections.
In general, constructor functions should follow this outline.
• If there are no arguments, return a template object.
• If the argument is already in the class, return it.
• Convert the input to the desired form.
• Assign the various fields in the structure.
• Use class to assign the appropriate tag.
14-5
14
Classes and Objects
class and isa functions
The class and isa functions used in the constructor can also be used outside
of the methods directory. The expression
isa(a,'class_name')
checks if a is an object of the specified class. For example, each of the following
expressions is true.
isa(pi,'double')
isa('hello','char')
isa(p,'polynom')
Outside of the methods, class takes only one argument. The expression
class(a)
returns a string containing the class name of a. For example
class(pi),
class('hello'),
class(p)
return
'double',
'char',
'polynom'
Converter Functions
A converter function call is of the form
b = class_name(a)
where a is an object of a class other than class_name. In this situation,
MATLAB looks for a method called class_name in the class directory for object
a. Such a method converts an object of one class to an object of another class.
If the input object is already of type class_name, then MATLAB calls the
constructor—which typically returns its input.
Two of the most important converter functions are double and char.
Conversion to double produces MATLAB’s traditional matrix, although this
14-6
Classes and Objects
may not be appropriate for some classes. Conversion to char is useful for
producing printed output.
The converter to double for the polynomial class is a very simple M-file,
@polynom/double.m, which merely retrieves the coefficient vector.
function c = double(p)
% POLYNOM/DOUBLE Convert polynom object to coefficient vector.
%
c = DOUBLE(p) coverts a polynomial object to the vector c
%
containing the coefficients of descending powers of x.
c = p.c;
On the sample polynomial,
double(p)
returns
ans =
1
0
–2
–5
The conversion to char is a key method because it produces a character string
involving the powers of an independent variable, x. In fact, once x has been
specified, the string is a syntactically correct MATLAB expression. Here is
@polynom/char.m.
function s = char(p)
% POLYNOM/CHAR
CHAR(p) is the string representation of p.
c = p.c;
if all(c == 0)
s = '0';
else
d = length(p.c)-1;
s = [];
for a = c;
if a ~= 0;
if ~isempty(s)
if a > 0
s = [s ' + '];
else
s = [s ' - '];
a = -a;
end
14-7
14
Classes and Objects
end
if a ~= 1 | d == 0
s = [s num2str(a)];
if d > 0
s = [s '*'];
end
end
if d >= 2
s = [s 'x^' int2str(d)];
elseif d == 1
s = [s 'x'];
end
end
d = d – 1;
end
end
On the sample polynomial,
char(p)
produces the result
ans =
x^3 – 2*x – 5
Displayed Output
A method named display is called whenever an object results from a MATLAB
statement that is not terminated by a semicolon. In many classes, display can
simply print the variable name and then use the char converter to print the
contents or value of the variable. Here is @polynom/display.m . The body of
this function can be used without change in other methods’ directories.
14-8
Classes and Objects
function display(p)
% POLYNOM/DISPLAY Command window display of a polynom.
disp(' ');
disp([inputname(1),' = '])
disp(' ');
disp(['
' char(p)])
disp(' ');
When working with polynomials, it is useful to have an object, x, which
represents the polynomial’s independent variable, x. This is accomplished with
the statement
x = polynom([1 0])
Since the statement is not terminated with a semicolon, the resulting output is
x =
x
14-9
14
Classes and Objects
Overloading
In many cases, you may want to change the behavior of MATLAB’s operators
and functions for object arguments. You can accomplish this by overloading
the relevant functions. Overloading enables a function to handle different
types and numbers of input arguments.
Overloading Arithmetic
Each built-in MATLAB operator has an associated function name. You can
overload any operator by creating an M-file with the appropriate name in the
class directory. For example, if either p or q is a polynom, the expression
p + q
generates a call to a function @polynom/plus.m, if it exists. Here is the M-file.
function r = plus(p,q)
% POLYNOM/PLUS Implement p + q for polynoms.
p = polynom(p);
q = polynom(q);
k = length(q.c) – length(p.c);
r = polynom([zeros(1,k) p.c] + [zeros(1,–k) q.c]);
The function first makes sure that both input arguments are polynomials. This
ensures that expressions such as
p + 1
that involve both a polynom and a double, work correctly. The function then
accesses the two coefficient vectors and, if necessary, pads one of them with
zeros to make them the same length. The actual addition is simply the vector
sum of the two coefficient vectors. Finally, the function calls the polynom
constructor a third time to create the properly typed result.
Here is another example, @polynom/mtimes.m, which is called to compute the
product p*q. The letter m at the beginning of the function name comes from the
14-10
Overloading
fact that this is overloading MATLAB’s matrix multiplication. Multiplication
of two polynomials is simply the convolution of their coefficient vectors.
function r = mtimes(p,q)
% POLYNOM/MTIMES
Implement p * q for polynoms.
p = polynom(p);
q = polynom(q);
r = polynom(conv(p.c,q.c));
These two functions are used by the statements
q = p + 1
r = p*q
to produce
q =
x^3 – 2*x – 4
r =
x^6 – 4*x^4 – 9*x^3 + 4*x^2 + 18*x + 20
Overloading Operators
The following table lists the function names for most of MATLAB’s operators.
Table 2-1:
Operation
M-File
Description
a + b
plus(a,b)
Binary addition
a – b
minus(a,b)
Binary subtraction
–a
uminus(a)
Unary minus
+a
uplus(a)
Unary plus
a.*b
times(a,b)
Element-wise multiplication
a*b
mtimes(a,b)
Matrix multiplication
a./b
rdivide(a,b)
Right element-wise division
a.\b
ldivide(a,b)
Left element-wise division
14-11
14
Classes and Objects
Table 2-1:
14-12
Operation
M-File
Description
a/b
mrdivide(a,b)
Matrix right division
a\b
mldivide(a,b)
Matrix left division
a.^b
power(a,b)
Element-wise power
a^b
mpower(a,b)
Matrix power
a < b
lt(a,b)
Less than
a > b
gt(a,b)
Greater than
a <= b
le(a,b)
Less than or equal to
a >= b
ge(a,b)
Greater than or equal to
a ~= b
ne(a,b)
Not equal to
a == b
eq(a,b)
Equality
a & b
and(a,b)
Logical AND
a | b
or(a,b)
Logical OR
~a
not(a,b)
Logical NOT
a:d:b
a:b
colon(a,d,b)
colon(a,b)
Colon operator
a'
ctranspose(a)
Complex conjugate transpose
a.'
transpose(a)
Matrix transpose
command window output
display(a)
Display method
[a b]
horzcat(a,b,...)
Horizontal concatenation
[a; b]
vertcat(a,b,...)
Vertical concatenation
a(s1,s2,...sn)
subsref(a,s)
Subscripted reference
a(s1,...,sn) = b
subsasgn(a,s,b)
Subscripted assignment
b(a)
subsindex(a,b)
Subscript index
Overloading
Overloading Functions
You can overload any function by creating a function of the same name in the
class directory. When a function is invoked on an object, MATLAB always looks
in the class directory before any other location on the search path. To overload
the plot function for a class of objects, for example, simply place your version
of plot.m in the appropriate class directory. Here are a few examples
involving the polynom class.
MATLAB already has several functions for working with polynomials
represented by coefficient vectors. They should be overloaded to also work with
the new polynomial object. In many cases, the overloading function can simply
apply the original function to the coefficient field. For example, here is
@polynom/roots.m.
function r = roots(p)
% POLYNOM/ROOTS. ROOTS(p) is a vector containing the roots of p.
r = roots(p.c);
The statement
roots(p)
results in
ans =
2.0946
–1.0473+ 1.1359i
–1.0473– 1.1359i
The function polyval evaluates a polynomial at a given set of points. Here is
@polynom/polyval.m. It uses nested multiplication, or Horner’s method.
function y = polyval(p,x)
% POLYNOM/POLYVAL POLYVAL(p,x) evaluates p at the points x.
y = 0;
for a = p.c
y = y.*x + a;
end
Both of these functions are used in an overloaded plot function. The domain
of the independent variable is chosen to be slightly larger than an interval
14-13
14
Classes and Objects
containing all real roots. Then polyval is used to evaluate the polynomial at a
few hundred points in the domain. Here is @polynom/plot.m.
function plot(p)
% POLYNOM/PLOT PLOT(p) plots the polynom p.
r = max(abs(roots(p)));
x = (–1.1:.01:1.1)*r;
y = polyval(p,x);
plot(x,y);
title(char(p))
grid on
Finally, here is @polynom/diff.m, which differentiates a polynomial by
multiplying its coefficients by the appropriate indices.
function q = diff(p)
% POLYNOM/DIFF DIFF(p) is the derivative of the polynom p.
c = p.c;
d = length(c) – 1; % degree
q = polynom(p.c(1:d).*(d:–1:1));
The function call
methods('polynom')
or its command form
methods polynom
shows all the methods available for a particular class. For the polynom
example, the output is
Methods for class polynom:
char
display
minus
mtimes
plus
polyval
diff
double
mrdivide
plot
polynom
rem
Most of these methods can be exercised with the statement
plot(diff(p*p + 10*p + 20*x) – 20)
14-14
roots
Overloading
6*x5 − 16*x3 + 8*x
8
6
4
2
0
−2
−4
−6
−8
−2
−1.5
−1
−0.5
0
0.5
1
1.5
2
14-15
14
Classes and Objects
Object Precedence
Object precedence sets up a hierarchy between MATLAB objects. This allows
you to control behavior for expressions like a + b and b + a. Ordinarily,
MATLAB assumes that the objects have equal precedence and calls the method
associated with the leftmost object. If you have established a precedence
relationship, MATLAB calls the method for the class with the highest
precedence. The functions inferiorto and superiorto should be invoked from
the constructor to place the object into a hierarchy with other objects.
The superiorto function places an object above other objects in the precedence
hierarchy. For example, suppose that we want to add a rational class and that
mixed expressions involving polynomials and rational functions are expected.
This can be accomplished without making any changes to the polynom
methods. The constructor @rational/rational.m should include the
statement
superiorto('polynom')
Then expressions like p+r, r+p, p*r and r*p involving a polynom p and a
rational r will use the methods in @rational. Similarly, the inferiorto
function places the object lower in the precedence hierarchy than the specified
classes. This means that the classes given as arguments to inferiorto always
have precedence over the object being created.
Objects and Arrays
You may recall the trigonometric identity
cos 2θ = 2 cos2 θ –1
This is a special case of the fact that cos nθ is a polynomial of degree n in
cos θ. These polynomials are known as the Chebyshev polynomials of the first
kind.
Tn(x) = cos nθ , where x = cos θ
The trigonometric identity
cos (n+1) θ + cos (n–1) θ = 2 cos θ cos n θ
leads to the fundamental recursion relation for the Chebyshev polynomials:
T0(x) = 1
14-16
Object Precedence
T1(x) = x
Tn+1(x) = 2 x Tn(x) –Tn-1(x), n > 1
What is T10(x)? The Chebyshev polynomials form a sequence of polynomials.
How can MATLAB and the polynomial object best be used to generate this
sequence?
These questions lead to the more general question of the relationship between
MATLAB’s arrays and MATLAB’s objects. There are at least three distinctly
different ways to combine arrays and objects.
• An object’s fields can be arrays.
• An object can be an array.
• An array’s elements can be objects.
This leads to three possible approaches to generating a sequence of
polynomials.
1 The object’s field is an array. The polynom object described earlier in this
chapter already has a field that is an array, that is, the row vector containing
the polynomial coefficients. The notion of “polynomial” could be generalized
to have coefficients that are vectors themselves. Then the polynom object
would have a field, p.c, consisting of a two-dimensional array or a cell array
of coefficient vectors. All the methods for this generalized polynomial
method would have to handle such coefficients. This is probably not the best
design for a polynomial sequence object, although it is certainly a viable data
structure for other objects.
2 An object is an array. In this case, the polynom object would be based on
a structure array. Within the methods, the polynomials would be denoted
by p(k) and each polynomial would have its own coefficient field, p(k).c.
Each method would loop over the polynomials in the sequence. This would
make implementation of the methods more complex, but use of the objects
might be easier.
3 An array of objects. The polynom object described earlier can be used
without alteration to generate a sequence of polynomials stored in a cell
array. This is probably the best way to generate the Chebyshev polynomials.
14-17
14
Classes and Objects
Recall that the independent variable x can be thought of as the polynomial
1x + 0 with coefficient vector [1 0]. That is,
x = polynom([1 0]);
This allows the first 10 Chebyshev polynomials to be generated and stored in a
cell array with a few statements derived directly from the fundamental
recursion relation:
T{1} = 1;
T{2} = x;
for n = 2:10
T{n+1} = 2*x*T{n} – T{n–1};
end
The polynomials generated are:
1
x
2*x^2 – 1
4*x^3 – 3*x
8*x^4 – 8*x^2 + 1
16*x^5 – 20*x^3 + 5*x
32*x^6 – 48*x^4 + 18*x^2 – 1
64*x^7 – 112*x^5 + 56*x^3 – 7*x
128*x^8 – 256*x^6 + 160*x^4 – 32*x^2 + 1
256*x^9 – 576*x^7 + 432*x^5 – 120*x^3 + 9*x
512*x^10 – 1280*x^8 + 1120*x^6 – 400*x^4 + 50*x^2 – 1
Plotting the last one with
plot(T{11})
14-18
Object Precedence
shows the characteristic Chebyshev equal ripple property on the interval
–1≤ x ≤ 1, as well as the rapid growth outside this interval.
512 x10 − 1280 x8 + 1120 x6 − 400 x4 + 50 x2 − 1
2
1.5
1
0.5
0
−0.5
−1
−1
−0.8
−0.6
−0.4
−0.2
0
0.2
0.4
0.6
0.8
1
Object Indexing Within Methods
This section discusses the relationship between indices and objects. For
example, if p is a polynom, what is meant by the expression
p(3)
For the object as described so far, p(3) produces an error. But, it could mean
any of the following:
• Value of the polynomial at x = 3
• Third derivative
• Third polynomial in a sequence of polynomials
• Third coefficient in a single polynomial
• Coefficient of x3
14-19
14
Classes and Objects
A complete design of a polynomial object might choose one of these
interpretations. The functions discussed in this section would then be used to
overload the interpretation of indexing operations.
In general, the rules for indexing objects are the same as the rules for indexing
structure arrays. See Chapter 13 of this guide for details.
Subscripted Reference
The use of a subscript or field designator with an object on the right-hand side
of an assignment statement is known as a subscripted reference. MATLAB calls
a method named subsref in these situations. The relevant expressions include
A(I)
A{I}
A.field
Each of these results in a call to subsref of the form:
B = subsref(A,S)
The second argument, S, is a structure array with two fields. S.type is a string
containing '()', '{}', or '.' specifying the subscript type. The parentheses
represent a numeric array; the curly braces, a cell array; and the dot, a
structure array. S.subs is a cell array or string containing the actual
subscripts. A colon used as a subscript is passed as the string ':'.
For instance, the expression
A(1:2,:)
calls subsref(A,S), where S is a 1-by-1 structure with
S.type = '()'
S.subs = {1:2,':'}
Similarly, the expression
A{1:2}
uses
S.type ='{}'
S.subs = {1:2}.
14-20
Object Precedence
The expression
A.field
calls subsref(A,S) where
S.type = '.'
S.subs = 'field'.
These simple calls are combined in a straightforward way for more complicated
subscrpting expressions. In such cases length(S) is the number of
subscripting levels. For instance,
A(1,2).name(3:4)
calls subsref(A,S) where S is 3-by-1 structure array with the following values:
S(1).type = '()'
S(2).type = '.'
S(1).subs = '{1,2}' S(2).subs = 'name'
S(3).type = '()'
S(3).subs = '{3:4}'
Subscripted Assignment
The use of a subscript or field designator with an object on the left-hand side of
an assignment statement is known as a subscripted assignment. MATLAB
calls a method named subsasgn in these situations. The relevant statements
include
A(I) = B
A{I} = B
A.field = B
Each of these results in a call to subsasgn of the form:
A = subsasgn(A,S,B)
The fields in the structure array S are the same as those used with subsref.
The subsasgn function lets you distinguish between assignments like
A(i) = [] and A(i) = B, where B is empty. If the right-hand side of the
assignment is the literal empty matrix [] and not a variable, the third input
argument to subsasgn receives the string '[]'. Therefore, you can distinguish
between the two cases in your own subsasgn method.
14-21
14
Classes and Objects
Inheritance
As described earlier, MATLAB objects are always structures. This
implementation facilitates inheritance, the process by which objects can
acquire the behavior of other classes of objects. When one object (the child)
inherits from another (the parent), the child object includes all the fields of the
parent object and can call the parent’s methods.
Inheritance is a key feature of object-oriented programming. It makes it easy
to reuse code by allowing child objects to take advantage of code that exists for
parent objects. The parent methods can access those fields that a child object
inherited from the parent class, but not fields new to the child class.
There are two kinds of inheritance:
• Simple inheritance, in which a child object inherits characteristics from one
parent class.
• Multiple inheritance, in which a child object inherits characteristics from
more than one parent class.
This section also discusses a related topic, aggregation. Aggregation allows one
object to contain another object as one of its fields.
Simple Inheritance
A class that inherits attributes from another class, and adds new attributes of
its own, uses simple inheritance. Inheritance implies that objects belonging to
the child class have the same fields as the parent class, and usually additional
fields. Therefore, methods associated with the parent class can operate on
objects belonging to the child class. The methods associated with the child
class, however, cannot operate on objects belonging to the parent class. You
cannot access the parent’s fields directly from the child class; you must use
accessor methods defined for the parent.
The constructor function for a class that inherits the behavior of another has
two special characteristics:
• It typically calls the constructor function for the parent class to create the
“inherited” fields.
• The calling syntax for the class function is slightly different, reflecting both
the new class and the parent class.
14-22
Inheritance
A good example of simple inheritance is provided by the objects used in the
Control System Toolbox to analyze linear, time-invariant systems (LTI). The
parent class is called lti. There are three child classes, or subclasses,
corresponding to three different representations of LTI systems.
tf
Transfer function
zpk Zero, pole, gain
ss
State space
An lti object carries information that is independent of the particular
representation, including whether the system is continuous or discrete, the
value of the discrete sample time, and the names of the inputs and outputs.
The child objects carry the model-specific data for their representations. A tf
object carries coefficient vectors specifying the numerator and denominator of
a rational transfer function. A zpk object carries vectors containing the zeros,
poles and gain of the system. An ss object carries four matrices giving the state
space description of the system.
The statement
L = lti(1,1)
is not intended to be used directly. It merely creates a skeleton LTI object with
a zero sample time and empty input/output names. The statement
T = tf(1,[1 0 –2 –5])
creates a transfer function object that represents the continuous-time rational
transfer function
1
--------------------------3
s – 2s – 5
Closer examination of the object T shows that it has four fields:
T.num
The numerator, 1
T.den
The denominator, [1 0 –2 –5]
T.variable
T.lti
's'
The lti portion
14-23
14
Classes and Objects
The lti field of a transfer function object is inherited from its parent LTI
object. In this case, it is the same as the skeleton object L. Overloaded set and
get functions in the Control System Toolbox can be used to flesh out the object
properties.
The following diagram illustrates this inheritance relationship
Object L, class 'lti'
.Ts
0
.Td
0
.InputName
{'throttle'}
.OutputName
{'speed'}
.Notes
{}
.Ts
0
.UserData
[]
.Td
0
.InputName
{'throttle'}
.OutputName
{'speed'}
.Notes
{}
.UserData
[]
.num
{[0 0 0 1]}
.den
{[1 0 –2 –5]}
.Variable
's'
Inherited fields
Fields specific to
child object class
Object T, class 'tf'
The statements
S = ss(T)
Z = zpg(T)
convert the transfer function representation to the other representations,
retaining the lti portion, which is the same in all three representations.
The inheritance mechanism is implemented in the constructor functions for the
child classes. The tf constructor, for example, includes the statement
L = lti(Ny,Nu,Ts)
14-24
Inheritance
to create an lti object with the appropriate parameters. The tf object is then
created with the statement
sys = class(sys, 'tf', L)
This use of class with three arguments assigns the appropriate class tag to the
object and also indicates that it inherits from the parent object.
Inheritance can span more than one generation. That is, a child object can
contain fields from both grandparent and parent objects (or more generations,
if desired). In this case, the parent object can call grandparent methods, and
the child object can call both parent and grandparent methods.
Multiple Inheritance
In the multiple inheritance case, a class of objects inherits attributes from more
than one parent class. The child object gets fields from all the parent classes,
as well as fields of its own.
Multiple inheritance can encompass more than one generation. For example,
each of the parent objects could have inherited fields from multiple
“grandparent” objects, and so on. Multiple inheritance is implemented in the
constructors by calling class with more than three arguments.
obj = class(structure,'class_name',parent1,parent2,...)
You can append as many parent arguments as desired to the class input list.
14-25
14
Classes and Objects
The following diagram shows how a hypothetical eco object might inherit fields
from two parents, weather and plant.
Object A, class 'weather'
Object B, class 'plant'
.rain
0.0 0.0 0.15 1.2 0.0
.fern
21 21 22 23 22
.temp
71 68 70 72 68
.oak
4 4 4 4 4
Object C, class 'eco'
weather.rain
0.0 0.0 0.15 1.2 0.0
weather.temp
71 68 70 72 68
plant.fern
21 21 22 23 22
plant.oak
4 4 4 4 4
Inherited fields from A
Inherited fields from B
Fields specific to child
object class
.rainavg
0.2700
.tempavg
69.8000
.fernavg
21.8000
.oakavg..oakav
4
Multiple parent classes may have associated methods of the same name. In
this case, MATLAB uses the method associated with the parent that appears
first in the class function call in the constructor function.
14-26
Inheritance
Aggregation
In addition to standard inheritance, MATLAB objects support containment or
aggregation. That is, one object can contain (embed) another object as one of its
fields. A rational object may use two polynom objects for the numerator and
denominator, for example. Because you can access object fields only from
within a method, you can call a method for the contained object only from
within a method for the outer object.
How MATLAB Calls Methods
When working with objects and methods, MATLAB uses a special set of rules
to ensure that it calls the desired function. If at least one argument is an object,
MATLAB looks at the argument list from left to right to determine which has
the greatest precedence. (For operators of equal precedence, the leftmost is
used.) It then uses these rules:
1 If the name of the called function is that of a MATLAB built-in function,
MATLAB first checks to see if an overloaded version of the function exists
for the class, and then for the parent class. If neither of these is the case, an
error results.
2 If the function name is the same as the name of a class directory, MATLAB
first checks to see if there is a converter function and if so, calls it.
Otherwise, MATLAB calls the constructor for the class type.
3 If both 1and 2 are false,
a If there is a method of the appropriate type, call it.
b If there is a method corresponding to the parent of the type, call it.
c
If there is a function with the specified name on the search path, call it.
d Generate an error.
Private Methods and Private Functions
Class directories can have private directories associated with them. Such
private directories can contain both private methods, which work on objects
that belong to the class, and private functions, which do not work on objects but
perform general computations. You can set up a private directory under a class
14-27
14
Classes and Objects
directory the same way you create any private directory. Simply create a
directory named private under the @class_name directory.
Debugging Object Methods
You can use the MATLAB debugging commands with object methods, just as
you use them with any M-file. Simply include the class directory name before
the method name. For example,
dbstop class/method
Note that while using the debugger, the default form of the which command can
see private functions and methods under the class directory. (The form which
always sees them.)
14-28
15
File I/O
Opening and Closing Files .
Using the File Identifier (fid) . .
Closing a File . . . . . . . .
Temporary Files and Directories
.
.
.
.
.
.
.
.
.
.
.
.
.
.
.
.
.
.
.
.
.
.
.
.
.
.
.
.
.
.
.
.
.
.
.
.
.
.
.
.
.
.
.
.
.
.
.
.
15-3
15-4
15-4
15-5
Binary Files . . . . . . . . . . . . . . . . . . . . 15-7
Reading Binary Files . . . . . . . . . . . . . . . . . 15-7
Writing Binary Files . . . . . . . . . . . . . . . . . 15-8
Controlling Position in a File . . . . . . . . . . . . 15-9
Understanding File Position . . . . . . . . . . . . . 15-10
Formatted Files . . . . . . . . . . .
Reading Strings Line-By-Line from Text Files
Reading Formatted Text . . . . . . . . .
Writing Text Files . . . . . . . . . . .
.
.
.
.
.
.
.
.
.
.
.
.
.
.
.
.
.
.
.
.
.
.
.
.
15-12
15-12
15-13
15-15
15
File I/O
MATLAB’s file input and output (I/O) functions read and write arbitrary
binary and formatted text files. They allow you to read data collected in other
formats and to write out data for other programs or devices.
The low-level file I/O functions live in a directory called iofun in the MATLAB
toolbox.
Category
Function
Description
File Opening and
Closing
fopen
Open file.
fclose
Close file.
Binary I/O
fread
Read binary data from file.
fwrite
Write binary data to file.
fscanf
Read formatted data from file.
fprintf
Write formatted data to file.
fgetl
Read line from file, discard newline character.
fgets
Read line from file, keep newline character.
sprintf
Write formatted data to string.
sscanf
Read string under format control.
ferror
Inquire file I/O error status.
feof
Test for end-of-file.
fseek
Set file position indicator.
ftell
Get file position indicator.
frewind
Rewind file.
tempdir
Get temporary directory name.
tempname
Get temporary file name.
Formatted I/O
String Conversion
File Positioning
Temporary Files
15-2
Opening and Closing Files
Opening and Closing Files
Function
Purpose
fopen
Open file.
fclose
Close file.
Before reading or writing an text or binary file you must open it with the fopen
command.
fid = fopen('filename','permission')
The permission string specifies the kind of access you require. Possible
permission strings include:
• 'r' for reading only
• 'w' for writing only
• 'a' for appending only
• 'r+' for both reading and writing
NOTE Systems such as MS-Windows that distinguish between text and
binary files may require additional characters in the permission string, such
as 'rb' to open a binary file for reading.
fopen returns a file identifier (fid), the value you use to access the open file.
This fopen statement opens the data file named penny.dat for reading:
fid = fopen('penny.dat','r')
MATLAB File I/O Functions and ANSI Standard C
Many of the MATLAB file I/O functions are based on the I/O functions of the ANSI
Standard C Library. If you know C, therefore, you are probably familiar with these
routines. However, not all MATLAB file I/O commands work the same way as their C
language counterparts. Check MATLAB command syntax and functionality using the
online help facility or the online MATLAB Function Reference.
15-3
15
File I/O
Using the File Identifier (fid)
The file identifier that fopen returns (if successful) is a nonnegative integer.
This integer acts as a handle to the file, and is an argument to MATLAB file
I/O functions.
There are times when fopen might fail. For example, fopen fails if you try to
open a file that does not exist. If fopen fails, it does the following:
• It assigns –1 to the file identifier.
• It assigns an error message to an optional second output argument. Note
that the error messages are system dependent and are not provided for all
errors on all systems. The function ferror may also provide information
about errors.
It’s good practice to test the file identifier each time you open a file. For
example, this code loops until the user enters the name of a readable file:
fid=0;
while fid < 1
filename=input('Open file: ', 's');
[fid,message] = fopen(filename, 'r');
if fid == –1
disp(message)
end
end
Now assume that nofile.mat does not exist but that goodfile.mat does exist.
On one system, the results are:
Open file: nofile.mat
Cannot open file. Existence? Permissions? Memory? . . .
Open file: goodfile.mat
Closing a File
When you finish reading or writing, use fclose to close the file. For example,
this line closes the file associated with file identifier fid:
status = fclose(fid);
15-4
Opening and Closing Files
This line closes all open files:
status = fclose('all');
Both forms return 0 if the file or files were successfully closed or –1 if the
attempt was unsuccessful.
MATLAB automatically closes all open files when you exit from MATLAB. It is
still good practice, however, to close a file explicitly with fclose when you are
finished using it. Not doing so can unnecessarily drain system resources.
NOTE Closing a file does not clear the file identifier variable fid. However,
subsequent attempts to access a file through this file identifier variable will
not work.
Temporary Files and Directories
Function
Purpose
tempdir
Get temporary directory name.
tempname
Get temporary file name.
You can create temporary files. Some systems delete temporary files every time
you reboot the system. On other systems, designating a file as temporary may
mean only that the file is not backed up.
A function named tempdir returns the name of the directory or folder that has
been designated to hold temporary files on your system. For example, issuing
tempdir on a UNIX system returns the /tmp directory.
MATLAB also provides a tempname function that returns a filename in the
temporary directory. The returned filename is a suitable destination for
temporary data. For example, if you need to store some data in a temporary file,
then you might issue the following command first:
fid = fopen(tempname, 'w');
15-5
15
File I/O
NOTE The filename that tempname generates is not guaranteed to be unique;
however, it is likely to be so.
15-6
Binary Files
Binary Files
This section explains how to read from or write to binary files.
Function
Purpose
fread
Read binary data from file.
fwrite
Write binary data to file.
Reading Binary Files
The fread function reads all or part of a binary file (as specified by a file
identifier) and stores it in a matrix. In its simplest form, it reads in an entire
file and interprets each byte of input as the next element of the matrix. For
example, the following code reads the data from a file named nickel.dat into
matrix A.
fid = fopen('nickel.dat','r');
A = fread(fid);
To echo the data to the screen after reading it, use char to display the contents
of A as characters, transposing the data so it displays horizontally:
disp(char(A'))
The char function causes MATLAB to interpret the contents of A as characters
instead of as numbers. Transposing A displays it in its more natural horizontal
format.
Controlling the Number of Values Read
fread accepts an optional second argument that controls the number of values
read (if unspecified, the default is the entire file). For example, this statement
reads the first 100 data values of the file specified by fid into the column vector
A:
A = fread(fid,100);
Replacing the number 100 with the matrix dimensions [10 10] reads the same
100 elements into a 10-by-10 array.
15-7
15
File I/O
Controlling the Data Type of Each Value
An optional third argument to fread controls the data type of the input. The
data type argument controls both the number of bits read for each value and
the interpretation of those bits as character, integer, or floating-point values.
MATLAB supports a wide range of precisions, which you can specify with
MATLAB-specific strings or their C or Fortran equivalents.
Some common precisions include
• 'char' and 'uchar' for signed and unsigned characters (usually 8 bits)
• 'short' and 'long' for short and long integers (usually 16 and 32 bits,
respectively)
• 'float' and 'double' for single and double precision floating-point values
(usually 32 and 64 bits, respectively)
NOTE The meaning of a given precision can vary across different hardware
platforms. For example, a 'uchar' is not always 8 bits. fread also provides a
number of more specific precisions, such as 'int8' and 'float32'. If in doubt,
use these precisions, which are not platform dependent. Look up fread in
online help for a complete list of precisions.
For example, if fid refers to an open file containing single-precision
floating-point values, then the following command reads the next 10
floating-point values into a column vector A:
A = fread(fid,10,'float');
Writing Binary Files
The fwrite function writes the elements of a matrix to a file in a specified
numeric precision, returning the number of values written. For instance, these
lines create a 100-byte binary file containing the 25 elements of the 5-by-5
magic square, each stored as 4-byte integers:
fwriteid = fopen('magic5.bin','w');
count = fwrite(fwriteid,magic(5),'int32');
status = fclose(fwriteid);
In this case, fwrite sets the count variable to 25 unless an error occurs, in
which case the value is less.
15-8
Controlling Position in a File
Controlling Position in a File
Once you open a file with fopen, MATLAB maintains a file position indicator
that specifies a particular location within a file. MATLAB uses the file position
indicator to determine where in the file the next read or write operation will
begin. The table below summarizes MATLAB functions for controlling the file
position indicator:
Function
Purpose
feof
Determine if file position indicator is at end-of-file.
fseek
Set file position indicator.
ftell
Get file position indicator.
frewind
Reset file position indicator to beginning of file.
The fseek and ftell functions let you set and query the position in the file at
which the next input or output operation takes place:
• The fseek function repositions the file position indicator, letting you skip
over data or back up to an earlier part of the file.
• The ftell function gives the offset in bytes of the file position indicator for a
specified file.
The syntax for fseek is
status = fseek(fid,offset,origin)
fid is the file identifier for the file. offset is a positive or negative offset value,
specified in bytes. origin is an origin from which to calculate the move,
specified as a string:
'cof'
Current position in file
'bof'
Beginning of file
'eof'
End of file
15-9
15
File I/O
Understanding File Position
To see how fseek and ftell work, consider this short M-file:
A = 1:5;
fid = fopen('five.bin','w');
fwrite(fid, A,'short');
status = fclose(fid);
This code writes out the numbers 1 through 5 to a binary file named five.bin.
The call to fwrite specifies that each numerical element be stored as a short.
Consequently, each number uses two storage bytes.
Now reopen five.bin for reading:
fid = fopen('five.bin','r');
This call to fseek moves the file position indicator forward six bytes from the
beginning of the file:
status = fseek(fid,6,'bof');
File Position
File Contents
bof
1
2
3
4
5
6
7
8
9
10 eof
0
1
0
2
0
3
0
4
0
5
File Position Indicator
This call to fread reads whatever is at file positions 7 and 8 and stores it in
variable four:
four = fread(fid,1,'short');
15-10
Controlling Position in a File
The act of reading advances the file position indicator. To determine the
current file position indicator, call ftell:
position = ftell(fid)
position =
8
File Position
bof
File Contents
1
2
3
4
5
6
7
8
9
10 eof
0
1
0
2
0
3
0
4
0
5
File Position Indicator
This call to fseek moves the file position indicator back four bytes:
status = fseek(fid,–4,'cof');
File Position
File Contents
bof
1
2
3
4
5
6
7
8
9
10 eof
0
1
0
2
0
3
0
4
0
5
File Position Indicator
Calling fread again reads in the next value (3).
three = fread(fid,1,'short');
15-11
15
File I/O
Formatted Files
This section explains how to read from and write to formatted text files.
Function
Purpose
fgetl
Read line from file, discard newline character.
fgets
Read line from file, keep newline character.
fscanf
Read formatted data from file.
fprintf
Write formatted data to file.
Reading Strings Line-By-Line from Text Files
MATLAB provides two functions, fgetl and fgets, that read lines from
formatted text files and store them in string vectors. The two functions are
almost identical; the only difference is that fgets copies the newline character
to the string vector but fgetl does not.
The following M-file function demonstrates a possible use of fgetl. This
function uses fgetl to read an entire file one line at a time. For each line, the
function determines whether an input literal string (literal) appears in the
line.
15-12
Formatted Files
If it does, the function prints the entire line preceded by the number of times
the literal string appears on the line.
function y = litcount(filename, literal)
% Search for number of string matches per line.
fid = fopen(filename, 'rt');
y = 0;
while feof(fid) == 0
line = fgetl(fid);
matches = findstr(line, literal);
num = length(matches);
if num > 0
y = y + num;
fprintf(1,'%d:%s\n',num,line);
end
end
fclose(fid);
Given the following input datafile called badpoem:
Oranges and lemons,
Pineapples and tea.
Orangutans and monkeys,
Dragonflys or fleas.
Calling the litcount function with the string 'an' produces the output:
litcount('badpoem','an')
2: Oranges and lemons,
1: Pineapples and tea.
3: Orangutans and monkeys,
Reading Formatted Text
The fscanf function is like the fscanf function in standard C. Both functions
operate in a similar manner, reading a line of data from a file and assigning it
to one or more variables. Both functions use the same set of conversion
specifiers to control the interpretation of the input data. The conversion
15-13
15
File I/O
specifiers for fscanf begin with a % character; common conversion specifiers
include:
• %s to match a string
• %d to match an integer in base 10 format
• %g to match a double-precision floating-point value
Despite all the similarities between the MATLAB and C versions of fscanf,
there are some significant differences. For example, consider a file named
moon.dat for which the contents are as follows:
3.654234533
2.71343142314
5.34134135678
The following code reads all three elements of this file into a matrix named
MyData:
fid = fopen('moon.dat','r');
MyData = fscanf(fid,'%g');
status = fclose(fid);
Notice that this code does not use any loops. Instead, the fscanf function
continues to read in text as long as the input format is compatible with the
format specifier.
An optional size argument controls the number of matrix elements read. For
example, if fid refers to an open file containing strings of integers, then this
line reads 100 integer values into the column vector A:
A = fscanf(fid,'%5d',100);
This line reads 100 integer values into the 10-by-10 matrix A.
A = fscanf(fid,'%5d',[10 10]);
A related function, sscanf, takes its input from a string instead of a file. For
example, this line returns a column vector containing 2 and its square root.
root2 = num2str([2, sqrt(2)]);
rootvalues = sscanf(root2,'%f');
15-14
Formatted Files
Writing Text Files
The fprintf function converts data to character strings and outputs them to
the screen or a file. A format control string containing conversion specifiers and
any optional text specify the output format. The conversion specifiers control
the output of array elements; fprintf copies text directly.
Common conversion specifiers include
• %e for exponential notation
• %f for fixed point notation
• %g to automatically select the shorter of %e and %f
Optional fields in the format specifier control the minimum field width and
precision. For example, this code creates a text file containing a short table of
the exponential function:
x = 0:0.1:1;
y = [x; exp(x)];
The code below writes x and y into a newly created file named exptable.txt:
fid = fopen('exptable.txt','w');
fprintf(fid,'Exponential Function\n\n');
fprintf(fid,'%6.2f %12.8f\n',y);
status = fclose(fid);
The first call to fprintf outputs a title, followed by two carriage returns. The
second call to fprintf outputs the table of numbers. The format control string
specifies the format for each line of the table:
• A fixed-point value of six characters with two decimal places
• Two spaces
• A fixed-point value of twelve characters with eight decimal places
fprintf converts the elements of array y in column order. The function uses
the format string repeatedly until it converts all the array elements.
15-15
15
File I/O
Now use fscanf to read the exponential data file:
fid = fopen('exptable.txt','r');
title = fgetl(fid);
[table,count] = fscanf(fid,'%f %f',[2 11]);
table = table’;
status = fclose(fid);
The second line reads the file title. The third line reads the table of values, two
floating-point values on each line until it reaches end of file. count returns the
number of values matched.
A function related to fprintf, sprintf, outputs its results to a string instead
of a file or the screen. For example:
root2 = sprintf('The square root of %f is %10.8e.\n',2,sqrt(2));
15-16
Index
Symbols
% 10-8, 10-9
& 10-25
| 10-25
| operator 10-25
~ 10-25, 10-26
~ operator 10-25
~= 10-23
A
abs 6-36
absolute accuracy (ODE) 8-22
accuracy of calculations 10-18
adding
cells to cell arrays 13-20
fields to structure arrays 13-8
addition
of matrices 4-6
addition operator 10-22
adjacency matrix 9-15
and graphing 9-15
Bucky ball 9-16
defined 9-15
distance between nodes 9-21
node 9-15
numbering nodes 9-17
administration
license 2-49
advanced indexing 10-40
airflow modeling 9-21
algorithms
ODE solvers
Adams-Bashworth-Moulton PECE 8-10
Bogacki-Shampine (2,3) 8-10
Dormand-Prince (4,5) 8-10
modified Rosenbrock formula 8-11
numerical differentiation formulas 8-11
all 10-27
AND operator
rules for evaluating 10-25
angle 6-36
ans 10-18
answer, assigned to ans 10-18
any 10-27
Application Program Interface 1-5
arguments
checking number of 10-12
example 10-12
defined for function 10-7
for ODE file 8-6
order 10-13, 10-15
passed by reference 10-11
passed by value 10-11
passing variable number 10-14
arithmetic expressions 10-22
arithmetic operators 10-22
combining with others in expressions 10-28
precedence 10-22
array elements 4-4
arrays
cell array of strings 11-7
character 10-19, 11-4
dimensions
inverse permutation 12-14
indexing
advanced 10-40
multidimensional 12-3
I-1
Index
numeric
converting to cell array 13-30
of strings 11-5
storage 10-40
arrow keys
for editing 2-5
ASCII files 15-12
loading into workspace 2-10
reading
delimiter-separated text 2-22
formatted text 15-13
reading line-by-line 15-12
saving 2-9
writing 15-15
assignment statements 4-4, 10-15, 10-16
using to build structure arrays 13-3
A-stable differentiation formulas 8-33
automatic scalar expansion 10-23
B
ballode 8-43
bandwidth of sparse matrix
reducing 9-27
base (numeric), converting 11-13
base date 10-52
base number conversion 11-3
bicubic interpolation 5-12, 5-13
bilinear interpolation 5-12, 5-13
binary
from decimal conversion 11-13
binary files 15-7
controlling data type of values read 15-8
controlling number of values read 15-7
reading 15-7
writing to 15-8
bitfun directory 10-25
I-2
blanks
finding in string arrays 11-11
removing from strings 11-6
bof 15-9
boundary condition
ODE 8-41
breakpoints 3-3
and keyboard mode 3-17
clearing 3-8, 3-13, 3-18
setting 3-6, 3-11, 3-16
Brusselator system (ODE example) 8-37
brussode 8-38
Buckminster Fuller dome 9-16
Bucky ball 9-16
C
C functions
used for memory management 2-25
cache, path 2-13
calling context 10-11
calling MATLAB functions
compilation for later use 10-10
how MATLAB searches for functions 10-10
ODE solvers 8-6
storing as pseudocode 10-11
case 10-31
case conversion 11-3
cat 9-24, 12-2, 12-7, 12-8, 12-19
catch 10-35
catch function for error handling 10-49
cell
indexing 13-19
to access a subset of cells 13-23
cell arrays
accessing a subset of cells 13-23
Index
accessing data 13-21
using content indexing 13-22
applying functions to 13-26
cell indexing 13-19
concatenating 13-21
content indexing 13-19
converting to numeric array 13-30
creating 13-18
using assignments 13-19
with cells function 13-21
with curly braces 13-21
defined 13-2
deleting cells 13-23
deleting dimensions 13-23
displaying 13-20
expanding 13-20
flat 13-28
indexing 13-19
multidimensional 12-19
nested 13-28
building with the cells function 13-29
indexing 13-29
of strings 11-7
comparing strings 11-10
of structures 13-31
organizing data 13-27
overview 13-18
preallocation 10-62, 13-21
reshaping 13-24
to replace comma-separated list 13-24
visualizing 13-20
cell class 14-2
cell data type 10-20
celldisp 13-20
cellplot 13-20
cells 13-18, 13-21, 13-28
char 14-6
char class 14-2
char data type 10-20, 15-8
character arrays 10-19, 11-4
two-dimensional 11-5
characteristic polynomial 5-3
characteristic roots of matrix 5-3
chol 9-24, 9-30
Cholesky factorization 4-26
for sparse matrices 9-30
class 14-6
class directories 14-3
classes 10-19, 14-2
cell 14-2
char 14-2
constructors 14-3, 14-4
double 14-2
methods (object-oriented) 14-2
overview 14-2
sparse 14-2
struct 14-2
toolbox 14-2
clear 10-11, 10-63
clearing M-files 3-3
closest point searches 5-23
closing files 15-2, 15-3
cof 15-9
colmmd 9-27, 9-28
colon operator 4-8, 10-22, 12-10
for multidimensional array subscripting 12-10
in subscripts 8-28
to access subsets of cells 13-23
used to index a page 12-16
used with scalar expansion 12-6
colperm 9-26
column vector 4-4
for polynomial roots representation 5-3
indexing as 10-41
I-3
Index
of event locations (ODE) 8-31
columns 4-29
deleting 10-40
comma
to separate function arguments 10-7
command line
editing 2-4
Command Window 2-4
comma-separated list
using cell arrays 13-24
comments 10-9
comparing
interpolation methods 5-13
sparse and full matrix storage 9-11
strings 11-9
comparing strings 11-9
complex conjugate transpose 4-8
complex conjugate transpose operator 10-22
complex values
in sparse matrix 9-5
computational functions
applying to cell arrays 13-26
applying to multidimensional arrays 12-15
applying to sparse matrices 9-23
applying to structure fields 13-8
in M-file 10-3
computer 10-18
computer type 10-18
concatenating
cell arrays 13-21
strings 10-44
concatenation 10-39
condest 9-3
condition
dimension compatability 4-14
conditional statements 10-12
conditions
I-4
for ODEs
boundary 8-41
initial 8-3, 8-5
confidence intervals 6-27
constructors 14-3, 14-4
content indexing 13-19
to access cell contents 13-22
contents
of sparse matrix 9-11
Contents.m file 10-8
contiguous memory 2-25
Continue
in debugger 3-5
continuing statements on multiple lines 2-7
continuous extension (ODE solvers) 8-12
contour 5-22
contour plots
to compare interpolation methods 5-14
control keys
for editing 2-5
conv 5-4, 13-25
converter functions 14-6
converting
and handling dates 10-52
base numbers 11-3
cases of strings 11-3
numbers 11-13
strings 11-3, 11-13, 15-2
convex hull 5-24
convhull 5-24
convolution 5-4
corrcoef 6-10
correlation coefficients 6-9
cos 10-5
count variable 15-16
cov 6-9
covariance 6-9
Index
creating
cell array 13-18
multidimensional array 12-4
ODE files 8-14
sparse matrix 9-7
string 11-4
string array 11-6
structure array 13-3
cross 12-15
cubic interpolation
multidimensional 5-16
one-dimensional 5-10
cubic spline interpolation 5-10
curly braces
for cell array indexing 13-19, 13-21
to build cell arrays 13-21
to nest cell arrays 13-28
curve fitting 5-6
confidence intervals 6-27
Cuthill-McKee, reverse ordering 9-27
D
data
binary 15-2
filter 6-29
Harwell-Boeing format 9-10
monotonic 5-12
multivariate 6-3
pre-processing 6-12
sorting 6-7
data analysis
finite differences 6-11
triangulation 5-19
data files
exchanging between platforms 2-23
data fitting 6-20
confidence intervals 6-27
error bounds 6-27
exponential fit 6-24
exponential fits 6-24
polynomial fits 6-20
data gridding
multidimensional 5-17
data normalization 6-21
data organization
cell arrays 13-27
multidimensional arrays 12-17
structure arrays 13-10
data tips 2-38
data types 10-19
cell 10-20
char 10-20
double 10-20
for image processing 10-19
for toolbox creation 10-19
precision
char 15-8
float 15-8
long 15-8
short 15-8
uchar 15-8
precisions 15-8
sparse 10-20
sparse matrices 10-19
struct 10-20
uint 10-20
user defined 14-2
UserObject 10-20
date
base 10-52
conversions 10-53
formats 10-52
number 10-52
I-5
Index
string
vector of input 10-55
date 10-57
datenum 10-53, 10-54
dates
handling and converting 10-52
datestr 10-53, 10-55
datevec 10-53
dbdown 3-17
dbquit 3-20
dbstop 3-16
dbup 3-17
deblank 11-6
debugger
changing workspace context 3-8, 3-12
command line 3-15
command summary 3-15
Continue 3-5
ending a session 3-10, 3-14
keyboard mode 3-16
overview 3-2
pause 3-7, 3-12
quitting 3-20
stack 3-2, 3-8
step 3-5
stepping through code 3-16
techniques 3-2
yellow arrow 3-7
decimal representation
to binary 11-13
to hexadecimal 11-13
decomposition
eigenvalue 4-36
Schur 4-39
singular value 4-40
deconv 5-4
deconvolution 5-4
I-6
Delaunay triangulation 5-20
closest point searches 5-23
deleting
cells from cell array 13-23
fields from structure arrays 13-8
deletion operator 10-40
delimiter
in string 11-12
delimiter-separated text files 2-22
demos
MATLAB 1-6
density of sparse matrix 9-6
derivative
of polynomial 5-5
descriptive statistics 6-7
det 4-22
determinant 4-22
diag 9-24
diagonal
creating sparse matrix from 9-8
of a matrix 4-11
diary 2-21, 2-24
diff 6-11
difference
between successive vector elements 6-11
difference equations 6-29
differential equations. See ODE solvers
dim argument for cat 12-7
dimension compatibility 4-14
dimensions
deleting 13-23
permuting 12-13
removing singleton 12-12
direct methods for systems of equations 9-33
directories
bitfun 10-25
class 14-3
Index
Contents.m file 10-8
help for 10-8
MATLAB 1-5
private 10-37
discrete Fourier transform 6-31
disp 13-7, 13-15
dispatching priority 10-10
methods (object-oriented) 14-27
display 14-8
displayed output 14-8
displaying
cell arrays 13-20
error and warning messages 10-50
field names for structure array 13-4
sparse matrices 9-13
distance between nodes 9-21
division
matrix 4-14
of polynomials 5-4
doc 2-17
doc command 2-17
documentation
how to use 1-6
dot product 4-8
double
data type 10-20, 15-8
double class 14-2, 14-6
double precision 15-8
double-precision matrix 10-19
dsearch 5-23
E
editor
accessing 10-4
arrow and control keys 2-5
command line 2-4
for ASCII files 2-20
for creating M-file 10-2, 10-4
MATLAB 3-5
using to create M-files 2-20
eig 4-36, 5-3, 12-16
eigenvalue
decomposition 4-36
eigenvalues 4-36
of sparse matrix 9-36
eigenvector 4-36
element-by-element organization for structures
13-13
else 10-29, 10-30
elseif 10-29, 10-30
empty arrays
and if statement 10-31
and relational operators 10-24
and while loops 10-33
empty matrices 10-47
end of file 15-9
eof 15-9
eps 10-18
epsilon 10-18
equal to operator 10-23
error
bound
for data fit 6-27
handling 10-49
tolerance (ODE) 8-17, 8-21
error 10-6
errors 10-49
displaying 10-50
I/O 15-2
memory 2-25
eval
for error handling 10-49
evaluating
I-7
Index
polynomials in matrix sense 5-4
string containing function name 10-44
string containing MATLAB code 11-14
string containing MATLAB expression 10-44
event location (ODE) 8-17, 8-31
examples
adjacency matrix (sparse) 9-15
airflow modeling 9-21
brussode 8-37
Bucky ball 9-16
checking number of function arguments
10-12
Delaunay triangulation 5-20
fem1ode 8-41
for 10-34
function 10-6
if 10-30
interpolation 5-13
M-file for structure array 13-10
ODE solvers 8-34
orbitode 8-44
profiling 3-24
rigidode 8-34
script 10-5
second difference operator 9-7
sparse matrix 9-7, 9-15
switch 10-32
theoretical graph (sparse) 9-15
van der Pol 8-6
extra parameters 8-16
stiff 8-8
vdpode 8-35
vectorization 10-60
while 10-33
exclusive OR operator 10-26
execution
pausing 10-58
I-8
script 10-5
expanding
cell arrays 13-20
structure arrays 13-4
exponential fit to data 6-24
exponentials
matrix 4-33
expressions
and scalar expansion 10-23
arithmetic 10-22
involving empty arrays 10-24
logical 10-25
most recent answer 10-18
overloading 14-10
relational 10-23
external program
running from MATLAB 10-59
eye 4-11, 9-23
F
factorization 9-28
Cholesky 4-26
for sparse matrices 9-28
Cholesky 9-30
LU 9-28
triangular 9-28
incomplete 9-32
LU 4-27
positive definite 4-26
QR 4-30
fast Fourier transform See Fourier transform, fast
fclose 15-4
fem1ode 8-41
fem1ode example 8-41
ferror 15-2
fft 6-37, 6-38
Index
FFT. See Fourier transform, fast
fieldnames 13-4
fields 13-3
accesing with getfield 13-7
accessing data within 13-6
accessing multiple fields 13-7
adding to structure array 13-8
applying functions to 13-8
all like-named fields 13-9
assigning data to 13-3
assigning with setfield 13-7
defined 13-3
deleting from structures 13-8
indexing within 13-6
initializing 13-5
names 13-4
size 13-8
writing M-files for 13-9
fields 13-4
file identifier 15-3, 15-4, 15-5
filenames
contained in variables 2-10
wildcards for loading 2-11
files
ASCII 15-12
loading into workspace 2-10
reading delimiter-separated text 2-22
reading formatted text 15-13
writing 15-15
beginning of identifier 15-9
binary 15-7
controlling data type values read 15-8
controlling number of values read 15-7
reading 15-7
writing to 15-8
bof 15-9
closing 15-2, 15-3, 15-4
cof 15-9
Contents.m 10-8
controlling position 15-9
current position 15-9
end of identifier 15-9
exchanging between platforms 2-23
formatted 15-12
I/O 15-2
identifiers 15-4
license.dat 2-49
local options 2-50
matlabrc.m 2-3
opening 15-2, 15-3
permissions 15-3
positioning 15-2
saving ASCII 2-9
start-up 2-3
startup.m 2-3
temporary 15-2, 15-5
text 15-12
fill-in of sparse matrix 9-20
filtering 6-29
find function
and sparse matrices 9-14
and subscripting 10-27
finding
nonzero elements 6-13
substring within a string 11-12
finite differences 6-11
finite element discretization (ODE example) 8-41
first-order differential equations
representation for ODE solvers 8-5
flag argument (ODE) 8-18
flat structure arrays 13-16
FLEXlm license manager 2-48
float 15-8
floating-point number
I-9
Index
largest 10-18
smallest 10-18
floating-point operations, count 10-18
floating-point relative accuracy 10-18
flops 10-18
flow control 10-29
and relational operators 10-24
catch 10-35
else 10-29
elseif 10-29
for 10-34
if 10-29
return 10-35
switch 10-31
try 10-35
while 10-33
fmin 7-7, 7-9
fmins 7-8
fopen 15-3
for 10-34, 13-30
example 10-34
loop
indexing 10-34
matrices as indices 10-34
nested 10-34
syntax 10-34
vectorization 10-29
format
date 10-52
of output display 2-6
format 2-6
formatted files 15-12
Fourier analysis 6-31
Fourier transform
fast
FFT-based interpolation 5-11
specifying length 6-38
I-10
fplot 7-4
fragmentation, reducing 10-62
fread 15-7
fscanf 15-13
fseek 15-9
ftell 15-9
full 9-24, 9-27
function 10-5
applying
to multidimensional structure arrays 12-21
applying to structure contents 13-8
body 10-3, 10-8
calling context 10-11
characteristics 10-3
clearing from memory 10-11
contents 10-6
defined 10-3
definition line
for subfunction 10-36
dispatching priority 10-10
example 10-6
executing function name string 10-44
interpft 5-11
logical 10-26
minimizing 7-7
multiple ones with same name 2-12
multiple output values 10-7
name 10-9
name resolution 10-10
optimization 10-60
order of arguments 10-13, 10-15
passing variable number of arguments 10-14
primary 10-36
private 10-37
shadowed 2-12
storing as pseudocode 10-11
to create arrays 12-6
Index
what happens when called 10-10
workspace 10-11
function definition line 10-7
defined 10-3
function functions 7-1
functions
% 10-8, 10-9
~ 10-26
~= 10-23
abs 6-36
all 10-27
angle 6-36
ans 10-18
any 10-27
applying to cell arrays 13-26
ballode 8-43
brussode 8-38
cat 9-24, 12-2, 12-7, 12-8, 12-19
celldisp 13-20
cellplot 13-20
cells 13-18, 13-21, 13-28
char 14-6
chol 9-24, 9-30
class 14-6
clear 10-11, 10-63
colmmd 9-27, 9-28
colperm 9-26
computer 10-18
condest 9-3
contour 5-22
conv 5-4, 13-25
converter 14-6
converters 14-6
convhull 5-24
corrcoef 6-10
cos 10-5
cov 6-9
cross 12-15
date 10-57
datenum 10-53, 10-54
datestr 10-53, 10-55
datevec 10-53
dbdown 3-17
dbquit 3-20
dbstop 3-16
dbup 3-17
deblank 11-6
deconv 5-4
det 4-22
diag 9-24
diary 2-21, 2-24
diff 6-11
disp 13-7, 13-15
display 14-8
doc 2-17
docr 2-17
double 14-6
dsearch 5-23
eig 4-36, 5-3, 12-16
eps 10-18
error 10-6
eye 4-11, 9-23
fclose 15-4
fem1ode 8-41
ferror 15-2
fft 6-37, 6-38
fieldnames 13-4
fields 13-4
find 9-14
flops 10-18
fmin 7-7, 7-9
fmins 7-8
fopen 15-3
for 13-30
I-11
Index
format 2-6
fplot 7-4
fread 15-7
fscanf 15-13
fseek 15-9
ftell 15-9
full 9-24, 9-27
fzero 7-10
getfield 13-7
gplot 9-15
griddata 5-22
hcurve 7-15
help 2-14, 10-8
humps 7-3
i 10-18
if 10-24
Inf 10-18
inferiorto 14-16
interp1 5-9
interp2 5-12
interp3 5-15
interpn 5-16
inv 4-22
ipermute 12-2, 12-14
isa 14-6
isempty 10-24
isinf 10-27
isletter 11-11
isnan 6-13, 10-27
isspace 11-11
j 10-18
kron 4-11
load 9-10, 10-63
log10 6-25
lookfor 2-15, 10-3, 10-8
lu 9-28, 9-29
mat2str 11-14
I-12
max 9-24
mean 12-15
meshgrid 5-12, 5-15, 5-22
min 6-9
NaN 10-18
nargin 10-12
nargout 10-12
ndgrid 5-16, 5-17, 12-2
ndims 12-2, 12-9
nested 10-64
nnz 9-11, 9-13
nonzeros 9-11
norm 4-12
now 10-57
null 4-21
nzmax 9-11, 9-13
ode113 8-10
ode15s 8-8, 8-11, 8-17, 8-30, 8-32, 8-41, 8-52
ode23 8-10, 8-52
ode23s 8-11, 8-30, 8-42, 8-50, 8-51, 8-52
ode45 8-6, 8-8, 8-10, 8-23, 8-24, 8-50, 8-52
odeget 8-21
odephas2 8-24
odephas3 8-24
odeplot 8-24
odeprint 8-24
odeset 8-20
ones 9-23, 12-6
optimization 7-7
or 10-24
orbitode 8-44
overloading 14-10, 14-13
pack 2-25, 10-63
pcode 10-11
permute 12-2, 12-13
pi 10-18
pinv 4-23
Index
polar 10-5
poly 5-3
polyder 5-5
polyfit 5-6, 6-20, 6-23, 6-25, 6-27
polyval 5-4, 6-23, 6-25, 6-27
profile 3-22
qr 4-30, 9-31
quad 7-14, 8-48
quad8 7-14, 8-48
quit 10-63
rand 9-23
randn 12-6
realmax 10-18
realmin 10-18
repmat 12-6
reshape 12-11, 13-24
residue 5-7
rigidode 8-34
rmfield 13-8
roots 5-3
round 5-10
save 9-10, 10-63
schur 4-39
setfield 13-7
shiftdim 12-2
sin 10-5, 12-15
size 9-23, 12-9, 13-8
sort 9-27
sparse 9-6, 9-24
spconvert 9-10
spdiags 9-8
speye 9-24, 9-26, 9-29
spones 9-27
spparms 9-27, 9-34
sprand 9-24
sprintf 15-16
spy 9-13
sqrtm 4-33
squeeze 12-2, 12-12, 12-16
sscanf 15-14
strcmp 11-9
strncmp 11-9
structs 13-3, 13-5, 13-15
subassign 14-21
subref 14-20
sum 9-24, 9-27, 12-15
superiorto 14-16
svd 4-41
svds 9-37
switch 10-24
symmd 9-27
symmmd 9-29
symrcm 9-27, 9-28, 9-29
tempdir 15-5
tempname 15-5
transpose 12-14
tsearch 5-23
unwrap 6-37
varargin 10-14, 13-26
varargout 10-15
vdpode 8-35
version 10-18
voronoi 5-23
while 10-24
whos 9-11, 10-63, 12-9
xor 10-26
zeros 9-23, 12-6
functions, computational
applying to structure fields 13-8
fzero 7-10
G
Gaussian elimination 4-26, 4-27
I-13
Index
general questions, ODE solvers 8-48
geodesic dome 9-16
getfield 13-7
global variables 10-16
rules for use 10-17
gplot 9-15
graph
characteristics 9-20
defined 9-15
of profiler results 3-25
theoretical 9-15
greater than operator 10-23
greater than or equal to operator 10-23
griddata 5-22
H
H1 line 10-7
and help command 10-3
and lookfor command 10-3
defined 10-3
Handle Graphics 1-4
handling and converting dates 10-52
Harwell-Boeing data format 9-10
hccurve 7-15
help 2-14, 10-8
and H1 line 10-3
help text
creating for directories 10-8
defined 10-3
hexadecimal
converting from decimal 11-13
humps 7-3
I
I/O
I-14
binary 15-2
error status 15-2
formatted 15-2
functions 15-2
identity matrix 4-11
if 10-24, 10-29
and empty arrays 10-31
example 10-30
nested 10-30
image processing
data type 10-19
images 2-25
imaginary unit 10-18
importing
sparse matrix 9-10
improving solver performance 8-17
incomplete factorization 9-32
indexing 10-38
advanced 10-40
cell array 13-19
content 13-19
for loops 10-34
multidimensional arrays 12-10
nested cell arrays 13-29
nested structure arrays 13-16
structures within cell arrays 13-31
within structure fields 13-6
indices
how MATLAB calculates 10-43
Inf 10-18
inferiorto 14-16
infinity (represented in MATLAB) 10-18
inheritance 14-22
multiple 14-25
simple 14-22
initial condition 8-14
defined 8-5
Index
example 8-6
initial condition vector 8-6
ODE 8-3
initial value problem 8-2
defined 8-5
initial values
defining in ODE file 8-14
returned by 8-15
inner product 4-7
input
from keyboard 10-58
obtaining from M-file 10-58
input arguments
defined by function 10-7
integer data type 15-14
integers
changing to strings 11-13
integration
double 7-15
numerical 7-14
See also ordinary differential equation solvers
interactive user input 10-58
interp1 5-9
interp2 5-12
interp3 5-15
interpft 5-11
interpn 5-16
interpolation
comparing methods 5-13
cubic 5-10
cubic spline 5-10
defined 5-9
FFT-based 5-11
memory 5-11
multidimensional 5-15, 5-16
cubic 5-16
linear 5-16
nearest neighbor 5-16
one-dimensional 5-9
cubic 5-10
cubic spline 5-10
linear 5-10
nearest neighbor 5-10
polynomial 5-9
smoothness 5-11
speed 5-11
three-dimensional
nearest neighbor 5-15
tricubic 5-15
trilinear 5-15
two-dimensional 5-12
bicubic 5-12, 5-13
bilinear 5-12, 5-13
nearest neighbor 5-12, 5-13
interpreter
MATLAB 2-4
inv 4-22
inverse 4-22
inverse permutation of array dimensions 12-14
ipermute 12-2, 12-14
isa 14-6
isempty 10-24
isinf 10-27
isnan 6-13, 10-27
iterative methods
for sparse matrices 9-35
for systems of equations 9-33
J
Jacobian matrix (ODE) 8-17, 8-25
I-15
Index
constant Jacobian 8-27
evaluated analytically 8-28
sparsity pattern 8-28
vectorized computation 8-28
joining 10-39
Jordan Canonical Form 4-38
K
keyboard mode 3-16
keyboard statements 3-2
keys
arrow 2-5
control 2-5
kinds of M-files 10-3
kron 4-11
Kronecker tensor product 4-11
L
lasterr
and error handling 10-49
least squares 9-31
less than operator 10-23
less than or equal to operator 10-23
letter
corresponding ASCII value 11-5
finding in string 11-11
library
mathematical function 1-5
license manager 2-27
license.dat 2-49
linear algebra
and matrices 4-2
linear interpolation 5-10
multidimensional 5-16
linear systems of equations
I-16
direct methods 9-33
iterative methods 9-33
sparse 9-33
linear transformation 4-4
linear-in-the-parameters regression 6-17
LM_LICENSE_FILE 2-49
load 9-10, 10-63
loading
ASCII files 2-10
MAT-files 2-10
using wildcards 2-11
local variables 10-16
log10 6-25
logarithm analysis with a second-order model
6-26
logical expressions 10-25
and subscripting 10-27
logical functions 10-26
logical operators 10-25
combining with others in expressions 10-28
rules for evaluation 10-25
long 15-8
long integer 15-8
lookfor 2-15, 10-3, 10-8
and H1 line 10-3
loops
for 10-34
while 10-33
lu 9-28, 9-29
LU factorization 4-27
for sparse matrices and reordering 9-28
M
magnitude 6-36
Maple 4-38
mass matrix (ODE) 8-17, 8-30
Index
constant mass matrix 8-31
returned by ODE file 8-30
MAT-files 2-24
loading 2-10
mathematical functions
finding zeros 7-7
library 1-5
minimizing 7-7, 7-9
numerical integration 7-14
of one variable 7-7
finding zeros 7-10
of several variables 7-8
plotting 7-4
quadrature 7-14
representing in MATLAB 7-3
mathematical operations
on sparse matrices 9-23
MathWorks, The
home page 1-8
MATLAB
Application Program Interface 1-5
classes 14-2
Command Window 2-4
demos 1-6
editor 3-5
Handle Graphics 1-4
history 1-3
interpreter 2-4
language 1-4
mathematical function library 1-5
overview 1-3
path 2-3, 2-11
product family 1-9
programming
debugging 3-1
functions 10-5
M-files 10-2
quick start 10-2
scripts 10-5
representing functions 7-3
search path 2-11
starting 2-2
start-up files 2-3
structures 14-4
version 10-18
working environment 1-4
matlabrc.m file 2-3
matrices 10-39
addition 4-6
and linear algebra 4-2
concatenation 10-39
deleting rows and columns 10-40
diagonal of 4-11
dimension compatability 4-14
division 4-14
empty 10-47
full to sparse conversion 9-2, 9-6
identity 4-11
multiplication 4-8
orthagonal 4-29
sparse 10-19
subtraction 4-6
symetric 4-7
triangular 4-26
matrix
as index for for loops 10-34
characteristic roots 5-3
double-precision 10-19
elements 4-4
iterative methods 9-35
I-17
Index
See also matrices
matrix exponentials 4-33
matrix multiplication 4-8
matrix power operator 10-22
matrix powers 4-33
max 9-24
mean 12-15
memory 2-25
and function workspace 10-11
management 2-25, 10-63
Out of Memorymessage 10-67
reducing fragmentation 10-62
usage returned by ps 2-25
use of variables 10-64
meshgrid 5-12, 5-15, 5-22
methods (object-oriented) 14-2, 14-19
how called 14-27
indexing objects within 14-19
M-file
comments 10-9
contents 10-3
creating
quick start 10-2
creating with an editor 2-20
creating with text editor 10-4
dispatching priority 10-10
for ODE solvers (ODE file) 8-6
impact of clearing on breakpoints 3-3
kinds 10-3
naming 10-2
obtaining input interactively 10-58
obtaining keyboard input 10-58
optimization 10-60
overview 10-3
pausing during execution 10-58
primary function 10-36
profiling 3-21
I-18
subfunction 10-36
superseding existing names 10-37
to operate on structures 13-9
to represent mathematical functions 7-3
M-files 2-23
Microsoft Windows
MATLAB use of system resources 10-65
min 6-9
minimal norm 4-24
minimizing functions
of one variable 7-7
of several variables 7-8
setting minimization options 7-9
minimum degree ordering 9-27
mislocked 10-17
missing values 6-12
mlock 10-17
monotonic data
for interpolation 5-12
Moore-Penrose pseudoinverse 4-23
multidimensional arrays
applying functions 12-15
element-by-element functions 12-15
matrix functions 12-16
vector functions 12-15
cell arrays 12-19
computations on 12-15
creating 12-4
at the command line 12-5
with functions 12-6
with the cat function 12-7
defined 12-2
extending 12-5
format 12-9
indexing 12-10
avoiding ambiguity 12-10
with the colon operator 12-10
Index
interpolation 5-15, 5-16
number of dimensions 12-9
organizing data 12-17
permuting dimensions 12-13
removing singleton dimensions 12-12
reshaping 12-11
size of 12-9
storage 12-9
structure arrays 12-20
applying functions 12-21
subscripts 12-3
multidimensional data gridding 5-17
multidimensional interpolation 5-15, 5-16
cubic 5-16
linear 5-16
nearest neighbor 5-16
multiple conditions for switch 10-33
multiple inheritance 14-25
multiple output values 10-7
multiple regression 6-19
multiplication
matrix 4-8
of polynomials 5-4
multiplication operator 10-22
multistep solver (ODE) 8-10
multivariate data 6-3
munlock 10-17
N
names
for functions 10-9
for variables 10-16
functions
resolving 10-10
structure fields 13-4
superseding 10-37
NaN 6-12, 10-18
nargin 10-12
nargout 10-12
ndgrid 5-16, 5-17, 12-2
ndims 12-2, 12-9
nearest neighbor interpolation 5-10, 5-12, 5-13,
5-15
multidimensional 5-16
nesting
cell arrays 13-28
for loops 10-34
functions 10-64
if statements 10-30
structures 13-15
newlines in string arrays 11-11
nnz 9-11, 9-13
nodes 9-15
distance between 9-21
numbering 9-17
nonzero elements
number of 9-11
nonzero elements of sparse matrix 9-11
maximum number in sparse matrix 9-7
storage 9-5, 9-11
values 9-11
visualizing with spy plot 9-19
nonzeros 9-11
norm
minimal 4-24
norm 4-12
normalizing data 6-21
not equal to operator 10-23
Not operator
rules for evaluating 10-26
Not-a-Number 10-18
now 10-57
null 4-21
I-19
Index
number of arguments 10-12
numbers
changing to strings 11-13
date 10-52
time 10-52
numerical integration 7-14
nzmax 9-11, 9-13
O
object-oriented programming 14-2
converter functions 14-6
inheritance 14-22
inheritance:multiple 14-25
inheritance:simple 14-22
method dispatching priority 14-27
object precedence 14-16
overloading 14-10, 14-13
subscripting 14-20
overview 14-2
private methods 14-27
See also classes and objects
objects 14-2
and arrays 14-16
indexing 14-19
inheritance 14-22
overview 14-2
precedence 14-16
ODE solver properties
error tolerance 8-17, 8-21
absolute accuracy 8-22
AbsTol 8-22
relative accuracy 8-21
RelTol 8-22
event location 8-17, 8-31
Events 8-31
I-20
Jacobian matrix 8-17, 8-25
Jacobian 8-27
JConstant 8-27
JPattern 8-27
Vectorized 8-27, 8-28
mass matrix 8-17, 8-30
Mass 8-30
MassConstant 8-30, 8-31
modifying property stucture 8-21
ode15s 8-17
BDF 8-33
MaxOrder 8-33
odeset function 8-20
querying property structure 8-21
questions and answers 8-49
smoothing output 8-24
solution components for output function 8-24
solver output 8-17, 8-23
OutputFcn 8-23
OutputSel 8-23, 8-24
Refine 8-23, 8-24
Stats 8-23, 8-25
specifying (overview) 8-13
step size 8-17, 8-29
InitialStep 8-29, 8-30
MaxStep 8-29
ODE solvers
basic example
nonstiff problem 8-7
stiff problem 8-8
calling 8-6
different kinds of systems 7-12, 8-51
examples 8-34
flag argument 8-18
general questions 8-48
multistep solver 8-10
nonstiff solvers 8-10
Index
obtaining performance statistics 8-13
obtaining solutions at specific times 8-12
one-step solver 8-10
overview 8-10
properties 8-49
questions and answers
different kinds of systems 8-51
properties 8-49
time steps 8-48
quick start 8-3
representing problems 8-5
rewriting problem as first-order system 8-6
See Also ODE files, ODE solver properties
solution array 8-12
stability 8-33
stiff problems 8-8
stiff solvers 8-10
syntax, basic 8-11
time
span vector 8-12
time interval 8-6
time steps 8-48
troubleshooting 8-50
van der Pol example
extra parameters 8-16
nonstiff 8-6
stiff 8-8
ode113 8-10
description 8-10
ode15s 8-8, 8-11, 8-30, 8-32, 8-41, 8-52
description 8-11
properties 8-17
ode23 8-10, 8-52
description 8-10
ode23s 8-11, 8-30, 8-42, 8-50, 8-51, 8-52
description 8-11
ode45 8-6, 8-8, 8-10, 8-23, 8-24, 8-50, 8-52
description 8-10
odeget 8-21
odephas2 8-24
odephas3 8-24
odeplot 8-24
odeprint 8-24
odeset 8-20
offsets
for indexing 10-43
one-dimensional interpolation 5-9, 5-10
cubic spline 5-10
linear 5-10
nearest neighbor 5-10
ones 9-23, 12-6
one-step solver (ODE) 8-10
online help 2-15, 2-17
online help. See help, help text
opening files 15-2, 15-3
operator 10-22
& 10-25
| 10-25
~ 10-25
addition 10-22
applying to cell arrays 13-26
applying to structure fields 13-8
arithmetic 10-22
colon 8-28, 10-22, 12-6, 12-10, 12-16, 13-23
combining 10-28
complex conjugate 10-22
deletion 10-40
equal to 10-23
greater than 10-23
greater than or equal to 10-23
less than 10-23
less than or equal to 10-23
logical 10-25
matrix power 10-22
I-21
Index
multiplication 10-22
not equal to 10-23
power 10-22
precedence 10-22
relational 10-23
second difference 9-7
subtraction 10-22
transpose 10-22
unary minus 10-22
unary plus 10-22
operators
| 10-25
~ 10-25
colon 4-8
overloading 14-3, 14-10, 14-11
semicolon 2-7
optimization 10-60
practicalities 7-12
preallocation
array 10-62
troubleshooting 7-12
vectorization 10-60
options
minimization 7-9
or 10-24
OR operator
rules for evaluating 10-25
orbitode 8-44
order of function arguments 10-13, 10-15
Ordinary Differential Equation
coding as M-file 8-6
coding to return initial values 8-15
creating 8-14
defining initial values 8-14
guidelines for creating 8-16
output 8-15
overview 8-14
I-22
passing additional parameters 8-16
template 8-18
ordinary differential equation solvers. See ODE
solvers
ordinary differential equations
defined 8-5
rewriting for ODE solvers 8-5
organizing data
cell arrays 13-27
multidimensional arrays 12-17
structure arrays 13-10
origin
fseek argument 15-9
orthogonal matrix 4-29
orthogonalization 4-26
orthonormal columns 4-29
otherwise 10-31
Out of Memory message 10-67
outer product 4-7
outliers 6-13
output
controlling format 2-6
displayed 14-8
suppressing 2-7
output arguments
defined by function 10-7
output properties, ODE solvers 8-22
overdetermined systems of simultaneous linear
equations 4-17
overloading 14-20
functions 14-10, 14-13
operators 14-3, 14-11
overriding operator precedence 10-22
P
pack 2-25, 10-63
Index
page subscripts 12-3
parentheses
for input arguments 10-7
to override operator precedence 10-22
pareto 3-25
Pareto chart
of profiler results 3-25
partial fraction expansion 5-7
partial pivoting 4-28
parts of a function 10-6
passing arguments
by reference 10-11
by value 10-11
path
MATLAB 2-3, 2-11
search 2-11
path cache 2-13
pause
in debugging 3-7, 3-12
pausing during M-file execution 10-58
pcode 10-11
PCs
MATLAB use of sytem resources 10-65
percent sign (comments) 10-9
performance
improving for solvers 8-17
obtaining statistics for ODE solvers 8-13
permission string 15-3
permutations 9-24
permute 12-2, 12-13
permuting array dimensions 12-13
inverse 12-14
persistent variables 10-17
phase 6-36
pi 10-18
pinv 4-23
pivoting
partial 4-28
plane organization for structures 13-12
plotting
mathematical functions 7-4
polar 10-5
poly 5-3
polyder 5-5
polyfit 5-6, 6-20, 6-23, 6-25, 6-27
polynomial
fits to data 6-20
interpolation 5-9
regression 6-15
polynomials 5-1
and curve fitting 5-6
basic operations 5-2
characteristics 5-3
derivative of 5-5
dividing 5-4
evaluating in matrix sense 5-4
multiplying 5-4
representing 5-2
roots 5-3
polyval 5-4, 6-23, 6-25, 6-27
positive definite factorization 4-26
power 10-22
power operator 10-22
powers
matrix 4-33
preallocation 10-62
cell array 10-62, 13-21
structure array 10-62
precedence 10-22
arithmetic operators 10-22
object 14-16
within expression 10-22
precision
char 15-8
I-23
Index
double 15-8
float 15-8
for data types 15-8
long 15-8
short 15-8
single 15-8
uchar 15-8
preconditioner
for sparse matrix 9-32
pre-processing data 6-12, 6-21
primary function 10-36
print 2-29
private directory 10-37
and methods (object-oriented) 14-27
in dispatching priority 10-10
private function 10-37
product
dot 4-8
inner 4-7
outer 4-7
profile
example 3-24
syntax 3-22
profiling 3-21
a function 3-22
chart of results 3-25
obtaining results 3-23
turning on and off 3-22
visualizing results 3-25
program
running external 10-59
programming
object-oriented 14-2
properties, ODE solvers 8-49
property structure (ODE)
creating 8-20
modifying 8-21
I-24
querying 8-21
pseudocode 10-11
pseudoinverses 4-23
Q
qr 4-30, 9-31
QR factorization 4-30, 9-31
quad 7-14, 8-48
quad8 7-14, 8-48
quadrature 7-14
questions and answers, ODE solvers
different kinds of systems 7-12
quick start
MATLAB programming 10-2
ODE solvers 8-3
quit 10-63
quitting
debug mode 3-20
quotes
for creating strings 11-4
R
rand 9-23
randn 12-6
rank 9-3
deficiency 4-31, 9-32
rational format 4-20
reading text separated by delimiters 2-22
realmax 10-18
realmin 10-18
reducing memory fragmentation 10-62
reference
subscripted 14-20
reference, passing arguments by 10-11
regression 6-15
Index
linear-in-the-parameters 6-17
multiple 6-19
polynomial 6-15
relational operators 10-22
and empty arrays 10-24
and flow control 10-24
and strings 11-10
combining with others in expressions 10-28
precedence 10-22
relative accuracy (ODE) 8-21
remainder 10-13
removing
cells from cell array 13-23
fields from structure arrays 13-8
singleton dimensions 12-12
reorderings 9-24
and LU factorization 9-28
for sparser factorizations 9-26
minimum degree ordering 9-27
to reduce bandwidth 9-27
replacing substring within string 11-12
repmap 12-6
report of profiler results 3-23
representing
polynomial roots 5-3
polynomials 5-2
problems for ODE solvers 8-5
reshape 12-11, 13-24
reshaping
cell arrays 13-24
multidimensional arrays 12-11
residuals 6-22
for exponential data fit 6-27
residue 5-7
return 10-35
rigid body ODE example 8-34
rigidode 8-34
rmfield 13-8
roots
of polynomial 5-3
roots 5-3
round 5-10
row vector 4-4
for polynomial representation 5-2
rows
deleting 10-40
running
external program 10-59
script 10-5
S
save 9-10, 10-63
saving
ASCII files 2-9
workspace contents 2-8
scalar 4-5
and relational operators 11-10
expansion 10-23
string 11-10
schur 4-39
Schur decomposition 4-39
script 10-5
and creation of new data 10-5
and data in workspace 10-5
characteristics 10-3
defined 10-3
example 10-5
executing 10-5
profile 3-22
script files 10-2
for debugging 3-12
search path 2-11, 10-10
and methods (object-oriented) 14-27
I-25
Index
and subfunctions 10-36
searching
in string 11-12
online help 2-15, 2-17
second difference operator, example 9-7
semicolon to suppress output 2-7
setfield 13-7
shadowed 2-12
shell escape functions 10-59
shiftdim 12-2
short 15-8
short integer 15-8
simple inheritance 14-22
Simulink 1-8
sin 10-5, 12-15
single precision 15-8
singular value decomposition 4-40
size
of structure arrays 13-8
of structure fields 13-8
size 9-23, 12-9, 13-8
smallest value system can represent 10-18
smoothing ODE solver output 8-24
solver
See ODE solvers
solving linear systems of equations
sparse 9-33
sort 9-27
sorting data 6-7
sparse 9-6, 9-24
sparse class 14-2
sparse data type 10-20
sparse matrix 10-19
advantages 9-5
and complex values 9-5
Cholesky factorization 9-30
computational considerations 9-23
I-26
contents 9-11
conversion from full 9-2, 9-6
creating 9-6
directly 9-7
from diagonal elements 9-8
defined 9-2
density 9-6
distance between nodes 9-21
eigenvalues 9-36
elementary 9-2
example 9-7
fill-in 9-20
importing 9-10
linear algebra 9-3
linear equations 9-3
linear systems of equations 9-33
LU factorization 9-28
and reordering 9-28
mathematical operations 9-23
nonzero elements 9-11
maximum number 9-7
specifying when creating matrix 9-7
storage 9-5, 9-11
values 9-11
nonzero elements of sparse matrix
number of 9-11
operations 9-23
permutation 9-24
preconditioner 9-32
propagation through computations 9-23
QR factorization 9-31
reordering 9-3, 9-24
storage 9-5
for various permutations 9-26
viewing 9-11
theoretical graph 9-15
triangular factorization 9-28
Index
viewing contents graphically 9-13
visualizing 9-19
working with 9-2
sparse ODE
example 8-37
spconvert 9-10
spdiags 9-8
special values 10-18
speye 9-24, 9-26, 9-29
spones 9-27
spparms 9-27, 9-34
sprand 9-24
sprintf 15-16
spy 9-13
spy plot 9-19
sqrtm 4-33
square brackets
for output arguments 10-7
squeeze 12-2, 12-12, 12-16
sscanf 15-14
stability (ODE solvers) 8-33
stack
debugger 3-2, 3-8
starting MATLAB 2-2
start-up files 2-3
startup.m file 2-3
statements
conditional 10-12
continuing on multiple lines 2-7
statistics
analyzing residuals 6-22
correlation coefficients 6-9
covariance 6-9
descriptive 6-7
pre-processing data 6-21
step
in debugger 3-5
step size (ODE) 8-17, 8-29
first step 8-30
upper bound 8-29
stepping through code 3-16
stiff ODE
example 8-37
stiffness (ODE), defined 8-8
storage
array 10-40
for various permutations of sparse matrix
9-26
of sparse matrix 9-5
sparse and full, comparison 9-11
viewing for sparse matrix 9-11
strcmp 11-9
string 10-19
and relational operators 11-10
array 11-5
comparing values on cell arrays 11-10
converting to cell arrays 11-7
padding for equal row length 11-5
arrays
cell array 11-7
categorizing characters 11-11
comparing 11-9
concatention 10-44
conversion 11-3, 11-13, 15-2
creating 11-4
delimiting character 11-12
evaluating 11-14
evaluation 10-44
finding starting position of substring 11-12
functions that test 11-2
operations 11-2
removing trailing blanks 11-6
representation 11-4
scalar 11-10
I-27
Index
searching and replacing 11-12
token 11-12
struct class 14-2
struct data type 10-20
structs 13-3, 13-5, 13-15
structure arrays
accessing data 13-6
for multiple fields 13-7
using getfield 13-7
adding fields 13-8
applying functions to 13-8
building 13-3
using structs 13-5
data organization 13-10
defined 13-2
deleting fields 13-8
element-by-element organization 13-13
expanding 13-4, 13-5
fields
assigning data to 13-3
assigning using setfield 13-7
defined 13-3
initializing with structs 13-5
flat 13-16
indexing
nested structures 13-16
within fields 13-6
multidimensional 12-20
applying functions 12-21
nesting 13-15
obtaining field names 13-4
organizing data 13-10
example 13-13
overview 13-3
plane organization 13-12
preallocation 10-62
size 13-8
I-28
subscripting 13-4
within cell arrays 13-31
writing M-files for 13-9
example 13-10
structures
used with classes 14-4
structures. See structure arrays
subarrays
accessing 13-7
subassign 14-21
subfunctions 10-36
accessing 10-36
creating 10-36
debugging 10-37
function
definition line 10-36
in dispatching priority 10-10
on search path 10-36
subref 14-20
subscripting
how MATLAB calculates indices 10-43
multidimensional arrays 12-3
overloading 14-20
structure arrays 13-4
with logical expression 10-27
with the find function 10-27
subscripts 10-38
page 12-3
substring within a string 11-12
subtraction
of matrices 4-6
subtraction operator 10-22
sum 9-24, 9-27, 12-15
superiorto 14-16
superseding existing M-files names 10-37
suppressing output 2-7
surface plots
Index
to compare interpolation methods 5-14
svd 4-41
svds 9-37
switch 10-24, 10-31
case groupings 10-31
example 10-32
multiple conditions 10-33
otherwise condition 10-31
Symbolic Math Toolbox 4-38
symmd 9-27
symmetric matrix 4-7
symmmd 9-29
symrcm 9-27, 9-28, 9-29
syntax highlighting 2-39, 2-54
systems of equations. See linear systems of
equations
systems of ODEs 7-12, 8-51
T
tabs in string arrays 11-11
tempdir 15-5
tempname 15-5
temporary files 15-2, 15-5
terminal events (ODE) 8-32
text editor. See editor
text files
delimiter-separated 2-22
The MathWorks
home page 1-8
theoretical graph 9-15
example 9-16
node 9-15
three-dimensional interpolation
nearest neighbor 5-15
tricubic 5-15
trilinear 5-15
time
interval (ODE) 8-6
numbers 10-52
steps, ODE solvers 8-48
token in string 11-12
tolerance 10-18
toolboxes 1-8
class definitions 14-2
creation
data type 10-19
transformed data
magnitude 6-36
phase 6-36
transforms 6-31
discrete Fourier 6-31
fast Fourier 6-31
fft 6-31
transpose 4-7
complex conjugate 4-8
unconjugated complex 4-8
transpose 12-14
transpose operator 10-22
triangular factorization
for sparse matrices 9-28
triangular matrices 4-26
triangulation 5-19
closest point searches 5-23
Delaunay 5-20
Voronoi diagrams 5-23
tricubic interpolation 5-15
trigonometric functions 10-5, 12-15
trilinear interpolaton 5-15
troubleshooting, ODE solvers 8-50
try 10-35
tsearch 5-23
two-dimensional interpolation 5-12
bicubic 5-12
I-29
Index
bilinear 5-12
nearest neighbor 5-12
U
uchar data type 15-8
uint data type 10-20
unary minus operator 10-22
unary plus operator 10-22
unconjugated complex transpose 4-8
unwrap 6-37
user input
obtaining interactively 10-58
UserObject data type 10-20
V
value
largest system can represent 10-18
passing arguments by 10-11
van der Pol example 8-35
extra parameters 8-16
simple, nonstiff 8-6
simple, stiff 8-8
varargin 10-14, 13-26
in argument list 10-15
unpacking contents 10-14
varargout 10-15
in argument list 10-15
packing contents 10-15
variables
containing filenames 2-10
count 15-16
deleting
and memory use 10-63
global 10-16
rules for use 10-17
I-30
in dispatching priority 10-10
local 10-16
memory usage 10-64
naming 10-16
persistent 10-17
replacing list with a cell array 13-24
storage in memory 10-63
vdpode 8-35
vector
column 4-4
initial condition (ODE) 8-6
of dates 10-55
preallocation 10-62
row 4-4
time span vector (ODE) 8-12
vector products 4-7
vectorization 10-60
example 10-60
for Jacobian matrix computation (ODE) 8-28
replacing for loops 10-29
version 10-18
version, obtaining 10-18
visualizing
cell array 13-20
ODE solver results 8-7
profiler results 3-25
sparse matrix
spy plot 9-19
voronoi 5-23
Voronoi diagrams 5-23
W
warnings 10-49
displaying 10-50
Web site
The MathWorks 1-8
Index
while 10-24, 10-33
and empty arrays 10-33
example 10-33
syntax 10-33
white space
finding in string 11-11
whos 9-11, 12-9
interpreting memory use 10-63
wildcards
for load command 2-11
working environment
MATLAB 1-4
workspace
changing context in debugger 3-8, 3-12
context 10-11
loading data into 2-10
of individual functions 10-11
saving contents 2-8
X
xor 10-26
Y
yellow arrow
in the debugger 3-7
Z
zeros 9-23, 12-6
I-31