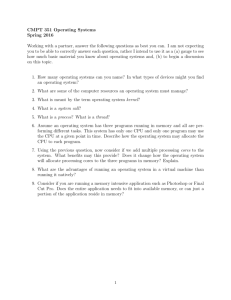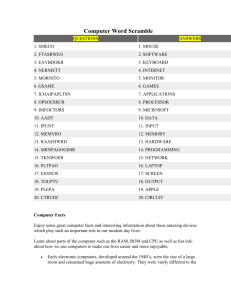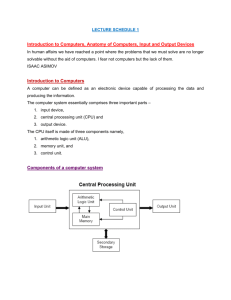Intel Q9550 Core 2 Quad basic overclocking guide
advertisement

Intel Q9550 Core 2 Quad basic overclocking guide Published in association with HEXUS.net Disclaimer - please read this bit, it is very important! As with any over clock, your mileage may vary, no over clock is guaranteed and you may get more from your system or less, it’s all about getting into the heart of your PC and learning more from it and getting that extra few MHz to give you the edge. SCAN or HEXUS can take no responsibility for any loss or damage to your components as a result of using this guide. All overclocking is done at your own risk. This beginner’s guide to overclocking your Intel Q9550 45nm Core 2 Quad processor. Originally written by HEXUS.net in its original incarnation as a general overclocking guide for Core 2 Duo CPU’s, written by David Marshall (aka Clunk), which has already had over a quarter of a million reads - so we thought it useful to provide this tailor made overclocking guide for our customer’s. This guide is intended to offer a quick and easy way for beginners to start overclocking your Intel Core 2 Quad Q9550 45nm CPU. The guide is not aimed at experienced, hardcore enthusiasts but at ordinary people who would like to benefit from the extra bump in speed that can be had by overclocking their Intel Core 2 Quad Q9550 45nm CPU. So, we're going to keep things as simple as possible. You should have already purchased the following products as listed on WWW.SCAN.CO.UK before you perform this procedure. LN 15484 4GB (2x2GB) Corsair TwinX DDR2 XMS2 Dominator, PC28500(1066), 240Pin, NonECC Unbuffered, CAS 5, EPP LN 25302 Biostar TPower I45, iP45, S 775, PCI-E 2.0(x16), DDR2 1066/1200(OC)/667/800, SATA II, SATA RAID, ATX. LN 14373 Arctic Silver 5 Thermal Compound for CPU and Chipset Coolers LN 27195 Titan Fenrir TTC-NK85TZ 120mm PWM 17dBA+ "HDT" CPU Cooler (775/1366/K8/AM2/AM3) LN 20336 Akasa AK-925 REVO Thermodynamic Core2Quad Cpu Cooler SCAN highly recommends the following cooler, especially designed for Overclocking your Intel Core 2 Quad Q9550 45nm CPU. LN21856 NorthQ Siberian Tiger Liquid Cooling AMD/Intel with 120mm Ceramic NorthQ Fan control. Retail The North-Q Siberian Tiger Water cooler is designed to be effective, reasonably priced and super easy to fit. The system is completely closed and sealed, so there is no maintenance for the end user. No changing the water, no risk of leaks and because it is very simple to install, the RMA and support problems are no longer issues. The pump is certified by institute to operate for 5.5 years without fail. We also assume that your PC is stable at stock speeds. For your own peace of mind, run Prime 95 (32 Bit/64 Bit) overnight before you start making any changes. That way, you'll know if there are any issues with your system that need to be sorted out before you continue down the overclocking path. We're also assuming that you have the system housed in a well-vented case with decent air-flow within - and that you are using either one of the recommended thirdparty coolers for the CPU. As well as Prime 95, you'll need to download a few other pieces of free software: CPU-Z Core Temp HW Monitor Overclocking - all things aren't equal Every piece of hardware is unique. You might have a friend with all the same gear as you who’s PC can be overclocked quite a bit higher than yours (or lower). Well, sometimes this is just down to luck - no two CPUs, sets of RAM or motherboards will give exactly the same results. But, if you follow our advice, get to know your hardware and are patient, you're on your way to getting the best results that your particular combination of hardware is able to deliver. One other critical bit of advice Read this guide thoroughly before making any changes and don't forget to print it out, too. If anything goes wrong, you don't want to have to visit a friend or an internet cafe to find out how to recover the situation! Important terminology Let's have a quick look at some of the terms that will be used a lot in this guide: Multiplier - a technical explanation here Front side bus (FSB) - a technical explanation here Northbridge - a technical explanation here Southbridge - a technical explanation here BIOS - a technical explanation here And now the stock values for the Intel Q9550 45nm CPU Q9550 FSB/quad-pumped (MHz) 333/1333 Multiplier Speed (MHz) 8.5 2830.5 As you can see, the FSB x the multiplier gives you the CPU speed in MHz. So, for instance, the Q9550 FSB of 333MHz x its multiplier of 8.5 produces the CPU's speed of 2830.5MHz. We'll be providing plenty of BIOS screen shots, so you can see what changes we've made The motherboard's BIOS can be updated and we'd recommended that you do that. However, you should follow to the letter the advice given on the web site of your motherboard maker - get things wrong and you can end up with a dead motherboard! Also, before you start overclocking, try and familiarise yourself with the BIOS and some of its basic functions. If you built the PC yourself, you will have been into the BIOS at least once before to adjust the time and date and maybe some other settings. However, it's necessary for us to assume that you know how to access the BIOS, make changes to it, save them and exit. You really should also know how to clear the CMOS to zero the BIOS settings back to their defaults. So, if you don't know how to do these things, find out before moving on - your motherboard manual is the place to start! The first thing to do is get your system ready for the overclock, it is best to disable C1E and Intel SpeedStep (EIST) as this can help increase the overclocking potential. To do this with the TPower I45 you need to navigate to the “O.N.E” menu and switch Over-Clocking Navigator to “Manual OverClock”. You can then disable Intel SpeedStep, and then go to CPU Configuration in the “O.N.E.” Menu to disable “C1E Support” Save all that, boot to Windows, check everything is working okay and then restart the PC and get back into the BIOS. The next up is setting the memory so it will be running at the correct voltage. For the Corsair Dominator PC 8500 the timings are 5-5-5-15 at a command rate of 2T, this is set automatically but the TPower I45, however the voltage will need to be set to +0.250V. To change the settings you need to navigate to the “O.N.E” menu, and then Voltage Configuration. Below you can see the correct settings using the Biostar TPower I45 Motherboard and Corsair Dominator PC 8500 running at DDR2-800. This is to enable you to find the CPU’s limit for over clocking, you can then increase the speed of the memory. Once you have set the memory to the correct timings and disabled C1E and EIST we are nearly ready to overclock the system. For this we need to head into the “O.N.E.” menu in the BIOS. This menu enables us to change the clock speeds, DDR speeds and voltage settings for the main components on the board such as CPU, Memory and Northbridge. Below you can see the O.N.E. Menu at stock speeds. Now we have the system set up at stock speeds we are ready to overclock the system. To start with we will aim for 3.4GHz per core, a mild over clock of 570MHz per core. To do this we need to set the FSB to 400MHz, this means the CPU, with it’s multiplier of 8.5 is running at 3407MHz, or just over 3.4GHz. Below, you can see the BIOS settings. With the increased FSB you now need to decrease the DRAM speed otherwise the memory will be pushed past its target speed as shown below. For 3.4GHz we would recommend a memory speed of DDR2 800Mhz. With a mild overclock you can leave the voltages on auto however we would recommend using +0.050Vfor a 3.4GHz CPU speed, this is set in “Voltage Configuration” in the “O.N.E.” menu in the BIOS. Save and exit. Booting to Windows All being well, your PC should boot straight to Windows now. Once you are fully booted into Windows, open CPU-Z (it can take a few seconds) and you should see something like this... You now need to ensure it is stable before we can go any further. To do this you need to run stress testing programs such as Prime 95 while monitoring the temperatures using a program like Core Temp or HWMonitor. Ideally you need to keep the CPU temperatures below 75 degrees to keep the CPU running happily for years to come. Open Prime95, select “Just Stress Testing” and then the Blend Test (Blend - stress CPU and RAM) and set it going. Your temperatures will now rise as all four of the CPU's cores are under heavy load. This is normal and is exactly what we want - we're trying to quickly establish if there are any temperature related problems. Leave Prime 95 running but keep a good eye out for the temperatures using either of the monitoring programs. This is a relatively modest overclock so, hopefully, the temperatures will be under 75 deg C - well under, in fact. If you find that the temps are 75 deg C or higher, then you have a problem and you must read the troubleshooting part of this guide. If you are happy with the temps, leave Prime 95 running over night, or for at least 12 hours. Some might argue that there is no need to do this but a 12-hour run establishes without any doubt if there are problems, so 12 hours it is. If you get errors in Prime 95, or one of the threads says STOPPED. The first port of call would be the CPU; we would recommend upping the CPU Voltage by one notch and then stress testing it again to see if it is stable. If you have increased the voltage to an excessive level (we wouldn’t recommend anything above 1.45V for the CPU) then you need to look at other factors such as the Northbridge. In this instance we would advise only increasing the Northbridge (ICH) voltage by 1 or 2 notches; any more could damage the components. When increasing voltages it is always best to change one at a time as if you change the CPU voltage and ICH voltage at the same time you can never be sure which has cured the problem. Once Prime 95 has had its overnight run and not shown up any problems, you can conclude that the PC is stable. You can either keep it at these settings or push for more, to push the system higher it is very much the same process as before. Increasing the FSB and dropping the DRAM speed, for 3.6GHz a DRAM Speed of 848Mhz was used to keep the memory below the rated speed of 1066 when using the required 424MHz FSB. With this speed for the CPU we were still able to use all voltages apart from DDR2 set to Auto These settings were used on our test bench to get a stable over clock of 3.6GHz when using Prime 95 and here is the proof. ☺ Troubleshooting From time to time, you may get to a point where the PC won't post after you have done a "bad" overclock. The PC may appear to be dead or, at least, you're getting a black screen. But don’t panic yet - there are quite a few things you can try. 1. Leave the system, the Tpower I45 will try to boot 3 times by default before reverting back to default settings. If this doesn’t work move on to step 2. 2. With the PSU unplugged, locate the CMOS clear jumper (see your manual for this). Move it to the Clear position and leave it for a few minutes and remove the motherboard battery. While it is clearing, press the on/off switch on the case - this will help to discharge any electricity left in the capacitors on the motherboard. If this doesn’t work, go to step 3. 3. Repeat step 2, but this time leave the CMOS jumper in the Clear position for a few hours - overnight if possible - and also remove the RAM, as well as ensuring that the battery is removed. If that doesn't work, go to the next step. 4. Remove the CPU and power on the board, as you would do if a CPU were in place. Leave the system running for between 30 and 60 seconds. Reset the CMOS again. Hopefully you should be okay now. 5. If your PC is struggling at moderately low overclocks, make sure that you do definitely have the RAM set at DDR2 800. Since reading the version of this guide found on the HEXUS.community forum and Clunk's forums, a few people have insisted on starting off with their RAM set to 1066MHz or whatever it is rated at. But this isn’t going to work because, when you start to increase the FSB speed, the RAM speed will increase with it and you'll immediately be running the RAM faster than it should go, resulting in an unstable system. If in doubt, set the CPU speed to 333MHz and the RAM to 800MHz and take things from there. 6. If you're having trouble getting stable at the FSB speeds mentioned in the guide, simply try some other speeds. Let's say that your board doesn't like an FSB speed of 350MHz. Well, don't panic, just try 360MHz - and keep going until you find somewhere stable. This is normal and all part of finding out how your hardware works. Just keep an eye on the temperatures to make sure nothing is overheating. 7. If you are experiencing any kind of graphics corruption - a jerky desktop, say or slow graphics performance or low frame rates, then load up CPU-Z and in the mainboard (motherboard) tab, look at the Graphics Interface section and the value shown for Link Width. Assuming you're running a PCI Express graphics card, this may have changed itself to 1x instead of 16x. To fix it, go into the BIOS and change the PCI-e frequency from Auto to 110 (you can try any value up to 110). Then save, exit, boot into Windows and check with CPU-Z that the Link Width is now set to 16x. If it's still at 1x, repeat what you just did but increase the PCI-e frequency another notch. Check with CPU-Z and, if the Link Width is now at 16x, go into the BIOS and change the PCI-e frequency back to Auto. Hopefully, things should be fine after that. 8. Your multiplier is showing as 6x in CPU-Z when it should be higher (8x, 9x, 10x, whatever) and your CPU speed is showing as much lower than it should be. Go into the BIOS and under the “O.N.E.” menu, disable EIST/SPEEDSTEP. You should have already done this if you have followed the guide. 9. Your PC2-8500 RAM (DDR2-1066) is showing as PC2-6400 (DDR2-800). This is because there is no JEDEC (Joint Electron Device Engineering Council) spec for PC2-8500, so the RAM makers use the highest existing JEDEC spec for DDR2, which is PC2-6400. All this means is that you will have to manually set a divider if you want to run your RAM at PC2-8500 / DDR2-1066 (see the guide for more info on dividers). You can use our Company SCAN forum through HEXUS.net if you have any further queries / questions regarding this overclocking process. SCAN.care@HEXUS