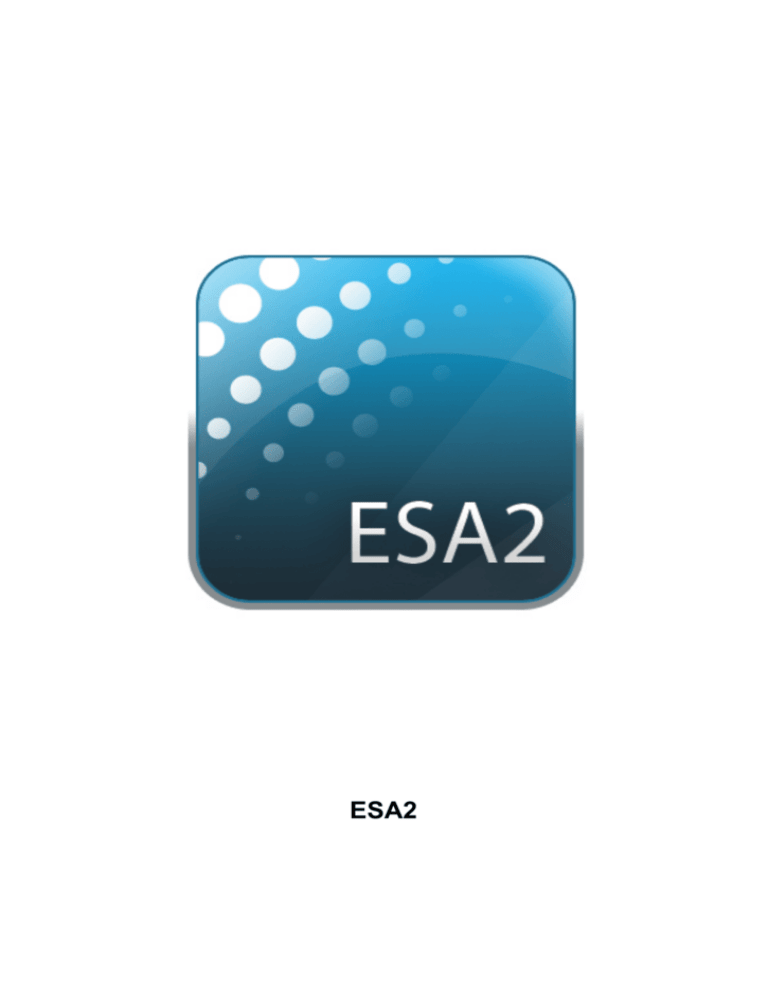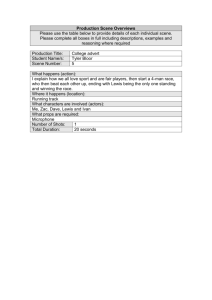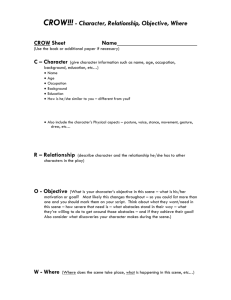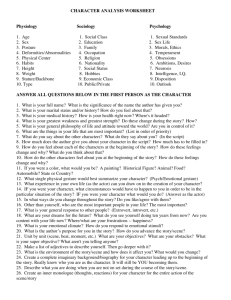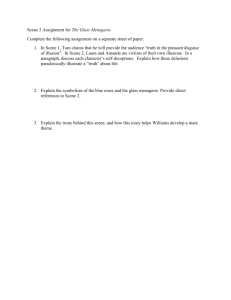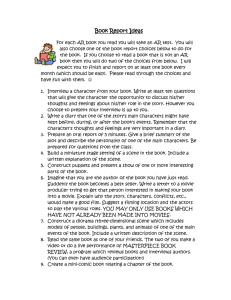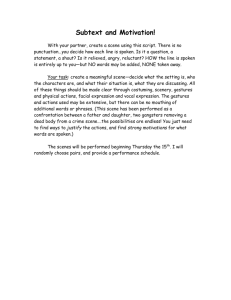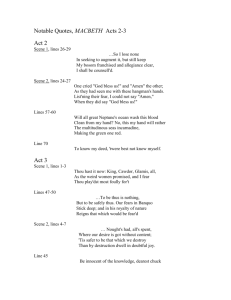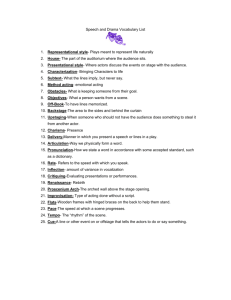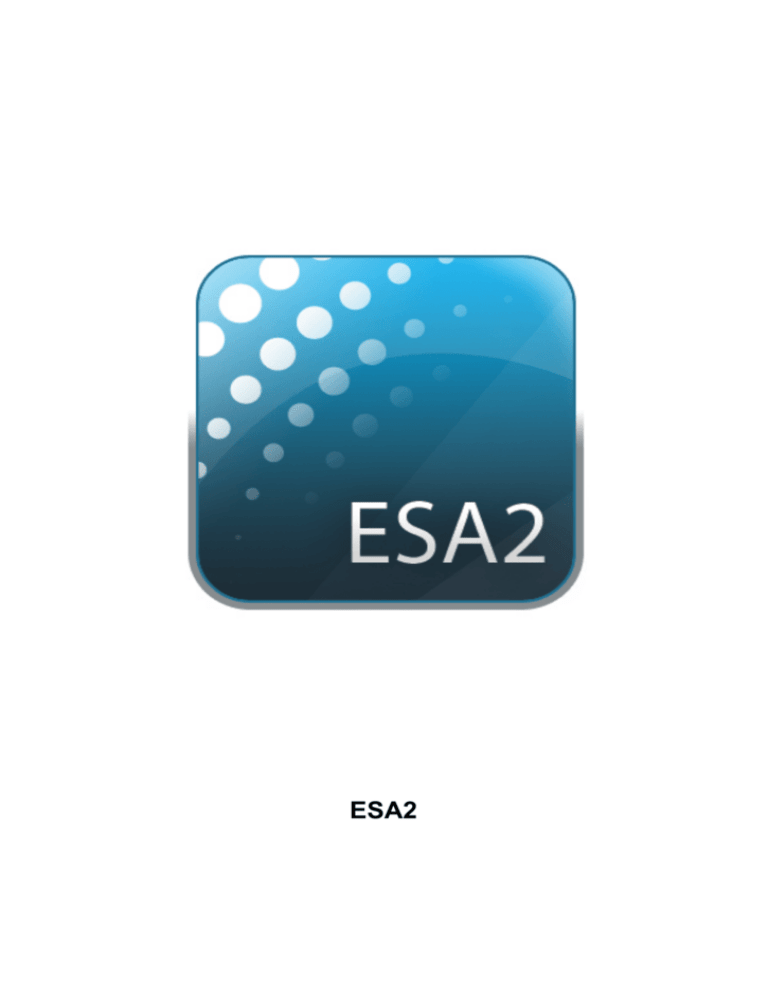
ESA2
SUNLITE is a trademark of Bruno Nicolaudie.
WINDOWS is a trademark of the MICROSOFT CORPORATION.
All rights reserved. No parts of this work may be reproduced in any form or by any means - graphic, electronic, or
mechanical, including photocopying, recording, taping, or information storage and retrieval systems - without the
written permission of the publisher.
Products that are referred to in this document may be either trademarks and/or registered trademarks of the
respective owners. The publisher and the author make no claim to these trademarks. While every precaution has
been taken in the preparation of this document, the publisher and the author assume no responsibility for errors or
omissions, or for damages resulting from the use of information contained in this document or from the use of
programs and source code that may accompany it. In no event shall the publisher and the author be liable for any
loss of profit or any other commercial damage caused or alleged to have been caused directly or indirectly by this
document. © 1989-2012 Nicolaudie
Table of contents
I Before We Start
1. What's New to Easy Stand Alone 2
2. The Easy Stand Alone 2 Package
3. Fixture Profiles
1
1
3
4
II Getting Started
6
1. Installation
2. Setup
3. Editor
4. User
5. Stand Alone
5
5
7
9
10
III Scene Builder
12
1. Arranging Fixtures
2. Controlling Fixtures
3. Effects
IV Other Features
1. Scene Settings
2. Hardware Configuration - Tools
3. Easy Remote (coming soon)
11
12
15
19
18
19
19
ESA2
I Before We Start
I Before We Start
Welcome to Easy Stand Alone 2- a powerful and easy to use DMX lighting control app for PC and Mac.
This manual will guide you through using the software. For a quick overview of the software jump
straight to the Getting Started topics.
1. What's New to Easy Stand Alone 2
Easy Stand Alone 2 has been re-built from the ground up. Here we will give an overview of the most
important new features.
We have been asked to develop a Mac version of the software for many years. Easy Stand Alone 2 is
now PC and Mac compatible.
New Design
The software features a new design, which
includes new icons, faders, colors and preset components allowing for a quicker
and more pleasant workflow. Quickly jump to a color or position with the new
popup preset components and change the scene color on the User screen.
Easy Stand Alone 2
Page 1
ESA2
I Before We Start
The Scene Builder
The Scene Builder allows you to do everything you used to do with the original Effects Generator and
more. Arrange lighting fixtures, draw effects directly onto fixtures and set your effects in real time. The
‘Linear Fan’ effect allows you to create color gradients and position fans.
Page 2
Easy Stand Alone 2
ESA2
I Before We Start
SSL2 Fixture Profile Format
SSL2 fixture profiles allow more information to be stored about the personality of a lighting fixture. This
allows for quicker and easier programming. For example, if you have an LED bar with several
segments, you can control each segment individually whilst still having global control of master dimmer
and macro channels.
2. The Easy Stand Alone 2 Package
What's in the box
Your package should include the following:
-CD with the software
-USB-DMX interface
-USB cable
The latest software versions and user manuals are available from our website.
Compatibility
-Microsoft Windows XP, Vista, 7, 8
-Mac OS X 10.6 (snow leopard), 10.7 (lion), 10.8 (mountain lion)
-Atleast 1GB ram, 1GB free hard disk space and a 1024x768 display
Software
The following software is included:
-Easy Stand Alone 2 - DMX lighting programming app (PC and Mac)
-Scan Library – Used to build your own fixture profiles (PC only)
-EasyView – A real-time 3D visualizer (PC only)
-Hardware Configuration Tools – A USB-DMX interface management app (PC only)
-Easy Remote – Remote control of Easy Stand Alone 2(iPad/Android Tablet)
Easy Stand Alone 2
Page 3
ESA2
I Before We Start
3. Fixture Profiles
All of the attributes of a DMX device are saved in a special file called the “Fixture Profile” or .SSL2 file.
The more accurate the fixture profile, the easier it will be to program your lighting with Easy Stand
Alone 2. If you have an incomplete fixture profile, Easy Stand Alone 2 will not understand the lights you
want to control and therefore it will be more difficult for you to program your lighting fixtures.
There is a profile for almost every fixture on the market. Fixture profiles can be created and edited with
the "Scan Library" editor software. For more details on how to make Scan Library profiles, see the Scan
Library topic.
Page 4
Easy Stand Alone 2
ESA2
II Getting Started
II Getting Started
1. Installation
Insert the software installation CD into the CD drive of your computer, or download the software from
our website. Double click the setup icon to install the software. Follow the installer instructions.
The USB interface drivers will be installed during the software installation. When installing on Windows,
you may receive a warning message saying that the drivers have not been digitally signed. Press
‘Continue Anyway’.
Once the installation is complete, connect the USB interface. Windows systems will run a second
device driver installation. Once you see a message bubble on the taskbar to say that the driver has
been installed successfully, you are ready to start the Easy Stand Alone 2 software.
2. Setup
To begin with, the software needs to be told which lighting fixtures are being used. Select your lighting
fixture from the list of manufacturers on the left. If you are looking to add an RGB, RGBD, RGBW,
RGBY or Single channel fixture, select the _GENERIC folder at the top. If you do not see your lighting
fixture in the list, you will need to make it yourself using the Scan Library editor (PC only), or contact us
and we will build the profile for you.
To add your lighting fixture, drag and drop it onto the DMX patch table, or select the number of fixtures
and starting channel in the bottom left and select patch. Fixtures can be moved within the DMX patch
by dragging and dropping.
If you are looking to add a matrix of lighting fixtures such as an RGB wall or dancefloor, patch the total
number of lighting fixtures here and refer to the 'Arranging Fixtures' topic for more information.
Easy Stand Alone 2
Page 5
ESA2
II Getting Started
Addressing your Lighting Fixture
Each lighting fixture must be given a unique number or “Address”. The address is normally set via an
LED display or Dip Switches on the actual lighting fixture. Hover over a fixture to know the address and
click the fixture to see the dip switches required to set this address. For example, this lighting fixture is
set to address 22. For more information on setting the address on a lighting fixture, refer to the fixture
manufacturers manual.
List View
To change individual fixture properties, select ‘List View’.
The following options are available:
Shortcut- To control the selected channel with the mouse, select a keyboard shortcut here
Fade- Enables and disables fading of the channel. For example, you may wish to ignore all fade
commands on a gobo channel
Dimmer- Defines a dimmer channel (when the dimmer % value of a step is changed, this channel will
be changed)
Invert X- Inverts the X channel, so when the fader is at 0, the software will output 255
Invert Y- Inverts the Y channel, so when the fader is at 0, the software will output 255
Page 6
Easy Stand Alone 2
ESA2
II Getting Started
X/Y- Swaps the X and Y channels
3. Editor
Controlling Channels
The editor is where all lighting programming is made. Drag a fader with the mouse to change the value.
To change the value of the same channel type on every fixture, hold shift. For example, to change the
color of every fixture, hold shift and move the color fader. Notice that the DMX output value is displayed
at the top of the fader.
Easy Stand Alone 2 features a range of preset components to help you to quickly adjust a channel. To
access the component, click at the top of the channel where the preset/color is displayed. For example,
clicking at the top of a color channel shows a color wheel.
Clicking on the cursor will allow you to drag it around the color wheel. Notice that the RGB values are
shown. Clicking on the color wheel and dragging up with the mouse will move the cursor clockwise,
dragging down will move the cursor anti clockwise.
With the XY grid, clicking on the center point will allow you to quickly set an XY position. Clicking on a
blank space in the grid will allow you to slowly move the position.
Easy Stand Alone 2
Page 7
ESA2
II Getting Started
Scenes and Steps
All programming is made with scenes and steps. A step is a static ‘Look’ which contains one value for
each channel. Several steps make up a scene. Scenes can be created by clicking the top left icon in
the scene area.
Once values have been set, steps can be created here(1). When a new step is created, all faders are
set to 0. To copy the current steps values, click here(2). Double click the Fade time, Wait time or
dimmer value to modify. To modify several steps at the same time, hold control(pc)/command(mac) to
select multiple steps. To select a range of steps, select the first step of the range, hold shift and then
select the final step of the range.
You can preview your scene by clicking the play button.
Page 8
Easy Stand Alone 2
ESA2
II Getting Started
Scene Settings
Double click a property to edit. For example, to change the name of a scene:
1. Double click the name
2. Type the new name
3. Press the Return key
The following properties can be changed:
#- If this is selected, the scene will be included in the show
Loops- Set the number of times a scene should repeat
Next- Set where you want to scene to go when it reaches the end (make sure a number of loops has
been set first!)
Enable/Disable Fade- When this is selected, the scene will fade in using the fade time of the first step
Trigger- Add a keyboard shortcut key to trigger the scene
For information on Stand Alone settings, refer to the ‘Advanced Settings’ topic.
4. User
The User screen is where you run your show. Click a scene to activate it. If you want your scene to
listen to the Loop and Next properties, make sure that the Play button is selected here.
It is possible to change the color of a scene by right clicking the scene.
Easy Stand Alone 2
Page 9
ESA2
II Getting Started
Live Edits
It is possible to override scenes by moving the faders. There are two options:
LTP- Latest Takes Priority: The fader will always override the scene
HTP- Highest Takes Priority: If the fader value is higher than the value within the activated scene, it will
override the scene
To set up LTP or HTP, make sure that it is enabled within the ‘User Options’ menu and then click the
AUTO button at the bottom of the channel you want to override.
5. Stand Alone
You must have an interface with stand-alone memory connected to gain access to the stand-alone tab.
This is where your show is read and written to your DMX interface. To write your show, simply click
‘Write Memory’. Some interfaces have limited memory so make sure that the ‘Last DMX Channel’ value
is set correctly. If you want to exclude some scenes from the stand-alone memory, make sure that they
are unchecked within the editor tab.
Click ‘Test Memory’ to put your interface into stand-alone mode and test your show as if the interface
was not connected to the computer.
Page 10
Easy Stand Alone 2
ESA2
III Scene Builder
III Scene Builder
1. Arranging Fixtures
The scene builder allows you to quickly and easily build advanced scenes and create effects without
the need to set each fader and step manually. It replaces the effects generator and color manager in
the previous software version. Create a new scene and click here to open the scene builder.
Selection Mode
When the scene builder is opened, you will see your lighting fixtures on the left. Each square represents
a lighting fixture. Click and drag the squares to position the lighting fixtures. Hold
control(PC)/command(Mac) to select multiple fixtures.
There are 3 tools to help with fixture selection:
Rectangle- draw a rectangle around the fixtures to select (like selecting files inside explorer/finder)
Lasso- Draw a perimeter around a set of fixtures to select the fixtures within the chosen perimeter
Drag Over- Any fixtures within a drawn shape will be selected
Notice that as fixtures are selected, a number appears. This is the order in which any curve or linear fan
effect will be created.
Easy Stand Alone 2
Page 11
ESA2
III Scene Builder
Groups
Groups can be created to help quick recall of fixture selections. To create a group, select the fixtures to
be included inside the group and then select the + button.
Matrixes
Click here to create a matrix. Easy Stand Alone 2 will automatically position your lighting fixtures into a
matrix. Select the arrow to define a custom width and height of the matrix.
2. Controlling Fixtures
Once you have selected the lighting fixtures you wish to control, all common presets will be shown
here. To view only the presets of a particular fixture type, select the appropriate tab.
If you have no fixtures selected, you can draw a preset onto a fixture:
1. Select the Pen tool
2. Select the presets you want to change
3. Click on the fixtures you want to update
Page 12
Easy Stand Alone 2
ESA2
III Scene Builder
Color Wheel
The color wheel offers several ways to change the color
-Click the cursor and drag around the color wheel to choose a color
-Click on the color wheel to jump to one of the 6 preset colors
-Click on the color wheel and drag up and down to move slowly around the color wheel
-Select the center sections to modify the brightness and saturation
-Click in the center of the color wheel to choose a color with a standard color picker or insert RGB
values
XY Grid
-The XY grid allows you to modify the pan/tilt channels of a fixture (uPan and uTilt are automatically
calculated)
-Click the center point and drag to move the position
-Click a blank space in the grid and drag to slowly move the position, use the scroll wheel of your
mouse to adjust the precision
-Select the horizontal and vertical bars to adjust only the pan or tilt
Easy Stand Alone 2
Page 13
ESA2
III Scene Builder
Beam On
Clicking the beam on button will enable the default preset of each selected fixture. For example, on a
moving head this may be ‘Shutter Open’, ‘Iris Open’ and ‘Dimmer 100%’.
Linear Fan
The linear fan function allows you to define a range by selecting a start and end point. The preset range
will then be applied across the selected lighting fixtures. This is a great way to create color gradients
and position fans.
1. Click here to enable/disable the Linear Fan function
2. Click the down arrow to select the fan type
3. Click on the component to select the start and end range
4. Select the range and drag up and down to move the range
Page 14
Easy Stand Alone 2
ESA2
III Scene Builder
3. Effects
Color Effect
Easy Stand Alone 2 features a powerful RGB
color effects generator. To add an effect, select the effects tab and click the
FX icon. Select ‘Color Effect’. A rectangle will appear in the upper left
corner playing a rainbow effect. Drag and drop this over your lighting
fixtures. The effect can be resized by dragging the corners.
To modify a color effect, select the effect
type and change the properties. It is possible to add many effects at the same
time.
Position Effect
Position effects allow you to easily create movement patterns for scanners and moving head lighting
fixtures. Select the fixtures you want to control, select ‘Position Effect’ from the FX menu and then
select a starting shape. The shape can be altered by clicking on a point and dragging. Phasing will add
a delay on each fixture.
Easy Stand Alone 2
Page 15
ESA2
III Scene Builder
Curve Effect
The curve effect tool allows you to apply a dimming curve to any channel. Select ‘Curve Effect’ from the
FX menu and select the fixtures you wish to control.
The following properties are available:
Rate- Changes the speed of the effect. More wave cycles will be added
Size- Changes the height of the wave
Phase- Moves the wave forward and backward, consequently changing the starting point
Offset- Moves the wave up and down
Phasing- Adds a delay to each fixture
The curve effects can be stacked to create many interesting patterns.
Page 16
Easy Stand Alone 2
ESA2
III Scene Builder
Generate an Effect
You can remove an individual effect by clicking on the trashcan icon. The whole effect can be cleared
by selecting the cancel icon (to the left of the tick icon).
Select the tick icon to generate the effect. If you are generating an effect for stand-alone use, select the
small arrow to compress the effect and save memory.
Easy Stand Alone 2
Page 17
ESA2
IV Other Features
IV Other Features
1. Scene Settings
The ‘Trigger Settings’ dialog can be accessed by selecting a scene and clicking on the cog icon (4th
icon along in the scenes area).
The following properties are available:
Key- Allows you to add a shortcut key to trigger the scene
Jump- If this is checked, the scene can be recalled in stand-alone mode when pressing the previous
and next buttons on the USB interface
Port- A scene can be triggered in stand-alone using the dry contact ports on the rear of the interface.
Select the port number from 1-8, or if the ports are combined in binary, select the address.
Time
Some interfaces include a clock and calendar allowing a scene to be automatically recalled at a certain
time of day or a certain day or date.
Appointed time- set a time of the day when a scene is triggered
Repeating time slot- Re-trigger a scene several times between a start and end time (if you have a
scene set to Always Loop, this function is not very useful!)
Sunrise/Sunset- Triggers a scene at sunrise and sunset. Check that the location settings are correct
within the Hardware Configuration Tools application.
By default, the time set will be triggered every day. This can be changed to just 1 day each year (for
example, maybe you would like to have your lights green on St Patricks day) or every day between 2
dates. You can also select a scene to trigger on a certain day of the week, or a certain day of the week
between 2 dates. The days of the week can be found at the bottom of the date selection box.
IMPORTANT NOTE: Scenes cannot be
switched OFF. There must always be one scene running, therefore it is
not possible to set a time to turn a scene off. The scene will be
activated until another is triggered.
Page 18
Easy Stand Alone 2
ESA2
IV Other Features
2. Hardware Configuration - Tools
The Hardware Configuration-Tools application can be found in the software directory. It allows you to
manage your DMX interface. Here you can upgrade the firmware, set the internal clock and manage
other hardware related parameters. Refer to the hardware manual for your specific USB-DMX interface
for more information.
3. Easy Remote (coming soon)
Easy Remote is an iPad and Android tablet app which allows you to control Easy Stand Alone 2 over a
WiFi network. The app will be available soon!
Easy Stand Alone 2
Page 19