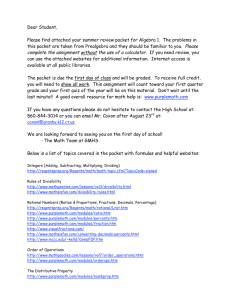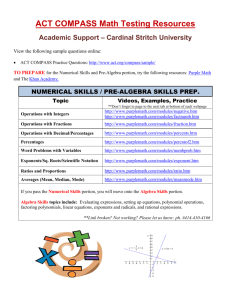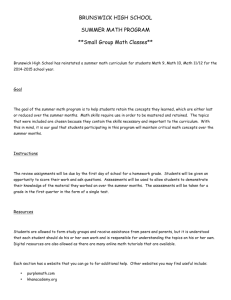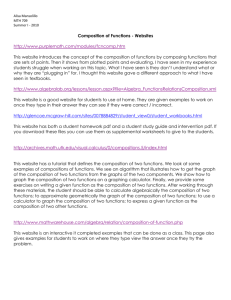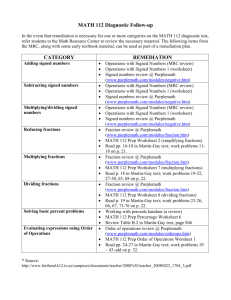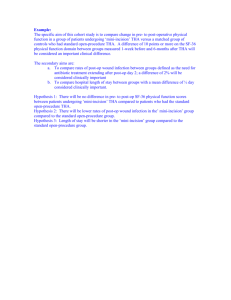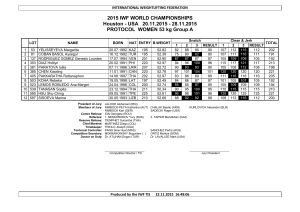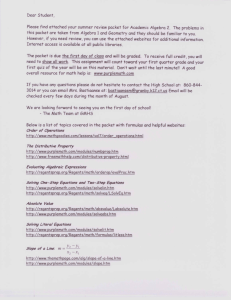Dear Student, Please find attached your summer review packet for
advertisement

Dear Student, Please find attached your summer review packet for Introduction to Statistics. The problems in this packet are designed to refresh your familiarity with the graphing calculator which is required for the course. If you need review, you can use the attached websites for additional information. Internet access is available at all public libraries. The packet is due the first day of class, and will be graded. To receive full credit, you will need to complete all parts and show all work as necessary/appropriate. This assignment will count toward your first quarter grade and your first quiz of the year will be on this material. Don’t wait until the last minute!! If you have any questions please do not hesitate to contact the High School at: 860844-3014 or you can email Mr. Coxon after August 25th at: coxonl@granby.k12.ct.us We are looking forward to seeing you on the first day of school! - The Math Team at GMHS Below is a list of topics covered in the packet with formulas and helpful websites: Integers (Adding, Subtracting, Multiplying, Dividing) http://regentsprep.org/Regents/math/math-topic.cfm?TopicCode=signed Rules of Divisibility http://www.mathgoodies.com/lessons/vol3/divisibility.html http://www.mathsisfun.com/divisibility-rules.html Rational Numbers (Ratios & Proportions, Fractions, Decimals, Percentage) http://regentsprep.org/Regents/math/rational/Lrat.htm http://www.purplemath.com/modules/ratio.htm http://www.purplemath.com/modules/percents.htm http://www.purplemath.com/modules/fraction.htm http://www.visualfractions.com/ http://www.mathsisfun.com/converting-decimals-percents.html http://www.mccc.edu/~kelld/CompFDP.htm Order of Operations http://www.mathgoodies.com/lessons/vol7/order_operations.html http://www.purplemath.com/modules/orderops.htm The Distributive Property http://www.purplemath.com/modules/numbprop.htm http://www.freemathhelp.com/distributive-property.html Translating Algebraic Expressions http://www.purplemath.com/modules/translat.htm http://www.mathgoodies.com/lessons/vol7/equations.html Evaluating Algebraic Expressions http://www.purplemath.com/modules/evaluate.htm http://regentsprep.org/Regents/math/orderop/evalPrac.htm Solving One-Step Equations and simple Two-Step Equations http://www.purplemath.com/modules/solvelin.htm http://regentsprep.org/Regents/math/solveq/LSolvEq.htm Graphing points (coordinates) on a Coordinate System (Cartesian Plane) http://mathforum.org/cgraph/cplane/pexample.html http://www.math.com/school/subject2/lessons/S2U4L1GL.html atistics Intro To Sta Sum mmer Pa acket Name:__ __________ ________ N The Intro Stats s Summer Packet P is de esigned witth the TI-84 4 model of G Graphing Please Note: Calculattor in mind. The TI-83 3 model is very v similar and should d be fine. H However, th he Summerr Packet is not designe ed to work with other b brands of ccalculators tthat do not have the same menus and fe eatures. f all dirrections and complete e the assign ned tasks a and question ns. All que estions Please follow must be completed d with work shown as appropriate a e. This Sum mmer Packe et will be grraded. Task #1) # Sum mmary Statistics S s In this tu utorial, we will w focus on n entering a set of datta to calcula ate important bits of in nformation easily on n the calcullator. Throughout this s class, hop pefully you w will see tha at your grap phing calculato or is a grea at tool and resource r tha at can do w way more th han simple calculations. oblem, we will w be takin ng a sample e of informa ation and calculating the mean For this specific pro e), standard d deviation, and differe ent quartile es. Please follow the ssteps carefu ully ☺ (average Suppose e we wished to see wh hat the average length h of a blade e of grass iss here in Grranby, CT. We go outside o and pluck 16 blades b and carefully c m easure the length of e each in centimeters. Here are e the results: 4 7 5 4 Length of o Grass Blades (cm)) 8 3 7 10 6 6 8 5 4 3 2 4 This set of data is called c a ‘Sa ample’ whic ch is just ass it sounds. It’s a piece e, or samplle, of the entire po opulation off grass blad des in Gran nby. Now, lett’s use the calculator c to o find out some s inform mation abou ut this set o of data. Step 1: Push on th he [ON] buttton on your calculatorr and make e sure you h have a set o of flashing pixels on your “home screen.” This is where you are typically used d to doing m most of your work on n these calc culators. In n stats we w will be bran nching out a away from tthis. Step 2: Press the [STAT] buttton (hmm… …Statistics course….) and your sscreen shou uld look lik ke this: Notice N all the e submenu us on the top of the scrreen. We h have “EDIT T”, “CALC”, and “T TESTS.” We W will be using all of these t option ns at some e point over the course e of the year. Please feel free to t get yours self acquain nted with th he different menus. Y You can use the arrow buttons to t move aro ound these sreens. Step 3: On the me enu “EDIT” which w by de efault come es up first, h highlight Op ption “1: Ed dit” and hit [E ENTER]. Your Y screen n should no ow look like this: (it’s okay if it doe esn’t say “R RESID” ☺) Step 4: This is the place in yo our calculattor where yo er in sets o of data like w we ou can ente collected above (the bla ades of gra ass). If you use the arrrow keys to o move up tto 1” or “L2” ettc., you can n press the [CLEAR] b button to wiipe out the list and highlight “L1 make m it free for typing in new data a. Practice typing in so ome random m numberss and clearing it ou ut afterward d. This is merely m to ge et familiar w with the sysstem. e sample data in the ta able from th he front pag ge. You sh hould have Step 5: Using “L1”, type in the a total of 16 pieces of data. d After you are do one with thiss, please do o the follow wing key command: Hit H the butto on [STAT], move over to “CALC””, then choo ose the opttion “1: 1-V Var Stats”. Your Y screen n should cha ange to loo ok like this: p all of ou ur data into “L1”, presss [2ND] [1 1] which willl be choosing choice Step 6: Since we put L1. Now hit enter to ge et a screen as follows.. *note – m my numbers s/answers are different d tha an what yo ou will get ☺ I can’t d do the worrk for you!* Step 7: You can scroll down using the arrow keys to get information that is not shown due to the small screen size. Please fill in the following information: x= Sx = σx = n= min X = Q1= Med = Q3= MaxX = Are any of these values/variables something that you already knew?? Explain which ones. Question 1: The average of our data corresponds to the symbol x (read, x-bar). Using this data, what is the average length blade of grass in our sample we took? Question 2: ‘Sx’ represents the spread of our data (how far away data is from the average we found). In general, 99.7% of the data is between ±3 ‘Sx’ away. Does this hold true with your data? In other words, if I add and subtract 3 of the ‘Sx’ form the average found in question 1, does this range encompass all of our data? Questio on 3: This next n one is easy. ‘n’ represents r tthe numberr of pieces of data that we collected d. How ma any pieces of o data did we use in tthis mini-stu udy? Questio on 4: The Median M of th he data is found f by rea arranging e every value e in order an nd finding the midd dle term. The T calculattor calculate es this for u us. Please locate wha at you found d for ‘Med” and write your answ wer. Task #2) # Gra aph a His stogram m (simila ar to a ba ar graph h). Step 1: Turn the Calcula ator On. P Press [ON] Step 2: Clearr the screen n. P Press [Clea ar] Step 3: Go to o menu nee eded to ente er data. P Press [STA AT] Step 4: You should s now w see 3 subm menus acro oss the top of the scre een: ED DIT CALC TESTS Under the first drop-down men nu called ED DIT, you sh hould see 5 options. We wantt the first op ption called “1:Edit…” Choose “1:Edit” “ by moving cursor onto th hat choice, and Press [ENTER] Step 5: You shou uld now see e 3 columns on the sccreen with tthe names o of those co olumns (lists)) as “L1,” “L L2,” and “L3 3.” If you u move your cursor to the right, offf the edge of the e screen, yo ou will see there t are m more lists th hat go up to o list “L6.” These e lists are where w we enter e data in nto the calcculator. Step 6: Enter the following raw data in nto the calcculator: Number of o times Ga ary the snai l is observe ed “meowin ng” in a rando omly selectted Sponge eBob episod de. 2 3 1 0 5 1 2 2 3 4 4 3 Move e your curso or to the top p of the colu umn titled ““L1.” Then, move dow wn to the firrst space (ccalled a “cell”) beneath h the “L1” space. Enterr the first nu umber in the e table. Press s [Enter] orr the down arrow. Enterr the next number. Etc c… Continue until alll of the num mbers are e entered. Step 7: Quit out to t a home screen. s To do this, pre ess [2ND]:[Q QUIT] (Qu uit is really tthe [M MODE] butto on right nexxt to the [2NND] button). Step 8: Go to the e menu to set up the histogram. Press s [2ND]:[STA AT PLOT] ([STAT PLOT] is re eally the [Y Y=] button right above the [2NND] button) s see a menu tha at looks like e the follow wing: You should e is space to t set up an nd store 3 d different gra aphs in the graphing calculator There underr options 1,, 2, and 3 th hat you see e on this screen. (Y You should d only have either no graph g plots currently on n, or only o one graph p plot on at th his time. If you have more m than one o graph ccurrently on n, choose o option 4 to turn off all graphs, g whic ch takes yo ou back to th he home sccreen, and then come e back into tthis menu.) If you u have no plots p currenttly on, choo ose plot opttion 1. If yo ou have one e plot currently on, cho oose that plot option. You should s see a menu tha at looks like e the follow wing graph ((see next pa age): ord “On” and d press [En nter]. Highlight the wo Move e your curso or down to the t next row w titled “Tyype.” Move e your curso or to the right until you u highlight the 3rd graph option tha at looks like a bar graph (it’s not, it’s s a histogra am), and prress [Enterr] to select tthat plot type. Move e your curso or down to the t row title ed “Xlist.” It should sa ay “L1” nextt to the “Xlist:” If it do oes not, change it to “L1” by movving your cu ursor onto tthe list curre ently name ed there and d enter [2NDD]:[L1] (([L1] is reallly the [1] button) Move e your curso or down to the t last row w titled “Fre eq:” It shou uld have the e number “1” en ntered there e. If it does s not, enter a “1” after the “Freq:” Step 9: k to the hom me screen. Press [2ND]:[QUIT] to go back utton in the e top centerr of the calcculator. Then, press the [ZOOM] bu s see a menu tha at looks like e the follow wing: You should Choo ose option #9, # called “Z ZoomStat” You should s now w see a histo ogram, whicch looks likke a bar gra aph, but without space es in betwe een the bars s, and pure ely numerica al data. Step 10: Press the e [TRACE]] button in the upper right of the ccalculator, a above the ffour direction nal arrow bu uttons. As yo ou press lefft or right, you should ssee at the b bottom left of the scree en a descrription of the number range r each bar repressents (i.e. w what types o of numbers went into that ba ar). At the bottom b righ ht of the scrreen you sh hould see a statement that says s n=#. This T numbe er tells you how many pieces of d data fell in this bar. Use this t informa ation on this s screen, to o copy the g graph accurrately onto the blank graph h below. 4 3 2 1 0 0 to <1 1 to <2 2 to <3 3 to <4 4 to <5 5 to <6 Task #3) # Sim mulate ro olling a regular 6-sided d die. Step 1: Turn the Calcula ator On. Presss [ON] Step 2: e sure you are a on the home h scree en. If not, .. Make Presss [2nd]:[Qu uit] Step 3: Clearr the screen n. Presss [Clear] Step 4: Go to o the menu that has the command d to genera ate a random integer. We will use th his command to rando omly genera ate numberrs from 1 th hrough 6, to o simulate rolling g a single die. d Press s [MATH] button. b Move e over to the e PRB drop p-down men nu Choo ose option 5, 5 “5:randInt(” Step 5: This command should now be sitting on your homescreen waiting for you to continue. The command requires some information to generate the numbers that we want. Let’s generate one single random roll of our die. Enter the following numbers after the command so that your command looks like the following: 5:randInt(1,6) and then press [ENTER] Write the number that you just “rolled” on your simulated die => ___________ Now,… press [ENTER] again, to roll another die. Write the number that you just “rolled” on your simulated die => ___________ And…. One more time…. Press [ENTER] again to roll a 3rd die. Write the number that you just “rolled” on your simulated die => ___________ Step 6: We can also roll several die rolls with one command, without having to hit [ENTER] over and over. We will run the same command again, but this time we will enter a third number. We will tell the command to roll the die 5 times. Again, Press [MATH] button. Move over to the PRB drop-down menu Choose option 5, “5:randInt(” Then, enter the following numbers so that your command looks like this… 5:randInt(1,6,5) and then press [ENTER] Write the 5 numbers that you just “rolled” on your simulated die => _________ _________ _________ _________ _________ These have been a few examples of some very commonly used menus and capabilities of the TI-Graphing calculator that will be used extensively in this course. You are now Done with the Packet!!! ☺