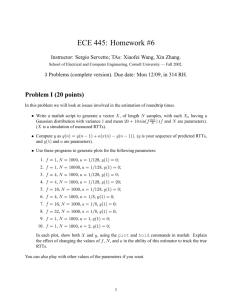Matlab basic commands list
advertisement

Matlab basic commands list
Basic commands
1.
2.
3.
4.
5.
6.
7.
8.
9.
10.
11.
12.
13.
14.
15.
16.
17.
18.
19.
20.
21.
22.
23.
24.
25.
26.
27.
28.
29.
30.
31.
clc: clear screen
clear all: clear all variables from workspace
x=4; assign value to the variable
x=1:10; assign an array x with values from 1 to 10;
x=1:.5:10; assign values from 1 to 10 with gap of .5
y=x^2; using one variable to assign the value in another
sin(x); in radian
sind(x); in degree
asin(x); inverse of sine
sinh(x); hyperbole of sine
exp(x); exponential of x
log(x); log of x
log10(x); log with base 10
log2(x); log with base 2
squrt(x); square root of x
min(x); minimum value in array x
max(x); maximum value in array x
mean(x); mean of x
mode(x); to find mode of array x
median(x); median of x
var(x); variance of x
2+3*j; complex number
abs(x); absolute value of x
imag(x); imaginary part of x
isreal(x); check if number is real
factor(x); to find prime factor of x
factorial(x); factorial of x
gcd(x); gcd of elements in array x
lcm(x); lcm of elements in array x
size(x); size of x
rand(4); generate random numbers array
Some links:
Vectors
Functions
Plotting
Polynomials
Matrices
Printing
Using M-files in Matlab
Getting help in Matlab
Matlab is an interactive program for numerical computation and data
visualization; it is used extensively by control engineers for analysis and
design. There are many different toolboxes available which extend the
basic functions of Matlab into different application areas; in these
tutorials, we will make extensive use of the Control Systems Toolbox.
Matlab is supported on Unix, Macintosh, and Windows environments; a
student version of Matlab is available for personal computers. For more
information on Matlab, contact the Mathworks.
The idea behind these tutorials is that you can view them in one
window while running Matlab in another window. You should be able
to re-do all of the plots and calculations in the tutorials by cutting and
pasting text from the tutorials into Matlab or an m-file.
Vectors
Let's start off by creating something simple, like a vector. Enter each
element of the vector (separated by a space) between brackets, and set
it equal to a variable. For example, to create the vector a, enter into the
Matlab command window (you can "copy" and "paste" from your
browser into Matlab to make it easy):
a = [1 2 3 4 5 6 9 8 7]
Matlab should return:
a=
1 2 3 4 5 6 9 8 7
Let's say you want to create a vector with elements between 0 and 20
evenly spaced in increments of 2 (this method is frequently used to
create a time vector):
t = 0:2:20
t=
0 2 4 6 8 10 12 14 16 18 20
Manipulating vectors is almost as easy as creating them. First, suppose
you would like to add 2 to each of the elements in vector 'a'. The
equation for that looks like:
b=a+2
b=
3 4 5 6 7 8 11 10 9
Now suppose, you would like to add two vectors together. If the two
vectors are the same length, it is easy. Simply add the two as shown
below:
c=a+b
c=
4 6 8 10 12 14 20 18 16
Subtraction of vectors of the same length works exactly the same way.
Functions
To make life easier, Matlab includes many standard functions. Each
function is a block of code that accomplishes a specific task. Matlab
contains all of the standard functions such as sin, cos, log, exp, sqrt, as
well as many others. Commonly used constants such as pi, and i or j for
the square root of -1, are also incorporated into Matlab.
sin(pi/4)
ans =
0.7071
To determine the usage of any function, type help [function name] at
the Matlab command window.
Matlab even allows you to write your own functions with the function
command; follow the link to learn how to write your own functions and
see a listing of the functions we created for this tutorial.
Plotting
It is also easy to create plots in Matlab. Suppose you wanted to plot a
sine wave as a function of time. First make a time vector (the semicolon
after each statement tells Matlab we don't want to see all the values)
and then compute the sin value at each time.
t=0:0.25:7;
y = sin(t);
plot(t,y)
The plot contains approximately one period of a sine wave. Basic
plotting is very easy in Matlab, and the plot command has extensive
add-on capabilities. I would recommend you visit the plotting page to
learn more about it.
Polynomials
In Matlab, a polynomial is represented by a vector. To create a
polynomial in Matlab, simply enter each coefficient of the polynomial
into the vector in descending order. For instance, let's say you have the
following polynomial:
To enter this into Matlab, just enter it as a vector in the following
manner
x = [1 3 -15 -2 9]
x=
1 3 -15 -2 9
Matlab can interpret a vector of length n+1 as an nth order polynomial.
Thus, if your polynomial is missing any coefficients, you must enter
zeros in the appropriate place in the vector. For example,
would be represented in Matlab as:
y = [1 0 0 0 1]
You can find the value of a polynomial using the polyval function. For
example, to find the value of the above polynomial at s=2,
z = polyval([1 0 0 0 1],2)
z=
17
You can also extract the roots of a polynomial. This is useful when you
have a high-order polynomial such as
Finding the roots would be as easy as entering the following command;
roots([1 3 -15 -2 9])
ans =
-5.5745
2.5836
-0.7951
0.7860
Let's say you want to multiply two polynomials together. The product
of two polynomials is found by taking the convolution of their
coefficients. Matlab's function conv that will do this for you.
x = [1 2];
y = [1 4 8];
z = conv(x,y)
z=
1 6 16 16
Dividing two polynomials is just as easy. The deconv function will return
the remainder as well as the result. Let's divide z by y and see if we get
x.
[xx, R] = deconv(z,y)
xx =
1 2
R=
0 0 0 0
As you can see, this is just the polynomial/vector x from before. If y had
not gone into z evenly, the remainder vector would have been
something other than zero.
If you want to add two polynomials together which have the same
order, a simple z=x+y will work (the vectors x and y must have the same
length). In the general case, the user-defined function, polyadd can be
used. To use polyadd, copy the function into an m-file, and then use it
just as you would any other function in the Matlab toolbox. Assuming
you had the polyadd function stored as a m-file, and you wanted to add
the two uneven polynomials, x and y, you could accomplish this by
entering the command:
z = polyadd(x,y)
x=
1 2
y=
1 4 8
z=
1 5 10
Matrices
Entering matrices into Matlab is the same as entering a vector, except
each row of elements is separated by a semicolon (;) or a return:
B = [1 2 3 4;5 6 7 8;9 10 11 12]
B=
1 2 3 4
5 6 7 8
9 10 11 12
B=[1 2 3 4
5 6 7 8
9 10 11 12]
B=
1 2 3
4
5 6 7 8
9 10 11 12
Matrices in Matlab can be manipulated in many ways. For one, you can
find the transpose of a matrix using the apostrophe key:
C = B'
C=
1 5 9
2 6 10
3 7 11
4 8 12
It should be noted that if C had been complex, the apostrophe would
have actually given the complex conjugate transpose. To get the
transpose, use .' (the two commands are the same if the matix is not
complex).
Now you can multiply the two matrices B and C together. Remember
that order matters when multiplying matrices.
D=B*C
D=
30 70 110
70 174 278
110 278 446
D =C*B
D=
107 122 137 152
122 140 158 176
137 158 179 200
152 176 200 224
Another option for matrix manipulation is that you can multiply the
corresponding elements of two matrices using the .* operator (the
matrices must be the same size to do this).
E = [1 2;3 4]
F = [2 3;4 5]
G = E .* F
E=
1 2
3 4
F=
2 3
4 5
G=
2 6
12 20
If you have a square matrix, like E, you can also multiply it by itself as
many times as you like by raising it to a given power.
E^3
ans =
37 54
81 118
If wanted to cube each element in the matrix, just use the element-byelement cubing.
E.^3
ans =
1 8
27 64
You can also find the inverse of a matrix:
X = inv(E)
X=
-2.0000 1.0000
1.5000 -0.5000
or its eigenvalues:
eig(E)
ans =
-0.3723
5.3723
There is even a function to find the coefficients of the characteristic
polynomial of a matrix. The "poly" function creates a vector that
includes the coefficients of the characteristic polynomial.
p = poly(E)
p=
1.0000 -5.0000 -2.0000
Remember that the eigenvalues of a matrix are the same as the roots of
its characteristic polynomial:
roots(p)
ans =
5.3723
-0.3723
Printing
Printing in Matlab is pretty easy. Just follow the steps illustrated below:
Macintosh
To print a plot or a m-file from a Macintosh, just click on the plot
or m-file, select Print under the File menu, and hit return.
Windows
To print a plot or a m-file from a computer running Windows, just
selct Print from the File menu in the window of the plot or m-file,
and hit return.
Unix
To print a plot on a Unix workstation enter the command:
print -P<printername>
If you want to save the plot and print it later, enter the command:
print plot.ps
Sometime later, you could print the plot using the command "lpr P plot.ps" If you are using a HP workstation to print, you would
instead use the command "lpr -d plot.ps"
To print a m-file, just print it the way you would any other file,
using the command "lpr -P <name of m-file>.m" If you are using a
HP workstation to print, you would instead use the command "lpr
-d plot.ps<name of m-file>.m"
Using M-files in Matlab
There are slightly different things you need to know for each platform.
Macintosh
There is a built-in editor for m-files; choose "New M-file" from the
File menu. You can also use any other editor you like (but be sure
to save the files in text format and load them when you start
Matlab).
Windows
Running Matlab from Windows is very similar to running it on a
Macintosh. However, you need to know that your m-file will be
saved in the clipboard. Therefore, you must make sure that it is
saved as filename.m
Unix
You will need to run an editor separately from Matlab. The best
strategy is to make a directory for all your m-files, then cd to that
directory before running both Matlab and the editor. To start
Matlab from your Xterm window, simply type: matlab.
You can either type commands directly into matlab, or put all of the
commands that you will need together in an m-file, and just run the file.
If you put all of your m-files in the same directory that you run matlab
from, then matlab will always find them.
Getting help in Matlab
Matlab has a fairly good on-line help; type
help command name
for more information on any given command. You do need to know the
name of the command that you are looking for; a list of the all the ones
used in these tutorials is given in the command listing; a link to this
page can be found at the bottom of every tutorial and example page.
Here are a few notes to end this tutorial.
You can get the value of a particular variable at any time by typing its
name.
B
B=
1 2 3
4 5 6
7 8 9
You can also have more that one statement on a single line, so long as
you separate them with either a semicolon or comma.
Also, you may have noticed that so long as you don't assign a variable a
specific operation or result, Matlab with store it in a temporary variable
called "ans".
User feedback
We would like to hear about difficulties you had with the tutorials,
suggestions you have for improvement, errors that you found, or any
other comments that you have. This feedback is anonymous; include
your email address if you want a reply.
Some Useful MATLAB Commands
First, the most important command in MATLAB:
>> help command_name
Displays complete information
about any command. Take note of
any cross references at the end of
each help entry. help with no
command specified lists all
categories of available commands.
Note: helpwin brings up a separate
gui help window -- useful if you're
doing other things in the main
window.
Interacting with MATLAB:
>> command
>> command;
A semicolon after any command
suppresses output from that
command to the MATLAB window
(but not, for example, to a figure) especially useful if the output is a
very long vector.
>> <UP ARROW>
Recalls the last command entered.
You can repeat it to go farther
back, or press <DOWN ARROW> to
scroll forward.
>> abc<UP ARROW>
Recalls the last command entered
that starts with "abc".
>> more on
>> more off
Turns on and off more, which
displays all output (including help
information) one screen at a time.
>> who
Tells you what variables currently
exist.
>> clear
>> clear variable
Deletes all variables, or the
specified variable.
>> format long g
Displays variables (but not systems)
with more digits. Does not affect
storage or computation.
Gets rid of the extra blank lines in
>> format compact
the display.
Commands for making and formatting plots:
>> p1=plot(t1,y1);
>> delete(p1)
Plots y1 vs. t1. Note that setting the
plot equal to a name lets you
delete it afterwards - useful if
you're plotting several things in the
same figure and make a mistake. y1
and t1 must be vectors of the same
size.
>> plot(y(:,1),y(:,2))
Plots the second column of matrix y
vs. the first column. See note at
end of section.
>> subplot(m,n,p)
Breaks the figure up into mxn
separate graphs, and selects the pth
one as current; if there are already
mxn graphs, leaves graphs as they
are and selects the pth one.
>> xlabel('label_text')
>> ylabel('label_text')
>> title('title_text')
Labels the axes or the entire subplot
with specified text (note single
quotes).
>> g1 = gtext('plot_text');
>> delete(g1)
Lets you place the given text (in
single quotes) by clicking on the
graph. Note that setting the gtext
equal to a name lets you delete it
afterwards.
>> grid
Toggles on and off a grid
superimposed over the current
graph; you can also type grid on
and grid off.
>> sgrid
Draws a grid on a plot of the s
plane (root locus plot or pole and
zero locations), which consists of
lines of constant damping
coefficient (zeta) and natural
frequency (wn).
>> hold
Toggles on and off the plot hold,
which adds new plots to any
already in the graph (without it,
new plots delete previous ones).
You can also type hold on and hold
off.
>> axis([xmin xmax ymin
ymax])
Sets the limits of the x and y axes
manually, or lets them be set
>> axis auto
automatically. There are also many
other options available for axis.
>> zoom
Lets you select an area of the plot
(using the mouse) to zoom in on.
Also, clicking the left mouse button
once will zoom in, and clicking the
right button will zoom out, by a
factor of two. Double clicking the
right mouse button returns to the
original scale; typing zoom again
turns off the zoom function.
>> [x, y] = ginput(n)
>> [x, y] = ginput
Lets you input the coordinates of
points on the graph with the
mouse; collects n points and stores
them in the vectors x and y, or if n
is absent, keeps collecting points
until you press <ENTER>.
Matrix and vector manipulation commands:
>> k=linspace(k1,k2)
>> k=linspace(k1,k2,n)
Returns a vector of 100 (or, if
specified, n) points equally spaced
between x1 and x2.
>> max(y)
Returns the largest element in the
vector y.
>> inv(A)
Returns the inverse of the square,
nonsingular matrix A.
>> det(A)
Calculates the determinant of the
matrix A.
>> eig(A)
>> [V,D] = eig(A)
Returns the eigenvalues of A, or
sets V to a matrix containing the
eigenvectors of A and sets D to a
diagonal matrix containing the
corresponding eigenvalues.
>> rank(A)
Returns the rank of any matrix A.
Commands useful in system analysis:
>> roots(f)
Returns the roots of a polynomial,
where f is a vector containing the
coefficients of the polynomial.
>> conv(P1,P2)
Multiplies two polynomials (P1 and
P2 are vectors containing the
coeffiecients of the polynomials)
and returns the resulting
coefficients. This is actually a
convolution of the two vectors,
which also works as coefficient
multiplication.
>> sys1=tf(num,den)
>> sys2=ss(A,B,C,D)
>> sys1=tf(sys2)
>> sys2=ss(sys1)
Creates a system, as a transfer
function or state-space
representation. Also converts
between two different
representations of a system. The
zpk (zero/pole/gain) command
works similarly.
>> [R,P,K]=residue(num,den)
Finds the partial fraction expansion
of a function H(s), where num is a
vector containing the coefficients
of the numerator, and den of the
denominator, of H(s). Returns the
numerators (R) and poles (P) of the
partial fractions and the remaining
polynomial (K):
H(s) = R1/(s-P1) + R2/(s-P2) + ... +
Rn/(s-Pn) + K(s).
>> sys3=series(sys1,sys2)
Finds the result of putting Systems
1 and 2 in series, and returns either
the resulting transfer function
numerator and denominator or the
resulting state space matrices.
Mixing system descriptions will
work.
>> sys3=feedback(sys1,sys2)
>> sys2=feedback(sys1,tf(1,1))
Finds the result of adding System 2
as a feedback loop to System 1,
assuming a negative feedback, and
returns either the resulting transfer
function numerator and
denominator or the resulting state
space matrices.
>> impulse(sys)
>> step(sys)
Plots the impulse response or step
response of the given system.
Useful trick: if you have a Laplace
transform F(s) of a time function
f(t), plotting the impulse response
of F(s) is the same as plotting f(t).
>> [y,t,x]=impulse(sys)
>> [y,t,x]=step(sys)
Giving impusle and step output
variables returns the output (y),
time (t), and states(x) (if state
space) vectors, which you can then
plot or manipulate.
>> initial(sys,x0)
Plots the behavior of the given
state-space system with initial
condition x0 and no input.
>> lsim(sys,u,t,x0)
Plots the response of the given
system to the input signal u(t). The
initial condition x0 can be added for
state-space systems.
>> bode(sys1,sys2,...)
>>
[mag.phase,w]=bode(sys,w)
>> nyquist(sys)
>> {re,im,w]=nyquist(sys,w)
Plots the Bode or Nyquist diagram
for the given system(s). A plot is
drawn if no return arguments. The
frequency points may be specified
in the vector w .
>> margin(sys)
>>
[gm,pm,wcg,wcp]=margin(sys)
Finds the gain margin and phase
margin, and the frequencies at
which they occur, of the given
system. If run with no output
arguments, margin also displays the
Bode plot, with the margins marked
on it and their values displayed in
the figure title.
>> rlocus(sys,k)
Plots the root locus for the given
system, i.e. where den(s) +
k*num(s) = 0 (or equivalent for the
state space form). The vector of
values for k is optional.
>> rlocfind(sys)
>> [k,poles]=rlocfind(sys)
Lets you select a pole location from
a root locus plot using the mouse,
and returns the value of k needed
to give such a pole, as well as all
the resulting pole locations in the
vector poles (if present). rlocfind
picks the point on the locus closest
to the crosshairs; note that you
must already have the root locus
graphed to be able to see points
you might want to pick.
>> sys2=canon(sys1,'form')
Finds a canonical form of the given
system; the argument "form" can
be either "modal" or "companion"
(in single quotes).
>> rltool
Opens a tool for designing
controllers using the root locus
plots.
Send your queries at satendra@urbanschool.in