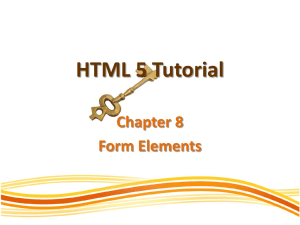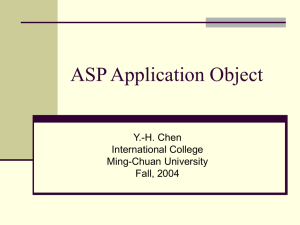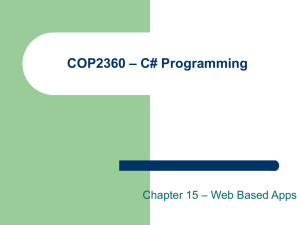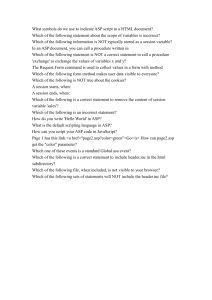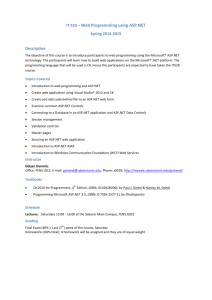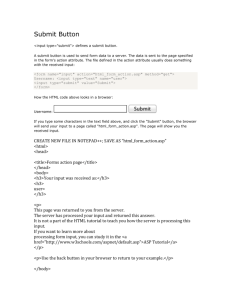ASP.NET Data Presentation Controls Essentials
advertisement

ASP.NET Data Presentation Controls
Essentials
Joydip Kanjilal
Chapter No. 4
"Working with the DataList Control"
In this package, you will find:
A Biography of the author of the book
A preview chapter from the book, Chapter NO.4 "Working with the DataList Control"
A synopsis of the book’s content
Information on where to buy this book
About the Author
Joydip Kanjilal is a Microsoft MVP in ASP.NET. He has over 12 years of industry
experience in IT with more than 6 years in Microsoft .NET and its related technologies.
He has authored a lot of articles for some of the most reputable sites like,
www.asptoday.com, www.devx.com, www.aspalliance.com, www.aspnetpro.com,
www.sswug.com, www.sql-server-performance.com, etc. A lot of these articles have
been selected at www.asp.net—Microsoft's Official Site on ASP.NET. Joydip was also
a community credit winner at www.community-credit.com a number of times.
He is currently working as a Senior Consultant in a reputable company in Hyderabad,
INDIA. He has years of experience in designing and architecting solutions for various
domains. His technical strengths include, C, C++, VC++, Java, C#, Microsoft .NET,
Ajax, Design Patterns, SQL Server, Operating Systems and Computer Architecture.
Joydip blogs at http://aspadvice.com/blogs/joydip and spends most of his time
reading books, blogs and writing books and articles. His hobbies include watching cricket
and soccer and playing chess.
Mail: joydipkanjilal@yahoo.com
For More Information:
www.packtpub.com/asp-net-data-presentation-controls/book
ASP.NET Data Presentation Controls
Essentials
When you design and implement an ASP.NET web application, you need to manage and
display data to the end user in more than one way. Data Presentation Controls in
ASP.NET are server controls to which you can bind data to organize and display it in
different ways. This book covers the major data controls in ASP.NET (from ASP. NET
1.x to ASP.NET 3.5/Orcas). Packed with plenty of real-life code examples, tips, and
notes, this book is a good resource for readers who want to display and manage complex
data in web applications using ASP.NET by fully leveraging the awesome features that
these data controls provide.
What This Book Covers
Chapter 1 discusses the ASP.NET data binding model and how we can work with the
data source controls in ASP.NET.
Chapter 2 discusses how we can work with the various list controls in ASP.NET and
illustrates how we can implement a custom control that extends the CheckBoxList control
to provide added functionalities.
Chapter 3 discusses how we can display tables of data with the Repeater control. It also
discusses how we can perform other operations, like paging and sorting data using this
control.
Chapter 4 discusses how we can use the DataList control in ASP.NET. It also illustrates
how we can bind images to the DataList control dynamically.
Chapter 5 discusses how we can display, edit, delete, and format data for customized
display using the DataGrid control. It discusses how we can use this control for paging
and sorting data. It also illustrates the implementation of a sample application using this
control and how we can use this control to display data in a customized format.
Chapter 6 presents a discussion on the GridView control and performing various
operation with it, like paging, sorting, inserting data, updating data, deleting data, and
displaying data in customized format. It also discusses how one can implement a custom
GridView control to display hierarchical data. It also discusses how one can export a
GridView control to MS Excel and MS Word.
Chapter 7 explores the other view controls in ASP.NET, like DetailsView, FormView,
and the TreeView control, and how we can use them to perform various operations.
Chapter 8 discusses LINQ, its features and benefits, and how it can be used to bind data
to the new data controls in Orcas.
For More Information:
www.packtpub.com/asp-net-data-presentation-controls/book
Working with the
DataList Control
In Chapter 3, we saw the Repeater control in ASP.NET and how we can use it to bind
and unbind data in our applications. In this chapter, we will discuss the DataList
control, which, like the Repeater control, can be used to display a list of repeated
data items.
In this chapter, we will cover the ASP.NET DataList control. We will learn about
the following:
•
Using the DataList control
•
Binding images to a DataList control dynamically
•
Displaying data using the DataList control
•
Selecting, editing and delete data using this control
•
Handling the DataList control events
The ASP.NET DataList Control
The DataList control like the Repeater control is a template driven, light weight
control, and acts as a container of repeated data items. The templates in this control
are used to define the data that it will contain. It is flexible in the sense that you can
easily customize the display of one or more records that are displayed in the control.
You have a property in the DataList control called RepeatDirection that can be used
to customize the layout of the control.
For More Information:
www.packtpub.com/asp-net-data-presentation-controls/book
Working with the DataList Control
The RepeatDirection property can accept one of two values, that is, Vertical or
Horizontal. The RepeatDirection is Vertical by default. However, if you change it
to Horizontal, rather than displaying the data as rows and columns, the DataList
control will display them as a list of records with the columns in the data rendered
displayed as rows.
This comes in handy, especially in situations where you have too many columns in
your database table or columns with larger widths of data. As an example, imagine
what would happen if there is a field called Address in our Employee table having
data of large size and you are displaying the data using a Repeater, a DataGrid, or
a GridView control. You will not be able to display columns of such large data sizes
with any of these controls as the display would look awkward. This is where the
DataList control fits in.
In a sense, you can think the DataList control as a combination of the DataGrid
and the Repeater controls. You can use templates with it much as you did with a
Repeater control and you can also edit the records displayed in the control, much
like the DataGrid control of ASP.NET. The next section compares the features of the
three controls that we have mentioned so far, that is, the Repeater, the DataList, and
the DataGrid control of ASP.NET.
When the web page is in execution with the data bound to it using the Page_Load
event, the data in the DataList control is rendered as DataListItem objects, that is,
each item displayed is actually a DataListItem. Similar to the Repeater control, the
DataList control does not have Paging and Sorting functionalities built into it.
Using the DataList Control
To use this control, drag and drop the control in the design view of the web form
onto a web form from the toolbox.
Refer to the following screenshot, which displays a DataList control on a web form:
[ 92 ]
For More Information:
www.packtpub.com/asp-net-data-presentation-controls/book
Chapter 4
The following list outlines the steps that you can follow to add a DataList control in
a web page and make it working:
1. Drag and drop a DataList control in the web form from the toolbox.
2. Set the DataSourceID property of the control to the data source that you
will use to bind data to the control, that is, you can set this to an SQL Data
Source control.
3. Open the .aspx file, declare the <ItemTemplate> element and define the
fields as per your requirements.
4. Use data binding syntax through the Eval() method to display data in these
defined fields of the control.
You can bind data to the DataList control in two different ways, that is, using the
DataSourceID and the DataSource properties. You can use the inbuilt features like
selecting and updating data when using the DataSourceID property. Note that you
need to write custom code for selecting and updating data to any data source that
implements the ICollection and IEnumerable data sources. We will discuss more
on this later. The next section discusses how you can handle the events in the
DataList control.
Displaying Data
Similar to the Repeater control that we looked at in Chapter 3, the DataList control
contains a template that is used to display the data items within the control. Since
there are no data columns associated with this control, you use templates to display
data. Every column in a DataList control is rendered as a <span> element.
A DataList control is useless without templates. Let us now lern what templates are,
the types of templates, and how to work with them. A template is a combination
of HTML elements, controls, and embedded server controls, and can be used to
customize and manipulate the layout of a control. A template comprises HTML tags
and controls that can be used to customize the look and feel of controls like Repeater,
DataGrid, or DataList. There are seven templates and seven styles in all. You can use
templates for the DataList control in the same way you did when using the Repeater
control. The following is the list of templates and their associated styles in the
DataList control.
The Templates are as follows:
1. ItemTemplate
2. AlternatingItemTemplate
3. EditItemTemplate
[ 93 ]
For More Information:
www.packtpub.com/asp-net-data-presentation-controls/book
Working with the DataList Control
4. FooterTemplate
5. HeaderTemplate
6. SelectedItemTemplate
7. SeparatorTemplate
The following screenshot illustrates the different templates of this control.
As you can see from this figure, the templates are grouped under three broad
categories. These are:
1. Item Templates
1. Header and Footer Templates
2. Separator Template
Note that out of the templates given above, the ItemTemplate is the one and only
mandatory template that you have to use when working with a DataList control.
Here is a sample of how your DataList control's templates are arranged:
<asp:DataList id="dlEmployee" runat="server">
<HeaderTemplate>
...
</HeaderTemplate>
<ItemTemplate>
...
</ItemTemplate>
<AlternatingItemTemplate>
...
</AlternatingItemTemplate>
<FooterTemplate>
...
</FooterTemplate>
</asp:DataList>
[ 94 ]
For More Information:
www.packtpub.com/asp-net-data-presentation-controls/book
Chapter 4
The following screenshot displays a DataList control populated with data and with
its templates indicated.
Customizing a DataList control at run time
You can customize the DataList control at run time using the
ListItemType property in the ItemCreated event of this control as follows:
private void DataList1_ItemCreated(object
sender, ...........System.Web.UI.WebControls.
DataListItemEventArgs e)
{
switch (e.Item.ItemType)
{
case System.Web.UI.WebControls.ListItemType.Item :
e.Item.BackColor = Color.Red;
break;
case System.Web.UI.WebControls.ListItemType.
AlternatingItem : e.Item.BackColor = Color.Blue;
break;
case System.Web.UI.WebControls.ListItemType.
SelectedItem : e.Item.BackColor = Color.Green;
break;
default :
break;
}
}
[ 95 ]
For More Information:
www.packtpub.com/asp-net-data-presentation-controls/book
Working with the DataList Control
The Styles that you can use with the DataList control to customize the look and
feel are:
1. AlternatingItemStyle
2. EditItemStyle
3. FooterStyle
4. HeaderStyle
5. ItemStyle
6. SelectedItemStyle
7. SeparatorStyle
You can use any of these styles to format the control, that is, format the HTML code
that is rendered.
You can also use layouts of the DataList control for formatting, that is, further
customization of your user interface. The available layouts are as follows:
•
FlowLayout
•
TableLayout
•
VerticalLayout
•
HorizontalLayout
You can specify your desired flow or table format at design time by specifying the
following in the .aspx file.
RepeatLayout = "Flow"
You can also do the same at run time by specifying your desired layout using
the RepeatLayout property of the DataList control as shown in the following
code snippet:
DataList1.RepeatLayout = RepeatLayout.Flow
In the code snippet, it is assumed that the name of the DataList control is DataList1.
Let us now understand how we can display data using the DataList control. For this,
we would first drag and drop a DataList control in our web form and specify the
templates for displaying data. The code in the .aspx file is as follows:
<asp:DataList ID="DataList1" runat="server">
<HeaderTemplate>
<table border="1">
<tr>
<th>
[ 96 ]
For More Information:
www.packtpub.com/asp-net-data-presentation-controls/book
Chapter 4
Employee Code
</th>
<th>
Employee Name
</th>
<th>
Basic
</th>
<th>
Dept Code
</th>
</tr>
</HeaderTemplate>
<ItemTemplate>
<tr bgcolor="#0xbbbb">
<td>
<%# DataBinder.Eval(Container.DataItem,
"EmpCode")%>
</td>
<td>
<%# DataBinder.Eval(Container.DataItem,
"EmpName")%>
</td>
<td>
<%# DataBinder.Eval(Container.DataItem,
"Basic")%>
</td>
<td>
<%# DataBinder.Eval(Container.DataItem,
"DeptCode")%>
</td>
</tr>
</ItemTemplate>
<FooterTemplate>
</FooterTemplate>
</asp:DataList>
The DataList control is populated with data in the Page_Load event of the web
form using the DataManager class as usual.
protected void Page_Load(object sender, EventArgs e)
{
DataManager dataManager = new DataManager();
DataList1.DataSource = dataManager.GetEmployees();
DataList1.DataBind();
}
[ 97 ]
For More Information:
www.packtpub.com/asp-net-data-presentation-controls/book
Working with the DataList Control
Note that the DataBinder.Eval() method has been used as usual to display the
values of the corresponding fields from the data container in the DataList control.
The data container in our case is the DataSet instance that is returned by the
GetEmployees () method of the DataManager class.
When you execute the application, the output is as follows:
Handling Events
The Repeater, DataList, and DataGrid controls support event bubbling. What is event
bubbling? Event Bubbling refers to the ability of a control to capture the events in a
child control and bubble up the event to the container whenever an event occurs. The
DataList control supports the following six events:
•
ItemCreated
•
ItemCommand
•
EditCommand
•
UpdateCommand
•
DeleteCommand
•
CancelCommand
We will now discuss how we can work with the events of the DataList control. In
order to handle events when working with a DataList control, include a Button or a
LinkButton control in the DataList control. These controls have click events that
can be used to bubble up the triggered event to the container control, that is,
the DataList.
[ 98 ]
For More Information:
www.packtpub.com/asp-net-data-presentation-controls/book
Chapter 4
The following code snippet illustrates how you can attach a handler to an
ItemCommand event of a DataList control:
<asp:DataList ID="DataList1" runat="server" onItemCommand =
"ItemCommandEventHandler"/>
The corresponding handler that gets called whenever the event is fired is as follows:
void ItemCommandEventHandler (Object src, DataListCommandEventArgs e
....)
{
//Some event handling code
}
Similarly, you can handle the ItemCreated event by specifying the handler in the
.aspx file as follows:
<asp:DataList ID="DataList1" runat="server" onItemCreated =
"ItemCreatedEventHandler" />
The corresponding handler that is triggered whenever this event occurs is as follows.
void ItemCreatedEventHandler ( Object src, DataListCommandEventArgs e
)
{
//Some event handling code
}
Similarly, you can use the CancelCommand event by specifying the event handler in
your .aspx file as follows:
<asp:DataList ID="DataList1" runat="server" onCancelCommand =
.........."CancelCommandEventHandler" />
The corresponding event handler that would get fired is as follows:
void CancelCommandEventHandler ( Object src, DataListCommandEventArgs
e )
{
//Some event handling code
}
You can handle any of the other events similarly and execute your event handlers
appropriately. We will discuss more about using these events to Select, Edit, and
Delete data using the DataList control later in this chapter.
We will explore how we can display images using the DataList control in the
next section.
[ 99 ]
For More Information:
www.packtpub.com/asp-net-data-presentation-controls/book
Working with the DataList Control
Binding Images Dynamically
Let us now see how we can display images using the DataList control. Here is a
situation where this control scores over the other data-bound controls as you can set
the RepeatDirection property of this control to Horizontal so that we can display
the columns of a particular record in one single row.
The following screenshot illustrates how the output of the application would look
when it is executed:
We will now discuss how we can implement this application that displays the
employee details, like code, name, and the individual's photo. We need an Image
control that we will use inside the ItemTemplate of the DataList control in use. Here
is how you can use the Image control.
<img src='<%# DataBinder.Eval(Container.DataItem, "EmpName") %>.png'
style="height:100px;width:100px;border:1px solid gray;"/>
Note that all the images have a primary name corresponding to the employee's name
with a .png extension. The complete source code of the DataList control in your
.aspx file would be similar to what follows:
<asp:DataList ID="DataList1" runat="server" RepeatColumns="2"
RepeatDirection="Horizontal">
<ItemTemplate>
[ 100 ]
For More Information:
www.packtpub.com/asp-net-data-presentation-controls/book
Chapter 4
<table id="Table1" cellpadding="1" cellspacing="1"
visible ="true">
<tr>
<td width="50px">
<p align="left">
<asp:Label ID="lblEmpCode" runat ="server"
CssClass="LabelStyle" Text=' <%#
DataBinder.Eval(Container.DataItem,
"EmpCode")%>'></asp:Label>
</p>
<td>
<td width="200px">
<p align="left">
<asp:Label ID="lblEmpName" runat ="server"
CssClass="LabelStyle" Text=' <%#
DataBinder.Eval(Container.DataItem,
"EmpName")%>'></asp:Label>
</p>
</td>
<td width="100px">
<p align="left">
<img src='<%# DataBinder.Eval(Container.DataItem, "EmpName")
%>.png' style="height:100px;width:100px;border:1px
solid gray;"/>
</td>
</p>
</td>
</table>
</ItemTemplate>
</asp:DataList>
Note the use of the properties RepeatColumns and RepeatDirection in this code
snippet. While the former implies the number of columns that you would like to
display per record in the rendered output, the later implies the direction of the
rendered output, that is, horizontal or vertical.
Binding data to the control is simple. You need to bind the data to this control in the
Page_Load event of this control in your code-behind file. Here is how you do
the binding:
DataManager dataManager = new DataManager();
DataList1.DataSource = dataManager.GetEmployees();
DataList1.DataBind();
[ 101 ]
For More Information:
www.packtpub.com/asp-net-data-presentation-controls/book
Working with the DataList Control
Wow! When you execute the application, the images are displayed along with the
employee's details. The output is similar to what we have seen in the screenshot
earlier in this section.
In the following sections, we will explore how to Select, Edit, and Delete data using
the DataList control.
Selecting Data
You need to specify the event handler that will be invoked in the OnItemCommand
event as follows:
OnItemCommand = "Employee_Select"
You also need to specify a LinkButton that the user would have to click on to select
a particular row of data in the DataList control. This command button would be
specified in the ItemTemplate as shown here:
<asp:LinkButton ID="lnkSelect" runat="server" CommandName="Select" >
Select </asp:LinkButton>
The reason why we choose to use the ItemTemplate to place the command button to
select data is that the contents of this template are rendered once for each row of data
in the DataList control. The code for the event handler is as follows:
protected void Employee_Select(object source,
DataListCommandEventArgs e)
{
DataList1.EditItemIndex = e.Item.ItemIndex;
DataList1.DataBind();
}
The output on execution is shown in the following screenshot.
[ 102 ]
For More Information:
www.packtpub.com/asp-net-data-presentation-controls/book
Chapter 4
Resizing a DataList control when the browser's size changes
When you change the width or height of a browser that has a DataList
control in it, the size of the DataList doesn't change. Here is a workaround
to this.
Create a CSS class that you will use in as the control's CssClass as
shown below.
<script type="text/css">
.ResizeDataList
{
height:100%;width:100%;
}
</script>
Next, use this CSS class in the DataList control as
shown here.
<asp:DataList ID="dl" runat="server" CssClass="ResizeDa
taList">
<!-- Usual code here -->
</asp:DataList>
Editing data
The DataList control can be used to edit your data, bound to this control from a data
store. This section discusses how we can edit data using this control. You can edit
data using the DataList control by providing a command-type button control in the
ItemTemplate of the DataList control. These command-type button can be one of
the following.
•
Button
•
LinkButton
•
ImageButton
In our example, we will be using an ImageButton control. Further, you need to
specify the OnEditCommand event and the corresponding event handler that will be
triggered whenever the user wants to edit data in the DataList control by clicking on
the ImageButton meant for editing the data.
Note that whenever the user clicks on the command button for editing
the data, the data items in the DataList control are set to editable mode
to enable the user to edit the data. This is accomplished by the use of
the EditItemTemplate. It should be noted that the EditItemTemplate is
rendered for a data item that is currently in the edit mode of operation.
[ 103 ]
For More Information:
www.packtpub.com/asp-net-data-presentation-controls/book
Working with the DataList Control
The following code listing shows how your .aspx code for this control with edit
mode enabled would look:
<asp:DataList ID="DataList1" DataKeyField = "EmpCode" GridLines =
"Both" CellPadding="3"
CellSpacing="0"
Font-Names="Verdana"
Font-Size="12pt"
Width="150px"
OnEditCommand = "Employee_Edit" runat="server">
<HeaderTemplate>
<table border="1">
<tr>
<th>
Employee Code
</th>
<th>
Employee Name
</th>
<th>
Basic
</th>
<th>
Dept Code
</th>
</tr>
</HeaderTemplate>
<EditItemTemplate>
EmpCode: <asp:Label ID="lblEmpCode" runat="server"
Text='<%# Eval("EmpCode") %>'>
</asp:Label>
<br />
EmpName: <asp:TextBox ID="txtEmpName" runat="server"
Text='<%#
DataBinder.Eval(Container.DataItem,
"EmpName") %>'>
</asp:TextBox>
<br />
Basic: <asp:TextBox ID="txtBasic"
runat="server"
Text='<%# DataBinder.Eval(Container.DataItem,
"Basic") %>'>
</asp:TextBox>
<br />
[ 104 ]
For More Information:
www.packtpub.com/asp-net-data-presentation-controls/book
Chapter 4
</EditItemTemplate>
<ItemTemplate>
<tr bgcolor="#0xbbbb">
<td>
<%# DataBinder.Eval(Container.DataItem,
"EmpCode")%>
</td>
<td>
<%# DataBinder.Eval(Container.DataItem,
"EmpName")%>
</td>
<td>
<%# DataBinder.Eval(Container.DataItem,
"Basic")%>
</td>
<td>
<%# DataBinder.Eval(Container.DataItem,
"DeptCode")%>
</td>
<td>
<asp:LinkButton ID=»lnkEdit» runat=»server»
CommandName=»Edit» >
Edit
</asp:LinkButton>
</td>
</tr>
</ItemTemplate>
</asp:DataList>
The corresponding event handler to handle the edit operation, Employee_Edit, is
defined as follows:
protected void Employee_Edit(object source, DataListCommandEventArgs
e)
{
DataList1.EditItemIndex = e.Item.ItemIndex;
DataList1.DataBind();
}
The .ItemIndex property of the DataListCommandEventArgs instance gives us the
row index of the DataList control that is being edited. This index starts with a value
of zero, that is, the index for the first row of data that is rendered in the DataList
control is 0.
[ 105 ]
For More Information:
www.packtpub.com/asp-net-data-presentation-controls/book
Working with the DataList Control
The following screenshot shows the output on execution.
Note that the Edit command button is rendered for each of the rows of the DataList
control. Now, when you click on this button on any of the rows to edit the data for
that row, the output is as follows:
Note that the second record is set to editable mode on clicking the Edit command
button that corresponds to the second record.
How to enable/disable an embedded control within the
DataList control
To enable or disable any control contained within the DataList control,
use the following technique in the ItemDataBound event of the control.
[ 106 ]
For More Information:
www.packtpub.com/asp-net-data-presentation-controls/book
Chapter 4
DataListProduct_ItemDataBound(object sender,
System.Web.UI.WebControls.DataListItemEventArgs e)
{
if ( e.Item.ItemType == ListItemType.Item || e.Item.ItemType ==
ListItemType.AlternatingItem )
{
TextBox txtBox = e.Item.FindControl("txtEmpName") as TextBox;
txtBox.Visble=false;
}
}
Deleting Data
This section discusses how we can delete data using the DataList control. Similar
to what we have done in the previous section for editing data using the DataList
control, you need to specify the event handler that will be triggered for the delete
operation in the .aspx file. You also require a LinkButton as usual.
The following code snippet illustrates the code that you need to write for the .aspx
file to specify the event handler that will be invoked for the delete operation.
OnDeleteCommand = "Employee_Delete"
The code for the Employee_Delete event handler that you need to write in the
code-behind file, that is, DataList.aspx.cs, is as follows:
protected void Employee_Delete(object source,
DataListCommandEventArgs e)
{
DataList1.EditItemIndex = e.Item.ItemIndex;
//Code to delete the row represented by ItemIndex
DataList1.EditItemIndex = -1; //Reset the index
DataList1.DataBind();
}
The following is the output on execution.
[ 107 ]
For More Information:
www.packtpub.com/asp-net-data-presentation-controls/book
Working with the DataList Control
As is apparent from the given screenshot, you just need to click the Delete Link
Button that corresponds to the employee record that you need to delete. Once you do
so, the specific record gets deleted.
Summary
We have had a bird's eye view of the DataList control in this chapter and how we
can use it in our ASP.NET applications. We have discussed how to select, edit, and
delete data with this control and how to work with the events of this control. We
also discussed how we can bind images to the DataList control programmatically.
The next chapter will discuss the DataGrid control, one of the most widely used data
controls in ASP.NET.
[ 108 ]
For More Information:
www.packtpub.com/asp-net-data-presentation-controls/book
Where to buy this book
You can buy ASP.NET Data Presentation Controls Essentials from the Packt Publishing
website: http://www.packtpub.com/asp-net-data-presentationcontrols/book.
Free shipping to the US, UK, Europe, Australia, New Zealand and India.
Alternatively, you can buy the book from Amazon, BN.com, Computer Manuals and
most internet book retailers.
www.PacktPub.com
For More Information:
www.packtpub.com/asp-net-data-presentation-controls/book